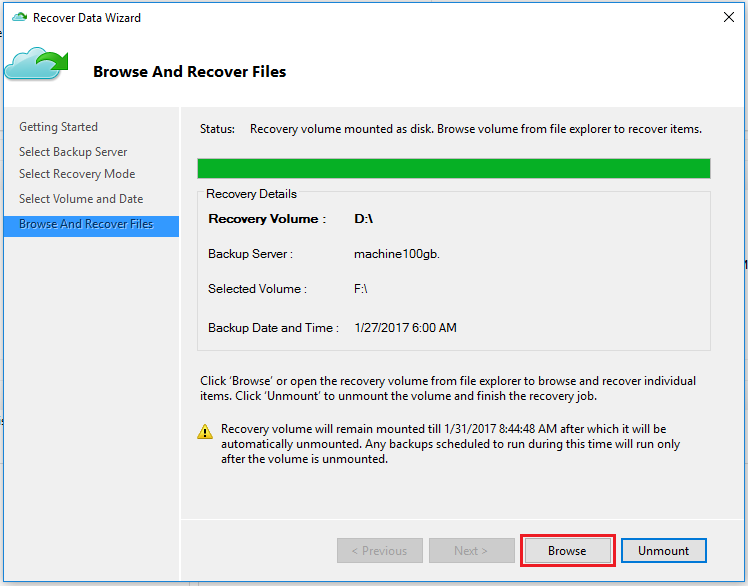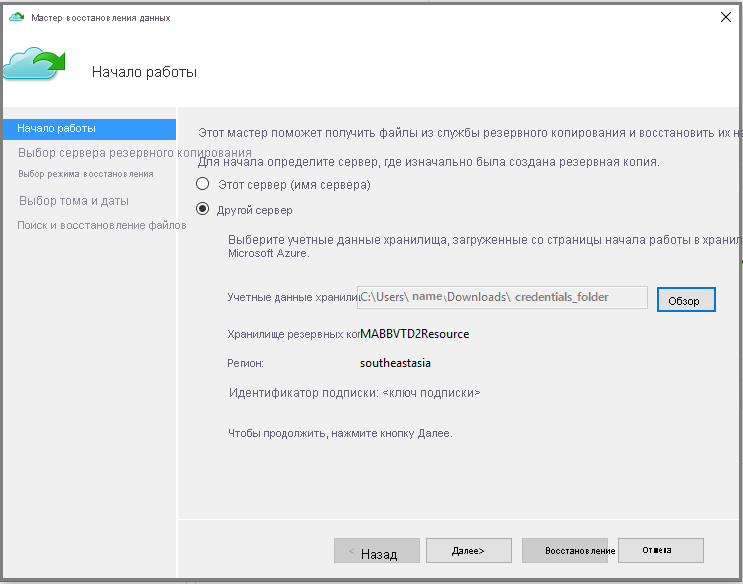- Как восстановить ссылки на Windows 10 руководство по возврату сервера
- Как восстановить ссылки на Windows 10?
- Проверьте параметры работы с сетью
- Запустите инструмент проверки системных ошибок
- Проверьте файл системы Windows
- Проверьте состояние службы “Сервер”
- Добавьте файлы или папки в общий доступ
- Проверка ссылок на Windows 8 и 9
- Утратилась возможность подключиться к серверу? Не беда!
- Самостоятельное решение проблемы возвращения сервера
- Проверка наличия ошибок
- Проверка реестра и служб
- Проверка наличия активных портов
- Использование системных утилит для восстановления ссылок
- 1. Проверка состояния сетевого адаптера
- 2. Проверка состояния реестра
- 3. Проверка задач и процессов
- Обновление и настройка служб RPC
- Обновление службы RPC
- Настройка службы RPC
- Что делать, если служба RPC не запускается?
- Проверка файлов и настроек службы RPC
- Проверка настройки протоколов сети
- Обратитесь за помощью
- Устранение проблемы с помощью командной строки
- Шаг 1: Открытие командной строки
- Шаг 2: Включение службы RPC для удаленного вызова процедур (Remote Procedure Call)
- Шаг 3: Удаление поврежденных файлов обновлений
- Шаг 4: Удаление поврежденных точек восстановления
- Варианты использования программного обеспечения для восстановления ссылок
- Используйте инструмент System File Checker
- Проверьте настройки брандмауэра
- Попробуйте заменить проблемные файлы
- Важные аспекты восстановления ссылок на Windows 10
- Проверка наличия проблемных ссылок в реестре
- Проверка наличия проблем с сетевым портом
- Проверка наличия проблем с соответствующими службами
- Полезные советы для успешного восстановления ссылок на Windows 10
- Видео:
- Восстановление загрузчика Windows 10 — 3 способа
Как восстановить ссылки на Windows 10 руководство по возврату сервера
Когда вы сталкиваетесь с проблемой отсутствия ссылок на вашем компьютере с операционной системой Windows 10, это может вызвать множество неудобств и проблем при работе. Отсутствие ссылок может означать, что вы не можете запустить необходимые приложения, не имеете доступа к последним обновлениям и файлам, а также испытываете проблемы с настройками и драйверами.
В этом руководстве мы рассмотрим несколько простых шагов, которые помогут вам восстановить ссылки на Windows 10 и вернуть сервер в работоспособное состояние. Пожалуйста, помните, что перед выполнением этих шагов важно создать резервную копию всех важных файлов и данных, чтобы избежать их потери или повреждения.
Шаг 1: Проверьте наличие нужного файла
Первым делом вам нужно найти и проверить наличие файла, который используется для создания ссылок. Для этого запустите файловый менеджер вашей системы и перейдите в следующую директорию: «C:\Windows\System32». Проверьте, есть ли там файл с именем «AppLockerCred.dll». Если его нет, перейдите к следующему шагу.
Шаг 2: Замените файлы с помощью команды Powershell
Если файл «AppLockerCred.dll» отсутствует, вам необходимо заменить его с помощью команды Powershell. Чтобы выполнить это действие, выполните следующие шаги: нажмите сочетание клавиш «Win+R», введите «powershell» в поле «Выполнить» и нажмите «ОК». В открывшемся окне командной строки Powershell скопируйте и вставьте следующую команду, а затем нажмите клавишу Enter:
Copy-Item -Path «C:\Windows\System32\sysmain.dll» -Destination «C:\Windows\System32\AppLockerCred.dll» -Force
Шаг 3: Проверьте настройки DCOM-сервера
Еще одной причиной проблем с отсутствием ссылок на Windows 10 может быть неправильная конфигурация настроек DCOM-сервера. Для их проверки вам нужно выполнить несколько шагов. Откройте окно командной строки, нажав клавиши «Win+R», введите «dcomcnfg» и нажмите «ОК». В появившемся окне перейдите по следующему пути: «Консоль служб компонентного DCOM» -> «Каталог» -> «Windows Server 2008 R2: Настроить доступ и команды». Правой кнопкой мыши щелкните «Компьютер» и выберите «Свойства». Убедитесь, что значение «Метод выполняется на устройстве клиента» установлено на «Запустить программу на этом компьютере». Если этот метод уже является выбранным, попробуйте выбрать его снова и нажать «ОК».
После выполнения этих 3 шагов вы должны получить доступ к вашим ссылкам и вернуть сервер Windows 10 в работоспособное состояние. Если проблема с отсутствием ссылок все еще не решена, рекомендуем обратиться за помощью к специалистам или использовать другие методы восстановления системы.
Как восстановить ссылки на Windows 10?
Проверьте параметры работы с сетью
Перед тем, как приступить к восстановлению ссылок, убедитесь, что ваша сеть настроена и работает правильно. Проверьте, включена ли сеть на вашем компьютере, а также убедитесь, что все необходимые адаптеры и параметры связанных сетевых соединений активированы.
Запустите инструмент проверки системных ошибок
Другим способом восстановления ссылок является запуск инструмента проверки системных ошибок на вашем компьютере. Для этого выполните следующие шаги:
- Нажмите на кнопку «Пуск».
- В поисковой строке введите «cmd».
- Щелкните правой кнопкой мыши на программе «Командная строка» и выберите «Запуск от имени администратора».
- В командной строке введите команду «sfc /scannow» и нажмите клавишу «Enter».
- Дождитесь окончания процесса проверки и восстановления системных файлов.
Проверьте файл системы Windows
Если предыдущие методы не помогли восстановить ссылки, вы можете проверить целостность файлов системы Windows. Для этого выполните следующие шаги:
- Откройте командную строку, как указано выше.
- В командной строке введите команду «sfc /verifyonly» и нажмите клавишу «Enter».
- Дождитесь окончания процесса проверки файлов.
Проверьте состояние службы “Сервер”
Другой метод восстановления ссылок на Windows 10 — проверить состояние службы «Сервер», которая используется для обеспечения общего доступа к файлам и принтерам в сети. Для этого выполните следующие шаги:
- Нажмите на кнопку «Пуск» и введите «службы» в поисковую строку.
- В появившемся списке служб найдите «Сервер» и дважды щелкните на нем.
- Убедитесь, что служба запущена и ее тип установлен на «Автоматически». Если служба не запущена, запустите ее, изменив тип на «Автоматически».
- Нажмите «Применить» и «ОК», чтобы сохранить изменения.
Добавьте файлы или папки в общий доступ
Если у вас по-прежнему возникли проблемы с ссылками, попробуйте добавить нужные файлы или папки в общий доступ. Для этого выполните следующие шаги:
- Найдите файл или папку, которую хотите добавить в общий доступ.
- Щелкните правой кнопкой мыши на файле или папке и выберите «Свойства».
- В открывшемся окне перейдите на вкладку «Общий доступ».
- Щелкните на кнопке «Разрешить» и выберите нужные опции доступа для пользователей.
- Нажмите «Применить» и «ОК», чтобы сохранить изменения.
Проверка ссылок на Windows 8 и 9
Если вы используете Windows 8 или 9, то процедура восстановления ссылок может отличаться. В данном случае рекомендуется обратиться к официальной документации или подробно ознакомиться с инструкцией производителя.
Ознакомьтесь с указанными выше способами восстановления ссылок на Windows 10 и попробуйте применить их к вашей системе. Если ни один из них не сработал, рекомендуется обратиться к специалистам для получения дополнительной помощи.
Утратилась возможность подключиться к серверу? Не беда!
Если у вас возникла проблема с подключением к серверу, не отчаивайтесь! С помощью данного руководства вы сможете восстановить доступ и продолжить свою работу. Вот несколько полезных советов:
| 1. | Проверьте актуальность записи сервера в вашем списке сетевых подключений. Если сервер не отображается, добавьте его вручную с помощью настроек сети. |
| 2. | Убедитесь, что ваша сенсорная панель включена и работает корректно. Если вы столкнулись с проблемой, связанной с экранной клавиатурой, попробуйте загрузить другую версию или заменить драйверы устройства. |
| 3. | Проверьте доступность сервера, запустив утилиту portqry. Если вы получаете ошибку, попробуйте обновить или переустановить службы Microsoft. |
| 4. | Запустите редактор рукописного ввода и убедитесь, что его версия соответствует версии вашей системы. Если возникают проблемы, обратитесь к производителю программного обеспечения. |
| 5. | Проверьте наличие обновлений системы. Иногда проблемы с доступностью сервера могут быть связаны с неправильно настроенными или устаревшими версиями программного обеспечения. |
Помните, что эти рекомендации предназначены для решения общих проблем с подключением к серверу. Если у вас возникают специфические ошибки или проблемы, связанные с определенной службой или портом, обратитесь к документации Microsoft или к службе поддержки.
Самостоятельное решение проблемы возвращения сервера
Восстановление ссылок на сервер Windows 10 иногда может потребовать самостоятельных действий пользователей. В данном разделе мы рассмотрим несколько шагов, которые вы можете предпринять, чтобы самостоятельно вернуть сервер в работу.
Проверка наличия ошибок
- Убедитесь, что у вас установлена последняя версия операционной системы Windows 10, так как некоторые ошибки могут быть исправлены обновлением.
- Проверьте настройки сетевого соединения и убедитесь, что служба IPv6 включена.
- Проверьте работоспособность сетевого трафика, перейдя в командную строку и вызвав команду «ping» с нужным IP-адресом или именем хоста.
Проверка реестра и служб
- Откройте «Редактор реестра» (нажмите Win + R, введите «regedit» и нажмите Enter).
- Добавьте запись в реестр для проверки работы сервера: следуйте к данному пути
HKEY_LOCAL_MACHINE\SYSTEM\CurrentControlSet\Services\Tcpip6\Parameters, создайте новый параметр типа DWORD с названием «DisabledComponents» и значением «0» (если параметр уже существует, убедитесь, что значение равно «0»). - Проверьте службу «Сервис экранной клавиатуры» (OSK.exe), убедитесь, что она работает и доступна в списке задач.
- Замените поврежденные файлы системы с помощью команды «sfc /scannow» в командной строке (Win + R, введите «cmd» и нажмите Enter).
Проверка наличия активных портов
- Запустите программу проверки портов «PortQry» с помощью команды «portqry.exe -n <адрес сервера> -e <номер порта>» в командной строке.
- Убедитесь, что выбранный порт доступен и его использует нужное приложение.
- Проверьте список исключений файервола для необходимых портов.
После выполнения указанных выше действий, ваш сервер Windows 10 должен быть восстановлен и готов к работе. Если проблема с восстановлением сервера остается, рекомендуется обратиться за помощью к специалисту или в службу поддержки Microsoft.
Использование системных утилит для восстановления ссылок
Если у вас возникла проблема с отсутствующими или поврежденными ссылками на Windows 10, вы можете воспользоваться различными системными утилитами для их восстановления. Ниже описаны несколько способов, которые могут помочь вам в этом процессе.
1. Проверка состояния сетевого адаптера
Перед тем, как приступить к восстановлению ссылок, важно убедиться, что ваша сеть функционирует правильно и находится в рабочем состоянии. Для этого выполните следующие шаги:
- Нажмите клавишу Win + X на клавиатуре и выберите пункт «Управление компьютером».
- В левой панели найдите папку «Устройства и драйверы» и щелкните по ней.
- Затем найдите вашу сетевую карту в списке адаптеров и проверьте ее состояние. Если вы видите какую-либо ошибку, попробуйте исправить ее с помощью указанных ниже шагов.
- Выполните щелчок правой кнопкой мыши по вашей сетевой карте и выберите пункт «Обновить драйвер».
- После обновления драйвера перезагрузите компьютер и проверьте, работает ли сеть.
2. Проверка состояния реестра
Иногда причиной проблем с ссылками на Windows 10 может оказаться повреждение реестра. Чтобы проверить его состояние и исправить возможные ошибки, выполните следующие действия:
- Нажмите клавишу Win + R на клавиатуре, чтобы открыть окно «Выполнить».
- Введите команду «regedit» и нажмите клавишу Enter.
- Откроется редактор реестра. Перейдите к следующему пути: HKEY_CURRENT_USER\Software\Microsoft\Windows\CurrentVersion\Explorer\Shell Folders.
- Проверьте значения всех папок в правой части окна на наличие ошибок. Если вы обнаружите ошибку, исправьте ее, щелкнув правой кнопкой мыши и выбрав пункт «Изменить».
- После внесения изменений перезагрузите компьютер и проверьте, работают ли ссылки.
3. Проверка задач и процессов
Иногда проблемы с ссылками на Windows 10 могут быть связаны с задачами и процессами, которые не работают должным образом. Для проверки и исправления таких проблем можно выполнить следующие действия:
- Нажмите комбинацию клавиш Ctrl + Shift + Esc на клавиатуре, чтобы открыть диспетчер задач.
- Перейдите на вкладку «Процессы» и найдите любой процесс, связанный с проблемными ссылками.
- Щелкните правой кнопкой мыши на процессе и выберите пункт «Завершить задачу».
- После завершения задачи перезагрузите компьютер и проверьте, работают ли ссылки.
Если после выполнения указанных выше шагов проблема с ссылками на Windows 10 всё еще не решена, рекомендуется обратиться к профилю пользователя или специалисту по обслуживанию компьютеров для дальнейшей диагностики и устранения неисправностей. Эти шаги являются наиболее распространенными способами восстановления ссылок и могут помочь вам исправить ошибку.
Обновление и настройка служб RPC
Программное обеспечение Windows 10 полагается на службу удаленного вызова процедур (RPC) для связи между процессами на компьютере и сервере. Иногда возникают проблемы с этой службой, и вам может потребоваться восстановить ссылки на Windows 10, чтобы решить ошибку RPC. В этом разделе мы расскажем вам, как обновить и настроить службу RPC, чтобы ваша система была в рабочем состоянии.
Обновление службы RPC
Если ваша система Windows 10 работает медленно или вы сталкиваетесь с ошибками RPC, обновление службы RPC может помочь решить проблему. Для этого выполните следующие шаги:
- Откройте командную строку, нажав клавишу Win + R и введя «cmd».
- Введите следующую команду и нажмите Enter:
netsh interface ipv4 set dynamicport tcp start=49152 num=16383 - Затем введите следующую команду и нажмите Enter:
netsh interface ipv6 set dynamicport tcp start=49152 num=16383 - После этого перезагрузите компьютер, чтобы изменения вступили в силу.
Настройка службы RPC
Если ваша система Windows 10 по-прежнему имеет проблемы с RPC, вы можете настроить службу RPC в реестре, чтобы решить ошибку. Для этого выполните следующие шаги:
- Откройте реестр, нажав клавишу Win + R и введя «regedit».
- Перейдите к следующему расположению:
HKEY_LOCAL_MACHINE\SOFTWARE\Microsoft\Rpc\Internet - Если запись «Internet» отсутствует, создайте ее, нажав правой кнопкой мыши на папке «Rpc» и выбрав «Создать» -> «Ключ». Назовите его «Internet».
- Щелкните правой кнопкой мыши в правой части окна и выберите «Создать» -> «Строковое значение». Назовите его «Ports».
- Дважды щелкните на значении «Ports» и введите следующие значения в соответствии с портами, требуемыми вашими приложениями (порты должны быть разделены запятыми):
Приложение Порты Server 135, 49152-65535 Service 1025-5000 - Нажмите OK для сохранения значений и закройте редактор реестра.
После завершения этих шагов ваши ссылки на Windows 10 должны быть восстановлены, и ошибка RPC должна быть исправлена. Если проблема остается нерешенной, обратитесь к руководству по восстановлению сервера для дополнительных решений.
Что делать, если служба RPC не запускается?
Однако иногда может возникнуть проблема, когда служба RPC не запускается на вашем компьютере. Это может быть вызвано различными проблемами, связанными с настройками службы или профиля пользователя. Если у вас возникли проблемы с запуском службы RPC, вам потребуется восстановить ее на сервере Windows 10.
Проверка файлов и настроек службы RPC
Для восстановления службы RPC вам может потребоваться проверить файлы и настройки службы на вашей системе. Вот несколько шагов, которые вы можете выполнить:
- Откройте командную строку с правами администратора, используя комбинацию клавиш Win + X и выберите «Command Prompt (Admin)».
- Введите команду sfc /scannow и нажмите клавишу Enter. Это запустит проверку целостности системных файлов и восстановит все поврежденные файлы.
- Затем введите команду dism /online /cleanup-image /restorehealth и нажмите клавишу Enter. Это позволит вам восстановить поврежденные или отсутствующие файлы службы RPC.
- После завершения процесса перезагрузите компьютер и проверьте, запускается ли служба RPC.
Проверка настройки протоколов сети
Если служба RPC все еще недоступна, вы можете проверить настройки протоколов сети. Вот что вы можете сделать:
- Откройте «Панель управления» и перейдите в раздел «Сеть и интернет».
- Выберите «Центр управления сетью и общим доступом».
- На странице сети выберите свое сетевое соединение и щелкните правой кнопкой мыши. Выберите «Свойства».
- В списке «Элементы соединения» выберите «Протокол интернета версий 4 (TCP/IPv4)» и нажмите кнопку «Свойства».
- Убедитесь, что в поле «Получить IP-адрес автоматически» и «Получить DNS-сервер автоматически» установлены значения по умолчанию.
- Повторите процесс для протокола «Протокол интернета версии 6 (TCP/IPv6)».
- Нажмите кнопку «OK» и перезагрузите компьютер.
Примечание: Если у вас возникают проблемы с использованием мыши или клавиатуры, вы можете использовать клавиатуру экранную. Она доступна на большинстве компьютеров с Windows 10 и позволяет записывать текст, открывать приложения и многое другое.
Обратитесь за помощью
Если после выполнения всех вышеуказанных шагов служба RPC все еще не запускается, рекомендуется обратиться в службу поддержки Windows или квалифицированного специалиста для диагностики и решения проблемы.
Не забудьте сохранить все важные данные и файлы перед восстановлением службы RPC, чтобы избежать потери информации.
Устранение проблемы с помощью командной строки
Если в вашей системе Windows 10 возникают проблемы с ссылками, вы можете попробовать решить их с помощью командной строки. Этот метод может быть полезен, если вы столкнулись с ошибкой «Недостаточно привилегий» или если файлы, связанные с вашим сервером, повреждены.
Шаг 1: Открытие командной строки
Для начала нажмите клавишу Windows + X и выберите Командная строка (администратор). Если ваша клавиатура не работает, вы можете воспользоваться экранной клавиатурой. Чтобы ее открыть, перейдите в папку C:\Windows\System32 и найдете файл osk.exe. Дважды щелкните на нем, чтобы открыть экранную клавиатуру.
Шаг 2: Включение службы RPC для удаленного вызова процедур (Remote Procedure Call)
В командной строке введите следующую команду и нажмите клавишу Enter:
sc config RpcSs start= auto
Эта команда включит службу RPC, которая обеспечивает связь между компьютерами в сети. Если служба уже включена, она может быть повреждена. Чтобы восстановить ее работу, попробуйте отключить ее и включить снова:
sc config RpcSs start= demand
sc config RpcSs start= auto
Шаг 3: Удаление поврежденных файлов обновлений
Если ваша система испытывает проблемы с обновлениями Windows, может быть полезно удалить некоторые файлы обновлений. Чтобы это сделать, перейдите в папку C:\Windows\SoftwareDistribution и удалите все файлы и папки внутри нее.
Шаг 4: Удаление поврежденных точек восстановления
Если у вас возникли проблемы с восстановлением системы, можно попробовать удалить поврежденные точки восстановления. Откройте командную строку и выполните следующую команду:
vssadmin delete shadows /all
Эта команда удалит все точки восстановления и может помочь исправить ошибки, связанные с их использованием.
Последние 2 шага (3 и 4) могут занять некоторое время в зависимости от состояния вашего компьютера.
Если у вас возникли проблемы с ссылками на Windows 10, рекомендуется попробовать устранить их с помощью командной строки. Включение службы RPC, удаление поврежденных файлов обновлений и удаление поврежденных точек восстановления может помочь в восстановлении сервера. Если проблемы продолжаются, свяжитесь с службой поддержки Microsoft для получения дополнительной информации и помощи.
Варианты использования программного обеспечения для восстановления ссылок
Восстановление ссылок в Windows 10 может потребоваться, если вы столкнулись с проблемами, связанными с удаленным клиентом сервера или удаленной службой вызова процедур (RPC). Некоторые из этих проблем могут проявляться в виде ошибок доступа или недоступности сервера.
Используйте инструмент System File Checker
Встроенный в операционную систему Windows инструмент System File Checker предназначен для проверки целостности системных файлов и восстановления поврежденных файлов. Чтобы восстановить ссылки, попробуйте выполнить следующие действия:
- Откройте командную строку с повышенными привилегиями, щелкнув правой кнопкой мыши по значку Start и выбрав «Command Prompt (Admin)».
- Введите команду sfc /scannow и нажмите клавишу Enter, чтобы начать сканирование и восстановление поврежденных файлов.
- Дождитесь завершения процесса и перезагрузите компьютер, если вам будет предложено это сделать.
Проверьте настройки брандмауэра
Некоторые проблемы со ссылками на удаленный сервер могут быть связаны с блокировкой портов брандмауэром или другими настройками безопасности. Чтобы убедиться, что ссылки не блокируются, проверьте настройки брандмауэра на вашей системе:
- Откройте Панель управления и найдите раздел «Настроить брандмауэр Windows».
- Нажмите на ссылку «Разрешить приложение или функцию через брандмауэр Windows».
- Убедитесь, что в списке разрешенных приложений находятся все нужные программы, используемые для восстановления ссылок. Если некоторые приложения отсутствуют, добавьте их в список.
Попробуйте заменить проблемные файлы
Если проблема с ссылками на удаленный сервер связана с поврежденными или отсутствующими файлами, вы можете попытаться заменить эти файлы из другой рабочей версии Windows или скачать их из надежного источника. Вот как это можно сделать:
- Найдите проблемный файл на вашем компьютере (обычно файлы находятся в папке System32 или SysWOW64).
- Скопируйте этот файл из другой рабочей версии Windows или загрузите его из надежного источника.
- Замените проблемный файл новой версией, следуя инструкциям.
- Перезагрузите компьютер и проверьте, работают ли ссылки на удаленный сервер теперь.
Если ни один из этих способов не помог восстановить ссылки на вашем устройстве, обратитесь к подробным инструкциям или обратитесь за помощью к специалисту. Важно убедиться, что проблема с ссылками и их восстановлением полностью и правильно исправлена, чтобы ваша система продолжала работать без ошибок.
Важные аспекты восстановления ссылок на Windows 10
При возникновении проблем с доступом к системе Windows 10, одной из возможных причин может быть сбой ссылок, связанных с запуском сервера RPC (Remote Procedure Call). Чтобы решить эту проблему, необходимо выполнить ряд важных действий.
Проверка наличия проблемных ссылок в реестре
1. Нажмите сочетание клавиш Win + R на клавиатуре, чтобы открыть окно «Выполнить».
2. Введите «regedit» и нажмите кнопку «ОК», чтобы открыть редактор реестра.
3. Найдите папку «HKEY_LOCAL_MACHINE\Software\Microsoft\Rpc».
4. Если папка «Rpc» не существует, создайте ее. Если она существует, проверьте, есть ли в ней подпапка с именем «Extensions». В случае отсутствия этой подпапки, создайте ее.
5. Найдите папку «Extensions». Убедитесь, что она имеет значение «abbyy» в поле «Name». Если значение отличается, измените его на «abbyy».
Проверка наличия проблем с сетевым портом
1. Нажмите сочетание клавиш Win + R на клавиатуре, чтобы открыть окно «Выполнить».
2. Введите «cmd» и нажмите кнопку «ОК», чтобы открыть командную строку.
3. В командной строке введите «netsh rpc show all» и нажмите клавишу Enter. Эта команда покажет список всех протоколов, используемых службой RPC.
4. Найдите запись с портом 135 в столбце «LocalPort». Если порт 135 не используется службой RPC, удалите его из списка.
5. Создайте новую папку с именем «Extensions» в папке «HKEY_LOCAL_MACHINE\Software\Microsoft\Rpc».
6. В папке «Extensions» создайте новую строковую переменную с именем «RpcHttpParameters» и значением «char:60:<нужное значение>«.
Проверка наличия проблем с соответствующими службами
1. Нажмите сочетание клавиш Win + R на клавиатуре, чтобы открыть окно «Выполнить».
2. Введите «services.msc» и нажмите кнопку «ОК», чтобы открыть окно «Службы».
3. Найдите службу «Remote Procedure Call (RPC)». Проверьте, запущена ли она и находится ли ее тип запуска в состоянии «Автоматический». Если служба запущена и настройки корректные, она должна быть указана как «Запущена» и «Автоматический» соответственно.
4. Если служба «Remote Procedure Call (RPC)» не запущена или ее тип запуска не является «Автоматическим», щелкните правой кнопкой мыши на службе и выберите «Свойства».
5. Во вкладке «Общее» установите «Тип запуска» на «Автоматический» и нажмите кнопку «ОК». Затем запустите сервис, нажав на кнопку «Start».
Обратитесь к инструкциям, предоставленным производителем вашего устройства или программного обеспечения, в случае возникновения ошибок или если вы имеете другие вопросы относительно восстановления ссылок на Windows 10.
Полезные советы для успешного восстановления ссылок на Windows 10
При возникновении проблем с ссылками на Windows 10 существует несколько методов, которые могут помочь в восстановлении ссылок. Ниже приведены полезные советы, которые могут помочь вам исправить проблемы с ссылками:
1. Проверьте состояние службы клиента DNS. Для этого откройте «Панель управления» и щелкните на разделе «Адаптеры и сетевые подключения». Затем найдите и щелкните правой кнопкой мыши на сетевом адаптере, который вы используете, и выберите «Свойства». Убедитесь, что служба клиента DNS включена.
2. Проверьте наличие и правильность значений в реестре. Если у вас появляется ошибка «dnsapi.dll is missing», то вам нужно добавить отсутствующие значения в реестре. Запустите редактор реестра, найдите следующий путь: «HKEY_LOCAL_MACHINE\SYSTEM\CurrentControlSet\Services\Tcpip\Parameters». После этого проверьте наличие следующих значений: «Domain», «SearchList» и «NameServer». Если какое-то из значений отсутствует, добавьте их.
3. Проверьте состояние службы DCOM-сервера. Для этого откройте «Панель управления» и щелкните на разделе «Адаптеры и сетевые подключения». Затем найдите и щелкните правой кнопкой мыши на сетевом адаптере, который вы используете, и выберите «Свойства». В появляющемся окне выберите вкладку «Панель управления» и проверьте, что служба DCOM-сервера включена.
4. Проверьте наличие обновлений системы. Некоторые проблемы с ссылками на Windows 10 могут быть вызваны неполадкой в системе. Чтобы исправить это, перейдите в меню «Пуск», затем откройте «Настройки» и выберите «Обновление и безопасность». Затем нажмите на «Поиск обновлений» и дождитесь, пока система автоматически обновится.
5. Проверьте наличие общего доступа к сетевым устройствам. Если ссылки на Windows 10 не работают из-за проблемы с общим доступом к сетевым устройствам, вы можете добавить службу включив Протокол клиента, используя инструкции от производителя устройства. Затем перезапустите компьютер, чтобы изменения вступили в силу.
6. Проверьте наличие стороннего антивирусного ПО. Некоторые антивирусные программы могут блокировать доступ к ссылкам на Windows 10. Если у вас установлено стороннее антивирусное ПО, попробуйте отключить его временно и проверьте, работает ли это.
7. Проверьте порты и настройки брандмауэра. Порты, используемые для работы с сетевыми устройствами и ссылками на Windows 10, могут быть повреждены или заблокированы брандмауэром. Убедитесь, что порты 80, 443 и 53 не заблокированы, и настройте брандмауэр соответствующим образом.
8. Проверьте размер памяти swap файла. Если памяти swap файла на вашем компьютере недостаточно, это может привести к проблемам с ссылками на Windows 10. Увеличьте размер памяти swap файла, следуя инструкциям в операционной системе.
9. Проверьте наличие установленных принтеров. Иногда проблема с ссылками на Windows 10 может быть вызвана проблемой с установленными принтерами. Попробуйте удалить временные файлы принтера или временно отключить принтеры, чтобы проверить, решит ли это проблему.
Успешное восстановление ссылок на Windows 10 может потребовать применения различных методов в зависимости от конкретной проблемы. Если вы не смогли решить проблему сами, рекомендуется обратиться за помощью к специалисту или службе поддержки Microsoft для получения дополнительной помощи и решения проблемы.
Видео:
Восстановление загрузчика Windows 10 — 3 способа
Восстановление загрузчика Windows 10 — 3 способа by remontka.pro video 147,399 views 3 years ago 5 minutes, 41 seconds