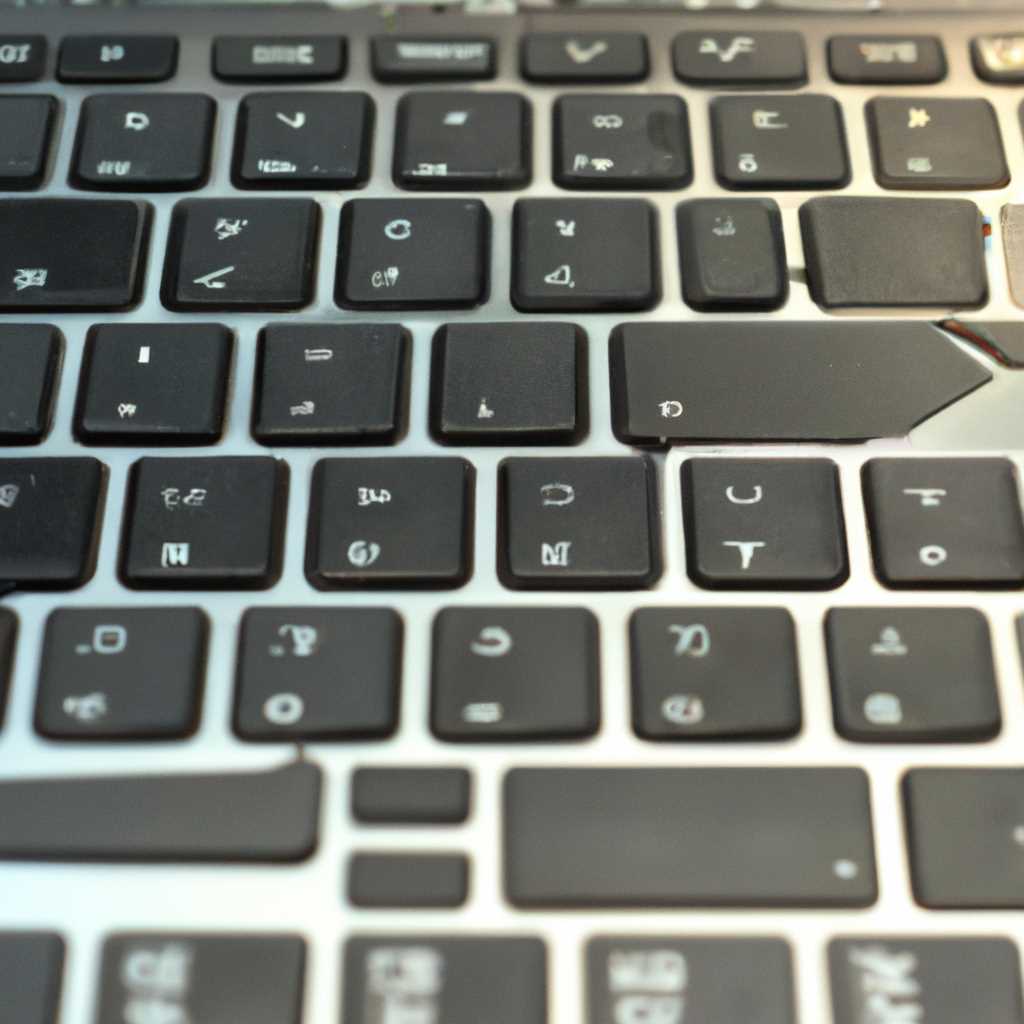- Не работает клавиатура после переноса Windows: причины и решения проблемы
- Отсутствие драйверов клавиатуры после переноса Windows
- Проблемы с оборудованием после переноса Windows
- Проверьте физическое соединение
- Проверьте настройки в системе
- Проверьте наличие аппаратных дефектов
- Применение других мер безопасности
- Дополнительные решения
- Конфликт драйверов клавиатуры после переноса Windows
- Некорректная настройка клавиатуры после переноса Windows
- Причина №1: Проблемы с драйверами клавиатуры
- Причина №2: Программное обеспечение
- Причина №3: Вредоносное программное обеспечение
- Проблемы с обновлением операционной системы после переноса Windows
- Загруженный вредоносный код после переноса Windows
- Проблемы с программным обеспечением после переноса Windows
- Причины проблем с клавиатурой
- Решения проблем
- Поврежденный реестр системы после переноса Windows
- Видео:
- Как сбросить все настройки клавиатуры на компьютере
Не работает клавиатура после переноса Windows: причины и решения проблемы
Когда мы переносим операционную систему Windows на новое оборудование, такое как ноутбук, часто возникают проблемы с работой клавиатуры. Перенос W7 или более новых версий на новый компьютер может привести к ситуации, когда клавиатура не работает после инициализации системы. В этой статье мы рассмотрим основные причины возникновения этой проблемы и представим решения для ее устранения.
Одной из причин, почему клавиатура может перестать работать после переноса Windows, является неправильная настройка программных драйверов. Возможно, в новой системе не были установлены необходимые программные драйверы для клавиатуры. В этом случае требуется замена или установка нужных драйверов с официального сайта производителя клавиатуры.
Другой причиной может стать наличие вредоносного программного обеспечения на компьютере. Данная ситуация требует проведения проверки на наличие вирусов и вредоносных программ с использованием специального антивирусного программного обеспечения. Также следует проверить настройки безопасности системы, включен ли запрет на использование клавиатуры.
Проверка клавиатуры на работоспособность может помочь выявить другие причины проблемы. Если клавиатура подключается к компьютеру через USB-штекер, то попробуйте подключить ее с помощью ps2-штекера. Если клавиатура заработает в этом случае, то проблема скорее всего заключается в драйверах USB-порта. В таком случае следует обновить или переустановить драйвера USB-порта.
Если все вышеперечисленные действия не помогли, можно попробовать загрузиться в режиме отладки или в безопасном режиме. Это позволит провести анализ и проверку ноутбука на наличие других причин проблемы. Если непосредственно во время загрузки установлено, что клавиатура не работает, следует проверить настройки биоса.
В некоторых случаях причиной проблемы может являться неисправность клавиатуры. В этой ситуации требуется ее замена или ремонт. Если проблема возникает только с некоторыми клавишами, причина может быть связана с засорением клавиатуры. Рекомендуется очистить клавиатуру от пыли или мусора с помощью сжатого воздуха или спирта.
Отсутствие драйверов клавиатуры после переноса Windows
Как решить данную проблему? Вот несколько действий, которые помогут восстановить работу клавиатуры:
- Подключите клавиатуру через другой usb-штекер комьютера или ноутбука.
- Перезагрузите компьютер или ноутбук.
- Проверьте, работает ли клавиатура при входе в биос режиме. Если не работает, это может быть признаком аппаратной проблемы.
- Если клавиатура работает в биосе, но перестает работать после загрузки Windows, попробуйте перейти в режим отладки (нажмите F8 перед загрузкой операционной системы и выберите пункт «Загрузить Windows в режиме отладки»).
- Если клавиатура не работает и в режиме отладки, возможно, это связано с программными проблемами операционной системы. Попробуйте загрузить ноутбук или компьютер с помощью загрузочного винчестера или установочной флешки Windows 7.
- Еще одним решением проблемы может быть отключение антивирусного программного обеспечения. В некоторых случаях антивирусные программы могут блокировать работу клавиатуры.
- Если все вышеперечисленные действия не привели к решению проблемы, попробуйте найти и установить необходимые драйверы для клавиатуры на официальном сайте производителя.
В большинстве случаев одно из этих решений поможет восстановить работу клавиатуры после переноса Windows. Если же причина нерабочей клавиатуры не может быть обнаружена или исправлена, рекомендуется обратиться к специалисту для полного анализа и решения проблемы.
Проблемы с оборудованием после переноса Windows
Проверьте физическое соединение
Перед обращением к сложным методам решения проблемы, сначала проверьте физическое подключение клавиатуры. Убедитесь, что клавиатура корректно подключена в порт USB или PS2-штекером (в случае, если используется старая клавиатура). Если у вас ноутбук, убедитесь, что клавиатура не отключена в настройках энергосбережения. В некоторых ситуациях может потребоваться замена клавиатуры в случае ее физического повреждения.
Проверьте настройки в системе
Если физическое соединение клавиатуры в порядке, необходимо проверить настройки в системе Windows. Верны ли настройки раскладки клавиатуры? Может быть, вы случайно переключили ее на другой язык или раскладку. Вы можете проверить это, нажав сочетание клавиш Win + Space. Убедитесь также, что клавиша «Num Lock» или «Caps Lock» не нажата, так как они могут блокировать работу определенных клавиш.
Для ноутбуков может понадобиться проверить настройки энергосбережения. Перейдите в «Панель управления», выберите «Параметры питания» и проверьте, что клавиатура не отключена или установлена в незапущенный режим.
Проверьте наличие аппаратных дефектов
Если вы уверены, что проблема не связана с настройками, следующим шагом будет проверка наличия аппаратных дефектов. Подключите другую клавиатуру и проверьте, работает ли она. Если другая клавиатура работает, то причиной неработающей клавиатуры, скорее всего, является ее поломка. В таком случае потребуется замена клавиатуры.
Применение других мер безопасности
Если ничего из вышеперечисленного не помогло решить проблему, возможно, причина кроется во вредоносном или программном обеспечении. Для проверки этого запустите систему в безопасном режиме. Если клавиатура работает в безопасном режиме, значит, есть шанс, что проблема вызвана вредоносным программным обеспечением. В таком случае потребуется запуск антивирусного сканирования или использование программного обеспечения для удаления вредоносных программ.
Дополнительные решения
Если ни одно из вышеуказанных решений не сработало, можно попробовать следующие действия:
- Проверьте файл ctfmon.exe и его настройки.
- Проверьте диспетчер устройств на наличие проблемных драйверов или конфликтующих устройств.
В случае проблем со сменным диском, убедитесь, что он правильно установлен и работает. Если у вас установлена дополнительная память, проверьте, что она совместима с системой.
В любой ситуации, главное не паниковать и стараться разобраться в причине проблемы, применяя различные способы решения. Если вам не удается самостоятельно разобраться с проблемой, рекомендуется обратиться за помощью к специалистам или в сервисный центр.
Конфликт драйверов клавиатуры после переноса Windows
Перед принятием мер по решению этой проблемы следует проверить наличие нескольких драйверов клавиатуры в системе. Для этого откройте меню «Пуск», а затем выберите «Командная строка». В командной строке вводим команду «devmgmt.msc», которая откроет менеджер устройств.
В разделе «Клавиатуры» проверьте список драйверов клавиатуры. Если установлено несколько драйверов, попробуйте отключить или удалить все, кроме того, который соответствует модели вашей клавиатуры. Это может помочь устранить конфликт драйверов и вернуть работу клавиатуры.
Если ни одна из этих методов не помогла, можно попробовать переустановить драйвер клавиатуры с помощью специального файлового драйвера. Для этого откройте меню «Пуск», выберите «Панель управления», затем найдите и откройте раздел «Система и безопасность». В этом разделе выбираем «Управление устройствами и принтерами», затем находим раздел «Клавиатуры» и правой кнопкой мыши щелкаем по устройству клавиатуры. В открывшемся меню выбираем «Обновить драйвер», а затем следуем инструкциям на экране.
Для ноутбуков может потребоваться дополнительные действия. Если ваш ноутбук имеет встроенную клавиатуру, проверьте, работает ли она. Если нет, то возможно, вам нужно будет подключить внешнюю клавиатуру через USB-порт.
Также стоит проверить систему на наличие вирусов. Некоторые вирусы могут блокировать работу клавиатуры или вызывать другие неполадки. Для этого запустите антивирусное программное обеспечение и выполните проверку всех важных файлов системы.
Если причина проблемы все же не удалось найти или решить, рекомендуется обратиться за помощью к специалисту или в техническую поддержку производителя вашего компьютера. Они смогут провести более глубокую диагностику и предложить решение проблемы.
Некорректная настройка клавиатуры после переноса Windows
Одной из причин неработающей клавиатуры после переноса операционной системы Windows может быть некорректная настройка клавиатуры. В этом случае необходимо выполнить ряд действий для восстановления работоспособности клавиатуры.
Причина №1: Проблемы с драйверами клавиатуры
В большинстве случаев проблема неработающей клавиатуры после переноса Windows связана с неправильными драйверами клавиатуры. Для решения этой проблемы требуется зайти в диспетчер устройств и проверить наличие драйверов клавиатуры. Для этого необходимо выполнить следующие действия:
- Нажмите комбинацию клавиш «Win + R», чтобы открыть окно «Выполнить».
- В открывшемся окне введите «devmgmt.msc» и нажмите «ОК», чтобы открыть диспетчер устройств.
- В диспетчере устройств найдите раздел «Клавиатура» и разверните его.
- Правой кнопкой мыши кликните на клавиатуре и выберите «Удалить устройство».
- После удаления драйвера перезагрузите компьютер, чтобы Windows автоматически установила драйвер клавиатуры.
Причина №2: Программное обеспечение
Если клавиатура все еще не работает после перезагрузки компьютера, причиной может быть конфликт программного обеспечения. Для исправления этой проблемы можно попробовать запустить операционную систему в безопасном режиме, в котором работают только самые необходимые программы и драйверы. Для этого следуйте инструкциям:
- Перезагрузите компьютер.
- Начните нажимать клавишу «F8», как только появится экран с первой информацией о запуске компьютера до загрузки операционной системы.
- Выберите пункт «Безопасный режим» в меню, отображаемом на экране.
Причина №3: Вредоносное программное обеспечение
Вредоносное программное обеспечение может быть также причиной неработающей клавиатуры после переноса Windows. Для исправления этой проблемы рекомендуется запустить антивирус программу и выполнить полное сканирование системы на наличие вредоносных файлов. Если антивирусные программы не обнаруживают ничего вредоносного, можно попробовать отключить антивирусное программное обеспечение на некоторое время и проверить работу клавиатуры.
Проблемы с обновлением операционной системы после переноса Windows
После переноса Windows на другой компьютер или ноутбук могут возникнуть проблемы с обновлением операционной системы. Это может произойти по разным причинам, таким как неполадки с драйверами, программным обеспечением или вредоносным воздействием.
Первую меру, которую следует предпринять, – проверить работоспособность клавиатуры. Для этого можно воспользоваться быстрым способом. Нажмите клавишу Win + R, затем введите ctfmon.exe и нажмите клавишу Enter. Если появившемся в дальнейшем окне есть параметр с подпунктом «Азиатские языки», значит, клавиатура работает нормально.
Если клавиатура не работает, то необходимо проверить ее подключение. Убедитесь, что шлейф клавиатуры полностью вставлен в материнскую плату. Если клавиатура подключена корректно, но все равно не работает, возможно, поможет замена шлейфа или самой клавиатуры.
Если клавиша «Caps Lock» горит, но при этом клавиатура не работает, то причиной может быть незапущенный файл ctfmon.exe. Для запуска этого файла следует выполнить следующие действия: откройте «Пуск», затем «Панель управления», выберите «Региональные и языковые параметры», далее перейдите на вкладку «Языки», и нажмите на кнопку «Дополнительно». В открывшемся окне установите флажок рядом со строкой «запустить CTF Loader», и нажмите «ОК». После этого клавиатура должна заработать нормально.
Причина проблемы также может быть связана с драйверами. В этом случае можно попытаться обновить драйверы клавиатуры. Для этого следует открыть «Диспетчер устройств», найти свою клавиатуру, щелкнуть правой кнопкой мыши и выбрать «Обновить драйвер». После обновления драйверов необходимо перезагрузить компьютер и проверить, работает ли клавиатура.
Если причина проблемы не устраняется после проверки клавиатуры и обновления драйверов, стоит обратиться к официальному агенту технической поддержки производителя ноутбука или компьютера. Они смогут помочь в решении данного вопроса и дать необходимые рекомендации.
Таким образом, проблемы с обновлением операционной системы могут возникать по разным причинам. Важно выявить и устранить источник проблемы, будь то некорректная работа клавиатуры, драйверов или программного обеспечения. Это поможет вернуть устройство в рабочее состояние и использовать операционную систему без каких-либо неполадок.
Загруженный вредоносный код после переноса Windows
После переноса Windows обычно возникает потребность в установке драйверов и необходимое обеспечение на новом компьютере. Однако иногда после переноса операционной системы в непосредственно компьютере могут появиться неполадки, в том числе и с клавиатурой.
Если после переноса Windows клавиатура перестала работать нормально, первым шагом следует проверить, есть ли проблемы с подключением самой клавиатуры и мыши — проверить соединения, убедиться, что usb-штекером подключены к компьютеру. Если всё подключено нормально, то причиной проблемы может быть загруженный вредоносный код, который пришлось установлено из-за компрометации сети или вредоносным ПО, обнаруженным антивирусом.
Для решения таких проблем, в первую очередь, следует проверить компьютер на наличие вредоносного ПО. Если возникают подозрения, что компьютер был заражен, следует использовать антивирусное программное обеспечение Microsoft или обратиться за помощью к профессионалам.
Если после очистки системы от вредоносного ПО проблема с клавиатурой так и осталась, можно попробовать перезагрузить компьютер и выбрать в меню загрузки режим «Безопасный режим». Затем можно проверить работают ли клавиши в выбранном режиме. Если клавиатура работает нормально,– причина проблемы скорее всего является программной, а не аппаратной поломкой.
Если клавиатура не работает нормально в безопасном режиме или при загрузке операционной системы, следует проверить драйвера клавиатуры. Для этого нужно открыть пункт «Устройства и принтеры» в «Панели управления» и выбрать свою клавиатуру. После открытого окна следует проверить, правильно ли установлены драйвера на вашу клавиатуру. Если после проверки выяснится, что драйвера не установлены, их следует установить.
Если все вышеперечисленные операции не помогли решить проблему с клавиатурой, возможно, причина неполадок лежит в аппаратных компонентах. В этом случае рекомендуется обратиться к специалистам по ремонту компьютеров.
Проблемы с программным обеспечением после переноса Windows
После переноса операционной системы Windows на новый компьютер или ноутбук могут возникнуть проблемы с работой программного обеспечения, в том числе и с клавиатурой. В этом разделе мы рассмотрим причины возникновения таких проблем и предложим решения для их устранения.
Причины проблем с клавиатурой
- Новый компьютер или ноутбук может иметь другую версию операционной системы, поэтому драйверы клавиатуры, установленные ранее, могут быть несовместимыми с новой системой.
- Возможно, при переносе Windows произошла поломка клавиатуры или повреждение ее провода.
- Вредоносное программное обеспечение может вызывать сбои в работе клавиатуры.
Решения проблем
Чтобы устранить проблемы, связанные с клавиатурой после переноса Windows, можно предпринять следующие меры:
- Проверьте, работает ли клавиатура в других программах или в самой системе. Если она работает исправно после переноса Windows, проблема, скорее всего, вызвана неправильными настройками или отсутствием драйверов для конкретной программы.
- Убедитесь, что драйверы клавиатуры установлены и активированы. Воспользуйтесь официальным сайтом производителя клавиатуры или системы для загрузки и установки новых драйверов.
- Выполните проверку системы на наличие вредоносного программного обеспечения, которое может вызывать проблемы с клавиатурой. Используйте антивирусное программное обеспечение для проведения полной проверки системы на наличие вирусов и вредоносных программ.
- Если клавиатура подключена с помощью PS/2-штекера, попробуйте заменить штекер или подключить клавиатуру через другой PS/2-вход на компьютере.
- Если ничего из вышеперечисленного не помогло, попробуйте переустановить операционную систему Windows. В этом случае необходимо сохранить важные данные с помощью внешних носителей.
Если ни одно из предложенных решений не помогает, обратитесь за помощью к специалистам или на официальный сайт производителя вашей клавиатуры или операционной системы.
Поврежденный реестр системы после переноса Windows
Чтобы найти и исправить проблему с поврежденным реестром, следуйте следующим шагам:
- Проверьте компьютер на наличие вирусов. Некорректная работа клавиатуры может быть вызвана вредоносным программным обеспечением. Запустите антивирусную программу и выполните полное сканирование системы.
- Перезагрузайте компьютер в безопасном режиме. Для этого нажмите клавишу F8 при включении компьютера и выберите пункт «Безопасный режим» в меню.
- Откройте командную строку от имени администратора. Нажмите клавишу Windows + X, а затем выберите пункт «Командная строка (администратор)» в меню. В командной строке введите команду sfc /scannow и нажмите Enter. Эта операция проверит целостность системных файлов и восстановит их, если это необходимо.
- Проверьте реестр на наличие поврежденных записей. Для этого нажмите клавишу Windows + R, введите команду regedit и нажмите Enter. В реестре перейдите по следующему пути: HKEY_LOCAL_MACHINE\SYSTEM\CurrentControlSet\Control\Class\{4D36E96B-E325-11CE-BFC1-08002BE10318}. Проверьте наличие записи с именем «UpperFilters» и «LowerFilters». Если они есть, удалите их.
- Перезагрузите компьютер и проверьте, работает ли теперь клавиатура.
Если после применения всех вышеуказанных решений клавиатура все еще не работает, возможно, требуется обратиться к специалисту для диагностики и ремонта устройства.
Видео:
Как сбросить все настройки клавиатуры на компьютере
Как сбросить все настройки клавиатуры на компьютере by PRO-Компьютер 316,898 views 2 years ago 2 minutes, 48 seconds