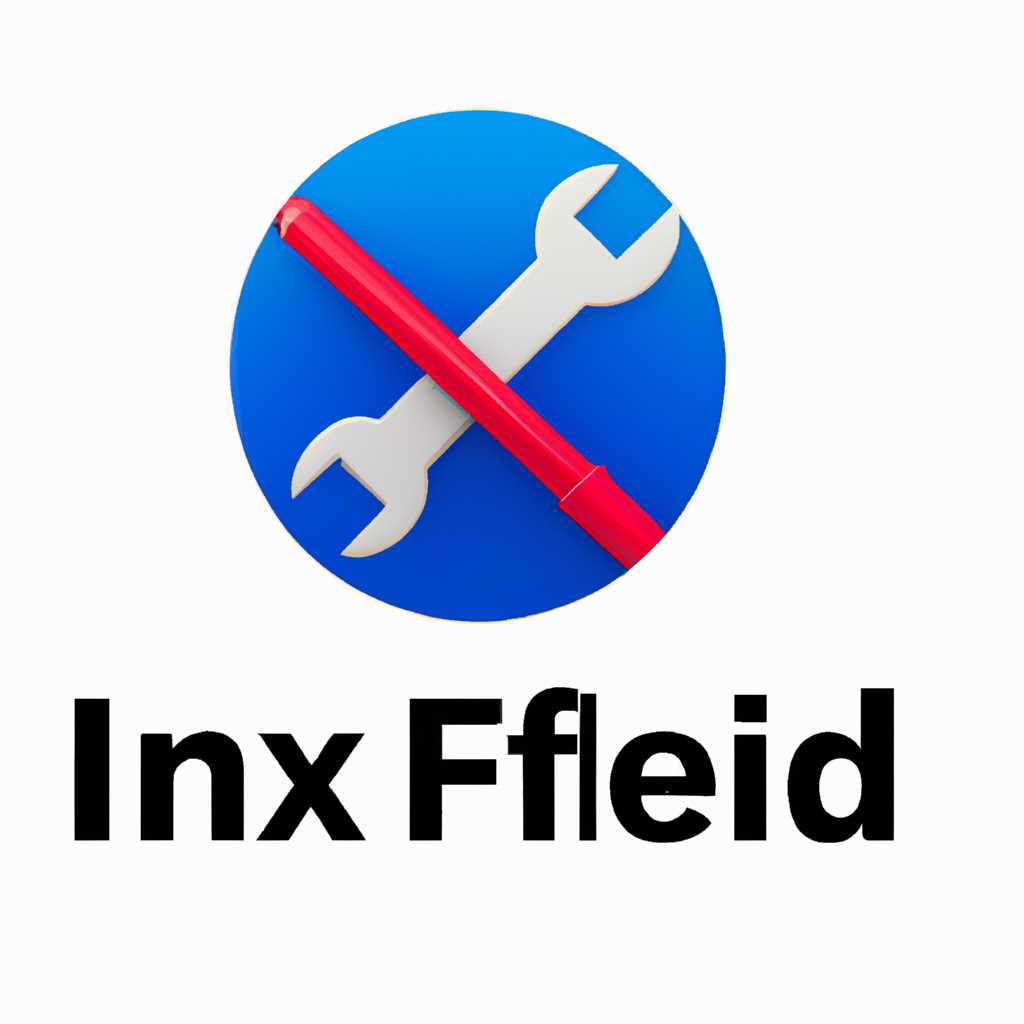- Не работает микрофон Windows 10 — как исправить проблему
- Что делать если не работает микрофон
- Проверьте настройки микрофона
- Проверьте работу микрофона в других программах
- Обновите драйвера микрофона
- Проверьте состояние микрофона в наушниках или динамике
- По поводу Skype, Steam и других приложений для разговоров
- Видео инструкция для исправления проблемы
- Шаг 1: Проверьте соединения
- Шаг 2: Обновите драйверы
- Шаг 3: Проверьте параметры конфиденциальности
- Шаг 4: Проверьте программы сторонних разработчиков
- Шаг 5: Дополнительные меры отладки
- Настройка устройств звукозаписи в Windows 10
- Шаг 1: Проверка подключения и настройка микрофона
- Шаг 2: Проверка и настройка микрофона в Skype
- Шаг 3: Проверка и настройка микрофона в устройствах записи
- Важный совет:
- Установлены ли «родные» драйвера и настройки драйверов
- Видео:
- Не работает микрофон на Windows 10 | настройка микрофона | не слышно микрофон windows
Не работает микрофон Windows 10 — как исправить проблему
Если ваш микрофон в Windows 10 перестал работать, не отчаивайтесь – возможно, проблема легко решаема. Прежде чем обратиться за помощью, попробуйте проверить несколько простых вещей. Во-первых, убедитесь, что микрофон не выключен или выключен лишь по ошибке. Проверьте его включение в параметрах системы. Если микрофон включен, но не работает, перейдите к следующему пункту.
Во-вторых, проблема может быть связана с настройками звука в Windows 10. Откройте меню «Пуск», выберите раздел «Параметры» и перейдите в раздел «Система». Затем перейдите во вкладку «Звук» и откройте пункт «Дополнительные параметры уровней звука». В этом разделе проверьте уровень громкости микрофона, он должен быть установлен на максимальное значение.
В-третьих, если вы используете микрофон для Skype или других приложений связи, проверьте настройки этих приложений. В Skype, например, откройте меню «Настройки» и перейдите в раздел «Звук и видео». Проверьте, выбран ли правильный микрофон в качестве устройства, и установлен ли уровень громкости на максимум. Если этого не было достаточно, попробуйте переустановить Skype или другое приложение связи.
Что делать если не работает микрофон
Если ваш микрофон перестал работать, стоит попробовать несколько методов для исправления проблемы.
Проверьте настройки микрофона
Первым делом откройте раздел «Настройки» в системе Windows 10 и проверьте настройки микрофона. Убедитесь, что микрофон включен и правильно настроен.
Проверьте работу микрофона в других программах
После проверки настроек микрофона в системе Windows 10, попробуйте использовать микрофон в других программах, таких как Skype или Steam. Если микрофон работает в других программах, то проблема, скорее всего, заключается в программе, в которой вы хотите использовать микрофон.
Обновите драйвера микрофона
Если микрофон не работает ни в одной программе, то проблема может быть связана с драйверами. Попробуйте обновить драйвера микрофона. Это можно сделать через меню «Управление устройствами» в системе Windows 10.
Проверьте состояние микрофона в наушниках или динамике
Если ваш компьютер или ноутбук имеет разъём для наушников, попробуйте подключить микрофон к этому разъёму и проверить его работоспособность. Если микрофон работает, возможно, проблема кроется в разъёме ввода микрофона.
Обратите внимание, что предложенные методы могут не решить вашу проблему в каждом случае. Если ничего не помогает, рекомендуется обратиться к специалисту для дальнейшего действия.
По поводу Skype, Steam и других приложений для разговоров
Если ваш микрофон Windows 10 работает в других приложениях, но не работает в Skype, Steam или других приложениях для разговоров, следует обратить внимание на следующие способы исправления проблемы:
- Убедитесь, что Skype, Steam или другие приложения для разговоров установлены на вашем компьютере.
- Откройте приложение и перейдите в его настройки.
- На вкладке «Звукозаписи» убедитесь, что микрофон правильно установлен и включен.
- Проверьте, есть ли другие устройства записи звука установлены на вашем компьютере.
- Если вы используете ноутбук, убедитесь, что микрофон встроенный или внешний, если установлен, исправен и работает.
- Проверьте настройки микрофона: откройте «Параметры» Windows, перейдите в «Конфиденциальность» и выберите «Микрофон» в левом меню.
- Убедитесь, что разрешение на использование микрофона разрешено для всех приложений или только для определенных приложений.
- Если микрофон все еще не работает, попробуйте перезагрузить компьютер и повторить шаги снова.
- Если ничего не помогает, может быть дело в оборудовании. Попробуйте использовать другие микрофоны или аудиоустройства.
В случае проблемных ситуаций или если у вас есть еще вопросы, обратитесь к руководству пользователя или поддержке Skype, Steam или других приложений для разговоров.
Видео инструкция для исправления проблемы
Если у вас возникли проблемы с работой микрофона в Windows 10, не отчаивайтесь! Следуя простым шагам, вы сможете быстро исправить эту проблему.
Шаг 1: Проверьте соединения
Первым делом убедитесь, что ваш микрофон правильно подключен к компьютеру. Проверьте, что кабель микрофона полностью вставлен в разъем. Если микрофон используется через аудио-комбо разъем, проверьте, что он подключен правильно. Также убедитесь, что питание микрофона включено.
Если микрофон все так же не работает, переходите к следующему шагу.
Шаг 2: Обновите драйверы
Один из наиболее частых причин проблем с микрофоном в Windows 10 — это устаревшие или поврежденные драйверы. Чтобы обновить драйвер микрофона, введите «Устройства и принтеры» в меню «Пуск» и откройте соответствующую программу.
В программе «Устройства и принтеры» найдите свой микрофон в списке устройств и щелкните на нем правой кнопкой мыши. В контекстном меню, выберите «Свойства».
В окне свойств выберите вкладку «Драйвер» и нажмите кнопку «Обновить драйвер». Windows автоматически выполнит поиск и установит актуальный драйвер для вашего микрофона.
Если обновление драйверов не помогло, переходите к следующему шагу.
Шаг 3: Проверьте параметры конфиденциальности
В некоторых случаях, проблемы с микрофоном могут быть связаны с неверными настройками конфиденциальности. Чтобы проверить эти настройки, откройте меню «Пуск» и выберите «Настройки».
В настройках выберите «Конфиденциальность» и перейдите на вкладку «Микрофон». Убедитесь, что разрешение на использование микрофона включено для всех приложений, которым вы доверяете. Если разрешение было выключено, включите его.
Если проблема с микрофоном все так же не решается, переходите к следующему шагу.
Шаг 4: Проверьте программы сторонних разработчиков
Если у вас установлены программы сторонних разработчиков, такие как Skype или Steam, убедитесь, что они имеют доступ к вашему микрофону. В большинстве программ такая настройка находится во вкладке «Настройки» или «Параметры».
Откройте программу, в которой вы испытываете проблему, и найдите раздел настроек звукозаписи. Убедитесь, что правильно выбран ваш микрофон в качестве источника ввода.
Если проблема с микрофоном до сих пор не была решена, переходите к следующему шагу.
Шаг 5: Дополнительные меры отладки
Если вы пробовали все вышеуказанные шаги и микрофон до сих пор не работает, может потребоваться более глубокая отладка.
Проверьте микрофон на другом компьютере или используйте другой микрофон на этом компьютере, чтобы убедиться, что проблема не в самом микрофоне.
Также можно попытаться купить новый драйвер для микрофона и установить его вручную.
Если ничто из вышеперечисленного не помогло, рекомендуется обратиться к профессионалам для дальнейшего анализа и решения проблемы.
Надеемся, что видео инструкция помогла вам исправить проблему с микрофоном в Windows 10. Удачи в работе!
Настройка устройств звукозаписи в Windows 10
Если вам необходимо настроить устройства звукозаписи в Windows 10, следуйте инструкциям, приведенным ниже. Эти настройки позволят вам использовать микрофон для различных целей, включая использование в программе Skype, проведение онлайн разговоров, запись звуков и многое другое.
Шаг 1: Проверка подключения и настройка микрофона
Прежде всего, убедитесь, что ваше микрофонное устройство подключено к компьютеру. Перейдите в раздел «Пуск», затем «Настройки», и далее «Оборудование и звук». В этом разделе выберите раздел «Устройства и принтеры».
После открытия «Устройства и принтеры», вы увидите список доступных устройств. Выберите свое микрофонное устройство и нажмите правой кнопкой мыши на него. Затем выберите пункт «Свойства».
В открывшемся окне микрофона перейдите на вкладку «Уровни». В этом разделе вы увидите уровень громкости для вашего микрофона. Установите его на нужное значение, чтобы регулировать уровни звука во время разговоров.
Шаг 2: Проверка и настройка микрофона в Skype
Если вы планируете использовать микрофон в Skype, проверьте его настройки в приложении. Откройте Skype, затем перейдите в настройки, нажав на иконку шестеренки в верхнем правом углу окна. В разделе «Настройки» выберите «Звук и видео».
На этой странице вы увидите раздел «Микрофон». Убедитесь, что выбран ваш микрофон и что ползунок регулятора уровня звука находится на нужном значении. Если микрофон не отображается в списке, нажмите «Проверить обновления» или «Обновить» для обновления списка доступных устройств.
Шаг 3: Проверка и настройка микрофона в устройствах записи
Если на предыдущих шагах у вас возникли проблемы с настройкой микрофона, обратитесь к диспетчеру устройств. Чтобы это сделать, перейдите в раздел «Пуск» и наберите «Диспетчер устройств».
В диспетчере устройств откройте раздел «Звук, видео и игры» и найдите свое микрофонное устройство. Щелкните правой кнопкой мыши на нем и выберите «Обновить драйвер». После обновления драйвера выполните перезагрузку компьютера и проверьте работу микрофона снова.
Важный совет:
Если у вас по-прежнему возникают проблемы с работой микрофона, попробуйте удалить его из списка устройств записи и затем выполнить его повторное установление. Чтобы сделать это, перейдите в раздел «Устройства и принтеры», найдите свой микрофон, щелкните на нем правой кнопкой мыши и выберите пункт «Удалить». После этого выполните перезагрузку компьютера и снова подключите микрофон, чтобы выполнить его настройку и проверить его работу.
Установлены ли «родные» драйвера и настройки драйверов
Если ваш микрофон не работает на компьютере с Windows 10, даже после того, как он был подключен и включен, нужно обратить внимание на драйверы и настройки драйверов.
Для начала проверьте, установлены ли на вашем компьютере «родные» драйвера для микрофона. Для этого запустите Меню Пуск и введите «Диспетчер устройств». После этого выберите «Диспетчер устройств» в списках результатов поиска, чтобы открыть окно Диспетчера устройств.
В окне Диспетчера устройств найдите раздел «Звук, видео и игровые контроллеры». Разверните его и убедитесь, что ваш микрофон отображается в списке устройств. Если он не отображается, значит, требуется версия драйвера, подходящая для вашего микрофона.
Если ваш микрофон отображается в списке устройств, проверьте его свойства. Для этого щелкните правой кнопкой мыши на устройстве и выберите «Свойства». В открывшемся окне перейдите на вкладку «Драйвер» и проверьте, установлена ли последняя версия драйвера. Если нет, можно попробовать обновить драйвер.
Если драйвер микрофона в порядке, продолжайте проверку настройки динамика и микрофону. Для этого щелкните правой кнопкой мыши на значок динамика в системном трее и выберите «Настройки звука».
В окне «Настройки звука» перейдите на вкладку «Запись» и проверьте, выбран ли ваш микрофон как устройство ввода. Если микрофон не выбран, выберите его и нажмите кнопку «Установить по умолчанию».
Если все настройки драйвера и управления микрофоном выглядят правильно, может быть полезно попробовать переустановить драйвер микрофона. Для этого вернитесь в окно Диспетчера устройств, найдите свое устройство записи, щелкните на нем правой кнопкой мыши и выберите «Удалить устройство».
После удаления устройства перезагрузите компьютер, а затем подключите микрофон заново. Windows 10 должна автоматически обновить драйвер микрофона.
Если все приведенные выше шаги не помогли, возможно, вам нужно обратиться к производителю своего устройства и узнать, есть ли доступные обновления драйверов для вашей модели микрофона. Также не забывайте прочитать инструкции по эксплуатации устройства, возможно, в них есть дополнительная информация о настройках микрофона.
В некоторых случаях проблема с микрофоном может быть вызвана неправильной конфигурацией настроек конфиденциальности. Убедитесь, что приложения, которые вы пытаетесь использовать для записи звука или выполнения звукозаписей, имеют разрешение доступа к микрофону. Это можно сделать в настройках конфиденциальности, которые можно найти в разделе «Параметры» Windows 10.
Если вы используете микрофон с наушниками или другими устройствами, проверьте, подключен ли он правильно. В некоторых случаях, чтобы микрофон работал, необходимо подключить аккумуляторы или активировать его через физическую кнопку.
В случае, если все вышеперечисленные методы не помогли решить проблему, всегда можно воспользоваться поиском решения в Интернете или обратиться к специалисту по технической поддержке.
Видео:
Не работает микрофон на Windows 10 | настройка микрофона | не слышно микрофон windows
Не работает микрофон на Windows 10 | настройка микрофона | не слышно микрофон windows Автор: IT Атмосфера 17 669 просмотров 2 года назад 5 минут 33 секунды