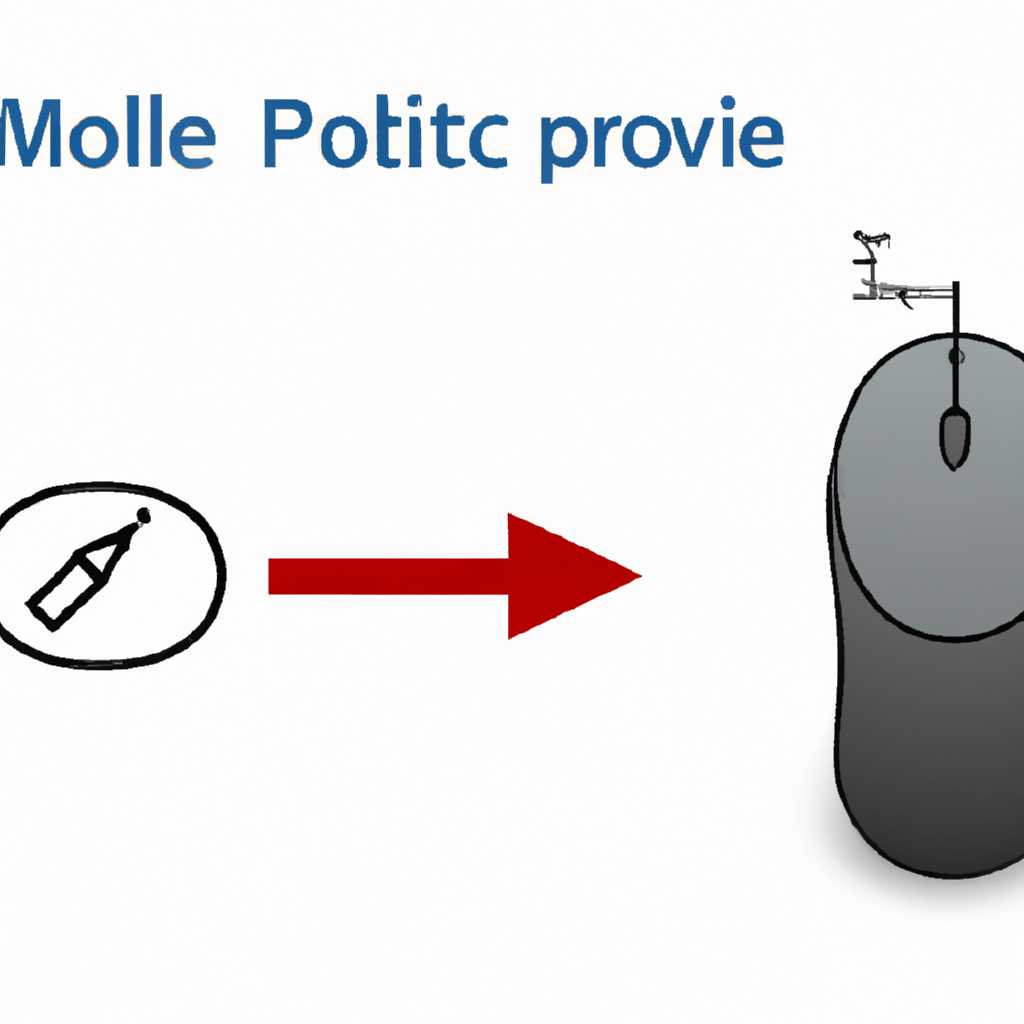- Не работает мышь в Windows 10: как решить проблему
- Проверка подключения и батареи мыши
- №1 Проверьте подключение и батарею мыши
- №2 Перезагрузите компьютер и проверьте основные обновления
- №4 Переустановите драйверы мышки
- №5 Использование тачпада или тачскрина
- Обновление драйверов для мыши
- Шаг №1: Проверка наличия обновлений
- Шаг №2: Установка драйверов из файлов устройства
- Шаг №3: Перезагрузка компьютера
- Проверка наличия вирусов
- Отключение функции «Усыпление» для USB-портов
- Видео:
- Пропал курсор мыши в Windows 11/10 — Исправление
Не работает мышь в Windows 10: как решить проблему
Компьютеры и ноутбуки подключаются к мышке для удобства ввода информации. Однако иногда возникают ситуации, когда мышь в Windows 10 перестает работать.
Если вы столкнулись с такой проблемой, первым делом перезагрузите компьютер. Часто это помогает вернуть работу указывающего устройства. Причины, по которым мышка может перестать работать, могут быть разными: от проблем с драйверами до ошибок системных параметров.
Если проблема не исчезнет, попробуйте закрыть все открытые окна и перезагрузить компьютер снова. Если эти методы не помогут исправить проблему с мышкой, воспользуйтесь дополнительными решениями.
Введите в поиске Windows 10 «Центр обновления», чтобы открыть окно обновления и проверки драйверов. В центре обновления выберите «Проверка наличия обновлений» и подождите, пока система не найдет и установит нужные обновления драйверов для вашей мышки.
Проверка подключения и батареи мыши
№1 Проверьте подключение и батарею мыши
Первое, что стоит сделать, это убедиться, что ваша мышь правильно подключена к компьютеру. Убедитесь, что кабель или беспроводной приемник надежно подключены к компьютеру и мышке. Если у вас беспроводная мышь, проверьте уровень заряда батарей. Если батареи слабые или их заряд исчезнет, мышь может перестать работать или работать с пониженной точностью.
№2 Перезагрузите компьютер и проверьте основные обновления
Перезагрузка компьютера может помочь восстановить работу мыши. Закройте все приложения и выберите опцию «Перезагрузить» в меню «Пуск». После перезагрузки проверьте, работает ли мышь.
Проверьте наличие обновлений для вашей операционной системы Windows. Откройте центр обновления Windows, нажав правой кнопкой мыши на кнопке «Пуск» и выбрав опцию «Параметры». Затем перейдите в раздел «Обновление и безопасность» и нажмите «Проверить наличие обновлений». Установите все доступные обновления и перезагрузите компьютер.
№4 Переустановите драйверы мышки
Если предыдущие способы не помогли, попробуйте переустановить драйверы для вашей мыши. Откройте меню «Пуск» и введите в поисковой строке «Диспетчер устройств». В открывшемся окне выберите раздел «Диспетчер устройств». Найдите и раскройте раздел «Мыши и другие указывающие устройства». Правой кнопкой мыши кликните на вашей мышке и выберите опцию «Удалить устройство». После удаления драйвера, перезагрузите компьютер. Windows автоматически установит драйверы мыши после перезагрузки.
№5 Использование тачпада или тачскрина
В случае, если ваша мышь не работает и вам необходимо продолжить работу на компьютере, можно использовать тачпад или тачскрин. Большинство ноутбуков оборудованы встроенным тачпадом, который позволяет управлять курсором. Если у вас есть тачскрин, вы можете использовать его для ввода. Для включения тачпада или тачскрина обычно есть опция в настройках компьютера. Перейдите в раздел «Параметры» и найдите соответствующие настройки для включения и использования тачпада или тачскрина.
Если ни одно из этих решений не помогло, возможно, ваша мышь имеет физическую неисправность и требует замены или ремонта.
Обновление драйверов для мыши
Если ваша мышь не работает должным образом после обновления до Windows 10, проблема может быть связана с устаревшими или поврежденными драйверами. Чтобы исправить это, вам нужно обновить драйверы для мыши.
Шаг №1: Проверка наличия обновлений
Кликните правой кнопкой мыши на кнопке «Пуск» в левом нижнем углу экрана, а затем выберите «Устройства и принтеры».
Найдите ваше устройство мыши, кликните правой кнопкой мыши и выберите «Обновить драйверы».
Подождите, пока Windows проведет проверку доступных обновлений драйверов. Если обновления найдены, следуйте инструкциям на экране, чтобы установить их.
Шаг №2: Установка драйверов из файлов устройства
Если Windows не может найти обновления драйверов для вашей мыши, вы можете попробовать установить их из файлов устройства.
Запустите меню «Пуск», введите «Диспетчер устройств» и выберите его в результате поиска.
В Диспетчере устройств найдите категорию «Мыши и другие указывающие устройства» и разверните ее.
Найдите вашу мышь в списке устройств и щелкните правой кнопкой мыши на ней. Затем выберите «Обновить драйвер» и в диалоговом окне выберите «Обозревать компьютер для поиска драйверов».
Затем выберите вариант «Позвольте мне выбрать из списка драйверов устройства на моем компьютере».
Выберите опцию «Показывать все устройства» и нажмите кнопку «Далее».
Выберите драйвер мыши из списка, который будет отображаться, или щелкните на кнопке «Диск», чтобы указать путь к файлу драйвера.
После выбора драйвера нажмите кнопку «Далее» и завершите установку.
Шаг №3: Перезагрузка компьютера
После установки обновленных или новых драйверов для мыши, перезагрузите компьютер, чтобы изменения вступили в силу.
Это способ исправить проблемы с мышью в Windows 10. В большинстве случаев обновление драйверов помогает возвращение мыши в исходное состояние и исправление разных проблем, таких как зависания, подергивания или пропадание курсора.
Проверка наличия вирусов
Если мышь в Windows 10 не работает, одна из возможных причин может быть наличие вирусов на вашем компьютере. Вирусы могут замедлять работу системы, вызывать зависание мыши или даже блокировать ее функциональность.
Чтобы проверить наличие вирусов, введите «Вирусная защита» в диалоговом окне «Пуск» и выберите соответствующую опцию. Затем кликните на «Быстрый скан» или «Полный скан», чтобы начать проверку компьютера.
Если антивирусное программное обеспечение обнаружит вирусы, следуйте инструкциям по удалению или карантину найденных файлов. После удаления вредоносных программ рекомендуется провести перезагрузку компьютера для полного устранения проблемы.
Также стоит проверить наличие обновлений для вашей операционной системы. В Windows 10 обновления иногда могут исправлять проблемы с работой мыши. Введите «Обновление» в диалоговом окне «Пуск» и выберите «Проверить наличие обновлений». Если обновления доступны, установите их и перезагрузите компьютер.
Если все вышеперечисленные решения не помогли, можно попробовать переустановить драйвера мыши. Для этого откройте «Диспетчер устройств» (вызывается нажатием сочетания клавиш Win + X) и найдите раздел «Мыши и другие устройства указания». Раскройте его, щелкните правой кнопкой мыши на вашей мыши и выберите «Удалить устройство». После удаления перезагрузите компьютер, и Windows автоматически установит драйвера для вашей мыши.
Если все описанные решения не помогли, возможно, на вашем компьютере есть скрытое программное обеспечение, вызывающее проблемы с мышью. В этом случае можно воспользоваться дополнительными инструментами для обнаружения и удаления вредоносных программ. Самый надежный способ — это использование антивирусных программ, таких как Malwarebytes или Avast, которые специализируются на обнаружении и удалении вирусов и вредоносных программ.
Проверка наличия вирусов является нашим четвертым решением для исправления проблемы с неработающей мышью в Windows 10. Если никакие из предыдущих решений не привели к возвращению работы мыши, рекомендуется обратиться к специалистам или обратиться к поддержке производителя вашего компьютера или мыши для получения дополнительной помощи.
Отключение функции «Усыпление» для USB-портов
Если мышка в Windows 10 периодически пропадает, зависает или подергивается, вам может потребоваться отключить функцию «Усыпление» для USB-портов. Эта опция может вызывать проблемы с работой мыши в операционной системе.
Вот несколько методов, которыми вы можете исправить проблему:
- Проверьте, подключена ли мышь должным образом. Нажмите кнопку Пуск, выберите Параметры, затем устройства. В разделе Мышь и сенсорная панель убедитесь, что ваша мышь правильно подключена и работает.
- Проверьте наличие обновлений для драйвера мыши. Зайдите в Пуск, выберите Параметры, затем обновление и безопасность. Нажмите «Проверить наличие обновлений» и установите любые доступные обновления для вашей мыши.
- Попробуйте переустановить драйвер мыши. Нажмите правой кнопкой мыши на кнопку Пуск и выберите «Диспетчер устройств». Раскройте раздел «Мышь и другие указывающие устройства» и найдите свою мышь. Щелкните правой кнопкой мыши по ней и выберите «Удалить устройство». Перезагрузите компьютер и он автоматически установит драйвер мыши.
- Проверьте файлы установки системы Windows 10. Если ваша мышь исчезает или подергивается при вводе, существует возможность, что проблему вызвало обновление Windows. Попробуйте удалить последние обновления: зайдите в Параметры, выберите Обновление и безопасность, затем Дополнительные параметры обновления, ищите обновление с названием «Обновление для Windows 10, версия №4», щелкните на нем правой кнопкой мыши и выберите «Удалить». После этого перезагрузите компьютер и проверьте работу мыши.
Видео:
Пропал курсор мыши в Windows 11/10 — Исправление
Пропал курсор мыши в Windows 11/10 — Исправление door myWEBpc 73.342 weergaven 1 jaar geleden 7 minuten en 12 seconden