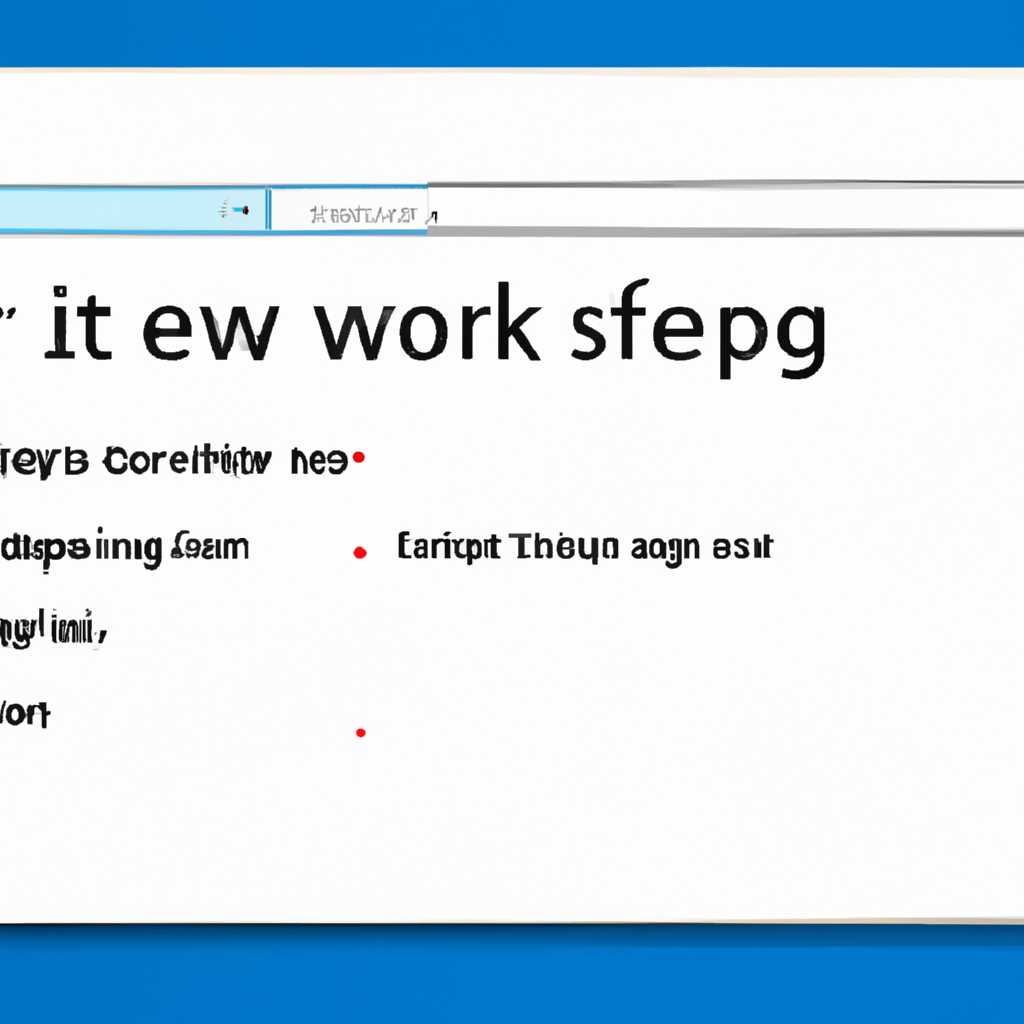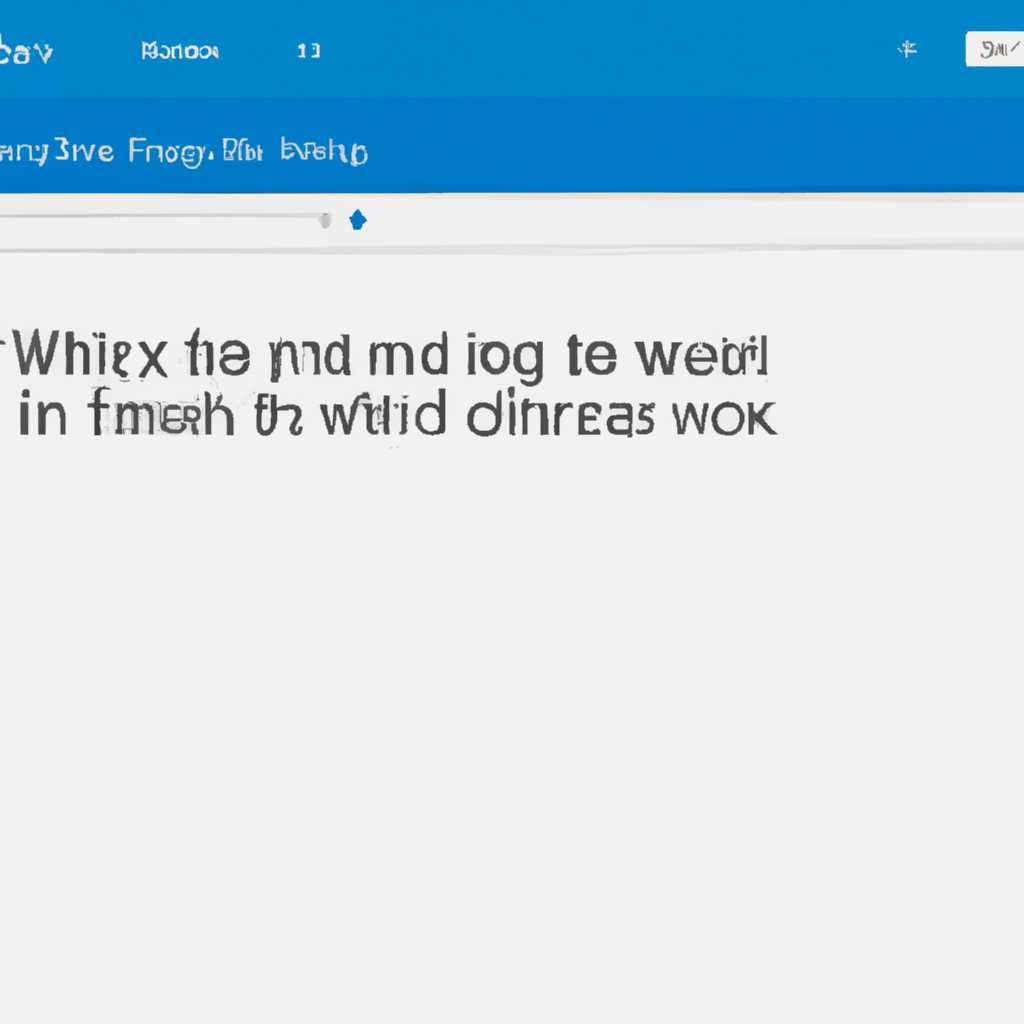- Не работает поиск в Windows 10: как исправить проблему с набором текста после обновления
- Не работает поиск в Windows 10: проблема с набором текста после обновления
- Как исправить проблему с не работающим поиском в Windows 10
- Перезапуск службы поиска
- Проверка наличия обновлений
- Использование программы Everything
- Изменение настроек поиска
- Проверьте настройки поиска в Windows 10
- Проверьте настройки языковой ввода
- Проверьте наличие ошибок в службе поиска
- Используйте альтернативные методы поиска
- Перезапустите службу поиска и проводник Windows 10
- Настройка параметров поисковой панели
- Установите все доступные обновления для Windows 10
- Зачем устанавливать обновления
- Перезапустите службу поиска в Windows 10
- Очистите кэш поиска в Windows 10
- Не работает поиск в Windows 10 на панели задач, не вводится текст
- Проверяем службу поиска
- Проверяем настройки поиска
- Проверяем проводник Windows
- Проверяем службу Cortana
- Пробуем другую программу для поиска
- Видео:
- ФИШКИ ГУГЛА О КОТОРЫХ ВЫ НЕ ЗНАЛИ | ТОП 30 СЕКРЕТОВ GOOGLE
Не работает поиск в Windows 10: как исправить проблему с набором текста после обновления
Если вы обновили свою операционную систему Windows 10 и обнаружили, что поиск перестал работать корректно, не паникуйте. Эта проблема влияет на множество пользователей независимо от версии системы, и ее можно легко исправить. В этой статье я расскажу вам, что делать, если ваш поиск в Windows 10 перестал набирать текст.
Одна из наиболее распространенных причин проблемы с поиском после обновления Windows 10 — это неправильная настройка службы Windows Search. Для исправления этой проблемы необходимо перезапустить службу. Для этого вам потребуется открыть «Панель управления», перейти в раздел «Администрирование» и выбрать «Службы». В поисковой строке вверху окна введите «Поиск Windows» и найдите соответствующую службу. Правой кнопкой мыши нажмите на нее и выберите «Перезапуск».
Еще одна причина проблемы с поиском — неправильное отображение символов при наборе текста. Если поиск вводит символы, которые вы не набираете, попробуйте отключить функцию «Языковая панель» в настройках Windows. Для этого перейдите в раздел «Настройки», выберите «Система» и перейдите на вкладку «Панель задач». В этой вкладке вы найдете опцию «Панель задач и ввод текста». Выключите ее и проверьте, работает ли поиск корректно.
Если вы все еще столкнулись с проблемой, попробуйте установить программу «Everything». Это небольшая бесплатная программа, которая предоставляет мгновенный поиск файлов и папок на вашем компьютере. Просто скачайте и установите программу, и она будет работать параллельно с поиском Windows. Вы можете использовать «Everything» для поиска файлов, а сам поиск Windows будет работать для поиска приложений и настроек.
В этой статье я рассказал вам о нескольких причинах и способах решения проблемы с поиском в Windows 10 после обновления. Если вы столкнулись с этой проблемой, попробуйте перезапустить службу Windows Search, отключить языковую панель и установить программу «Everything». Если ничего из перечисленного не помогло, обратитесь к специалисту или поищите дополнительную информацию на официальном сайте Windows.
Не работает поиск в Windows 10: проблема с набором текста после обновления
Одной из причин, почему поиск перестает работать, может быть неисправность в системной службе-проводнике Windows, отвечающей за поиск файлов и папок. Чтобы исправить эту проблему, в статье рассмотрим, как включить или перезапустить эту службу.
В системе Windows 10 поиск файлов и папок осуществляется через службу «Windows Search». Она позволяет быстро находить нужные файлы и приложения, вводя соответствующие запросы в строку поиска проводника. Однако, независимо от того, какие символы вы пишете или набираете в строке поиска, результаты могут быть неправильными или поиск вообще может не работать.
Причины, влияющие на некорректную работу поиска, могут быть различными:
- Неправильная конфигурация службы «Windows Search».
- Проблемы с языковыми параметрами ввода или регистрацией.
- Неисправность в системе или проводнике Windows.
- Проблемы с диском или файлами.
Чтобы исправить проблему с поиском в Windows 10, сначала можно попробовать следующие шаги:
- Проверьте настройки службы «Windows Search».
- Проверьте языковые параметры ввода и регистрацию.
- Перезапустите службу «Windows Search».
- Проверьте диск на наличие ошибок и исправьте их.
- Повторно настройте индексацию файлов и папок.
Если после выполнения всех этих шагов проблема с поиском всё еще не решена, можно попробовать скачать и установить программу «Everything». Это альтернативный поиск, который может работать более эффективно и быстро.
Приложение «Everything» обеспечивает более точный и мгновенный поиск по всем файлам и папкам на компьютере, независимо от их местоположения. После установки программы вам нужно будет настроить индексацию, чтобы она работала на определенных дисках или папках.
Важно отметить, что если вы не являетесь администратором компьютера, вам могут быть запрещены некоторые действия, связанные с настройками поиска в системе Windows 10. В этом случае вы можете обратиться к администратору для получения помощи.
Теперь вы знаете, как исправить проблему с набором текста и поиском в Windows 10 после обновления. Следуя описанным выше шагам, вы сможете снова наслаждаться эффективным поиском и легким доступом к нужным файлам и папкам на вашем компьютере.
Как исправить проблему с не работающим поиском в Windows 10
Перезапуск службы поиска
Первым шагом, который можно предпринять для исправления проблемы с поиском, является перезапуск службы поиска. Для этого нужно открыть «Панель управления», перейти в раздел «Система и безопасность», выбрать «Административные инструменты» и открыть «Службы». В появившемся окне нужно найти службу «Поиск Windows» и перезапустить ее.
Проверка наличия обновлений
Некоторые проблемы с функцией поиска могут быть связаны с отсутствием необходимых обновлений. Перейдите в «Параметры» системы, затем выберите «Обновление и безопасность» и нажмите на «Проверить наличие обновлений». Если доступно новое обновление, скачайте и установите его.
Использование программы Everything
Если проблема с поиском в Windows 10 не удается решить с помощью стандартных средств операционной системы, можно воспользоваться программой Everything. Это бесплатная программа для быстрого поиска файлов и папок на компьютере. Скачайте и установите программу Everything, затем введите нужное ключевое слово в строке поиска и получите быстрый результат.
Изменение настроек поиска
Если поиск продолжает работать плохо, можно попробовать изменить некоторые настройки. В «Проводнике» откройте «Параметры папок и поиска» и перейдите в раздел «Поиск». Проверьте, что все нужные диски и папки включены в поиск, и определите желаемые параметры поиска.
Проверьте настройки поиска в Windows 10
Если у вас возникла проблема с набором текста в поисковой строке после обновления системы Windows 10 и поиск перестал работать, есть несколько причин, почему это может произойти и как это исправить.
Проверьте настройки языковой ввода
Первым шагом стоит проверить настройки языка ввода в самой системе Windows 10. Убедитесь, что выбран правильный язык и региональные настройки. Если вы используете неправильные языковые настройки, то поиск может работать некорректно.
Проверьте наличие ошибок в службе поиска
Если поиск в Windows 10 не работает, то может возникнуть проблема с самой службой поиска. Для исправления этой проблемы можно попробовать скачать и выполнить файл регистрации, который может восстановить службу. Также можно попробовать перезапустить службу поиска в настройках системы.
Используйте альтернативные методы поиска
Если у вас возникли проблемы с поиском в проводнике Windows 10, вы можете использовать альтернативные методы поиска файлов и папок. Одним из таких методов является программа «Everything», которую можно скачать и установить на компьютер. Эта программа обеспечивает мгновенный поиск файлов и папок на жестком диске компьютера.
Перезапустите службу поиска и проводник Windows 10
Если при поиске в поисковой строке Windows 10 ничего не вводится или вводится только несколько символов, то можно попробовать перезапустить службу поиска и проводник Windows 10. Для этого необходимо открыть панель настроек, перейти в раздел «Система» и выбрать пункт «Панель управления». Затем нужно выбрать пункт «Администрирование» и запустить службу поиска с правами администратора.
- Откройте панель настроек
- Перейдите в раздел «Система»
- Выберите пункт «Панель управления»
- В разделе «Администрирование» запустите службу поиска с правами администратора
После этого необходимо перезапустить панель в проводнике Windows 10. Для этого нужно нажать комбинацию клавиш «Ctrl + Shift + Esc» для вызова диспетчера задач, найти процесс «ctf-загрузчик» и завершить его. После этого проводник Windows 10 будет перезапущен, и поиск должен работать корректно.
Настройка параметров поисковой панели
Если поиск не работает в Windows 10, то может потребоваться настройка параметров поисковой панели. Для этого нужно открыть панель управления и перейти в раздел «Параметры поиска». В этом разделе можно настроить поисковую панель, чтобы она отображала нужную информацию и работала стабильно.
Установите все доступные обновления для Windows 10
Одна из причин, по которой поиск в Windows 10 может не работать после обновления, заключается в том, что не установлены все доступные обновления для операционной системы. Это может привести к неполадкам в работе функций поиска и набора текста.
Что нужно сделать:
- Откройте «Параметры» (щелкните правой кнопкой мыши по значку «Пуск» и выберите «Параметры»).
- В открывшемся окне выберите пункт «Обновление и безопасность».
- Перейдите на вкладку «Обновление Windows».
- Нажмите кнопку «Проверить наличие обновлений» и дождитесь завершения процесса проверки.
- Установите все доступные обновления, следуя инструкциям на экране.
После установки всех обновлений перезапустите компьютер, чтобы изменения вступили в силу. После перезагрузки проверьте, работает ли поиск вWindows 10 правильно.
Зачем устанавливать обновления
Установка всех доступных обновлений для Windows 10 важна для обеспечения стабильной работы операционной системы. Обновления содержат исправления ошибок и уязвимостей, а также улучшают производительность и функциональность ПК.
Некоторые обновления могут влиять на работу служб и программ на компьютере, поэтому регулярное обновление позволяет исправить неполадки и улучшить работу системы в целом.
Перезапустите службу поиска в Windows 10
Проблема заключается в том, что при обновлениях Windows 10 служба поиска может завершить свою работу. Набрав текст на панели задач, ничего не происходит. Вот причины, почему поиск не работает – в строке ничего не вводится, в панели задач нет мгновенного поиска, можно напечатать что угодно, но в проводнике ничего не находится. Кстати, в поиске символов нельзя использовать службу, и влияет ли это на поиск текста в панели задач? Пробуем все исправить.
Для регистрации службы поиска в Windows 10 настройте параметры поиска. В строке поиска набираем «Параметры», выбираем «Параметры поиска и кортану» и выбираем службу поиска в проводнике, в папках, ну и поиск в файлах, как обычно. Если поиск не исправился – запустите службу поиска от имени администратора. Пробуем все исправить!
| Службы | Регистрация проводника в системе |
| Windows Search | Параметры > Службы Windows (поиск) > Запустить службу |
| Cortana | Параметры > Службы Windows (Cortana) > Запустить службу |
| CTF-загрузчик | Параметры > Службы Windows (CTF-загрузчик) > Запустить службу |
Если проблемы с поиском все-таки продолжаются, стоит проверить, не плохо ли работает проводник. Для исправления проблемы перезапустите процесс проводника.
Очередная причина, почему поиск не работает – в строке вводится что-то, но в проводнике ничего не находится. Теперь скажу, как исправить ситуацию. Приложение Everything — это лучшее решение для поиска файлов и папок. Но прежде чем установить эту программу, стоит отключить службу поиска Windows.
Теперь, когда проблемы с поиском в Windows 10 решены, вы можете снова наслаждаться всеми возможностями и удобствами операционной системы.
Очистите кэш поиска в Windows 10
Чтобы исправить эту проблему, я расскажу, что нужно сделать, чтобы поиск снова начал работать без ошибок.
Шаг 1: В меню «Пуск» найдите строку поиска и введите «Проводник». Нажмите на «Проводник» в результате поиска, чтобы открыть файловый менеджер.
Шаг 2: В окне проводника найдите панель инструментов и выберите «Показывать панель инструментов». Если панель инструментов уже отображается, пропустите этот шаг.
Шаг 3: На панели инструментов выберите «Вид», а затем «Параметры».
Шаг 4: В окне параметров проводника перейдите на вкладку «Поиск».
Шаг 5: В разделе «Параметры поиска» найдите и нажмите на кнопку «Очистить» рядом с «Очистить кэш поиска».
Шаг 6: Подтвердите, что хотите очистить кэш поиска, нажав на кнопку «Очистить» в диалоговом окне подтверждения.
Шаг 7: Перезапустите службу поиска, чтобы изменения вступили в силу. Для этого нажмите правой кнопкой мыши на кнопке «Пуск» и выберите «Панель администратора».
Шаг 8: В открывшемся окне «Панель администратора» найдите и выберите «Службы».
Шаг 9: В окне служб найдите службу «Windows Search» и дважды щелкните по ней.
Шаг 10: В окне свойств службы «Windows Search» убедитесь, что значение поля «Тип запуска» установлено в «Автоматически». Если значение отличается, измените его и нажмите «Применить».
Шаг 11: Нажмите кнопку «Пуск», чтобы запустить службу «Windows Search».
Теперь вы можете повторно запустить поиск в Windows 10 и убедиться, что он работает корректно. Если проблема с поиском остается, вам может потребоваться переустановить программу поиска, или попробовать скачать альтернативную программу поиска, например, «Everything».
Помните, что система Windows 10 иногда обновляется, и после очередного обновления ваши настройки могут сброситься или измениться. Если поиск работал плохо до обновления, панель задач или панель поиска на панели задач могут не работать корректно после обновления. Попробуйте выполнить описанные выше шаги, чтобы исправить проблему с поиском в Windows 10.
Не работает поиск в Windows 10 на панели задач, не вводится текст
Пользователи Windows 10 иногда сталкиваются с проблемой, когда поиск на панели задач перестает работать. Невозможно вводить текст или получать мгновенный результат поиска. В этой статье мы рассмотрим возможные причины этой проблемы и дадим рекомендации, как ее исправить.
Проверяем службу поиска
Перезапуск службы Windows Search часто помогает исправить проблемы с поиском. Для этого вы можете выполнить следующие действия:
- Откройте Диспетчер задач, нажав комбинацию клавиш Ctrl + Shift + Esc.
- Найдите службу «Windows Search» во вкладке «Службы».
- Щелкните правой кнопкой мыши на службе «Windows Search» и выберите «Перезапустить».
После перезапуска службы поиск должен начать работать снова.
Проверяем настройки поиска
Если перезапуск службы поиска не помог, можно проверить настройки поиска в Windows 10:
- Кликните правой кнопкой мыши на панели задач и выберите «Панель задач и пуск» -> «Настройки».
- В открывшемся окне выберите вкладку «Панель задач».
- Убедитесь, что включена опция «Позволить отображение результатов поиска, когда я набираю в строке пуска».
Если эта опция не включена, установите флажок рядом с ней и сохраните изменения.
Проверяем проводник Windows
Иногда проблемы с поиском возникают из-за ошибок в проводнике Windows (файловом менеджере). Для исправления этой проблемы вам может потребоваться перезагрузка проводника:
- Нажмите комбинацию клавиш Ctrl + Shift + Esc, чтобы открыть Диспетчер задач.
- В меню «Файл» выберите «Запустить новую задачу».
- В поле «Открыть» введите «explorer.exe» и нажмите Enter.
После перезагрузки проводника Windows поиск должен начать работать корректно.
Проверяем службу Cortana
Другая возможная причина проблем с поиском — неисправность службы Cortana. Чтобы проверить это, выполните следующие действия:
- Откройте диспетчер задач с помощью комбинации клавиш Ctrl + Shift + Esc.
- На вкладке «Процессы» найдите процесс «SearchUI.exe».
- Выделите его и нажмите кнопку «Завершить задачу».
- После этого включите службу Cortana снова, открыв «Панель управления» -> «Система и безопасность» -> «Администрирование» -> «Службы». Найдите службу «Поиск Windows» и убедитесь, что она включена.
После выполнения этих шагов поиск должен заработать без ошибок.
Пробуем другую программу для поиска
Если все предыдущие методы не помогли восстановить работу поиска в Windows 10, вы можете попробовать установить другую программу для поиска. Некоторые популярные программы включают «Everything» и «Agent Ransack». Вы можете скачать их с официальных сайтов разработчиков и установить на свой компьютер.
Мы рассмотрели возможные причины и способы исправления проблемы с поиском в Windows 10 на панели задач. Независимо от того, какой метод вы выберете, помните о важности регулярной регистрации обновлений для вашей системы, так как плохо установленные или старые обновления могут влиять на работу поиска и других функций Windows.
Видео:
ФИШКИ ГУГЛА О КОТОРЫХ ВЫ НЕ ЗНАЛИ | ТОП 30 СЕКРЕТОВ GOOGLE
ФИШКИ ГУГЛА О КОТОРЫХ ВЫ НЕ ЗНАЛИ | ТОП 30 СЕКРЕТОВ GOOGLE door ВотзеФакт 2.836.623 weergaven 3 jaar geleden 11 minuten en 25 seconden