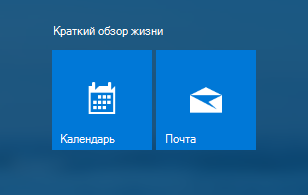- Почему не работают почта и приложения календаря в Windows 10 проблемы и решения
- Пункт 1: Отсутствие интернет-соединения
- Пункт 2: Неправильные настройки аккаунта
- Пункт 3: Проблемы с сервером почты или календаря
- 1. Переключиться на другую учетную запись
- 2. Сбросить приложение почты и календаря
- 3. Переустановите приложение почты и календаря
- Пункт 4: Конфликты с другими установленными приложениями
- Какие проблемы могут возникнуть
- Решения для исправления проблем
- Пункт 5: Обновление или переустановка приложений
- Видео:
- Почтовое приложение не работает в Windows 10/11
Почему не работают почта и приложения календаря в Windows 10 проблемы и решения
Почта и приложения календаря являются неотъемлемой частью операционной системы Windows 10. Они предоставляют возможность легко и удобно управлять вашей почтой и расписанием. Однако, иногда пользователи могут столкнуться с проблемами, связанными с их работой. В этой статье мы рассмотрим наиболее распространенные проблемы с почтой и приложением календаря в Windows 10, а также предоставим решения для их устранения.
Одной из причин, по которой почта и приложение календаря могут перестать работать, является неправильная учетная запись. Если вы видите сообщение об ошибке, связанной с учетной записью, попробуйте удалить и снова добавить ее.
Если у вас возникли проблемы с почтовым приложением, воспользуйтесь следующими решениями. В обновлениях Windows 10 иногда содержатся исправления для неполадок с почтой и приложениями календаря. Проверьте, есть ли у вас последние обновления и, при необходимости, установите их. Если обновления не помогли, попробуйте переустановить почтовое приложение. Для этого найдите его в магазине Windows, откройте страницу приложения и выберите «Удалить» на экране.
Пункт 1: Отсутствие интернет-соединения
Если приложения почты и календаря в Windows 10 перестали работать, первым шагом для устранения проблем может быть проверка наличия интернет-соединения. Ведь для работы этих приложений необходим доступ в сеть.
Что можно сделать:
- Проверьте наличие соединения с интернетом. Убедитесь, что вы подключены к сети и получаете доступ в сеть без проблем.
- Запустите другие приложения или перейдите на веб-страницу, чтобы убедиться, что ваше интернет-соединение работает должным образом.
- Если вы используете учетную запись входа, убедитесь, что вы вошли в вашу учетную запись Microsoft. Возможно, требуется ввод учетных данных.
Если вы не можете подключиться к интернету или испытываете проблемы с входом в учетную запись Microsoft, вам может потребоваться связаться с провайдером интернет-услуг или службой поддержки Microsoft для получения дополнительной помощи.
Пункт 2: Неправильные настройки аккаунта
Если вы используете приложения почты и календаря в Windows 10 и столкнулись с проблемами, возможно, дело в неправильных настройках вашего аккаунта. Вот несколько шагов, которые можно предпринять, чтобы исправить эту проблему:
- Проверьте, правильно ли вы ввели адресную запись электронной почты при добавлении учетной записи. Убедитесь, что вы не допустили опечатку и адрес введен корректно.
- Управлять учетной записью почты можно из приложения «Почта и календарь». Запустите это приложение и найдите иконку вашей учетной записи в верхней части экрана. Щелкните на нее, чтобы открыть меню управления.
- Видите ли вы свои контакты в приложении? Если нет, то возможно, что у вас не включена автоматическая синхронизация контактов. Чтобы ее включить, откройте «Параметры» приложения и переключитесь на раздел «Учетная запись». Здесь вы найдете опцию для включения синхронизации контактов.
- У вас есть возможность изменить настройки учетной записи в самой учетной записи почты. Дождитесь, когда приложение завершит синхронизацию, а затем перейдите в свой аккаунт почты online. Измените настройки, которые вам нужно, например, адрес электронной почты или пароль.
- Если вы не видите свои контакты из приложения «Люди», возможно, необходимо добавить учетную запись в этом приложении. Откройте «Люди» и нажмите на кнопку «Добавить учетную запись» в нижней части экрана.
- Некоторые проблемы могут быть вызваны сбойными или неправильно установленными приложениями. Если вы перестали работать с приложением, можно переустановить его из Магазина Windows 10. Просто найдите приложение в Магазине, нажмите на него правой кнопкой мыши и выберите опцию «Установить».
- Если все вышеперечисленные шаги не помогли решить проблему, можно использовать специальное средство для устранения проблем с приложениями в Windows 10. Это средство можно найти и запустить из меню «Параметры» в разделе «Обновление и безопасность». Просто выберите раздел «Устранение неполадок» и следуйте инструкциям на экране.
Следуя этим рекомендациям и решению проблем, вы сможете вернуть функциональность вашей почты и приложения календаря в Windows 10.
Пункт 3: Проблемы с сервером почты или календаря
Если вы видите сообщение об ошибке, связанное с работой почты или приложения календаря в операционной системе Windows 10, причиной может быть сбойный сервер или проблемы с учетной записью.
Во-первых, убедитесь, что ваш компьютер подключен к интернету, чтобы можно было получить доступ к серверу почты или календаря. Проверьте ваше соединение и убедитесь, что оно работает надлежащим образом.
Если у вас возникли проблемы с учетной записью почты или календаря, вы можете попробовать устранить их следующими способами:
1. Переключиться на другую учетную запись
Если ваш аккаунт не работает должным образом, вы можете попробовать добавить другую учетную запись почты или календаря и увидеть, работает ли она правильно. Зайдите в настройки Windows 10, перейдите в раздел «Почта и календарь» и добавьте новую учетную запись.
2. Сбросить приложение почты и календаря
Если почта или календарь перестали работать после последних обновлений Windows 10, вы можете попробовать сбросить приложение. Откройте меню «Параметры» на стартовом экране, найдите и откройте «Приложения и функции». Найдите приложение «Почта и календарь», нажмите на него и выберите «Дополнительные параметры». Затем нажмите на «Сбросить», чтобы вернуть приложение к начальным настройкам.
3. Переустановите приложение почты и календаря
Если сброс приложения не помог исправить проблему с работой почты или календаря, попробуйте переустановить его. Откройте Microsoft Store и найдите приложение «Почта и календарь». Нажмите на кнопку «Установить», чтобы скачать и установить приложение заново.
Следуя этим рекомендациям, вы сможете найти решение для неполадок с сервером почты или календаря в Windows 10. В случае, если проблема не устраняется автоматически, вы можете обратиться к разработчикам или технической поддержке для получения дополнительной помощи.
Пункт 4: Конфликты с другими установленными приложениями
Одной из возможных причин проблем с почтой и приложениями календаря в Windows 10 может стать конфликт с другими установленными приложениями. Если вы заметили, что электронная почта перестала автоматически открываться по умолчанию или приложение календаря не может добавлять записи, то возможно, в системе установлено другое приложение, которое начало конфликтовать с приложениями почты и календаря.
Какие проблемы могут возникнуть
В результате такого конфликта могут возникнуть различные неполадки. Например, при попытке открыть почту вы можете видеть сообщение об ошибке или приложение может открыться сбойным образом. Также, при добавлении нового адреса в календарь, возможно, ничего не происходит или приложение календаря закрепляется за другим приложением.
Решения для исправления проблем
Для решения подобных проблем вам может потребоваться сбросить программы почты и календаря до начальных настроек. Для этого можно использовать следующие решения:
- Сначала попробуйте просто перезапустить компьютер. Иногда это может помочь решить некоторые проблемы.
- Если перезапуск не помог, попробуйте удалить приложения почты и календаря и затем снова их установить из Microsoft Store. Для этого найдите приложение в меню «Пуск», щелкните правой кнопкой мыши и выберите «Удалить». После этого запустите Microsoft Store, найдите нужное приложение и установите его.
- Если после установки приложений из Microsoft Store проблемы продолжаются, попробуйте сбросить их до начальных настроек. Для этого откройте «Настройки» > «Приложения» > «Приложения и фичи». Найдите приложение почты или календаря, выделите его и выберите «Дополнительные параметры». Затем нажмите «Сбросить» и подтвердите сброс.
- Возможно, сбойные обновления системы стали причиной проблем. Попробуйте установить все доступные обновления для Windows 10, чтобы устранить возможные ошибки. Для этого откройте «Настройки» > «Обновление и безопасность» > «Windows Update». Нажмите «Проверить наличие обновлений» и установите все доступные обновления.
- Если проблемы с почтой и календарем возникли после установки какого-то конкретного приложения, попробуйте его удалить и посмотреть, помогло ли это. Также, если в системе установлены сторонние приложения для работы с почтой или календарем, попробуйте временно отключить или удалить их, чтобы выяснить, могут ли они вызывать конфликты.
- Если ни одно из вышеуказанных решений не помогло, вы можете обратиться за помощью к службе поддержки Microsoft или проверить форумы с обсуждениями проблем с почтой и календарем в Windows 10.
Помните, что указанные решения могут не помочь во всех случаях. Для каждой конкретной проблемы может потребоваться индивидуальный подход. При задавании вопросов на форумах или обращении в службу поддержки старайтесь предоставить максимум информации о проблеме и сделать скриншоты или видео, чтобы помочь ускорить поиск решения.
| Ключевые слова: | Windows 10, почта, календарь, приложения, проблемы, решения, адресная электронная почта, конфликты, установленные приложения, перестали работать, сбросить, изменить, закрепить, обновления, сбойные, исправления, использовать, возможность, удалить, открыть, видеть, неполадки, начальном видео, переключиться, добавить, записью, кто, люди, программы, контакте, данной, возникнуть, этот, адрес, использование, учетную запись, установщики, “люди”, из |
Пункт 5: Обновление или переустановка приложений
Если вы столкнулись с проблемами при работе с почтой и приложением календаря в Windows 10, то одним из решений может быть обновление или переустановка приложений.
1. Найдите на экране Пуск приложение «Магазин Windows» и откройте его.
2. В магазине найдите приложение «Почта и календарь» и откройте его страницу.
3. Если у вас установлено старое приложение «Почта, Календарь и “Люди”», его следует удалить.
4. На странице приложения «Почта и календарь» вы найдете кнопку «Получить» или «Обновить». Используйте это средство для установки последних обновлений приложения.
5. После обновления запустите приложение и авторизуйтесь с вашей учетной записью.
6. Если после обновления проблемы продолжаются, попробуйте переустановить приложение:
— В магазине Windows найдите приложение «Почта и календарь».
— Нажмите на его странице кнопку «Установить».
— После установки запустите приложение и войдите в него с вашей учетной записью.
7. Если ни обновление, ни переустановка не помогли, вы можете воспользоваться средствами обнаружения и исправления сбойных приложений в Windows 10:
- На стартовом экране нажмите кнопку Пуск и выберите «Настройки».
- В настройках выберите «Обновление и безопасность».
- Перейдите на вкладку «Отладка» и найдите средство «Обнаружение и исправление сбойных приложений».
- Запустите это средство и следуйте инструкциям на экране для обнаружения и исправления проблем с приложениями.
Если все вышеперечисленные решения не помогли вам решить проблему с почтой и приложением календаря в Windows 10, рекомендуется обратиться к специалистам за дополнительной помощью.
Видео:
Почтовое приложение не работает в Windows 10/11
Почтовое приложение не работает в Windows 10/11 by MDTechVideos International 641 views 1 year ago 5 minutes, 9 seconds