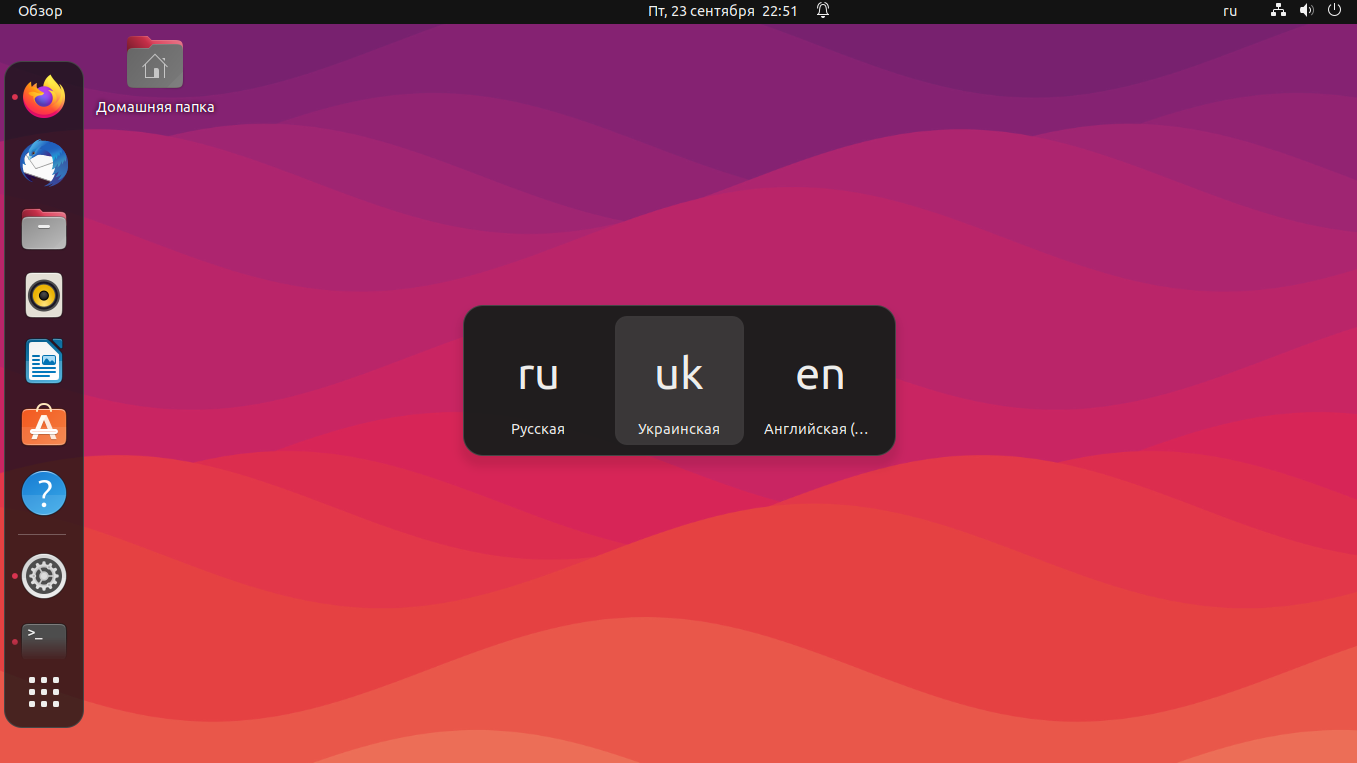- Ubuntu 2004 LTS решение проблем с клавиатурой | Как исправить проблемы с клавиатурой в Ubuntu 2004 LTS
- Ubuntu 2004 LTS: обзор новой операционной системы
- Краткое описание возможностей Ubuntu 2004 LTS
- 1. Улучшенная работа с клавиатурой
- 2. Обновление и установка драйверов
- 3. Командная строка и терминал
- 4. Работа с Grub
- 5. Обновление и проверка системы
- Установка Ubuntu 2004 LTS: подготовка к установке
- 1. Проверьте наличие диска или образа
- 2. Проверьте настройки BIOS или UEFI
- 3. Подготовьте USB-накопитель
- 4. Проверьте клавиатуру
- 5. Перезагрузите компьютер
- 6. Загрузитесь с диска или USB-устройства
- Проблемы с клавиатурой при установке Ubuntu 2004 LTS
- Проверьте клавиатуру и подключение
- Настройки BIOS/UEFI
- Отключите блокировки и фильтры
- Перезагрузите систему
- Переустановка X-сервера и драйверов клавиатуры
- Исправление проблемы при установке
- Заключение
- Главные причины возникновения проблем с клавиатурой
- 1. Проблемы с драйверами
- 2. Неправильные настройки
- 3. Вредоносные программы или вирусы
- 4. Проблемы с жестким диском
- 5. Медленные или отключенные клавиши
- Как решить проблемы с клавиатурой в Ubuntu 2004 LTS
- Внедрение изменений в настройки клавиатуры
- 1. Обновить систему
- 2. Проверьте настройки клавиатуры
- 3. Измените настройки клавиатуры в терминале
- 4. Обновите драйвер клавиатуры
- 5. Отключите эффекты упреждения ввода
- 6. Удалите вредоносные программы
- 7. Включите экранную клавиатуру
- Использование встроенных инструментов для решения проблем
- 1. Проверьте наличие липких клавиш
- 2. Проверьте настройки клавиатуры
- 3. Обновите систему
- 4. Переустановка драйверов клавиатуры
- 5. Замените провод клавиатуры или подключите другую клавиатуру
- Решение проблемы раскладки клавиатуры
- Использование инструментов третьих сторон для решения проблем
- 1. Обновите или удалите драйвера клавиатуры
- 2. Используйте команды для обновления и конфигурации
- 3. Установите пакет «xserver-xorg-input-all»
- 4. Проверьте наличие вредоносных программ
- Заключение
- Дополнительные рекомендации для решения проблем с клавиатурой
- Свежий взгляд на Ubuntu 2004 LTS: итоги и преимущества
- Видео:
- Ubuntu 22.04 настройка после установки. Ликбез
Ubuntu 2004 LTS решение проблем с клавиатурой | Как исправить проблемы с клавиатурой в Ubuntu 2004 LTS
Если вы работаете на Ubuntu 2004 LTS и столкнулись с проблемой неработающей клавиатуры, не отчаивайтесь! Эта статья поможет вам исправить вашу проблему с клавиатурой и вернуть вашу работу на ранее настроенный режим.
Первым шагом, который вам нужно сделать, это проверить конфигурацию клавиатуры. Часто проблемы с клавиатурой могут быть вызваны неправильными настройками. Перейдите в меню «Настройки системы» и выберите «Клавиатура». В этом разделе вы можете проверить, какая раскладка клавиатуры используется, и в случае необходимости заменить ее на нужную.
Если ваша клавиатура все еще не работает, это может означать, что у вас проблемы с драйверами. В таком случае вам нужно будет обновить или переустановить драйвера для вашего устройства. Откройте терминал и выполните команду «sudo apt update» для обновления списка пакетов, а затем введите команду «sudo apt install xserver-xorg-input-all» для установки драйверов клавиатуры.
Если все вышеперечисленные шаги не помогли решить проблему с клавиатурой, вам можно попробовать отключить и включить клавиатуру. Для этого выключите компьютер, отсоедините клавиатуру от USB-порта, подключите ее снова и включите компьютер вновь. Некоторые пользователи сообщали, что такое действие помогло им решить проблему со своей клавиатурой.
Наконец, если ни один из вышеуказанных методов не помог решить проблему, вы можете попробовать протестируйте клавиатуру на другом компьютере или заменить ее на новую. Возможно, ваша клавиатура действительно вышла из строя и нуждается в замене.
В итоге, чтобы исправить проблемы с клавиатурой в Ubuntu 2004 LTS, вы должны проверить конфигурацию, обновить или переустановить драйвера, отключить и включить клавиатуру, и, в крайнем случае, заменить ее на новую. Надеемся, что эти рекомендации помогут вам в решении вашей проблемы и вернут вам нормальную работу с системой.
Ubuntu 2004 LTS: обзор новой операционной системы
Одной из главных проблем с клавиатурой в Ubuntu 2004 может быть отскок клавиши. Если у вас есть такая проблема, рекомендуем проверить конфигурацию клавиатуры и изменить ее, если необходимо. Для этого откройте настройки системы и перейдите в раздел «Клавиатура».
Кроме того, Ubuntu 2004 LTS предлагает возможность настройки клавиш поворота экрана на ноутбуке. Если вы хотите изменить настройки клавиш поворота экрана, просто откройте настройки системы и перейдите в раздел «Экран». Здесь вы можете выбрать другие клавиши для поворота экрана.
Если у вас возникли проблемы с вашей клавиатурой или мышью, рекомендуем проверить наличие драйверов для этих устройств. Для этого откройте терминал и выполните следующую команду: «sudo apt-get update». Затем введите пароль вашего пользователя и нажмите Enter. Это обновит список доступных драйверов для устройств.
Если вы хотите проверить жесткий диск на наличие проблем, выполните следующую команду в терминале: «sudo fsck /dev/sda1». Замените «/dev/sda1» на соответствующий номер диска в вашей системе. Убедитесь, что перед этим вы отключили все фильтры доступа к вашей клавиатуре или вашей мыши.
Если у вас есть проблемы с настройками клавиатуры или мыши, вам может потребоваться удалить ключи конфигурации. Чтобы это сделать, откройте терминал и выполните следующую команду: «sudo rm -rf ~/.config/dconf». Это удалит все конфигурационные файлы, связанные с вашими настройками.
В Ubuntu 2004 LTS также есть возможность исправить любые проблемы с клавиатурой или мышью с помощью утилиты «bounce». Для ее запуска откройте терминал и выполните следующую команду: «sudo apt-get install bounce». После установки утилиты вы можете просто выполнить команду «bounce» в терминале для сканирования и исправления проблем с вашей клавиатурой или мышью.
В случае, если вы не можете открыть терминал или использовать командную строку, вы можете решить проблему с клавиатурой или мышью, создав скрипт в терминале. Например, вы можете создать файл с именем «fix_keyboard.sh» и добавить следующий код:
| #!/bin/bash |
| xmodmap -e «keycode 65 = Escape» |
| xmodmap -e «keycode 66 = Tab» |
| xmodmap -e «keycode 67 = Caps_Lock» |
Сохраните этот файл, затем откройте терминал и выполните следующую команду: «chmod +x fix_keyboard.sh». Это сделает файл исполняемым. Затем выполните команду «./fix_keyboard.sh» для исправления проблемы с клавиатурой.
В Ubuntu 2004 LTS также есть возможность решить проблему с клавиатурой или мышью, отключив их на время. Для этого перейдите в раздел «Настройки системы» и выберите раздел «Устройства». Затем выключите переключатель рядом с «Клавиатура» или «Мышь». Это отключит клавиатуру или мышь до тех пор, пока вы не решите проблему или не включите их снова.
В Ubuntu 2004 LTS вы можете получить доступ к любому диску или разделу на вашем компьютере, открыв его в файловом менеджере. Просто щелкните правой кнопкой мыши на значке диска или раздела на рабочем столе или в меню «Активности» и выберите «Открыть». Это откроет диск или раздел.
В случае возникновения каких-либо проблем с настройками клавиатуры или мыши в Ubuntu 2004 LTS, рекомендуется обновить систему до последней версии. Для этого откройте терминал и выполните следующую команду: «sudo apt-get upgrade».
Таким образом, Ubuntu 2004 LTS предлагает множество решений для исправления проблем с клавиатурой и мышью. Независимо от того, есть ли у вас проблема с отскоком клавиши, проблемы с конфигурацией клавиатуры или другие проблемы, вы найдете несколько способов решить их в этой статье.
Краткое описание возможностей Ubuntu 2004 LTS
1. Улучшенная работа с клавиатурой
Одной из проблем, с которой пользователи могут столкнуться при работе в Ubuntu 2004 LTS, является медленная реакция клавиатуры. Чтобы решить эту проблему, вы можете переустановить драйвер клавиатуры или проверить наличие фильтров bounce в вашей системе. Дополнительно можно отключить липкие клавиши и изменить настройки клавиатуры через Системные настройки.
2. Обновление и установка драйверов
Обновление драйверов — это важная задача для поддержания хорошей работы вашего компьютера. В Ubuntu 2004 LTS вы можете обновить драйверы жесткого диска и любых других устройств с помощью команды «обновить драйверы». Если возникла проблема с драйверами, вы можете заменить их на более новые или универсальные, чтобы исправить ошибки или улучшить производительность.
3. Командная строка и терминал
Один из способов изменить настройки и выполнять задачи в Ubuntu 2004 LTS — использовать командную строку и терминал. С помощью команды «обновить терминал» вы можете обновить все программы в вашей системе. Также вы можете использовать команды в терминале для решения каких-либо проблем или выполнения определенных задач.
4. Работа с Grub
Grub — это загрузчик операционной системы, который позволяет выбрать операционную систему для загрузки при включении компьютера. Если у вас возникли проблемы с Grub, вы можете выполнить переустановку или удалить Grub с вашего жесткого диска. Также вы можете изменить настройки Grub и выбрать другой номер жесткого диска для загрузки.
5. Обновление и проверка системы
Регулярное обновление вашей системы Ubuntu 2004 LTS поможет исправить ошибки, улучшить безопасность и получить новые возможности. Вы можете обновить систему через программу «Обновить» или использовать команду «обновление системы». Также рекомендуется протестировать вашу систему на наличие ошибок с помощью специальных программ или методов.
Ubuntu 2004 LTS — это надежная и функциональная система, которая предлагает ряд инструментов для решения проблем с клавиатурой, драйверами и другими аспектами работы операционной системы. С простыми настройками и обновлениями Ubuntu 2004 LTS будет работать хорошо и даст вам гарантию стабильной работы вашего компьютера.
Установка Ubuntu 2004 LTS: подготовка к установке
Перед установкой Ubuntu 2004 LTS важно подготовить вашу систему и настройки, чтобы избежать возможных проблем во время установки. В этой статье мы рассмотрим несколько важных шагов, которые помогут вам подготовить ваш компьютер к установке Ubuntu 2004 LTS.
1. Проверьте наличие диска или образа
Если у вас уже есть готовый диск или образ Ubuntu 2004 LTS, убедитесь, что он находится в должном состоянии и готов к использованию. Если у вас еще нет диска или образа, вы можете скачать его с официального сайта Ubuntu.
2. Проверьте настройки BIOS или UEFI
Убедитесь, что ваш компьютер настроен на загрузку с диска или USB-устройства. Для этого вам может потребоваться изменить настройки BIOS или UEFI. Подробную информацию о том, как изменить настройки BIOS или UEFI, вы можете найти в документации или на сайте производителя вашего компьютера.
3. Подготовьте USB-накопитель
Если вы собираетесь установить Ubuntu 2004 LTS с USB-накопителя, убедитесь, что он подключен к вашему компьютеру. Если у вас нет USB-накопителя или он не готов к использованию, вы можете создать загрузочную флешку с помощью специального приложения, такого как Rufus или UNetbootin.
4. Проверьте клавиатуру
Убедитесь, что ваша клавиатура работает правильно. Если у вас есть какие-либо проблемы с клавиатурой, такие как залипание клавиш или фильтры не работают, вам нужно будет их исправить. Вы можете попробовать переустановить драйвер клавиатуры или изменить настройки клавиатуры в операционной системе.
5. Перезагрузите компьютер
Перед установкой Ubuntu 2004 LTS перезагрузите компьютер. Это поможет обновить систему и убедиться, что все настройки и изменения применены. Если у вас были какие-либо проблемы или изменения, перезагрузка может решить их.
6. Загрузитесь с диска или USB-устройства
После перезагрузки компьютера выберите нужное устройство загрузки, с которого вы хотите установить Ubuntu 2004 LTS. Обычно для этого нужно нажать определенную клавишу (например, F12 или Delete) при загрузке компьютера. Убедитесь, что ваше устройство загрузки (диск или USB-накопитель) является первым в списке приоритета загрузки.
Теперь ваш компьютер готов к установке Ubuntu 2004 LTS. Если у вас возникнут проблемы или вопросы во время установки, вы можете обратиться за помощью к производителю вашего компьютера или найти дополнительную информацию в официальной статье о установке Ubuntu 2004 LTS.
Проблемы с клавиатурой при установке Ubuntu 2004 LTS
Во время установки операционной системы Ubuntu 2004 LTS могут возникнуть проблемы с клавиатурой, которые мешают нормальной работе и установке системы. В этом разделе мы рассмотрим несколько причин возникновения проблем с клавиатурой и предложим возможные решения.
Проверьте клавиатуру и подключение
Перед тем как начать решать проблему, убедитесь, что ваша клавиатура исправна и правильно подключена к компьютеру.
Настройки BIOS/UEFI
Некоторые проблемы с клавиатурой могут быть связаны с настройками BIOS/UEFI. Перейдите в настройки BIOS/UEFI вашего компьютера и убедитесь, что все настройки клавиатуры настроены правильно.
В некоторых случаях может потребоваться обновление BIOS/UEFI для решения проблем с совместимостью клавиатуры.
Отключите блокировки и фильтры
Проверьте настройки вашей клавиатуры и убедитесь, что нет активированных блокировок и фильтров, которые могут приводить к неработающей клавиатуре. Отключите любые дополнительные настройки, которые могут вызывать проблемы с клавиатурой.
Перезагрузите систему
Попробуйте просто перезагрузить компьютер и посмотреть, исправится ли проблема со сканированием клавиатуры. Иногда проблемы с клавиатурой могут быть временными и перезагрузка может помочь в их решении.
Переустановка X-сервера и драйверов клавиатуры
Если проблема с клавиатурой сохраняется, попробуйте переустановить X-сервер и драйверы клавиатуры. Откройте терминал и выполните следующую команду:
sudo apt-get purge xserver-xorg-input-all
sudo apt-get install xserver-xorg-input-all
После переустановки перезагрузите компьютер и проверьте, работает ли клавиатура правильно.
Исправление проблемы при установке
Если проблема с клавиатурой возникает только при установке Ubuntu, попробуйте следующее:
1. При загрузке с Live USB нажмите Enter и выберите язык системы.
2. Нажмите F6 и выберите «noapic» и «nolapic» в параметрах ядра.
3. Удалите секцию «quiet splash» и добавьте «vt_handoff=1» вместо нее.
4. Нажмите Enter, чтобы продолжить установку.
Если проблема с клавиатурой была вызвана вредоносными программами или настройками системы, переустановите Ubuntu с помощью универсального диска.
Заключение
Если вы столкнулись с проблемами с клавиатурой при установке Ubuntu 2004 LTS, попробуйте проверить клавиатуру и подключение, а также выполнить обновление и переустановку системы. Если проблема все еще не решена, обратитесь за помощью к специалистам или на форумы.
Главные причины возникновения проблем с клавиатурой
Если ваша клавиатура в Ubuntu перестала работать, это может быть вызвано несколькими причинами:
1. Проблемы с драйверами
Неисправности в драйверах клавиатуры могут привести к ее неработающему состоянию. В таком случае, вам потребуется переустановить или обновить драйвера для вашей клавиатуры.
2. Неправильные настройки
Иногда проблемы с клавиатурой связаны с неправильными настройками операционной системы. Проверьте конфигурацию клавиатуры и убедитесь, что она соответствует вашему типу устройства.
Если вы хотите изменить языковую раскладку, отключите функцию «vt_handoff» в настройках загрузчика.
Для изменения настроек клавиатуры воспользуйтесь командой «sudo dpkg-reconfigure keyboard-configuration», а затем следуйте указаниям на экране.
3. Вредоносные программы или вирусы
Некоторые вредоносные программы или вирусы могут вызвать проблемы с клавиатурой. Удаление вредоносных программ поможет решить эту проблему. Запустите антивирусное сканирование системы и удалите все обнаруженные угрозы.
4. Проблемы с жестким диском
Если ваша клавиатура перестала работать после замены или переустановки жесткого диска, возможно, проблема связана с диском или его драйверами. Попробуйте заменить жесткий диск или переустановить его драйвера, чтобы решить проблему.
Для получения полного списка устройств, используйте команду «sudo lshw -short» в терминале. Если ваша клавиатура отображается в списке, но не работает, проверьте ее статус в разделе «управление устройствами» в настройках системы.
5. Медленные или отключенные клавиши
Если некоторые клавиши на клавиатуре работают медленно или вообще не работают, проверьте их физическое состояние. Если у клавиши есть вмятины или вредоносные программы, попробуйте удалить и очистить ее.
Как решить проблемы с клавиатурой в Ubuntu 2004 LTS
1. Проверьте настройки клавиатуры.
Перейдите в «Настройки системы» в меню верхнем правом углу экрана, а затем выберите «Регион & язык». Проверьте, что ваша клавиатура находится в списке устройств. Если ее там нет, нажмите на плюсик и добавьте ее в список. Попробуйте набирать текста снова и проверьте, работает ли клавиатура должным образом.
2. Обновите систему.
Некоторые проблемы с клавиатурой могут возникать из-за ошибок в драйверах. Чтобы исправить это, откройте терминал и выполните команду:
sudo apt update
sudo apt upgrade
После обновления системы перезагрузите компьютер и проверьте, работает ли клавиатура правильно.
3. Переустановите драйверов клавиатуры.
Если обновление системы не помогло, попробуйте переустановить драйверы клавиатуры. Для этого в терминале выполните следующую команду:
sudo apt-get install xserver-xorg-input-all
После установки драйверов перезагрузите компьютер и проверьте, работает ли клавиатура нормально.
4. Попробуйте универсальное решение.
Если все вышеперечисленные методы не помогли, вы можете попытаться использовать универсальное решение. В терминале выполните следующую команду:
sudo dpkg-reconfigure keyboard-configuration
Данная команда откроет интерактивное меню с настройками клавиатуры. Следуйте инструкциям, чтобы настроить клавиатуру под ваши потребности.
5. Замените клавиатуру.
Если все остальные методы не дали результата, вам может потребоваться заменить клавиатуру. Если у вас ноутбук, то может быть необходима замена всей клавиатурной панели. Если у вас настольный компьютер, то можно попробовать подключить другую клавиатуру через USB и увидеть, решает ли это проблему.
Внедрение изменений в настройки клавиатуры
Если вы столкнулись с проблемой некорректной работы клавиатуры в Ubuntu 2004 LTS, рекомендуем протестировать несколько решений, чтобы исправить эту проблему.
1. Обновить систему
Перед тем как приступить к изменению настроек клавиатуры, убедитесь, что ваша система обновлена до последней версии. Для этого в терминале выполните команду:
sudo apt update && sudo apt upgrade
2. Проверьте настройки клавиатуры
Если проблема с клавиатурой возникает только в определенных приложениях или контекстах, например, при вводе текста в редакторе, проверьте настройки клавиатуры в системе. В меню «Настройки системы» перейдите в раздел «Клавиатура» и убедитесь, что выбрана правильная раскладка и язык ввода.
3. Измените настройки клавиатуры в терминале
Если проблема с клавиатурой по-прежнему сохраняется, попробуйте изменить настройки клавиатуры непосредственно в терминале. Откройте терминал и выполните следующую команду:
sudo dpkg-reconfigure keyboard-configuration
В процессе выполнения команды вам будут предложены различные настройки. Выберите нужные параметры клавиатуры и завершите процесс.
4. Обновите драйвер клавиатуры
Драйвер клавиатуры может быть причиной проблемы. Если у вас есть возможность подключить другую клавиатуру или используете встроенную клавиатуру в ноутбуке, попробуйте проверить, работает ли она должным образом. Если резервная клавиатура работает нормально, но основная — нет, возможно, проблема в драйвере клавиатуры.
Для исправления этого, откройте терминал и выполните команды:
sudo apt-get purge xserver-xorg-input-all
sudo apt-get install xserver-xorg-input-all
Это удалит текущий драйвер клавиатуры и установит его заново. После перезагрузки системы проблема с клавиатурой должна быть исправлена.
5. Отключите эффекты упреждения ввода
Если клавиша задержки или замедленного ввода (sticky keys) активирована, это может вызывать некорректную работу клавиатуры. Чтобы отключить эту функцию, в меню «Настройки системы» перейдите в раздел «Доступность» и отключите опцию «Sticky Keys».
6. Удалите вредоносные программы
Вредоносные программы могут влиять на работу клавиатуры. Рекомендуется выполнить проверку системы на наличие вредоносных программ с помощью антивирусного программного обеспечения.
7. Включите экранную клавиатуру
Если все вышеперечисленные методы не сработали, попробуйте включить экранную клавиатуру. В меню «Настройки системы» перейдите в раздел «Доступность» и включите опцию «Экранная клавиатура». Это может быть временным решением, позволяющим вам продолжить работу до тех пор, пока проблема с основной клавиатурой будет исправлена.
Внесение изменений в настройки клавиатуры может помочь решить проблему с некорректной работой клавиатуры в Ubuntu 2004 LTS. Однако, если проблема продолжает возникать, мы рекомендуем обратиться за помощью к специалисту или в форуме сообщества Ubuntu.
Использование встроенных инструментов для решения проблем
Если у вас возникли проблемы с работой клавиатуры в Ubuntu 2004 LTS, вы можете воспользоваться встроенными инструментами для их решения. В этом разделе мы рассмотрим несколько способов, которые могут помочь вам справиться с неработающей клавиатурой или другими проблемами ввода.
1. Проверьте наличие липких клавиш
Первое, что вы можете сделать, это убедиться, что у вас нет активированных «липких клавиш». Нажмите клавиши «Shift» пять раз подряд и проверьте, работает ли клавиатура после этого.
2. Проверьте настройки клавиатуры
Если у вас все еще есть проблемы с клавиатурой, можно проверить настройки клавиатуры в Ubuntu. Для этого перейдите к «Настройки системы» (значок шестеренки в верхнем правом углу экрана) и выберите «Регион и язык». Проверьте, правильно ли выбран ваш язык и раскладка клавиатуры. Если вам нужно изменить раскладку клавиатуры, нажмите на текущую раскладку и выберите нужную из списка.
3. Обновите систему
Если проблема с клавиатурой возникла после обновления системы, попробуйте выполнить обновление снова. Для этого откройте терминал, нажав клавиши «Ctrl+Alt+T», и выполните следующую команду:
| sudo apt update |
| sudo apt upgrade |
Эти команды обновят список пакетов и установят все доступные обновления для вашей системы.
4. Переустановка драйверов клавиатуры
Если все предыдущие методы не помогли, вы можете попробовать переустановить драйверы клавиатуры. Для этого откройте терминал и выполните следующую команду:
sudo apt-get install —reinstall xserver-xorg-input-all
Эта команда переустановит все драйверы клавиатуры в вашей системе.
5. Замените провод клавиатуры или подключите другую клавиатуру
Если у вас есть другой проводной или беспроводной клавиатура, вы можете попробовать подключить его к компьютеру и проверить, работает ли он. Если клавиатура работает, то проблема может быть в проводе клавиатуры. В этом случае вам нужно будет заменить провод или клавиатуру.
Если после всех этих действий проблема с клавиатурой все еще не решена, рекомендуется обратиться к поставщику системы или специалистам по обслуживанию компьютеров для получения более подробной помощи.
Решение проблемы раскладки клавиатуры
Если у вас возникли проблемы с раскладкой клавиатуры в Ubuntu 2004 LTS, следуйте этим шагам:
- Откройте терминал. Вы можете сделать это, нажав Ctrl + Alt + T.
- В терминале введите следующую команду и нажмите Enter:
sudo dpkg-reconfigure keyboard-configuration - На экране появится окно с настройками клавиатуры. Введите вашу клавиатурную раскладку, например, «us» для американской раскладки, или выберите нужную из списка.
- Затем выберите «Ok» и следуйте инструкциям на экране для завершения настройки.
- Попробуйте обновить систему. Для этого в терминале выполните команду:
sudo apt update && sudo apt upgrade
Если проблема с раскладкой клавиатуры остается, вы можете попробовать отключить универсальный драйвер vt_handoff. Для этого выполните следующие действия:
- Перезагрузите компьютер и на экране загрузки нажмите Esc, чтобы отобразить меню GRUB.
- Выберите вашу операционную систему в списке и нажмите E, чтобы изменить настройки загрузки.
- Найдите строку, содержащую «linux» и «vt_handoff» и удалите «vt_handoff». Например:
linux /boot/vmlinuz-5.4.0-47-generic root=UUID=xxxxxxxx-xxxx-xxxx-xxxx-xxxxxxxxxxxx ro quiet splash vt_handoff - Затем нажмите Ctrl + X или F10, чтобы загрузить систему с измененными настройками.
Если ни одно из этих решений не помогло, рекомендуем попытаться переустановить или обновить драйвер клавиатуры. Для этого выполните следующие действия:
- Откройте меню настроек системы. Вы можете сделать это, нажав правой кнопкой мыши на рабочем столе и выбрав «Настройки» в выпадающем меню, или нажав Super (Windows) и введя «Настройки» в строке поиска.
- В меню настроек выберите «Устройства» и перейдите на вкладку «Клавиатура».
- На вкладке «Клавиатура» проверьте, что ваша раскладка клавиатуры выбрана правильно.
- Если возможно, обновите или переустановите программу универсального поставщика.
Если после всех этих действий проблема с раскладкой клавиатуры все еще не решена, рекомендуем обратиться за помощью к специалисту или в форум поддержки Ubuntu, где вы сможете получить более подробную информацию или индивидуальную помощь.
Использование инструментов третьих сторон для решения проблем
Если у вас возникли проблемы с работой клавиатуры в Ubuntu 2004 LTS, вы можете воспользоваться инструментами третьих сторон, чтобы их решить. В этом разделе мы рассмотрим несколько рекомендаций, которые могут помочь вам исправить проблемы с клавиатурой.
1. Обновите или удалите драйвера клавиатуры
Перейдите в меню «Настройки системы» и выберите «Устройства»->»Клавиатура». Если у вас установлены сторонние драйвера клавиатуры, попробуйте обновить их или удалить их, чтобы устранить возможные конфликты.
2. Используйте команды для обновления и конфигурации
- Откройте терминал, нажав клавиши «Ctrl» + «Alt» + «T».
- Введите следующую команду:
sudo apt updateдля обновления списка доступных пакетов. - Затем введите команду:
sudo apt upgradeдля обновления системы. - Для удаления старых пакетов введите команду:
sudo apt autoremove. - Вернитесь в меню «Настройки системы» и выберите «Устройства»->»Клавиатура». Обновите или измените конфигурацию клавиатуры в соответствии с вашими предпочтениями.
3. Установите пакет «xserver-xorg-input-all»
В некоторых случаях проблемы с клавиатурой могут быть вызваны неправильной конфигурацией или отсутствием необходимых пакетов. Выполните следующую команду в терминале для установки пакета:
sudo apt install xserver-xorg-input-all
4. Проверьте наличие вредоносных программ
Если все предыдущие решения не сработали, возможно, ваша система заражена вредоносными программами. Рекомендуем выполнить сканирование вашей системы с помощью антивирусного ПО стороннего поставщика. Удалите любые обнаруженные вредоносные программы и повторно протестируйте работу клавиатуры.
Заключение
В данной статье мы рассмотрели несколько способов решения проблем с клавиатурой в Ubuntu 2004 LTS. Если у вас по-прежнему остались проблемы, рекомендуем обратиться за помощью к сообществу пользователей Ubuntu или разработчикам операционной системы. Также вы можете получить дополнительную информацию и рекомендации, посетив официальное руководство Ubuntu и форумы поддержки.
Дополнительные рекомендации для решения проблем с клавиатурой
Если у вас возникли проблемы с клавиатурой после обновления Ubuntu 2004 LTS, вы можете попробовать следующие рекомендации:
- Воспользуйтесь терминалом для доступа к текстовому режиму системы. Для этого нажмите Ctrl+Alt+F2 и введите логин и пароль.
- Обновите систему до последней версии с помощью команды sudo apt-get update && sudo apt-get upgrade.
- Если у вас есть вредоносные драйвера клавиатуры, замените их на стандартные драйвера. Для этого откройте меню «Настройки» (иконка шестеренки в верхнем правом углу экрана) и выберите «Устройства» -> «Клавиатура».
- Попробуйте удалить блокировки и перезагрузить компьютер. Вводите команды sudo rm /var/lib/dpkg/lock и затем sudo dpkg —configure -a.
- Проверьте, что ваша клавиатура работает хорошо в другой операционной системе, например, Windows. Если она работает нормально в другой системе, то проблема может быть в Ubuntu.
- Попробуйте включить режим «VT Handoff» в настройках GRUB. Для этого откройте файл grub с помощью команды sudo nano /etc/default/grub и найдите строку, начинающуюся с GRUB_CMDLINE_LINUX_DEFAULT. Добавьте к этой строке параметр «vt_handoff=1». Сохраните изменения и выполните команду sudo update-grub.
- Если ничего из вышеперечисленного не помогло, попробуйте открыть терминал с помощью мыши и выполнить команду setxkbmap us.
- Перейдите в список устройств в настройках клавиатуры и попытайтесь удалить и затем снова добавить вашу клавиатуру.
- Если у вас есть дополнительные устройства ввода, такие как мышь или другие клавиши, попробуйте отключить их и включить снова.
- Действительно медленные нажатия клавиш могут возникать из-за проблем с жестким диском. Попытайтесь выполнить диагностику жесткого диска, чтобы убедиться, что он в порядке.
Возможно, эти рекомендации помогут вам решить проблемы с клавиатурой в Ubuntu 2004 LTS. Если ничего не помогло, рекомендуется обратиться за помощью к специалистам.
Важно помнить, что выполнение любых команд или изменение настроек может повлиять на работу вашей системы, поэтому перед этим лучше сделать резервную копию данных.
Свежий взгляд на Ubuntu 2004 LTS: итоги и преимущества
Если у вас возникли проблемы с клавиатурой в Ubuntu 2004 LTS, есть несколько способов их решить. Вот некоторые из них:
- Проверьте физическое подключение клавиатуры к компьютеру. Убедитесь, что кабель не поврежден и хорошо подключен.
- Перезагрузите систему и войдите в BIOS или UEFI меню. Проверьте настройки BIOS/UEFI. Некоторые настройки могут влиять на работу клавиатуры. Если возможно, обновите BIOS/UEFI до последней версии.
- Если вы используете ноутбук, проверьте настройки энергосбережения. Некоторые настройки могут вызывать проблемы с работой клавиатуры. Попробуйте отключить энергосбережение для клавиатуры.
- Переустановите драйвер клавиатуры. В Ubuntu 2004 LTS, большинство драйверов устанавливаются автоматически, но иногда возможны проблемы с установкой или обновлением драйвера. Переустановка драйвера может помочь.
- Если у вас на компьютере установлены Windows и Ubuntu 2004 LTS в двойной загрузке, проверьте настройки GRUB меню. Введите несколько команд в GRUB для исправления проблемы с неработающей клавиатурой.
Однако, если ни один из вышеперечисленных способов не решает проблему с работой клавиатуры, возможно, вам нужно заменить клавиатуру или обратиться к поставщику компьютера для дополнительной поддержки.
Видео:
Ubuntu 22.04 настройка после установки. Ликбез
Ubuntu 22.04 настройка после установки. Ликбез by Компьютерные курсы Евгения Юртаева 80,352 views 1 year ago 20 minutes