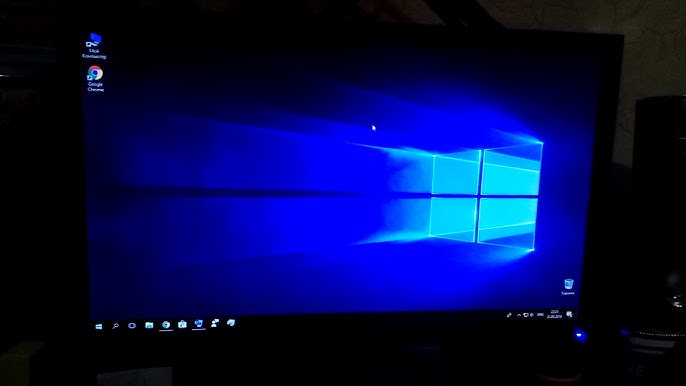- Проблемы с клавиатурой и мышью в Windows 10: решение глюков
- Проблемы с клавиатурой и мышью в Windows 10 и их решение
- 1. Проверьте соединение и перезагрузите компьютер
- 2. Проверьте драйверы и обновления
- 3. Проверьте настройки фильтрации клавиатуры и мыши
- 4. Измените значение запуска устройств
- 5. Удалите драйвера и перестаньте использовать USB-HUB
- Неисправность клавиатуры или мыши
- Проверка подключения и замена кабелей
- Проверка кабелей
- Замена кабелей
- Обновление драйверов клавиатуры и мыши
- Проверка на конфликт с другими устройствами
- Проверьте наличие других устройств
- Проверьте состояние устройства
- Обновите драйверы
- Измените параметры настройки
- Проверьте настройки стандартной клавиатуры и мыши
- Проверьте порт подключения мыши
- Перезагрузите в чистой загрузке
- Видео:
- Мышь отключается во время игры ✅ Мышка и клавиатура отключаются ✅ Решение
Проблемы с клавиатурой и мышью в Windows 10: решение глюков
Windows 10 является одной из самых популярных операционных систем на сегодняшний день, однако иногда пользователи сталкиваются с проблемами работы клавиатуры и мыши. Это может быть очень раздражающе, особенно если вам нужно получить доступ к вашему компьютеру. В этой статье мы рассмотрим несколько распространенных проблем и предоставим решение для их устранения.
Одна из причин, по которой клавиатура и мышь могут перестать работать, — проблемы с подключением. Убедитесь, что все кабели надежно подключены к компьютеру. В случае использования беспроводной клавиатуры или мыши, проверьте, есть ли достаточное количество заряда в батарейках и устройствах. Если используете клавиатуру или мышь с интерфейсом PS/2, перезагрузите компьютер и включите настройку «Вторичные устройства i8042» в БИОСе.
Если проблема не решается после проверки подключения и замены батареек, следующим шагом может быть проверка драйверов. Установите последние версии драйверов для клавиатуры и мыши. Если драйвера не работают, попробуйте удалить их и перезагрузить компьютер. Он должен автоматически установить стандартные драйверы. Если у вас используются беспроводные устройства, проверьте, не блокирует ли их работу близость других устройств, таких как Wi-Fi или Bluetooth.
Если все вышеперечисленные шаги не устранили проблему, можно попробовать изменить параметры фильтров клавиатуры и мыши на настройки по умолчанию. Для этого нужно нажать «Пуск» (или иконку Windows), затем в выполнить «»поле набрать «regedit» и найти ветку «HKEY_LOCAL_MACHINE\System\CurrentControlSet\Services\i8042prt\Parameters». Дважды щелкните по параметру «OverrideKeyboardSubtype» и измените его значение на «0». Повторите это действие для параметра «OverrideKeyboardType». После этого перезагрузите компьютер и проверьте работу клавиатуры и мыши.
В некоторых случаях проблему может вызывать неисправность экранной клавиатуры или гибридного режима. Попробуйте отключить экранную клавиатуру, нажав «Пуск» и выбрав «Настройки» > «Экранная клавиатура». Затем нажмите «Офф» внизу экрана, чтобы отключить гибридный режим. Если это не помогло, есть вероятность, что проблема может быть связана с обновлением Windows 10. В этом случае, посмотрите наличие обновлений для вашей операционной системы и установите их, чтобы улучшить работу.
Надеемся, что данная статья помогла вам найти решение проблемы с неработающей клавиатурой и мышью в Windows 10. Если все вышеперечисленные методы не привели к желаемым результатам, рекомендуем обратиться к производителю вашего устройства или к поставщику технической поддержки для получения дальнейшей помощи.
Проблемы с клавиатурой и мышью в Windows 10 и их решение
В операционной системе Windows 10 могут возникать различные проблемы с работой клавиатуры и мыши. Эти неполадки могут быть вызваны разными причинами, такими как неправильное подключение, проблемы с драйверами или настройками.
1. Проверьте соединение и перезагрузите компьютер
Первым делом убедитесь, что клавиатура и мышь правильно подсоединены к компьютеру. Попробуйте отсоединить и снова подсоединить кабели. Затем перезагрузите компьютер и проверьте, начала ли клавиатура и мышь работать.
2. Проверьте драйверы и обновления
Если клавиатура или мышь все еще не работают, проверьте драйверы. Откройте меню «Пуск», выберите «Настройки», затем «Обновление и безопасность» и «Проверка наличия обновлений». Если обновления доступны, установите их.
3. Проверьте настройки фильтрации клавиатуры и мыши
Windows 10 имеет встроенные функции фильтрации клавиатуры и мыши, которые могут вызывать проблемы с их работой. Чтобы проверить это, выполните следующие действия:
— Нажмите клавишу «Win + X» и выберите «Устройства»;
— Найдите клавиатуру или мышь в списке устройств;
— Щелкните правой кнопкой мыши на устройстве и выберите «Удалить устройство»;
— Подтвердите удаление устройства и перезагрузите компьютер.
4. Измените значение запуска устройств
Если устройства все же не работают, можно изменить значение запуска устройств в диспетчере устройств. Для этого сделайте следующее:
— Нажмите клавишу «Win + X» и выберите «Диспетчер устройств»;
— Разверните раздел «Клавиатуры» или «Мыши и другие указывающие устройства»;
— Щелкните правой кнопкой мыши на устройстве и выберите «Свойства»;
— В меню свойств перейдите на вкладку «Драйвер»;
— Нажмите кнопку «Изменить параметры устройства»;
— Включите значение «Установить драйвер автоматически».
5. Удалите драйвера и перестаньте использовать USB-HUB
Если проблема все еще не устранена, попробуйте удалить все драйвера клавиатуры и мыши и перезапустить компьютер. Затем подключите эти устройства напрямую к компьютеру, без использования USB-HUB.
Надеемся, что эти рекомендации помогут вам устранить проблемы с клавиатурой и мышью в Windows 10. Если проблемы сохраняются, рекомендуется обратиться к специалисту или посетить форумы, где пользователи могут поделиться своими опытом и решениями.
Неисправность клавиатуры или мыши
Если в Windows 10 ваша клавиатура или мышь не работают, вам придется проверить несколько аспектов, чтобы устранить проблему. Вот что вы можете сделать:
1. Проверьте подключение клавиатуры или мыши. Убедитесь, что они правильно вставлены в разъемы USB на компьютере. Если вы используете беспроводные устройства, убедитесь, что они находятся в зоне действия и установлены новые батареи.
2. Проверьте, работает ли клавиатура или мышь на другом компьютере. Если они работают отлично на другом компьютере, то проблема скорее всего в компьютере.
3. Проверьте проводное соединение. Возможно, кабель клавиатуры или мыши поврежден. Попробуйте вставить их в другие USB-порты компьютера или использовать другие кабели.
4. Проверьте драйверы. Найдите устройства клавиатуры или мыши в меню «Управление устройствами» (нажмите правой кнопкой мыши на значке «Пуск» и выберите «Управление устройствами»). Щелкните правой кнопкой мыши на устройстве и выберите «Обновить драйвер».
5. Проверьте настройки фильтров клавиатуры и мыши. В меню «Управление устройствами» найдите «Клавиатура» или «Мышь». Щелкните правой кнопкой мыши на устройстве, выберите «Свойства», затем перейдите на вкладку «Драйвер». Ниже вы увидите параметр «Фильтрация вторичных ответов клавиатуры» или «Фильтрация сканирования экранной клавиатуры». Измените его значение на «Стандартная» или «Отключить», чтобы улучшить работу клавиатуры или мыши.
6. Удалите драйвер i8042prt. В меню «Управление устройствами» найдите «Клавиатуры» и «Шины i8042» ищется в разделе «Системные устройства». Щелкните правой кнопкой мыши на драйвере i8042prt и выберите «Удалить». После этого перезагрузите компьютер.
7. Используйте поиск Windows. В меню «Пуск» найдите поле поиска и введите «Установка драйвера устройства». Выберите первый результат и следуйте инструкциям, чтобы выполнить установку драйвера устройства.
8. Измените настройку Bluetooth. Если вы используете беспроводную клавиатуру или мышь по Bluetooth, убедитесь, что Bluetooth включен и устройство сопряжено с компьютером.
9. Измените вид кабеля. Если вы используете проводную клавиатуру или мышь, попробуйте подключить другой кабель и проверьте, работает ли устройство.
10. Улучшение управления. В Windows 10 есть функции для улучшения работы с клавиатурой и мышью. В меню «Параметры» найдите раздел «Удобство доступа» и настройте экранные клавиши и другие функции для облегчения работы.
Если ни одно из вышеуказанных решений не исправят проблемы с клавиатурой или мышью, вам может потребоваться обратиться к специалисту или поддержке Windows для дальнейшей помощи.
Проверка подключения и замена кабелей
Если ваша клавиатура и мышь перестали работать в Windows 10, первым шагом решения проблемы будет проверка подключения и замена кабелей.
Проверка кабелей
- Убедитесь, что клавиатура и мышь подключены к правильным портам на компьютере. Клавиатура должна быть подключена в порт USB, а мышь — в соответствующий порт (USB или PS/2).
- Проверьте целостность кабелей. Если вы заметили повреждения, замените кабели.
- Если вы используете беспроводную клавиатуру и мышь, убедитесь, что батареи заряжены и устройства синхронизированы.
Замена кабелей
Если после проверки вы установили, что кабели неисправны, замените их новыми. Вы можете приобрести кабели в магазине компьютерной техники или в Интернете. Убедитесь, что новые кабели совместимы с вашими устройствами и имеют необходимые разъемы.
После замены кабелей перезагрузите компьютер и проверьте работу клавиатуры и мыши в Windows 10. Если проблемы с подключением исчезли, значит, замена кабелей решило проблему. Если проблема остается, переходите к следующим шагам решения.
Обновление драйверов клавиатуры и мыши
Если у вас проблемы с работой клавиатуры или мыши в Windows 10, одним из решений может быть обновление драйверов устройств. В этом разделе мы рассмотрим несколько способов обновления драйверов клавиатуры и мыши, чтобы устранить неполадки.
- Автоматическое обновление драйверов: Windows 10 самый умный и если вы используете интернет соединение, то самостоятельно обновляет драйверы устройств. Чтобы изменить параметры автоматического обновления драйверов, выполните следующее:
- Нажмите на кнопку «Пуск», а затем выберите «Настройки».
- В окне настроек выберите «Обновление и безопасность».
- Выберите «Windows Update» в левой панели и нажмите на кнопку «Дополнительные параметры».
- В разделе «Обновления устройств» выберите «Определить автоматически».
- Обновление драйверов в диспетчере устройств: Диспетчер устройств поможет вам обнаружить устройства, для которых требуются обновления драйверов. Чтобы выполнить обновление драйверов в диспетчере устройств, выполните следующее:
- Нажмите на кнопку «Пуск» и введите «Диспетчер устройств».
- Откройте Диспетчер устройств и найдите раздел «Клавиатуры» или «Мыши и другие указывающие устройства».
- Раскройте соответствующую ветку и найдите ваше устройство.
- Щелкните правой кнопкой мыши на устройстве и выберите «Обновить драйвер».
- Выберите «Автоматический поиск обновленного программного обеспечения драйвера».
- Загрузка драйверов с сайта производителя: Если автоматическое обновление или обновление в диспетчере устройств не помогли, вы можете скачать драйверы с сайта производителя устройства. Вам понадобится модель вашей клавиатуры или мыши, чтобы найти нужные драйверы. Обычно они представлены в разделе «Поддержка» или «Драйверы и загрузки».
Обновление драйверов клавиатуры и мыши может помочь устранить неполадки и улучшить работу устройств в Windows 10. Если все вышеперечисленные рекомендации не решили проблему, вы можете обратиться за помощью в сервисный центр или на форуме поддержки, где специалисты ответят на ваши вопросы и предложат решение.
Проверка на конфликт с другими устройствами
Если ваша клавиатура или мышь не работают в Windows 10, проблема может быть связана с конфликтом устройств. В этом случае, вам потребуется выполнить некоторые действия для решения проблемы. Вот несколько возможных решений:
Проверьте наличие других устройств
Некоторые устройства, такие как гибридное устройство «клавиатура-планшет», могут вызывать конфликты и приводить к отключению клавиатуры и мыши. Проверьте, есть ли у вас какие-либо другие устройства, подключенные к компьютеру. Если есть, отсоедините их и проверьте, заработает ли клавиатура и мышь снова.
Проверьте состояние устройства
Проверьте, включено ли устройство и работает ли оно правильно. Если вы используете проводную клавиатуру или мышь, проверьте, правильно ли подключены провода и работает ли порт, в который они подключены. Если вы используете беспроводные устройства, проверьте, есть ли у них достаточное количество заряда или замените батарейку на новую.
Обновите драйверы
Устаревшие драйверы могут привести к проблемам с клавиатурой и мышью. Перейдите в меню «Устройства и принтеры» в настройках компьютера и найдите свою клавиатуру и мышь. Щелкните правой кнопкой мыши по ним и выберите «Обновить драйвер». Перезагрузите компьютер и проверьте, работают ли устройства снова.
Измените параметры настройки
В некоторых случаях, изменение параметров настройки может помочь устранить проблему с клавиатурой и мышью. Перейдите в меню «Устройства и принтеры» в настройках компьютера и найдите свою клавиатуру и мышь. Щелкните правой кнопкой мыши по ним и выберите «Свойства». Измените параметры настройки, чтобы проверить, устранит ли это проблему.
Проверьте настройки стандартной клавиатуры и мыши
Проверьте, включены ли стандартные клавиатура и мышь. Перейдите в меню «Параметры» в настройках компьютера, найдите раздел «Устройства» и выберите «Клавиатура» или «Мышь». Убедитесь, что включена опция «Использовать стандартную клавиатуру» или «Использовать стандартную мышь». Если эти опции выключены, включите их и проверьте, помогло ли это решить проблему.
Проверьте порт подключения мыши
Некоторые пользователи сообщают о проблемах с работой мыши из-за неправильной настройки порта подключения. Попробуйте изменить порт подключения мыши. Отключите мышь, подключите ее к другому свободному порту и проверьте, начала ли она работать.
Перезагрузите в чистой загрузке
Если все вышеперечисленные способы не помогли, проверьте компьютер на наличие конфликтующих программ. Попробуйте перезагрузить компьютер в чистой загрузке. Для этого нажмите клавишу «Win + R», введите «msconfig» и нажмите «Enter». В открывшемся окне выберите вкладку «Сервисы» и установите флажок «Скрыть все службы Microsoft». Затем нажмите на кнопку «Отключить все», а затем «ОК». Перезагрузите компьютер и проверьте, работают ли клавиатура и мышь. Если работают, значит проблема была вызвана какой-то из отключенных программ.
Надеемся, что наши решения помогут вам в решении проблем с клавиатурой и мышью в Windows 10. Если ни одно из вышеперечисленных решений не помогло, рекомендуем обратиться за дополнительной поддержкой или поискать другие ответы в сообществах пользователей.
Видео:
Мышь отключается во время игры ✅ Мышка и клавиатура отключаются ✅ Решение
Мышь отключается во время игры ✅ Мышка и клавиатура отключаются ✅ Решение by IT Атмосфера 33,826 views 2 years ago 4 minutes, 57 seconds