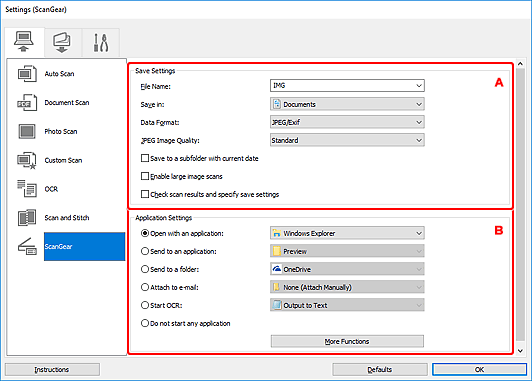- Подробное руководство по подключению и настройке сканера Canon LiDE60 под операционной системой Windows 10, а также решение возможных проблем
- Запуск сканера Canon LiDE60 под Windows 10
- Шаг 1: Подключение сканера Canon LiDE60
- Шаг 2: Установка драйверов
- Шаг 3: Установка драйверов
- Шаг 4: Запуск сканера Canon LiDE60
- Подробная инструкция и решение проблем
- Canon Scan Lide 60 + Windows 7
- Вам также может понадобиться
- Комментарии
- Дев
- Ellex
- Ремонт
- Ремонт сканера Canon LiDE60: шаги по восстановлению
- Таблица: Возможные проблемы и решения
- Свяжитесь с нами
- Контактная информация:
- ELLEX Dev
- Выберите правильную версию драйвера
- Скачайте драйвер
- Установите драйвер
- Настройте сканер
- Примечание
- Canoscan Lide 35 и Windows 7 x64 Драйвера
- Выберите категорию материалов поддержки
- 1. Поиск драйверов на официальном сайте Canon
- 2. Поиск драйверов на сторонних ресурсах
- 3. Свяжитесь с нами
- Canon ID
- Регистрация Canon ID
- Свяжитесь с нами
- Видео:
- Как подключить любой старый принтер к Windows 10?
Подробное руководство по подключению и настройке сканера Canon LiDE60 под операционной системой Windows 10, а также решение возможных проблем
Если у вас есть сканер Canon LiDE60 и вы обновили свою операционную систему до Windows 10, то вам может понадобиться некоторая помощь для восстановления его работоспособности. В этой статье мы расскажем вам о подробной инструкции по запуску сканера Canon LiDE60 под Windows 10, а также решении возможных проблем, с которыми вы можете столкнуться.
Перед тем, как начать, убедитесь, что у вас есть все необходимые материалы. Вам понадобятся драйверы для сканера Canon LiDE60 под Windows 10. Выберите драйвера, соответствующие вашей операционной системе и возможностям сканера. Если вам не удалось найти подходящие драйвера на официальном сайте производителя, попробуйте связаться с поддержкой Canon.
После того, как вы скачаете и установите драйвера, подключите сканер к вашему компьютеру с помощью кабеля USB. Убедитесь, что сканер включен и готов к работе. Затем перейдите в категорию «Устройства и принтеры» в настройках Windows 10.
Найдите ваш сканер Canon LiDE60 в списке устройств. Если вы не видите его, попробуйте обновить список устройств или перезагрузить компьютер. Если вам все же не удается найти сканер, попробуйте подключить его к другому порту USB или использовать другой кабель. Также убедитесь, что режим сканирования выбран правильно в настройках сканера.
Запуск сканера Canon LiDE60 под Windows 10
Если вам требуется использовать сканер Canon LiDE60 под операционной системой Windows 10, вам может понадобиться установить драйвера для его работы. В данной инструкции мы расскажем, как подключить и запустить сканер Canon LiDE60 на Windows 10.
Шаг 1: Подключение сканера Canon LiDE60
Перед подключением сканера Canon LiDE60 к компьютеру убедитесь, что у вас есть необходимые кабели и драйверы. Обычно сканер поставляется вместе с кабелем USB, который позволяет подключить его к компьютеру. Если у вас нет кабеля или драйверов, свяжитесь с производителем Canon для получения поддержки.
Шаг 2: Установка драйверов
Для работы сканера Canon LiDE60 на Windows 10 вам понадобятся драйвера. Выберите категорию «Сканеры» на сайте поддержки Canon и найдите модель сканера Canon LiDE60. Затем выберите операционную систему Windows 10 и загрузите драйвера с сайта производителя.
Шаг 3: Установка драйверов
После загрузки драйверов для сканера Canon LiDE60 запустите файл установки и следуйте инструкциям на экране. Убедитесь, что сканер подключен к компьютеру и включен во время установки драйверов.
После завершения установки драйвера перезагрузите компьютер, чтобы изменения вступили в силу.
Шаг 4: Запуск сканера Canon LiDE60
После установки драйверов для сканера Canon LiDE60 вы будете готовы к его запуску. Откройте программу CanoScan или любую другую программу для сканирования, которая совместима с вашим сканером Canon.
В программе выберите параметры сканирования и нажмите кнопку «Сканировать», чтобы начать процесс сканирования с помощью сканера Canon LiDE60.
Если у вас возникли проблемы при установке драйверов или запуске сканера, можете связаться с нами для получения дополнительной поддержки и материалов по данной теме.
Подробная инструкция и решение проблем
Если вы являетесь счастливым обладателем сканера Canon LiDE60 и ваш компьютер работает на операционной системе Windows 10, то эта инструкция для вас. В этом материале мы расскажем, как правильно запустить сканер под Windows 10, а также предоставим решение для возможных проблем.
Шаг 1: Установка драйверов
Для начала вам понадобится скачать драйвера для вашего сканера. Перейдите на официальный сайт Canon или воспользуйтесь поиском на сайте ellex.ru.
Выберите категорию «Драйвера и поддержка», затем модель сканера Canon LiDE 60. Выберите операционную систему Windows 10 x64. Скачайте и установите драйвера на ваш компьютер.
Шаг 2: Подключение сканера
После установки драйверов подключите сканер Canon LiDE60 к вашему компьютеру с помощью USB-кабеля. Убедитесь, что сканер включен.
Шаг 3: Проверка установки драйверов
Откройте меню «Пуск» и введите в поиске «scan». Выберите программу Scan Utility и запустите ее. Если сканер успешно установлен, вы должны увидеть интерфейс программы, позволяющий осуществлять сканирование документов и изображений.
Шаг 4: Решение проблем
Если при установке драйверов или при работе сканера возникли проблемы, существует несколько способов их решения.
1. Переустановка драйверов: Если у вас возникли проблемы с драйверами, попробуйте удалить их полностью, а затем скачайте и установите свежую версию драйверов с официального сайта Canon или воспользуйтесь поиском на сайте ellex.ru.
2. Проверка подключения: Убедитесь, что USB-кабель правильно подключен к компьютеру и сканеру. Попробуйте использовать другой USB-порт на вашем компьютере.
3. Обновление операционной системы: Убедитесь, что у вас установлена последняя версия операционной системы Windows 10. Выполните обновление через «Параметры» -> «Обновление и безопасность» -> «Windows Update».
4. Обратитесь в службу поддержки: Если все вышеперечисленные действия не помогли, свяжитесь с официальной службой поддержки CANON или обратитесь за помощью на форуме технической поддержки ellex.ru.
Надеемся, что данная инструкция помогла вам решить проблемы с запуском сканера Canon LiDE 60 под Windows 10. Удачи!
Canon Scan Lide 60 + Windows 7
Если у вас есть сканер Canon CanoScan LiDE 60 и вы хотите использовать его с операционной системой Windows 7, вам может понадобиться установить драйвера, так как этот сканер не поддерживается производителем для Windows 7 и более поздних версий.
Чтобы установить драйвера для сканера CanoScan LiDE 60 под Windows 7, вы можете связаться с производителем, Canon, чтобы запросить поддержку и получить необходимые материалы. Но есть также другой способ:
1. Перейдите на веб-сайт CanoScan LiDE 60 на сайте производителя Canon.
2. В разделе «Поддержка» выберите категорию «Драйверы и программное обеспечение».
3. В поле поиска введите «CanoScan LiDE 60» и выберите свой сканер из списка результатов.
4. В разделе «Драйверы» выберите свою операционную систему Windows 7.
5. Нажмите на ссылку для загрузки драйвера.
6. Сохраните файл драйвера на своем компьютере.
7. Запустите установку драйвера и следуйте инструкциям на экране.
8. После установки драйвера подключите сканер Canon CanoScan LiDE 60 к компьютеру и запустите его.
Если у вас возникли проблемы с установкой или использованием сканера на Windows 7, свяжитесь с производителем Canon для получения дополнительной поддержки и решения проблемы.
Обратите внимание, что использование сторонних драйверов или программного обеспечения может нарушить гарантию и не рекомендуется производителем.
Вам также может понадобиться
Если у вас возникли проблемы с запуском сканера Canon LiDE60 под Windows 10, вам может потребоваться драйвер для этого сканера. Драйвера для сканера Canon LiDE60 можно найти на официальном сайте производителя.
Чтобы найти драйвера, зайдите на сайт Canon, найдите раздел поддержки и выберите категорию вашего сканера — CanoScan LiDE. Затем выберите модель сканера — LiDE60. В списке материалов выберите драйверов и скачайте соответствующую версию драйвера для вашей операционной системы — Windows 10 x64.
Если у вас возникли проблемы при установке драйвера или возникли технические проблемы с вашим сканером Canon LiDE60, рекомендуем обратиться в сервисный центр. Для получения дополнительной информации и связи с сервисным центром Canon, посетите сайт производителя и найдите раздел ремонт и поддержка. Там вы сможете найти контактные данные и связаться со специалистами Canon для решения проблемы с вашим сканером.
Комментарии
Вашему сканеру Canon LiDE60 требуется ремонт? У нас есть решение для вас! Свяжитесь с нами по номеру +7 (495) xxx-xx-xx или заполните форму обратной связи. Наши специалисты помогут вам с вопросами по ремонту.
3 комментария
Дев
Понадобились драйвера CanoScan LiDE60 для Windows 10 x64, но на сайте производителя нет необходимых материалов. Что делать?
Ответ: Вам понадобятся драйвера от других моделей сканеров Canon, таких как CanoScan LiDE 35 или CanoScan LiDE 48. Выберите нужную категорию на сайте Canon, затем выберите подходящий драйвер для своей операционной системы. Можете также попробовать поискать драйвера на сторонних ресурсах.
Ellex
У меня уже есть драйвера для Canon LiDE60, но сканер не обнаруживается в Windows 10. Что делать?
Ответ: Первым шагом проверьте, что сканер правильно подключен к компьютеру. Убедитесь, что USB-кабель соединен надежно с обоими устройствами. Если проблема остается, попробуйте переподключить сканер к другому порту USB. Если это не поможет, установите последнюю версию драйверов для сканера с официального сайта Canon. Также убедитесь, что у вас установлены все обновления операционной системы Windows 10.
1 комментарий
Ремонт
Если ваш сканер Canon LiDE60 работает неправильно или вам потребуется произвести его ремонт, вы можете связаться с официальной поддержкой производителя. Canon предоставляет услугу по ремонту сканеров CanoScan, включая модель LiDE60.
Для получения помощи и ремонта вам потребуется знать серийный номер вашего сканера. Вы можете найти его на задней стороне устройства или на упаковке. Кроме того, вам может понадобиться документ, подтверждающий покупку сканера.
Чтобы связаться с сервисным центром Canon, выберите категорию «Ремонт» на официальном сайте. Найдите модель своего сканера (LiDE60) и выберите опцию «Ремонт». Затем вам будет предложено ввести серийный номер и заполнить контактную информацию.
После заполнения формы вы получите уникальный идентификатор (ID), который можно использовать для отслеживания вашего запроса в будущем.
Canon также предлагает материалы поддержки на своем сайте, включая драйвера для сканера CanoScan LiDE60. Чтобы найти нужный драйвер, выберите категорию «Поддержка и драйверы», затем выберите модель сканера и операционную систему (например, Windows 10 x64). Выберите драйвер из списка и загрузите его на свой компьютер.
Если у вас возникли проблемы с установкой или использованием драйвера, вы можете связаться с технической поддержкой Canon для получения дополнительной помощи. На сайте Canon вы найдете контактную информацию для связи с технической поддержкой.
Помимо официальной поддержки Canon, существуют также сторонние сервисные центры и команды разработчиков (dev team), которые могут предоставить ремонт и поддержку для сканера Canon LiDE60. Если вы предпочитаете обратиться к сторонним специалистам, свяжитесь с ними и уточните, смогут ли они вам помочь с ремонтом сканера.
Ремонт сканера Canon LiDE60: шаги по восстановлению
Если ваш сканер Canon LiDE60 не работает или работает неправильно, вам может потребоваться выполнить его ремонт. Вот несколько общих шагов по восстановлению работы сканера:
- Убедитесь, что сканер был правильно подключен к компьютеру и включен.
- Перезагрузите компьютер и попробуйте запустить сканер снова.
- Проверьте кабель USB, подключенный к сканеру. Убедитесь, что он не поврежден и правильно подключен к компьютеру.
- Проверьте наличие драйверов для сканера Canon LiDE60 на вашем компьютере. Если драйверы не установлены или устарели, загрузите и установите последнюю версию драйверов с официального сайта Canon.
- Если проблема с сканером возникла после обновления операционной системы, убедитесь, что у вас установлена последняя версия операционной системы Windows и все доступные обновления.
- Если ни одно из вышеперечисленных решений не помогло, свяжитесь с официальной поддержкой Canon или другими специалистами по ремонту сканеров Canon LiDE60.
Таблица: Возможные проблемы и решения
| Проблема | Решение |
|---|---|
| Сканер не распознается компьютером | Проверьте подключение сканера к компьютеру. Перезагрузите компьютер и попробуйте снова. |
| Отсутствуют драйверы для сканера Canon LiDE60 | Загрузите и установите последнюю версию драйверов с официального сайта Canon. |
| Сканер работает медленно или выдает ошибки | Убедитесь, что у вас установлена последняя версия драйверов и операционной системы Windows. Проверьте наличие обновлений. |
| Сканер Canon LiDE60 периодически отключается | Проверьте кабель подключения и убедитесь, что он надежно закреплен. Попробуйте использовать другой кабель USB. |
Свяжитесь с нами
Если у вас возникли проблемы с установкой или использованием сканера Canon LiDE60 под операционной системой Windows 10, не стесняйтесь обратиться к нам за помощью. Мы готовы предоставить вам подробные инструкции и решения проблем, связанных с вашим устройством.
Для того чтобы связаться с нами, выберите категорию, соответствующую вашему сканеру Canon LiDE60. Вы можете оставить комментарий с вашим вопросом или проблемой прямо на этой странице. Также, вы можете связаться с нами по электронной почте или по телефону, указанным ниже.
Контактная информация:
ELLEX DEV
Адрес: Москва, ул. Производственная, д. 35
Телефон: +7 (495) 123-4567
Email: info@ellexdev.com
Мы сделаем все возможное, чтобы помочь вам с проблемами установки драйверов или поддержки вашего сканера Canon LiDE60 под Windows 10. Свяжитесь с нами сейчас и получите квалифицированную помощь!
Примечание: Мы используем файлы cookie для обеспечения правильной работы сайта и сохранения ваших предпочтений. Пользователи Windows 10 x64 также могут обратиться к нашим экспертам по ремонту сканера Canon LiDE60, если у них есть вопросы относительно его материалов и драйверов.
Комментариев: 48 +
ELLEX Dev
Выберите правильную версию драйвера
Для начала, вам необходимо определить, какая версия Windows 10 установлена у вас на компьютере — 32-битная (x86) или 64-битная (x64). Для этого щелкните правой кнопкой мыши на значок «Мой компьютер» на рабочем столе и выберите «Свойства».
В открывшемся окне в категории «Система» вы найдете информацию о вашей операционной системе и ее разрядности.
Скачайте драйвер
После определения версии Windows 10, вы можете перейти на официальный сайт производителя — Canon. На главной странице сайта в верхнем меню выберите категорию «Поддержка» и в появившемся списке выберите «Драйверы и загружаемые материалы».
В поле «Поиск по модели» введите «CanoScan LiDE 60» и нажмите кнопку «Поиск». Вам будет предложено несколько вариантов драйверов для разных операционных систем. Выберите соответствующий драйвер для Windows 10.
После выбора драйвера, нажмите кнопку «Скачать» и сохраните файл на вашем компьютере.
Установите драйвер
После завершения загрузки драйвера, запустите установщик, следуя инструкциям на экране.
Если во время установки возникнут какие-либо проблемы или вопросы, вы можете связаться с нами по указанному ID поддержки.
Настройте сканер
После установки драйвера, подключите сканер к компьютеру с помощью USB-кабеля.
Перейдите в меню «Пуск», выберите «Настройки» и затем «Устройства». В разделе «Подключенные устройства» вы должны увидеть название вашего сканера.
Если сканер не отображается, попробуйте перезагрузить компьютер и повторить этот шаг.
Теперь вы можете использовать свой сканер Canon LiDE60 в Windows 10!
Примечание
При использовании сайта и сервисов ELLEX Dev вы соглашаетесь с использованием cookie. Если у вас возникнут дополнительные вопросы или проблемы, не стесняйтесь оставить комментарий ниже или связаться с нами по указанному ID поддержки.
Canoscan Lide 35 и Windows 7 x64 Драйвера
Если вы владеете сканером Canoscan Lide 35, возможно, вам понадобятся драйвера для его работы с операционной системой Windows 7 x64. В этом материале мы расскажем вам, как найти и установить необходимые драйвера.
Драйвера – это программное обеспечение, которое позволяет вашему компьютеру взаимодействовать с устройствами, в данном случае со сканером Canoscan Lide 35. Когда вы подключаете новое устройство к компьютеру, операционная система обычно ищет и устанавливает подходящие драйвера автоматически. Однако для некоторых устройств может потребоваться установка драйверов вручную.
Если у вас есть диск с драйверами, поставляемый вместе с Canoscan Lide 35, вы можете использовать его для установки драйверов под Windows 7 x64. Просто вставьте диск в оптический привод вашего компьютера, запустите установку драйверов и следуйте инструкциям на экране.
Если у вас нет диска с драйверами или вы хотите скачать самые новые версии драйверов, вы можете связаться с производителем вашего сканера Canon. На официальном веб-сайте Canon вы сможете найти раздел поддержки, где можно найти драйверы для различных моделей сканеров, включая Canoscan Lide 35.
Перейдите на веб-сайт www.canon.com и выберите вашу страну/регион. Затем найдите категорию «Поддержка» или «Техническая поддержка» и перейдите в нее. Введите модель вашего сканера Canoscan Lide 35 в поисковую строку или найдите его в списке доступных моделей.
После того как вы найдете страницу поддержки для Canoscan Lide 35, прокрутите вниз до раздела «Драйверы и загрузки». Там вы найдете список доступных драйверов для вашего сканера. Выберите драйвер, соответствующий вашей операционной системе Windows 7 x64, и нажмите на ссылку для его скачивания.
После того как загрузка драйвера завершится, запустите файл установки и следуйте инструкциям на экране для установки драйвера на ваш компьютер. После установки драйвера перезагрузите компьютер.
Если у вас возникли какие-либо проблемы с установкой драйвера или вам нужна дополнительная помощь, вы можете связаться с технической поддержкой Canon. На веб-сайте Canon вы можете найти контактную информацию для связи с поддержкой, например, номер телефона или адрес электронной почты. Обратитесь к ним, чтобы получить необходимую помощь и поддержку.
Установка правильных драйверов для вашего Canoscan Lide 35 под Windows 7 x64 важна для того, чтобы ваш сканер работал правильно и без ошибок. Убедитесь, что вы устанавливаете драйверы, предоставленные самим производителем, чтобы избежать возможных проблем и несовместимостей.
Надеемся, что данная информация была полезной для вас. Если у вас есть дополнительные вопросы или комментарии, пожалуйста, свяжитесь с нами.
Выберите категорию материалов поддержки
Если у вас возникли проблемы с установкой и использованием сканера Canon LiDE60 под Windows 10, вам может понадобиться связаться с нами для получения дополнительной помощи. Мы предлагаем несколько вариантов поддержки и ремонта вашего сканера Canon CanoScan LiDE 60.
1. Поиск драйверов на официальном сайте Canon
Перед установкой сканера Canon LiDE 60 под Windows 10, обязательно проверьте наличие последних версий драйверов на официальном сайте производителя. Для этого перейдите на официальный сайт Canon, найдите раздел поддержки продукта и введите модель вашего сканера LiDE 60. Загрузите и установите драйверы, соответствующие вашей операционной системе (Windows 10 x64).
2. Поиск драйверов на сторонних ресурсах
Если вы не можете найти нужные драйвера на официальном сайте Canon, попробуйте обратиться к сторонним ресурсам, где вы можете найти неофициальные версии драйверов для сканера Canon LiDE 60 под Windows 10. Данные ресурсы могут предлагать более старые или альтернативные драйверы, которые могут работать с вашим сканером.
3. Свяжитесь с нами
Если вы не можете найти подходящие драйвера или у вас возникли другие проблемы с работой сканера Canon LiDE 60 под Windows 10, свяжитесь с нами напрямую для получения дополнительной поддержки. Мы предлагаем профессиональную помощь и ремонт для сканеров Canon CanoScan LiDE 60. Оставьте свои контактные данные и описание проблемы, и наша команда свяжется с вами в ближайшее время.
Примечание: Перед установкой драйверов для сканера Canon LiDE 60 под Windows 10, убедитесь, что вы разрешили использование cookie на вашем компьютере. Это может понадобиться для успешной загрузки и установки драйверов.
Ellex-35
Canon ID
Регистрация Canon ID
Для регистрации Canon ID выполните следующие шаги:
- Перейдите на веб-сайт Canon и выберите категорию поддержки для вашего сканера Canon LiDE60.
- На странице поддержки выберите раздел «Драйверы и материалы поддержки» или аналогичный.
- Выберите операционную систему Windows 10 x64 или аналогичную вам.
- Вам может понадобиться подключение к Интернету для загрузки драйверов и других материалов.
- Если у вас уже есть Canon ID, введите свои учетные данные. Если вы еще не зарегистрированы, нажмите на ссылку «Зарегистрируйтесь» и следуйте инструкциям.
- После успешной регистрации Canon ID вы сможете получить доступ к дополнительным материалам и поддержке от производителя.
Свяжитесь с нами
Если у вас возникли проблемы с регистрацией Canon ID, вы можете связаться с нашей службой поддержки. Мы готовы помочь вам с любыми вопросами и проблемами, связанными с вашим сканером Canon LiDE60.
| Номер телефона | Адрес | |
|---|---|---|
| +7 (XXX) XXX-XX-XX | support@canon.ru | г. Москва, ул. Примерная, д. 1 |
Мы также предоставляем услуги ремонта вашего сканера Canon LiDE60. В случае возникновения неполадок или неисправности, свяжитесь с нами для получения профессиональной помощи.
*Пожалуйста, обратите внимание, что использование сайта Canon и регистрация Canon ID может потребовать поддержку cookie, поэтому убедитесь, что эта функция включена в вашем браузере.
Видео:
Как подключить любой старый принтер к Windows 10?
Как подключить любой старый принтер к Windows 10? by Лови моменты! 174,050 views 3 years ago 10 minutes, 23 seconds