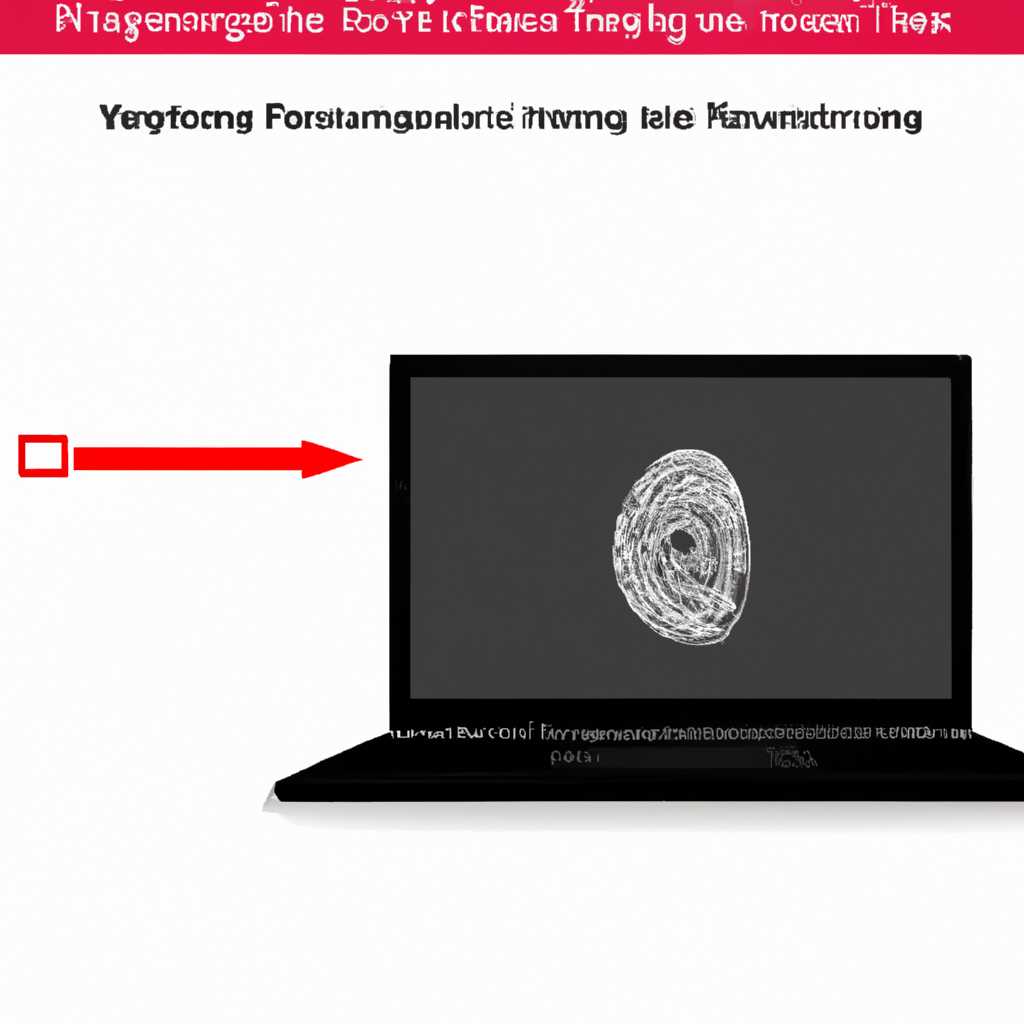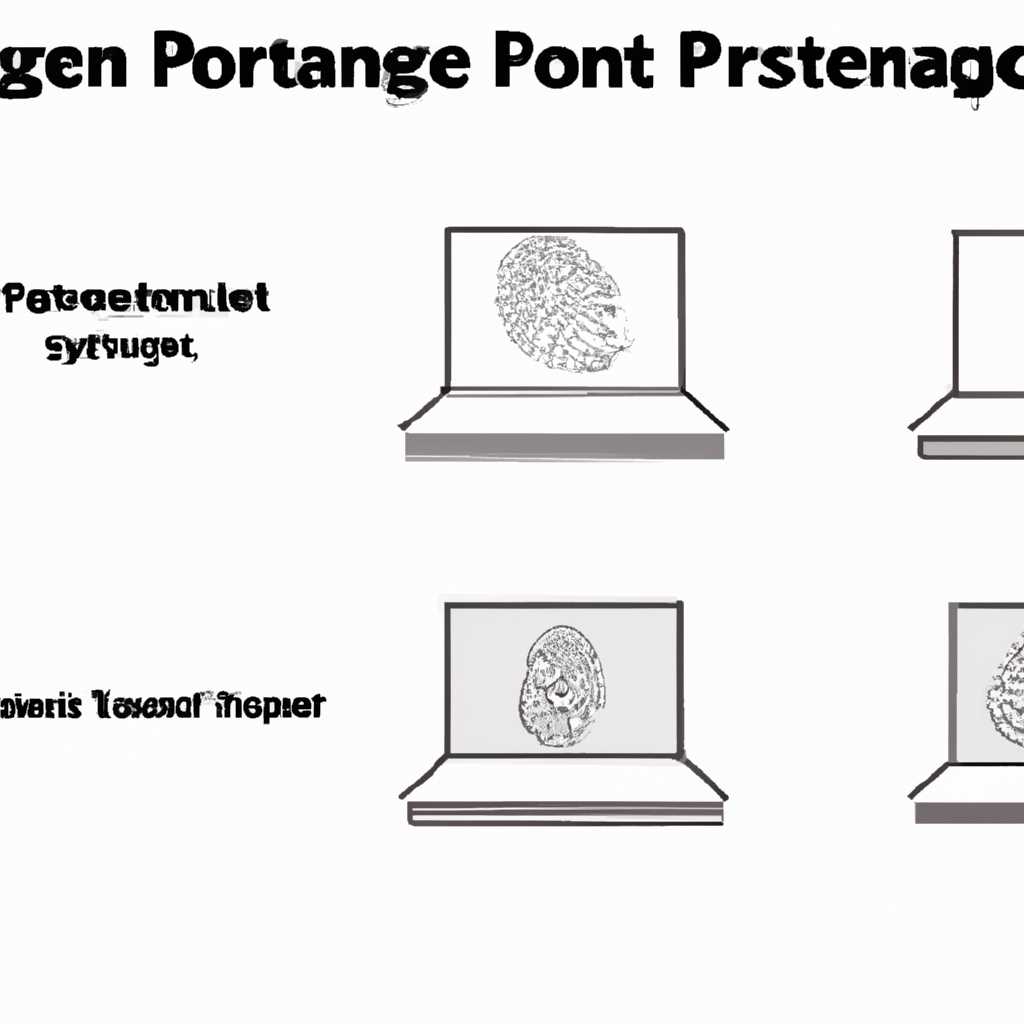- Не работает сканер отпечатка пальца на ноутбуке HP? 6 простых шагов для решения проблемы
- Не работает сканер отпечатка пальца на ноутбуке HP?
- 1. Проверьте настройки и обновления
- 2. Выполните переустановку драйверов
- 3. Проверьте функционирование сканера
- 4. Проверьте состояние пальцев
- 5. Проверьте программное обеспечение
- 6. Обратитесь в сервисный центр
- Проверьте наличие драйверов
- 1. Откройте меню «Пуск» и перейдите в «Панель управления».
- 2. В «Панели управления» выберите «Устройства и принтеры».
- 3. Найдите свой ноутбук HP и щелкните правой кнопкой мыши на нем.
- 4. В окне свойств перейдите на вкладку «Устройство».
- 5. Если драйверы отсутствуют или неправильно установлены, перейдите на официальный сайт HP и загрузите необходимые драйверы для вашей модели ноубука.
- 6. Установите загруженные драйверы и перезагрузите компьютер.
- Обновите драйверы до последней версии
- Шаг 1: Проверьте модель вашего ноутбука
- Шаг 2: Посетите официальный сайт HP
- Шаг 3: Найдите нужную модель ноутбука
- Шаг 4: Скачайте и установите драйверы
- Шаг 5: Перезагрузите компьютер
- Шаг 6: Проверьте работу сканера
- Перезагрузите ноутбук
- Шаг 1: Закройте все приложения и сохраните данные
- Шаг 2: Нажмите на кнопку «Пуск» и выберите «Перезагрузить»
- Шаг 3: Подождите, пока ноутбук полностью выключится
- Шаг 4: Включите ноутбук снова
- Шаг 5: Проверьте работу сканера отпечатка пальца
- Шаг 6: Обновите драйверы устройства
- Проверьте целостность сканера
- Проверьте настройки безопасности
- Используйте PIN-код вместо сканера
- 6 простых шагов для решения проблемы
- Видео:
- Не работает клавиатура на ноутбуке HP G6 ? Вот одна из причин.
Не работает сканер отпечатка пальца на ноутбуке HP? 6 простых шагов для решения проблемы
Сканер отпечатка пальца на ноутбуке HP — удобная и безопасная функция, позволяющая использовать ваш палец вместо пароля для входа в систему. Однако иногда пользователи сталкиваются с проблемами работоспособности сканера. Не беспокойтесь, в этой статье мы расскажем вам о шести простых шагах, которые помогут вам решить эти проблемы и настроить сканер отпечатка пальца на вашем ноутбуке HP.
Первым шагом для решения проблемы с работой сканера отпечатка пальца на ноутбуке HP — проверьте, установлены ли необходимые драйверы. Для этого откройте меню «Устройства и принтеры» в системе, найдите свой ноутбук HP и щелкните правой кнопкой мыши на его значке. В появившемся контекстном меню выберите «Свойства», затем перейдите на вкладку «Оборудование» и нажмите кнопку «Драйверы». Если вы видите, что драйверы не установлены или не работают должным образом, попробуйте переустановить их или обновить до последней версии с сайта производителя HP.
Вторым шагом — настройте сканер отпечатка пальца в системе. Чтобы это сделать, щелкните правой кнопкой мыши на значке «Пуск» в левом нижнем углу экрана и выберите «Учетная запись пользователя». В открывшейся странице выберите «Семья и другие пользователи» и затем «Настройка Windows Hello для других пользователей». Вам нужно будет следовать инструкциям на экране, чтобы зарегистрировать ваш отпечаток пальца для использования в системе.
Третий шаг — проверьте, включен ли сканер отпечатка пальца на вашем ноутбуке HP. Чтобы сделать это, нажмите клавиши «Win + I», чтобы открыть «Настройки», затем выберите «Учетная запись» и нажмите на «Параметры входа». В разделе «Использование отпечатков пальцев», убедитесь, что функция включена. Если она выключена, включите ее, переключив положение переключателя в положение «Вкл».
Четвертым шагом — проверьте наличие программного обеспечения для работы сканера отпечатка пальца на вашем ноутбуке HP. Если вы не установили программное обеспечение SimplePass или альтернативное программное обеспечение для сканирования отпечатков пальцев, возможно, вам нужно будет установить его с официального сайта HP или с диска, поставляемого с ноутбуком.
Пятый шаг — проверьте, нет ли физических повреждений сканера отпечатка пальца на вашем ноутбуке HP. Иногда сканер может не работать из-за повреждений, таких как царапины или порезы на поверхности сканера. Если вы обнаружили повреждения, попробуйте восстановить работоспособность сканера с помощью специального графического ключа или обратитесь в сервисный центр HP для замены оборудования.
Шестым и последним шагом — перезагрузите ваш ноутбук HP и попробуйте заново зарегистрировать отпечаток пальца. Иногда перезагрузка может решить проблемы с работоспособностью сканера отпечатка пальца.
Теперь, когда вы знаете шесть простых шагов для решения проблемы с работой сканера отпечатка пальца на ноутбуке HP, вы сможете быстро настроить вашу учетную запись и безопасно входить в систему, используя только ваш палец.
Не работает сканер отпечатка пальца на ноутбуке HP?
1. Проверьте настройки и обновления
Первым делом, убедитесь, что устройство и система на вашем ноутбуке HP настроены правильно. Проверьте наличие последних обновлений для драйверов сканера отпечатка пальца, а также для программного обеспечения, связанного с его работой.
2. Выполните переустановку драйверов
Если сканер отпечатка пальца на ноутбуке HP все еще не работает, попробуйте выполнить переустановку драйверов. Для этого найдите устройство в меню «Управление устройствами», щелкните правой кнопкой мыши и выберите опцию «Удалить». После этого перезагрузите ноутбук и установите драйверы заново.
3. Проверьте функционирование сканера
Для проверки функционирования сканера отпечатка пальца на ноутбуке HP, выполните следующие действия:
- Зайдите в систему под учетной записью, используя пароль.
- Убедитесь, что в настройках системы включена функция биометрической аутентификации.
- Попробуйте записать несколько различных отпечатков пальцев и проверьте, работает ли сканер.
- Удалите все существующие отпечатки пальцев и создайте новую запись.
4. Проверьте состояние пальцев
Бывает, что причиной неработы сканера отпечатка пальца на ноутбуке HP являются мелкие повреждения пальцев, такие как порезы или сильные загрязнения. Убедитесь, что ваши пальцы в хорошем состоянии и не имеют повреждений.
5. Проверьте программное обеспечение
Если проблема с сканером отпечатка пальца на ноутбуке HP не устраняется, возможно, дело в программном обеспечении, отвечающем за его работу, таком как HP SimplePass или другие приложения для биометрической аутентификации. Попробуйте переустановить такое программное обеспечение или обратитесь за помощью в службу поддержки HP.
6. Обратитесь в сервисный центр
Если ни один из предыдущих шагов не помог решить проблему с сканером отпечатка пальца на ноутбуке HP, то, возможно, устройство требует ремонта или замены. Обратитесь в сервисный центр HP для дальнейшей диагностики и восстановления работы сканера отпечатка пальца.
Надеемся, что эти шаги помогут вам решить проблему с работой сканера отпечатка пальца на ноутбуке HP и вернуть вам удобство и безопасность биометрической авторизации.
Проверьте наличие драйверов
Если сканер отпечатка пальца на вашем ноутбуке HP не работает, первым шагом для решения проблемы следует проверить наличие драйверов.
Драйверы – это программное обеспечение, которое позволяет вашему компьютеру взаимодействовать с аппаратным оборудованием, в данном случае с биометрическим сканером отпечатков пальцев. Отсутствие или неправильно установленные драйверы могут вызывать проблемы с работоспособностью сканера.
Чтобы проверить наличие драйверов, вам необходимо выполнить следующие действия:
1. Откройте меню «Пуск» и перейдите в «Панель управления».
Вы можете найти меню «Пуск» в левом нижнем углу экрана, а «Панель управления» – среди списка доступных программ.
2. В «Панели управления» выберите «Устройства и принтеры».
В данной категории вы сможете найти все устройства, подключенные к вашему компьютеру.
3. Найдите свой ноутбук HP и щелкните правой кнопкой мыши на нем.
Выберите опцию «Свойства», чтобы открыть окно с подробной информацией об устройстве.
4. В окне свойств перейдите на вкладку «Устройство».
Здесь вы можете проверить, успешно ли установлены драйверы для вашего сканера отпечатка пальца. Если драйверы не установлены или установлены неправильно, вы должны увидеть соответствующее сообщение об ошибке или значок с восклицательным знаком.
5. Если драйверы отсутствуют или неправильно установлены, перейдите на официальный сайт HP и загрузите необходимые драйверы для вашей модели ноубука.
На официальном сайте вы можете найти соответствующие драйвера, указав модель вашего ноутбука и операционную систему.
6. Установите загруженные драйверы и перезагрузите компьютер.
После установки драйверов вам рекомендуется перезагрузить компьютер, чтобы изменения вступили в силу.
Проверка наличия и правильности установленных драйверов для сканера отпечатка пальца – это первый шаг в решении проблемы с его работоспособностью. Если проблема не устраняется после установки драйверов, возможно потребуется дополнительная настройка программного обеспечения или обращение в службу поддержки компании HP.
Обновите драйверы до последней версии
Если сканер отпечатка пальца на ноутбуке HP не работает, одной из причин может быть устаревший драйвер. Для исправления этой проблемы вам потребуется обновить драйверы до последней версии.
Вот простые шаги, которые вы можете выполнить:
Шаг 1: Проверьте модель вашего ноутбука
Перед тем, как приступить к обновлению драйверов, убедитесь, что вы знаете модель вашего ноутбука HP. Обычно эта информация указана на нижней части ноутбука или на его задней панели.
Шаг 2: Посетите официальный сайт HP
Откройте веб-браузер и перейдите на официальный сайт HP. Затем найдите раздел «Поддержка» или «Скачать драйверы».
Шаг 3: Найдите нужную модель ноутбука
В поисковой строке на сайте HP введите модель вашего ноутбука. После этого вам будут показаны доступные драйверы для вашего устройства.
Шаг 4: Скачайте и установите драйверы
Выберите последнюю версию драйвера для сканера отпечатка пальца на вашем ноутбуке. Нажмите на ссылку для скачивания и сохраните файл на своем компьютере. Затем запустите установку драйверов и следуйте инструкциям на экране.
Шаг 5: Перезагрузите компьютер
После завершения установки драйверов перезагрузите компьютер. Это поможет применить все изменения и обновленные драйверы.
Шаг 6: Проверьте работу сканера
После перезагрузки компьютера проверьте, работает ли сканер отпечатка пальца на вашем ноутбуке HP. Зайдите в настройки и найдите раздел «Параметры безопасности» или «Безопасность и конфиденциальность». В этом разделе вы сможете настроить сканер отпечатка пальца и зарегистрировать свой отпечаток пальца для использования входа в систему.
Обновление драйверов до последней версии может решить проблему с работой сканера отпечатка пальца на ноутбуке HP. Если после обновления драйверов проблема не была решена, рекомендуется обратиться в службу поддержки HP для получения дополнительной помощи.
Перезагрузите ноутбук
Если сканер отпечатка пальца на ноутбуке HP перестал работать, перезагрузка устройства может помочь восстановить его функциональность.
Шаг 1: Закройте все приложения и сохраните данные
Перед перезагрузкой ноутбука закройте все запущенные приложения и сохраните все необходимые данные, чтобы не потерять их в результате перезагрузки.
Шаг 2: Нажмите на кнопку «Пуск» и выберите «Перезагрузить»
Нажмите на кнопку «Пуск» в левом нижнем углу экрана и выберите опцию «Перезагрузить».
Шаг 3: Подождите, пока ноутбук полностью выключится
После того, как ноутбук начнет перезагрузку, подождите, пока он полностью выключится и выключите его с помощью кнопки питания.
Шаг 4: Включите ноутбук снова
Нажмите кнопку питания, чтобы включить ноутбук. Подождите, пока он загрузится и войдите в систему с помощью учетной записи пользователя.
Шаг 5: Проверьте работу сканера отпечатка пальца
После входа в систему проверьте работу сканера отпечатка пальца, отсканировав свой отпечаток на устройстве. Если сканер продолжает не работать, переходите к следующему шагу.
Шаг 6: Обновите драйверы устройства
В случае, если перезагрузка не помогла восстановить работу сканера отпечатка пальца, попробуйте обновить драйверы устройства. Для этого:
- Откройте «Панель управления» и выберите «Устройства и принтеры».
- Найдите ваш ноутбук HP в списке устройств и кликните правой кнопкой мыши на его значке.
- Выберите «Свойства» и перейдите на вкладку «Драйверы».
- Нажмите на кнопку «Обновить драйвер» и следуйте инструкциям на экране для завершения процесса обновления.
Если после обновления драйверов сканер отпечатка пальца все еще не работает, возможно, вам следует обратиться в сервисный центр HP для дополнительной помощи.
Проверьте целостность сканера
Если сканер отпечатка пальца на ноутбуке HP перестал работать, первым делом нужно убедиться в его целостности и корректной настройке.
1. Проверьте, что сканер не поврежден и правильно подключен к устройству. Убедитесь, что нет видимых повреждений или разрывов проводов.
2. Зайдите в настройки Windows и выберите учетную запись, которую вы используете для авторизации. Обратите внимание, включена ли функция биометрических данных и наличие отпечатка пальца в списке доступных методов авторизации.
3. Если отпечаток пальца не зарегистрирован, выбираем соответствующую опцию и следуем инструкциям для добавления новой записи пальца.
4. Перезагрузите ноутбук и после загрузки системы попробуйте заново отсканировать отпечаток пальца.
5. Если вы не используете Windows, проверьте настройки сканера на предмет его работоспособности. В некоторых устройствах, например, в ноутбуках Samsung или ProBook от HP, есть собственная программная поддержка сканеров отпечатков пальцев.
6. При необходимости может потребоваться переустановка драйверов для сканера отпечатка пальца. Проверьте также работоспособность системы в целом и возможность включения биометрического оборудования.
Если после выполнения всех этих действий сканер отпечатка пальца по-прежнему не работает, рекомендуется обратиться за помощью к службе поддержки HP или производителя вашего устройства.
Проверьте настройки безопасности
Если сканер отпечатка пальца на ноутбуке HP не работает, первым делом необходимо проверить настройки безопасности компьютера.
Для начала, заходим в настройки системы и проверяем наличие драйверов для сканера отпечатка пальца. Если они отсутствуют, нужно восстановить систему или поставить необходимое обеспечение.
Также, проверяем настройки безопасности в BIOS компьютера. Заходим в BIOS, выбираем раздел «Биометрические устройства» или «Считывание пальцев» и убеждаемся, что сканер отпечатка пальца включен.
Если вы используете учетную запись Microsoft или PIN-код для входа в систему, проверьте, можно ли войти с помощью биометрической аутентификации. Для этого отсканируйте свой отпечаток пальца на экране сканера.
Если вы используете учетную запись в Sberbank Online или другую онлайн-систему, обратитесь к инструкции по настройке биометрической авторизации. В некоторых случаях может потребоваться установка дополнительного программного обеспечения.
Также, проверьте, чтобы сканер отпечатка пальца был правильно настроен в системе. Зайдите в «Пуск» и введите в поиске «Настройка пароля» или «Настройка сканера отпечатка пальца». В открывшемся окне настройте параметры и выполняйте инструкции для записи отпечатка пальца.
Если все настройки безопасности проверены и сканер отпечатка пальца все равно не работает, возможно, требуется обновление драйверов или обращение к сервисному центру компании HP для решения проблемы.
Используйте PIN-код вместо сканера
Если сканер отпечатка пальца на вашем ноутбуке HP перестал работать, это может стать проблемой при входе в систему или авторизации. Однако, вы можете использовать PIN-код вместо сканера для входа в систему. Вот несколько простых шагов для настройки PIN-кода в Windows:
- Перейдите в меню «Пуск» и выберите «Настройки».
- В окне настроек выберите «Учетные записи».
- На странице «Учетные записи» выберите «Вход в систему по PIN-коду» в разделе «Параметры входа в Windows».
- Нажмите на кнопку «Добавить» и следуйте инструкциям на экране для создания PIN-кода.
- После создания PIN-кода вы сможете использовать его для входа в систему вместо сканера отпечатка пальца.
- Если в дальнейшем вы захотите вернуться к использованию сканера отпечатка пальца, вы можете повторить те же самые шаги и выбрать «Вход в систему по отпечатку пальца».
Использование PIN-кода вместо сканера отпечатка пальца является простым и удобным способом обеспечения авторизации в системе Windows. При необходимости, вы всегда можете изменить или удалить PIN-код по своему усмотрению.
6 простых шагов для решения проблемы
Если сканер отпечатка пальца на вашем ноутбуке HP перестал работать, не отчаивайтесь! В большинстве случаев проблемы с этим устройством можно легко решить самостоятельно. Вот 6 простых шагов, которые помогут вам восстановить работу сканера:
1. Проверьте настройки сканера
Перед началом настройки учтите, что сканер отпечатка пальца на ноутбуке HP может не работать по причине неправильных настроек. Зайдите в «Пуск» и откройте «Настройки». В списке найдите «Параметры». После открытия найдите «Учетные записи». Здесь выберите «Способы входа». Проверьте, включен ли параметр «Windows Hello» для сканера отпечатка пальца. Если нет, включите его.
2. Проверьте наличие драйверов
Если сканер отпечатка пальца не работает, возможно, проблема связана с отсутствием или устаревшими драйверами. Проверьте, установлены ли на вашем ноутбуке последние драйверы для сканера отпечатка пальца HP. Для этого перейдите на официальный сайт HP и найдите страницу поддержки для вашей модели ноутбука. Здесь вы сможете найти и загрузить последние драйверы и программное обеспечение для сканера отпечатка пальца.
3. Преустановите сканер отпечатка пальца
Если у вас установлено программное обеспечение HP SimplePass, попробуйте переустановить его. Для этого найдите программу в списке установленных программ, щелкните правой кнопкой мыши и выберите «Удалить». После удаления перезапустите ноутбук и установите программу заново, используя файл установки с официального сайта HP. Это может помочь исправить возможные ошибки программного обеспечения.
4. Проверьте работу сканера в другой системе
Если все предыдущие шаги не помогли, попробуйте проверить работу сканера в другой операционной системе. Загрузите ноутбук с помощью загрузочной флешки или диска с другой операционной системой (например, Linux или Windows). Если сканер отпечатка пальца работает в другой системе, проблема, скорее всего, связана с вашей текущей системой.
5. Проверьте состояние самого сканера
Если сканер отпечатка пальца на вашем ноутбуке HP не работает, возможно, он поврежден или неисправен. Проверьте, нет ли на его поверхности царапин, загрязнений или следов пореза. Возможно, вам потребуется очистить сканер отпечатка пальца от пыли и грязи, используя мягкую ткань или антистатическую салфетку.
6. Проверьте настройки биометрических данных
Некоторые пользователи сообщают о проблемах с работой сканера отпечатка пальца на ноутбуке HP после обновления до Windows 10. Если вы также столкнулись с этой проблемой, проверьте настройки биометрических данных в системе. Зайдите в «Пуск» и найдите «Настройки». Перейдите к «Учетным записям» и выберите вкладку «Вход в систему». Здесь вы должны найти параметр «Вход с помощью сканера отпечатка пальца». Установите его в положение «Включено». Если этот параметр уже включен, перейдите к следующему шагу.
Зайдите в «Пуск» и найдите «Параметры». Перейдите к «Учетным записям» и выберите «Учетные данные Windows». Здесь найдите «Параметры интеграции для входа с помощью сканера лица или сканера отпечатка пальца». Убедитесь, что параметр «Считывание биометрических данных» установлен в положение «Включено». Если этот параметр уже включен, перейдите к следующему шагу.
Если вы успешно выполнили все шаги, ваш сканер отпечатка пальца на ноутбуке HP должен заработать без проблем! Теперь вы сможете войти в систему или входить в онлайн-сервисы с помощью отпечатка пальца без использования паролей или PIN-кодов.
Видео:
Не работает клавиатура на ноутбуке HP G6 ? Вот одна из причин.
Не работает клавиатура на ноутбуке HP G6 ? Вот одна из причин. door Сервісний Центр ПК-Партнер 2.551 weergaven 2 jaar geleden 43 seconden