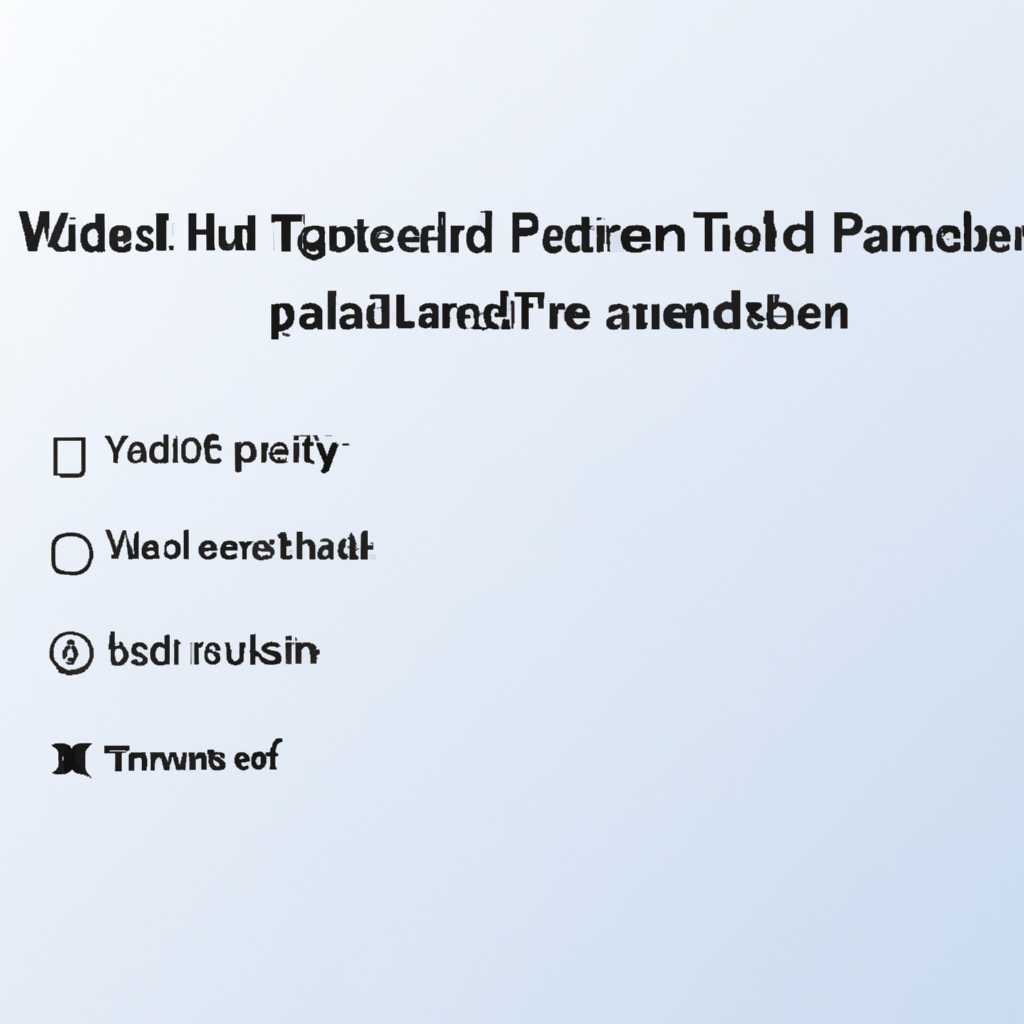- Не работает тачпад на ноутбуке? 5 способов решения TouchPad
- Причина 4: Проблемы с драйвером
- Проверка состояния драйвера тачпада
- Обновление драйвера тачпада с помощью утилиты
- Откат драйвера тачпада на предыдущую версию
- Причина 5: Вирусная активность
- Меню «Параметры» Windows 10
- Обновление или откат драйвера тачпада
- Причина 1: Тачпад отключен при помощи клавиатуры
- Включить тачпад в свойствах мыши
- Шаг 1: Перейдите в свойства мыши
- Шаг 2: Включите тачпад
- Шаг 3: Обновите драйвера
- Шаг 4: Переходите к конфликтующим клавишам
- Шаг 5: Откат к предыдущей версии драйвера
- Причина 6: Аппаратная неполадка
- Почему у ноутбука Acer не работает тачпад
- 1. Проверить настройки тачпада
- 2. Обновить драйвера тачпада
- 3. Проверить наличие аппаратной проблемы
- «Службы» Windows
- 1. Проверьте наличие драйвера
- 2. Перезапустите службу
- 3. Обновите драйвер сенсорной панели
- 4. Отключите гибридные сенсорные функции
- Настройки тачпада
- Видео:
- как установить жесты на тачпад | установка жестов тачпада touchpad не работает ноутбук
Не работает тачпад на ноутбуке? 5 способов решения TouchPad
Сенсорная панель вашего ноутбука — это важное устройство, которое обеспечивает взаимодействие с дисплеем и позволяет управлять компьютером без использования клавиатуры и мыши. Однако, иногда возникают проблемы с работой тачпада, и в этом случае вам пригодятся некоторые способы решения.
1. Проверьте настройки и программное обеспечение. Если ваш тачпад перестал работать, то первым делом нужно проверить его настройки в системе. Для этого откройте панель управления и найдите пункт «Сенсорная панель» или «TouchPad». Проверьте, доступны ли для вас все необходимые опции для настройки тачпада.
2. Обновите драйвера. В случае, если проблема с тачпадом связана с программным обеспечением, то обновление драйверов может помочь. Для этого зайдите в меню «Пуск», найдите пункт «Устройства и принтеры» и откройте его. В списке устройств найдите ваш тачпад, нажмите на него правой кнопкой мыши и выберите пункт «Обновить драйвер».
3. Попробуйте отключить и снова включить тачпад. Иногда простая перезагрузка тачпада может помочь в случае его некорректной работы. Для этого откройте панель управления, найдите пункт «Устройства и принтеры», затем «Сенсорная панель». В свойствах сенсорного устройства найдите пункт «Отключить» и нажмите на него. После этого снова включите тачпад и проверьте, заработал ли он.
4. Проверьте BIOS. Если проблема с тачпадом все еще не исчезла, то может помочь проверка BIOS. Для этого при включении компьютера нажмите определенную клавишу (обычно это F2 или Delete), чтобы зайти в BIOS. Найдите вкладку, отвечающую за настройку периферийных устройств, и проверьте, есть ли там опция для включения или отключения тачпада. Если такая опция есть, убедитесь, что она включена.
5. Найти и установить драйвера самостоятельно. В редких случаях проблема может быть связана с отсутствием или конфликтом драйверов для тачпада. В этом случае вам придется самостоятельно найти и установить необходимые драйвера. Для этого в браузере найдите официальный сайт производителя вашего ноутбука, перейдите в раздел «Поддержка» или «Драйверы», и скачайте соответствующие драйвера.
В итоге, если на вашем ноутбуке не работает тачпад, не стоит отчаиваться. Есть несколько способов решения этой проблемы, и обычно они довольно просты в выполнении. Попробуйте проверить настройки, обновить драйвера, перезагрузить тачпад и, если это не поможет, обратитесь к специалистам за дальнейшей помощью.
Причина 4: Проблемы с драйвером
Вот несколько способов решить проблему с драйвером:
- Проверьте, работает ли драйвер. Для этого откройте «Панель управления», выберите раздел «Устройства и принтеры» и найдите там ваш тачпад. Если там отображается значок с восклицательным знаком или красным крестиком, это означает, что у вас есть проблемы с драйвером.
Проверка состояния драйвера тачпада
- Нажмите на значок «Панель управления» в панели задач.
- В поиске в правом верхнем углу найдите пункт «Панель управления».
- Выберите пункт «Установка и удаление программ».
- На странице Установленные обновления найдите драйвер устройства тачпада (чаще всего это будет сопровождаться названием производителя вашего ноутбука, например Acer).
- Если драйвера тачпада нет в списке, попробуйте использовать официальный сайт производителя ноутбука, чтобы скачать последнюю версию драйвера для вашей модели.
- Обновите драйвер. Перейдите на сайт производителя вашего ноутбука и найдите раздел «Поддержка» или «Драйверы и загрузки». Введите модель вашего ноутбука и найдите последнюю версию драйвера для тачпада. Скачайте этот драйвер и установите его на вашем ноутбуке.
Обновление драйвера тачпада с помощью утилиты
- Нажмите на кнопку «Пуск» и в поисковой строке введите «Установка обновления драйверов».
- Нажмите на пункт «Установка обновления драйверов».
- В открывшемся окне нажмите на кнопку «Проверить наличие обновлений».
- Если появится список доступных обновлений, найдите в нем драйвер тачпада и нажмите на кнопку «Установить».
- После завершения установки перезагрузите ноутбук и проверьте, работает ли теперь тачпад.
- Откатите драйвер на предыдущую версию. Если после установки новой версии драйвера тачпад продолжает не работать, вы можете попробовать откатить драйвер на предыдущую версию.
Откат драйвера тачпада на предыдущую версию
- Нажмите на кнопку «Пуск» и в поисковой строке введите «Управление устройствами».
- Выберите пункт «Управление устройствами».
- В открывшемся окне найдите раздел «Мышь и другие указывающие устройства» и разверните его.
- Щелкните правой кнопкой мыши на вашем тачпаде и выберите пункт «Свойства».
- Перейдите на вкладку «Драйвер» и нажмите на кнопку «Откатить драйвер».
- Следуйте инструкциям на экране и дождитесь завершения процесса.
- После отката драйвера перезагрузите ноутбук и проверьте, работает ли теперь тачпад.
Если ни один из этих способов не помог вам решить проблему, вам, возможно, потребуется обратиться в службу поддержки производителя ноутбука или воспользоваться другими способами настройки тачпада.
Не забывайте также о возможности вирусной неполадки — проверьте ноутбук с помощью антивирусного программного обеспечения, чтобы исключить возможность вирусной инфекции.
Причина 5: Вирусная активность
Если все предыдущие способы не помогли решить проблему с тачпадом на вашем ноутбуке, возможно, причина кроется в вирусной активности. Вирусные программы могут повлиять на работу драйвера тачпада или его свойств, что приводит к неполадкам.
Чтобы разобраться, происходит ли это от вирусной активности, можно воспользоваться антивирусной программой. Запустите антивирусное приложение и просканируйте вашу систему на наличие вредоносных программ.
Если вирусов нет, то причина может быть связана с конфликтом между тачпадом и другими устройствами или драйверами. В этом случае вы можете установить последние драйвера для тачпада с сайта производителя вашего ноутбука.
Также вы можете самостоятельно проверить свойства тачпада. Чтобы это сделать, нажмите правой кнопкой мыши на значок «Пуск» на экране и перейдите в раздел «Свойства». Здесь вы найдете раздел «Устройства ввода» или «Мышь и сенсорные панели», где можно настроить работу тачпада или попробовать его отключить и включить снова.
Если ничего не помогло, то возможно, проблема связана с аппаратной неисправностью тачпада. В таком случае лучше обратиться в сервисный центр для диагностики и ремонта.
Меню «Параметры» Windows 10
Меню «Параметры» Windows 10 предоставляет возможность настройки различных параметров операционной системы, в том числе и сенсорной панели или тачпада ноутбука.
Если тачпад вашего ноутбука перестал работать, то первым делом стоит проверить наличие или установку драйверов, отвечающих за работу сенсорной панели. Для этого можно воспользоваться функцией «Проверка обновлений» в меню «Параметры». Если обновление драйверов не помогло, можно попробовать установить драйвера из аппаратного приложения производителя вашего ноутбука.
В случае, если проблема с тачпадом не решается установкой драйверов, попробуйте проверить активность службы, отвечающей за сенсорные устройства. Для этого откройте меню «Пуск» и переходите в раздел «Параметры». В окне «Параметры» выберите пункт «Службы и файлы» и справа введите ключевое слово «службы». В списке найденных результатов выберите пункт «Службы», а затем прокрутите список служб вверх, пока не найдете службу с названием, содержащим «тачпад» или «сенсорный планшет». Удостоверьтесь, что служба активна и запущена.
Также проверьте наличие аппаратной кнопки на вашем ноутбуке, которая отвечает за включение и отключение сенсорной панели или тачпада. Некоторые ноутбуки, такие как Acer, Asus и Dell, имеют такие кнопки, расположенные рядом с панелью или вместо правой кнопки мыши.
Если все остальные способы не помогли, попробуйте проверить работу тачпада на другой операционной системе или загрузите компьютер с помощью загрузочного диска или флеш-накопителя с другой ОС. Если тачпад продолжает не работать, то проблема, скорее всего, имеет аппаратную причину, и вам следует обратиться к сервисному центру для ремонта вашего ноутбука.
Обновление или откат драйвера тачпада
В случае, если тачпад на вашем ноутбуке перестал работать, причиной может быть устаревший или поврежденный драйвер. Для восстановления его функциональности вы можете попробовать обновить или откатить драйвер тачпада.
1. Проверьте активность тачпада в настройках системы:
В Windows 10 вам нужно перейти в меню «Пуск» и открыть «Параметры». Затем переходите в раздел «Устройства» и выбираете «Мышь и сенсорные панели». В случае отключенного тачпада попробуйте включить его с помощью соответствующей кнопки или переключателя.
2. Проверьте активность тачпада на клавиатуре:
На некоторых моделях ноутбуков, вместо аппаратной кнопки активации тачпада вы можете найти сочетание клавиш Fn + F1-F12, где F1-F12 обычно обозначены символами, связанными с функциями ноутбука. Попробуйте нажать это сочетание, чтобы включить или отключить тачпад.
3. Проверьте драйвера тачпада на наличие проблем:
Чтобы попробовать обновить или откатить драйвера тачпада, вам нужно открыть «Панель управления» и перейти в раздел «Установка и удаление программ» или «Программы и компоненты». Там вы должны найти установленное приложение или драйвер, связанный с тачпадом (обычно называется TouchPad или Synaptics). Если вы используете ноутбук Acer, может быть установлено приложение Acer TouchPad. Попробуйте обновить или удалить/установить это приложение.
4. Попробуйте обновить или откатить драйвера с помощью Панели управления:
Возможно, у вас получится обновить или откатить драйвера тачпада прямо из Панели управления. Для этого вам нужно нажать правой кнопкой мыши на значок «Пуск» и выбрать «Устройство и принтеры». Затем найдите свое устройство в списке, нажмите правой кнопкой мыши и выберите «Свойства». В окне свойств перейдите на закладку «Драйвер» и попробуйте найти кнопки для обновления или отката драйвера.
5. Попробуйте обновить или откатить драйвера с помощью Панели управления:
В редких случаях, если ни один из вышеперечисленных способов не помог, вы можете воспользоваться службой поддержки производителя ноутбука или найти нужные драйвера на официальном сайте производителя и установить их вручную.
Помните, что причина неполадки тачпада может быть как программной, так и аппаратной. Если ничто из перечисленного не помогло, возможно, вам стоит обратиться в сервисный центр или к специалисту для диагностики и ремонта вашего ноутбука.
Причина 1: Тачпад отключен при помощи клавиатуры
Одна из причин, по которой тачпад может не работать на ноутбуке, это его случайное отключение при помощи клавиатуры. Эта проблема обычно возникает, когда пользователь случайно нажимает комбинацию клавиш на клавиатуре, которая отключает сенсорное устройство. Если вы столкнулись с проблемой неработающего тачпада и ничего не произошло после обновления драйвера, попробуйте проверить, не был ли тачпад отключен при помощи клавиатуры.
Чтобы проверить это, сначала нажмите кнопку «Пуск» в левом нижнем углу экрана и введите «Панель управления» в строке поиска. Затем выберите «Панель управления» из результатов поиска.
При открытии окна «Панель управления» найдите и выберите раздел «Устройства и звук», а затем щелкните по ссылке «Мыши» или «Сенсорные панели». В окне «Свойства сенсорного» или «Свойства мыши» проверьте, отображается ли ваш тачпад в списке устройств. Если устройство отсутствует или отключено, это может быть причиной проблемы с тачпадом.
Щелкните правой кнопкой мыши на названии вашего сенсорного устройства (например, «Synaptics TouchPad» для ноутбуков Acer или Asus, «Dell Touchpad» для ноутбуков Dell) и выберите «Включение» или «Включить устройство». Если устройство уже включено, попробуйте щелкнуть правой кнопкой мыши на названии устройства и выбрать «Отключение» или «Отключить устройство», а затем повторно включить его.
Если эти шаги не помогли, вы можете попробовать откатить драйвер вашего тачпада. Чтобы сделать это, вернитесь в окно «Свойства сенсорного» или «Свойства мыши» и выберите вкладку «Драйвер». Там вы найдете опцию «Откат» или «Откатить драйвер». Щелкните по ней и следуйте инструкциям на экране, чтобы откатить драйвер к предыдущей версии.
Включить тачпад в свойствах мыши
Если ваш тачпад на ноутбуке не работает, прежде всего, проверьте, не отключен ли он в свойствах мыши. Удаление или обновление драйверов сенсорного устройства может привести к конфликту и неполадкам с тачпадом. Воспользоваться этим способом можно только в Windows.
Шаг 1: Перейдите в свойства мыши
Нажмите «Пуск», введите «Мышь» и выберите «Настройка мыши». Перейдите в раздел «Сенсорная панель» или «Тачпад».
Шаг 2: Включите тачпад
Найдите в списке всех доступных устройств тачпад, как правило, он называется «TouchPad», «Synaptics» или «ELAN». Если он отключен, нажмите на него правой кнопкой мыши и выберите «Включить» или «Включить устройство».
Шаг 3: Обновите драйвера
Если тачпад все равно не работает, попробуйте обновить драйвера сенсорного устройства. Найдите свой тачпад в списке, нажмите на него правой кнопкой мыши и выберите «Обновить драйвер». После этого следуйте инструкциям на экране для установки самой последней версии драйвера.
Шаг 4: Переходите к конфликтующим клавишам
Если после обновления драйверов тачпад все равно не работает, возможно, у вас есть клавиши на клавиатуре, которые отвечают за включение или отключение тачпада. Проверьте клавиши на своей клавиатуре: обычно это специальные клавиши с изображением тачпада или сенсорной панели. Нажмите на них или удерживайте нажатую кнопку «Fn» совместно с этими клавишами. Если тачпад не заработал, переходите к следующему шагу.
Шаг 5: Откат к предыдущей версии драйвера
Если ни один из предыдущих способов не помог включить тачпад, вам может потребоваться откатиться к предыдущей версии драйвера. Найдите свой тачпад в списке, нажмите на него правой кнопкой мыши и выберите «Свойства». Перейдите во вкладку «Драйвер» и выберите «Откатить драйвер» или «Версия предыдущего драйвера». Подтвердите свой выбор и дождитесь завершения процесса отката.
Если ни один из этих способов не помог включить тачпад на ноутбуке, причина может быть аппаратной неполадкой. В таком случае, рекомендуется обратиться в сервисный центр производителя вашего ноутбука (например, Acer, Dell и т. д.) или попросить помощи специалиста.
Причина 6: Аппаратная неполадка
Если после применения предыдущих пяти способов ваш тачпад все еще не работает, возможно, причина в аппаратной неисправности. В этом случае вам придется разобраться с проблемой в службе технической поддержки или сервисном центре.
Перед обращением в службу поддержки рекомендуется проверить программное обеспечение ноутбука. В панели управления ноутбука найдите раздел «Тачпад» или «Сенсорная панель». Попробуйте включить или отключить тачпад, проверить его активность и настройки.
Если вы не можете найти такой раздел в панели управления, попробуйте нажать сочетание клавиш fn + <кнопка с изображением тачпада>, которая обычно находится на клавиатуре вашего ноутбука. Это может вызвать появление меню с настройками тачпада.
В некоторых моделях ноутбуков, например, Asus или Dell, есть пункт в BIOS, где можно проверить настройки тачпада и обновить драйверы.
Если ничего из перечисленного не помогло, то скорее всего, причина действительно в аппаратной неисправности. В этом случае лучше обратиться в службу технической поддержки или сервисный центр, чтобы разобраться в причинах поломки и восстановить работоспособность тачпада.
Почему у ноутбука Acer не работает тачпад
У ноутбуков Acer иногда возникают проблемы с работой тачпада. Если ваш тачпад не работает, есть несколько вариантов решения этой проблемы.
1. Проверить настройки тачпада
Перед тем как приступить к более сложным действиям, стоит проверить настройки тачпада. Для этого откройте меню «Параметры», найдите панель управления тачпадом и убедитесь, что он включен. Если это не помогло, проверьте, не отключился ли тачпад случайно с помощью функциональных клавиш. Для ноутбуков Acer это обычно сочетание клавиш Fn и F7 или Fn и F9.
2. Обновить драйвера тачпада
Один из наиболее распространенных вариантов, в которых тачпад не работает, – проблемы с драйверами. Вам можно проверить, нужно ли обновление драйвера, перейдя в меню «Устройства» и найдя там ваш тачпад. Если обновление доступно, установите его. В случае, если это не помогло, попробуйте удалить драйвер, а затем повторно установить его.
3. Проверить наличие аппаратной проблемы
Если предыдущие варианты не помогли, возможно, у вас есть аппаратная проблема с тачпадом. Проверьте, работает ли ваш тачпад при запуске компьютера в безопасном режиме. Если тачпад работает только в безопасном режиме, это может указывать на программные конфликты или другие проблемы в вашей системе.
Иногда проблема может быть связана с обновлением системы. Попробуйте откатить систему до предыдущей версии или установить старую версию драйвера тачпада.
Для гибридных устройств Acer с сенсорной панелью можно попробовать отключить сенсорную панель в настройках и затем повторно включить ее.
Если ничего из вышеперечисленного не помогло, может потребоваться обращение к специалисту для диагностики и ремонта ноутбука.
«Службы» Windows
Если ваш сенсорный тачпад не работает сразу после запуска Windows, может быть такой причиной: служба (сервис), отвечающая за его работу, отключена или не работает должным образом. В таком случае, вы можете попробовать несколько способов включить или обновить эту службу.
1. Проверьте наличие драйвера
Проверьте, установлен ли драйвер для сенсорной панели. Для этого выполните следующие действия:
- Нажмите правой кнопкой мыши на кнопке «Пуск» и выберите «Устройства и принтеры».
- В окне «Устройства» найдите ваш ноутбук и кликните на нем правой кнопкой мыши.
- Выберите «Свойства» и перейдите на вкладку «Оборудование».
- В списке оборудования найдите сенсорную панель или тачпад и проверьте, есть ли у него драйвер. Если драйвер отсутствует или установлен неправильная версия, попробуйте обновить его.
2. Перезапустите службу
Если драйвер установлен и работает, но тачпад все равно не работает, возможно проблема в самой службе. Чтобы перезапустить службу, выполните следующие действия:
- Нажмите комбинацию клавиш «Win + R» для вызова окна «Выполнить».
- В окне «Выполнить» введите «services.msc» (без кавычек) и нажмите клавишу «Enter».
- В открывшемся списке служб найдите службу с названием, содержащим ключевые слова «сенсорный» или «тачпад». Обычно такую службу называют «Драйвер устройства сенсорной панели» или что-то подобное.
- Выделите эту службу и нажмите правой кнопкой мыши на ней.
- В контекстном меню выберите «Перезапуск».
3. Обновите драйвер сенсорной панели
Если ни один из предыдущих способов не помог, попробуйте обновить драйвер сенсорной панели. Чтобы это сделать, перейдите на сайт производителя вашего ноутбука (например, dell.com), найдите раздел «Поддержка» или «Драйверы и загружаемые материалы» и найдите там драйвер для вашей модели ноутбука.
4. Отключите гибридные сенсорные функции
Если у вас гибридный ноутбук с сенсорным экраном, возможно конфликт между сенсорным экраном и сенсорной панелью вызывает проблемы. В таком случае, вы можете попробовать отключить гибридные сенсорные функции. Для этого введите команду «devmgmt.msc» в окне «Выполнить», найдите раздел «Сенсоры» и отключите драйвер сенсорной панели.
Если после всех этих действий сенсорная панель все равно не работает, вероятно, неполадка связана с аппаратными проблемами или программным обеспечением ноутбука. В таком случае, рекомендуется обратиться в сервисный центр для дальнейшей диагностики и ремонта.
Настройки тачпада
Если у вас возникли проблемы с тачпадом и он не работает на ноутбуке, есть несколько вариантов, которые вы можете попробовать, чтобы решить эту проблему.
1. Проверьте настройки тачпада:
— В Windows 10 введите «Параметры тачпада» в поисковую панель и выберите соответствующий пункт в меню. В Windows 7 и 8.1 зайдите в «Панель управления» и найдите раздел «Устройства и принтеры», затем «Мышь».
— Настройте чувствительность, скорость и другие параметры тачпада в соответствии с вашими предпочтениями.
2. Проверьте драйверы тачпада:
— В Windows 10 откройте «Диспетчер устройств», найдите раздел «Мыши и другие указывающие устройства» и разверните его. Там вы должны увидеть ваше устройство тачпада. Если он перечеркнут или имеет значок восклицательного знака, это может быть связано с проблемами драйвера.
— В Windows 7 и 8.1 зайдите в «Панель управления», выберите «Система и безопасность» и найдите раздел «Диспетчер устройств». Там разверните раздел «Мыши и другие указывающие устройства».
— Если у вас есть доступ к другому устройству, попробуйте подключить его и проверить, работает ли тачпад на нем. Если да, это может указывать на проблемы с драйверами или конфликт устройств.
3. Обновите драйверы тачпада:
— Правой кнопкой мыши нажмите на устройство тачпада в «Диспетчере устройств» и выберите «Обновить драйвер». Выберите вариант «Автоматический поиск обновленного драйвера», чтобы найти и установить последнюю версию драйвера.
4. Проверьте BIOS:
— Может быть, проблема связана с настройками в BIOS. Перезапустите ноутбук и при включении нажмите определенную клавишу (обычно это Del, F1, F2, Esc или F10) для входа в BIOS.
— Раздел сенсорного экрана может называться «Touchpad», «Pointing Device» или «Advanced» в разделе «Main» или «Advanced». Убедитесь, что функция тачпада включена.
5. Перезагрузите компьютер:
— Иногда простое перезапуск устройства может решить проблемы с тачпадом.
— Если все остальное не помогает, попробуйте обновить операционную систему до последней версии или обратиться в службу поддержки производителя ноутбука.
Видео:
как установить жесты на тачпад | установка жестов тачпада touchpad не работает ноутбук
как установить жесты на тачпад | установка жестов тачпада touchpad не работает ноутбук Автор: капитан нарезной 6 433 просмотра 2 года назад 4 минуты 11 секунд