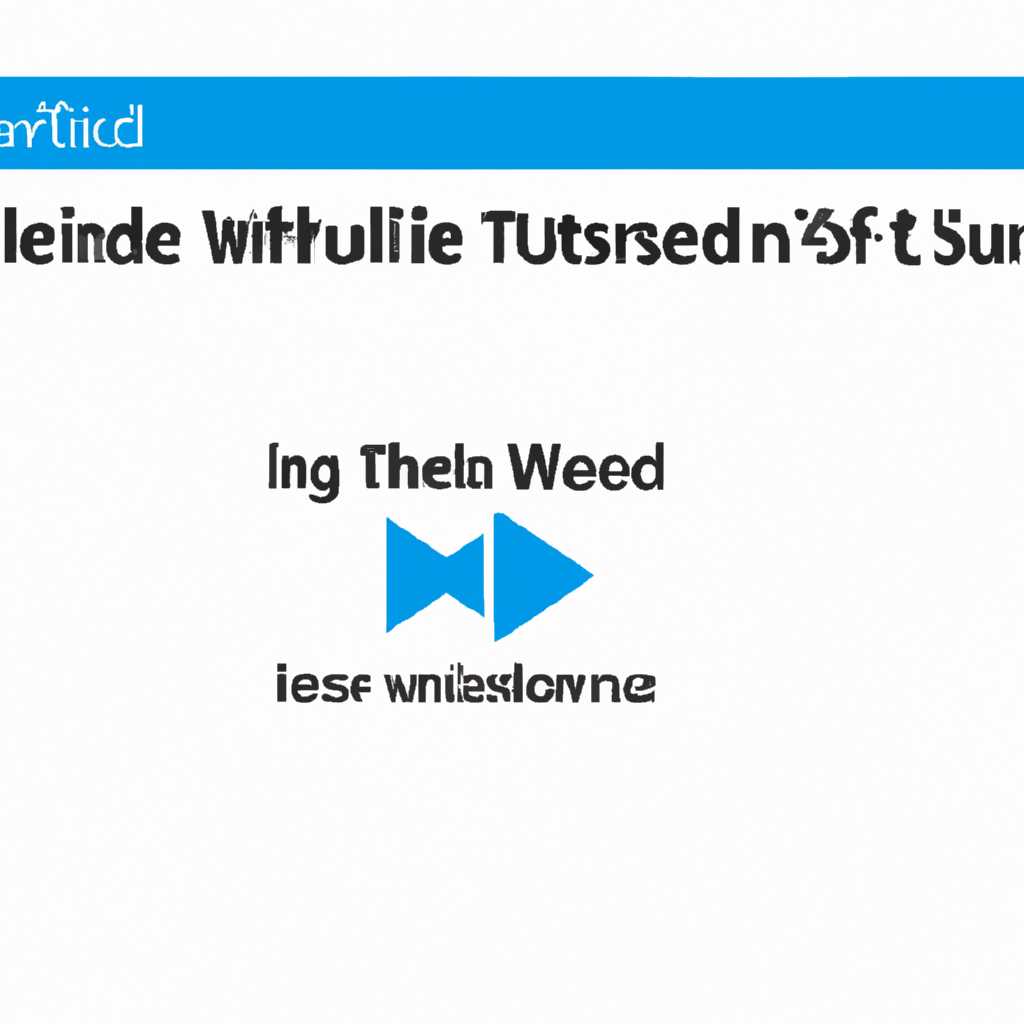- Не работает звук на Windows 10 с Intel sst audio device wdm: что делать?
- Проверка подключения и настроек аудиоустройств
- Шаг 1: Проверьте подключение аудиоустройств
- Шаг 2: Проверьте настройки звука в Windows
- Шаг 3: Обновите драйверы
- Обновление драйверов Intel sst audio device wdm
- Проверка наличия конфликтов с другими устройствами
- Устранение проблемы с помощью инструментов Windows 10
- Проверка состояния аудиослужбы и ее перезапуск
- Видео:
- Как исправить — Пропал звук после обновления Windows 10
Не работает звук на Windows 10 с Intel sst audio device wdm: что делать?
Проблемы с звуком могут возникнуть на компьютере с операционной системой Windows 10, и одной из распространенных причин является неработающее устройство Intel sst audio device wdm. Если вы столкнулись с отсутствием звука на вашем компьютере, не спешите вносить изменения в свою систему и закладывать отпуск на кредитки. Возможно, проблема связана с драйверами или другими неполадками, которые можно исправить с помощью нескольких простых действий.
Сначала убедитесь, что в вашей системе Windows 10 нет проблем с громкостью. Проверьте, что громкость не отключена и уровень звука установлен на оптимальное значение. Выполните следующие действия:
1. Щелкните правой кнопкой мыши на значке звука в системном лотке (рядом с часами в правом нижнем углу экрана).
2. В контекстном меню выберите «Playback devices» (Звуковые устройства).
3. Проверьте наличие активного звукового устройства Intel sst audio device wdm. Если оно отсутствует или его статус неактивен, возможно, вам потребуется обновить или переустановить драйверы.
4. Чтобы проверить наличие обновлений драйверов, откройте Device Manager (Менеджер устройств). Нажмите комбинацию клавиш Win + X и выберите пункт «Device Manager» из списка.
5. В Менеджере устройств найдите раздел «Sound, video and game controllers» (Звуковые, видео- и игровые устройства) и раскройте его.
6. Найдите ищучие устройства с иконкой в виде желтого треугольника с восклицательным знаком. Если вы обнаружили такие устройства, значит, есть проблемы с драйверами. Попробуйте обновить их, щелкнув правой кнопкой мыши на устройстве и выбрав пункт «Update driver» (Обновить драйвер).
7. Если обновление драйверов не помогло, попробуйте откатить систему до предыдущего состояния, когда звук работал. Зайдите в Менеджер устройств, найдите устройство Intel sst audio device wdm, щелкните правой кнопкой мыши и выберите пункт «Properties» (Свойства). В открывшемся окне перейдите на вкладку «Driver» (Драйвер) и нажмите кнопку «Roll Back Driver» (Откатить драйвер).
Если ни одно из этих действий не помогло восстановить звук на вашей системе Windows 10, попробуйте запустить системное средство устранения неполадок. В октябрьском обновлении Windows 10 появился встроенный инструмент по исправлению проблем со звуком. Зайдите в «Settings» (Настройки) — «Update & Security» (Обновление и безопасность) — «Troubleshoot» (Исправление проблем) — «Playing Audio» (Звуковое воспроизведение) и выполните предлагаемые действия.
Теперь у вас есть ряд возможностей для исправления проблем с звуком на Windows 10, связанных с Intel sst audio device wdm. Надеемся, что одно из этих решений поможет восстановить звук на вашем компьютере и вернет вам возможность наслаждаться звуком при работе с приложениями и обновлениями.
Проверка подключения и настроек аудиоустройств
Если у вас возникли проблемы с звуком на Windows 10 и в устройстве Intel sst audio device wdm, первым делом стоит проверить подключение и настройки аудиоустройств. Возможно, причина неполадки кроется в неисправности оборудования или неправильных настройках.
Шаг 1: Проверьте подключение аудиоустройств
Убедитесь, что все аудиовходы и выходы вашего устройства подключены правильно. Проверьте, что кабели надежно вставлены в соответствующие разъемы. Если у вас есть внешние динамики или наушники, убедитесь, что они правильно подключены и включены.
Шаг 2: Проверьте настройки звука в Windows
1. Щелкните правой кнопкой мыши значок громкости на панели задач и выберите «Звуки».
2. Во вкладке «Воспроизведение» убедитесь, что устройство Intel sst audio device wdm выбрано как устройство по умолчанию. Если устройство не активно или отсутствует, может потребоваться обновление драйверов.
3. Нажмите кнопку «Настройки» и проверьте уровень громкости и эквалайзер для выбранного устройства. Убедитесь, что уровень громкости не установлен на минимум и что эквалайзер настроен подходящим образом.
4. Во вкладке «Запись» убедитесь, что аудиовходы (если есть) подключены и активны. Используйте функцию «Тест» для проверки аудиовхода.
Шаг 3: Обновите драйверы
Неполадки с звуком на Windows 10 могут возникать из-за устаревших или неправильно установленных драйверов. Вам может потребоваться обновление драйверов Intel sst audio device wdm, чтобы исправить проблему. Выполните следующие действия:
1. Нажмите клавишу Windows + X и выберите «Диспетчер устройств».
2. Разверните раздел «Звук, видео и игры» и найдите устройство Intel sst audio device wdm. Если устройство отображается с желтым значком восклицательного знака, значит, возможно, есть проблема с драйверами.
3. Щелкните правой кнопкой мыши на устройстве и выберите «Обновить драйвер». Выберите опцию «Автоматический поиск обновлений драйвера».
4. Подождите, пока Windows найдет и установит новые драйверы. Перезагрузите компьютер и проверьте, возобновился ли звук.
В некоторых случаях, для обновления драйверов может потребоваться самостоятельно скачать драйверы с официального сайта Intel. Посетите сайт Intel и найдите подходящие драйверы для вашей операционной системы.
Если после выполнения данных шагов проблемы с звуком на Windows 10 и устройством Intel sst audio device wdm не исчезли, возможно, причина кроется в других обновлениях или приложениях.
Обновление драйверов Intel sst audio device wdm
Если у вас не работает звук на Windows 10 с устройством Intel sst audio device wdm, то одним из способов исправления проблемы может быть обновление драйверов. В этом разделе мы расскажем о том, как обновить драйверы и вернуть звук на вашем устройстве.
1. Откройте меню «Пуск» и введите «Устройство установки оборудования» в строке поиска. Выберите первый результат.
2. В окне «Устройство установки оборудования» найдите и выберите раздел «Драйверы».
3. Проверьте, нет ли доступных обновлений для драйверов Intel sst audio device wdm. Если такие обновления имеются, выберите соответствующую кнопку для их установки. Если обновлений нет, перейдите к следующему шагу.
4. Если кнопка «Обновить драйверы» неактивна или правильные драйверы не находятся в списке доступных драйверов, попробуйте выполнить откат к предыдущей версии драйвера. Для этого выберите устройство Intel sst audio device wdm и нажмите правой кнопкой мыши. В контекстном меню выберите «Свойства».
5. В окне «Свойства» выберите вкладку «Драйверы». Нажмите на кнопку «Откатить драйвер» и следуйте инструкциям на экране, чтобы завершить процесс отката драйвера.
6. После отката драйвера возможно всплывание сообщения об опасности. Если вы доверяете источнику драйвера, выберите «Да», чтобы продолжить.
7. После завершения процесса отката драйвера, попробуйте запустить приложение или игру, с которыми возникали проблемы с звуком. Проверьте, восстановился ли звук.
8. Если после отката драйвера звук все еще не работает, возможно вам потребуется установить более старую версию драйвера. You can search for older drivers online or contact Intel for support.
9. Если все остальные способы не привели к решению проблемы с звуком, попробуйте выполнить обновление операционной системы Windows 10. В некоторых случаях обновления могут помочь исправить неисправности в работе аудиоустройств.
10. Запустите приложение «Центр обновления Windows» и выполните все доступные обновления для вашей системы.
11. После завершения обновления перезагрузите компьютер и проверьте, работает ли звук на Intel sst audio device wdm.
В некоторых случаях проблему можно устранить также с помощью специализированных программ для обновления драйверов. Перед использованием таких программ рекомендуется ознакомиться с отзывами и рекомендациями экспертов.
Надеемся, что эта информация поможет вам в устранении проблемы с звуком на Windows 10 и Intel sst audio device wdm.
Проверка наличия конфликтов с другими устройствами
Если у вас возникают проблемы с звуком на Windows 10 и устройстве Intel sst audio device wdm, стоит проверить наличие конфликтов с другими устройствами.
Для начала, убедитесь, что ваша звуковая карта подключена надежно и работает исправно. Проверьте, что она правильно вставлена в слот на материнской плате и что все кабели подключены правильно. Если вы используете внешний звуковой адаптер, убедитесь, что он работает правильно и не вызывает конфликта с вашей встроенной звуковой картой.
Если у вас есть аудиовходы на передней или задней панели компьютера, подключите наушники или колонки к ним, чтобы проверить, работают ли они. Если звук заработал, это может означать, что проблема связана с вашими динамиками или кабелями. Попробуйте подключить другое устройство вместо них или заменить кабели.
Далее, проверьте наличие конфликтов с другими устройствами в меню «Устройства и принтеры». Для этого выполните следующие шаги:
- Нажмите на кнопку «Пуск» в левом нижнем углу экрана, затем выберите «Настройки».
- В меню «Настройки» выберите «Устройства».
- На странице «Устройства» выберите «Устройства и принтеры».
- В списке «Устройства и принтеры» найдите ваше аудиоустройство Intel sst audio device wdm. Если рядом с ним есть значок восклицательного знака или другие сообщения об ошибке, это может указывать на наличие конфликта.
Если вы обнаружили конфликты с другими устройствами, попробуйте выполнить следующие действия для их исправления:
- Щелкните правой кнопкой мыши на устройстве с конфликтом и выберите «Свойства».
- На вкладке «Общие» проверьте, есть ли сообщения об ошибках или предупреждениях. Если они есть, прочтите их и выполните рекомендации для устранения проблемы.
- На вкладке «Драйвер» выберите «Обновить драйвер» и следуйте инструкциям для обновления драйвера.
Если после выполнения этих действий проблема не устранена, попробуйте также выполнить следующие шаги:
- Вернитесь в меню «Устройства и принтеры».
- Щелкните правой кнопкой мыши на устройстве Intel sst audio device wdm и выберите «Свойства».
- На вкладке «Общие» найдите раздел «Уровень опасности». Если он установлен на «1», попробуйте изменить его на «2» и нажмите «ОК».
- После этого выполните обновление драйвера еще раз.
Если эти действия не помогли исправить проблему, попробуйте выполнить обновление операционной системы. Зайдите в меню «Настройки», выберите «Обновление и безопасность» и выполните проверку наличия обновлений. Если обновления доступны, установите их.
Если ни один из этих способов не помог, рекомендуется обратиться за помощью к технической поддержке Intel, проконсультироваться с форумами на Reddit или Xakep.ru по данной проблеме, или обратиться к специалисту по ремонту компьютеров.
Устранение проблемы с помощью инструментов Windows 10
Windows 10 предлагает несколько инструментов, которые могут помочь вам исправить проблемы со звуком, связанные с Intel sst audio device wdm.
1. Проверьте наличие обновлений
- Щелкните правой кнопкой мыши по кнопке «Пуск» и выберите «Настройки».
- В меню «Настройки» выберите «Обновление и безопасность».
- Перейдите на вкладку «Windows Update» и нажмите кнопку «Проверить наличие обновлений».
- Установите любые доступные обновления, связанные с аудиоустройствами или драйверами.
2. Проверьте настройки звука
- Щелкните правой кнопкой мыши по иконке звука на панели задач и выберите «Звуки».
- Перейдите на вкладку «Воспроизведение» и убедитесь, что Intel sst audio device wdm выбрано как устройство по умолчанию.
- Если устройство не работает, щелкните правой кнопкой мыши по нему и выберите «Включить».
3. Проверьте драйверы аудиоустройств
- Откройте Диспетчер устройств, нажав клавишу Win + X и выбрав «Диспетчер устройств».
- Раскройте раздел «Звук, видео и игры» и найдите Intel sst audio device wdm.
- Если устройство отображается с желтым восклицательным знаком, значит, возможно, есть проблема с драйвером. Щелкните правой кнопкой мыши по устройству и выберите «Обновить драйвер».
- Выберите «Автоматический поиск обновленного программного обеспечения драйвера» и дайте Windows скачать и установить необходимые драйверы.
4. Проверьте целостность системных файлов
- Откройте командную строку с повышенными привилегиями, нажав клавиши Win + X и выбрав «Командная строка (администратор)».
- Введите команду «sfc /scannow» и нажмите клавишу Enter, чтобы запустить проверку целостности системных файлов.
- Дождитесь завершения процесса и выполните все рекомендации в случае обнаружения ошибок.
Если проблема с Intel sst audio device wdm все еще не решена после выполнения вышеуказанных шагов, рекомендуется обратиться за помощью к сообществу пользователей на форуме Reddit или обратиться в службу поддержки Windows.
Проверка состояния аудиослужбы и ее перезапуск
Если звук пропал на компьютере с операционной системой Windows 10 и у вас установлены драйвера Intel SST Audio Device WDM, можно выполнить следующие действия для исправления проблемы:
- Проверьте, работают ли аудиоустройства:
- Нажмите правой кнопкой мыши на значок динамика в системном трее.
- Выберите пункт «Устройства воспроизведения».
- Убедитесь, что звуковое устройство Intel SST Audio Device WDM включено и не имеет значка с желтым восклицательным знаком или красным крестом.
- Если устройство отключено или имеет проблему с драйверами, выполните следующие действия:
- Правой кнопкой мыши кликните на устройстве.
- Выберите пункт «Включить устройство».
- Проверьте, работает ли звук после включения устройства.
- Если проблема не решена, вернитесь к пункту 4.2.2 и перейдите к следующему действию.
- Проверьте наличие драйверов для звукового оборудования:
- Нажмите правой кнопкой мыши на значок «Пуск» и выберите пункт «Управление компьютером».
- Перейдите в раздел «Устройства и принтеры».
- Выберите пункт «Диспетчер устройств».
- Разверните раздел «Звук, видео и игры».
- Убедитесь, что драйверы для «Intel SST Audio Device WDM» установлены без ошибок.
- Если драйверы отсутствуют или имеют проблему, выполните следующие действия:
- Правой кнопкой мыши кликните на устройстве.
- Выберите пункт «Обновить драйвер».
- Выберите опцию «Автоматический поиск обновленного программного обеспечения драйвера».
- Дождитесь завершения процесса обновления драйверов.
- Проверьте, исправлена ли проблема после обновления драйверов.
- Если проблема не решена, вернитесь к пункту 4.2.2 и перейдите к следующему действию.
- Запустите службу Windows Audio:
- Нажмите комбинацию клавиш «Win + R» на клавиатуре.
- Введите «services.msc» в поле и нажмите Enter.
- Найдите службу «Windows Audio» в списке.
- Проверьте, активна ли служба и работает ли она в режиме «Автоматически» (возможно, служба отключена или установлено другое значение вручную).
- Если служба неактивна, выполните следующие действия:
- Правой кнопкой мыши кликните на службе.
- Выберите пункт «Свойства».
- Измените тип запуска на «Автоматически».
- Нажмите кнопку «Применить» и «ОК».
- Запустите службу, нажав правой кнопкой мыши на ней и выбрав пункт «Запустить».
- Проверьте, работает ли звук после перезапуска службы.
В случае, если проблема с звуком на Windows 10 с Intel SST Audio Device WDM не устраняется данными действиями, стоит обратиться к производителю звуковой карты или провести дополнительные исследования, чтобы найти и решить проблему.
Видео:
Как исправить — Пропал звук после обновления Windows 10
Как исправить — Пропал звук после обновления Windows 10 by ВидеоХолка 25,908 views 1 year ago 4 minutes, 9 seconds