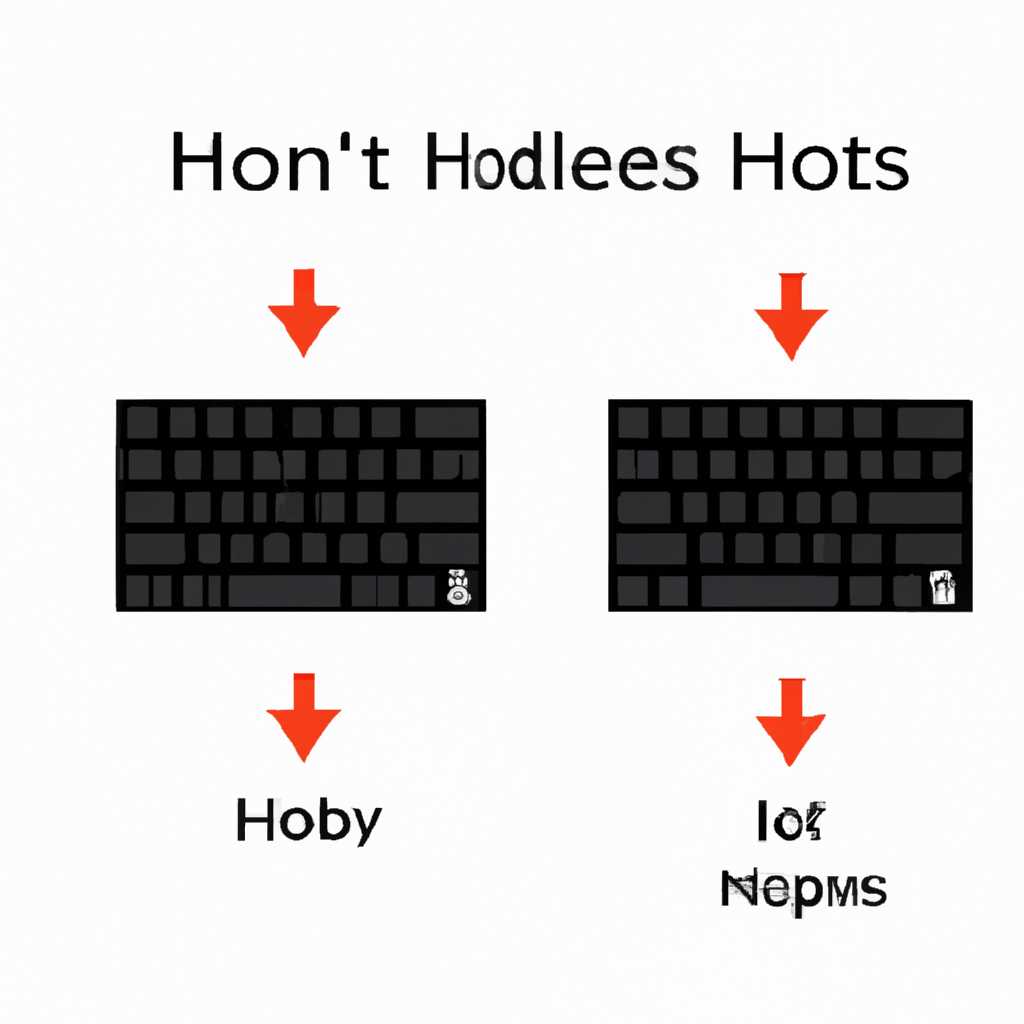- Не работают горячие клавиши на ноутбуке и ПК: 11 способов решения
- Проверка клавиатуры
- Продуть клавиши
- Обновление драйверов клавиатуры
- Использование Диспетчера устройств
- Поиск и устранение конфликтующих приложений
- Закрытие программ в фоновом режиме
- Использование функциональных клавиш
- Видео:
- Не работает клавиатура на компьютере или ноутбуке, как проверить и что делать?
Не работают горячие клавиши на ноутбуке и ПК: 11 способов решения
Каждому пользователю компьютера знакома ситуация, когда не работают горячие клавиши. Это может быть довольно раздражающе, особенно если вы привыкли использовать их для быстрого доступа к программам и функциям. Но не отчаивайтесь! В этой статье мы рассмотрим 11 полезных методов, с помощью которых вы сможете решить проблему с горячими клавишами на своем ноутбуке или ПК.
Прежде чем приступить к решению проблемы, необходимо выяснить, почему не работают горячие клавиши. Возможно, у вас установлена несовместимая версия Windows или неправильно настроены драйверы. Также может быть, что у вас запущено слишком много программ в фоновом режиме, из-за чего горячие клавиши не реагируют.
Один из самых распространенных способов решения этой проблемы — использование менеджера задач. Просто нажмите сочетание клавиш Ctrl + Shift + Esc, чтобы открыть менеджер задач, и проверьте, не запущено ли слишком много программ. Если вы заметите, что у вас запущены лишние программы, выделите их и нажмите кнопку «Завершить задачу». Это должно помочь сделать горячие клавиши рабочими.
Проверка клавиатуры
- Перейдите на рабочий стол вашего компьютера или откройте любое окно предпочитаемой программы.
- Откройте пуск и выберите «Параметры».
- На экране откроется окно с настройками Windows, где вам необходимо выбрать раздел «Время и язык».
- В открытом окне выберите вкладку «Регион и язык», чтобы перейти к настройкам языка.
- На экране появится список установленных языков. Убедитесь, что язык, который вы используете, находится на первом месте.
- Проверьте, работают ли горячие клавиши в вашем приложении или окне. Если они все еще не работают, перейдите к следующему шагу.
- Откройте пуск и выберите «Параметры».
- На экране откроется меню настроек, в котором вам нужно выбрать раздел «Удобство доступа».
- В открытом окне выберите вкладку «Клавиатура» и просканируйте список программ, которые могут быть запущенными. Если вы замечаете любые программы, которые могут блокировать горячие клавиши, отключите их.
- Если все другие способы не сработали, то попробуйте удалить неработающую клавишу. Для этого аккуратно отсоедините клавишу от клавиатуры и очистите ее от пыли и мусора. Затем установите клавишу обратно и проверьте ее работу.
- Если все предыдущие методы не помогли, может быть проблема с программным обеспечением или драйверами. В этом случае рекомендуется обновить или переустановить драйверы клавиатуры.
Вышеперечисленные методы помогут вам исправить проблему с неработающими горячими клавишами на вашем ноутбуке или обычном ПК. Если последнее не дает результатов, рекомендуется обратиться к специалисту или сервисному центру для диагностики и устранения неполадок.
Продуть клавиши
Если горячие клавиши не работают на вашем ноутбуке или обычном ПК, одним из методов решения проблемы может быть «продувка» клавиш. Иногда клавиша может не работать из-за попадания пыли или грязи под нее. В этом случае, чтобы клавиша заработала, вам понадобится очистить ее.
Для начала, выключите компьютер и отсоедините его от источника питания. Затем выделите неработающую клавишу и аккуратно подуйте в щель между клавишей и корпусом клавиатуры. При работе с ноутбуками будьте особенно аккуратны, чтобы не повредить другие клавиши или компоненты.
Если проблема была вызвана пылью или грязью, это может быть достаточно, чтобы клавиша снова заработала. Однако, если проблема все еще не решена, вам могут потребоваться дополнительные методы.
Обновление драйверов клавиатуры
Если горячие клавиши не работают на вашем ноутбуке или ПК, то причиной этого может быть устаревший драйвер клавиатуры. Для решения проблемы необходимо обновить данный драйвер.
Вот что вы можете делать:
- На компьютере найдите раздел «Управление компьютером» и откройте его.
- В левом нижнем углу экрана найдите «Установка и удаление программ» и выберите этот пункт.
- В открывшемся окне найдите программу «Клавиатура» или «HID-клавиатура» — это зависит от вашего текущего драйвера клавиатуры.
- Выделите неработающую клавишу на клавиатуре.
- Нажмите на кнопку «Удалить», чтобы удалить драйвер клавиатуры.
- После удаления драйвера перезапустите компьютер.
- После перезагрузки компьютера найдите на рабочем столе или в меню «Пуск» командную строку (вы можете воспользоваться сочетанием клавиш Win+R и ввести cmd).
- В командной строке введите команду «devmgmt.msc» и нажмите клавишу Enter.
- В открывшемся окне Диспетчера устройств найдите категорию «Клавиатуры» и разверните ее.
- Щелкните правой кнопкой мыши на устройстве клавиатуры и выберите пункт «Обновить драйвер».
- Выберите опцию «Автоматически искать обновленное программное обеспечение драйвера».
- Подождите, пока компьютер найдет и установит последнюю версию драйвера клавиатуры.
- После завершения обновления перезагрузите компьютер.
После выполнения этих шагов ваш драйвер клавиатуры будет обновлен, что может решить проблему с неработающими клавишами на ноутбуке или ПК.
Использование Диспетчера устройств
Чтобы открыть Диспетчер устройств, нажмите комбинацию клавиш Win + X и выберите «Диспетчер устройств» из контекстного меню. Или нажмите правой кнопкой мыши по иконке «Пуск» на панели задач и выберите «Диспетчер устройств» из списка программ и приложений.
Когда Диспетчер устройств откроется, вы увидите список устройств, подключенных к вашему компьютеру. Чтобы найти нужное устройство, прокрутите список или воспользуйтесь поиском, находящимся в правом верхнем углу окна.
Чтобы проверить, работает ли клавиатура или тачпад, перейдите в раздел «Клавиатуры» или «Мыши и другие указывающие устройства». Дважды щелкните на названии устройства, чтобы открыть его свойства.
В окне свойств устройства вы можете проверить, есть ли какие-либо проблемы с устройством. Если устройство работает нормально, в закладке «Общие» должно быть указано «Работает нормально». В противном случае может потребоваться обновление драйверов или удаление и повторное установление устройства.
Если проблема с горячими клавишами связана с программами или приложениями, вы можете проверить, работает ли горячая клавиша в текущем окне или на экране рабочих столов. Если горячая клавиша работает на одном рабочем столе, но не на другом, возможно, в текущий момент активны другие программы или окна, которые перехватывают горячую клавишу.
Если ничего из вышеперечисленного не помогло, попробуйте переключить язык ввода или проверить настройки клавиатуры. Выделите нужный язык, нажмите кнопку «Удалить» и затем «ОК». Затем нажмите кнопку «Добавить» и выберите нужную или предпочитаемую раскладку клавиатуры. Может помочь также проверить, нет ли в активных программах окон, перехватывающих горячие клавиши, или открытых папок на рабочих столах.
Если ничего из вышеперечисленного не помогло, вы можете просканировать компьютер на наличие вредоносных программ с помощью антивирусного программного обеспечения.
Надеюсь, эти методы помогут вам решить проблемы с горячими клавишами на ноутбуке или ПК.
Поиск и устранение конфликтующих приложений
Если горячие клавиши не работают на вашем ноутбуке или ПК, причиной может быть конфликт с другими работающими приложениями. Давайте разберемся, как найти и устранить такие конфликты.
1. Первым делом проверьте, работают ли горячие клавиши с помощью мыши. Чтобы это сделать, щелкните правой кнопкой мыши на текущей строке времени в правом нижнем углу экрана. Если открывается контекстное меню, значит, проблема не в мыши, а в горячих клавишах.
2. Проверьте, нет ли одного и того же приложения в нескольких версиях. Если есть, удалите все дополнительные версии и оставьте только одну.
3. Проверьте, не запущены ли плагины или расширения, которые могут вызывать конфликты с горячими клавишами. Удалите все ненужные плагины и расширения.
4. Проверьте, не установлен ли на вашем ПК или ноутбуке какой-либо HID-драйвер. Если есть, удалите его.
5. Перестартуйте проводник Windows. Для этого откройте командную строку, введите команду «taskkill /f /im explorer.exe», а затем «start explorer.exe».
6. Проверьте, как работает Cortana на вашем компьютере. Если у вас нет доступа к Cortana, это может вызывать конфликты с горячими клавишами. Установите последнюю версию Cortana.
7. Проверьте, как работает Пуск и размещение столами на вашем ПК или ноутбуке. Если есть проблемы с Пуском или размещением столами, это может вызывать конфликты с горячими клавишами.
8. Проверьте, работают ли горячие клавиши в открытых приложениях. Если горячие клавиши перестают работать только в определенных приложениях, то проблема скорее всего в самих приложениях.
9. Проверьте, не залипает ли клавиша на вашей клавиатуре. Возможно, клавиша залипает и поэтому горячие клавиши не работают. Почистите клавиатуру или замените неисправную клавишу.
10. Проверьте языки ввода на вашем компьютере. Если у вас установлено несколько языков ввода, может возникать конфликт между ними. Оставьте только один язык ввода.
Если ни один из этих методов не помог решить проблему, рекомендуется обновить драйвера клавиатуры. Также можно обратиться к специалисту по ремонту компьютеров или ноутбуков для устранения проблемы.
Закрытие программ в фоновом режиме
- Используйте комбинацию клавиш Alt + F4 для закрытия активного окна программы. Это самый простой способ и удобно использовать его на клавиатуре ноутбука.
- Если программа автоматически открывает активное окно при запуске, можно использовать сочетание клавиш Ctrl + C, чтобы закрыть окно.
- В Windows 10 вы можете использовать Cortana для закрытия программ. Просто скажите «Закрыть [название программы]» и Cortana выполнит команду.
- Если программа не отображается в области задач, то можно открыть диспетчер задач, нажав Ctrl + Shift + Esc, выбрать вкладку «Приложения» и щелкнуть правой кнопкой мыши на программу, которую хотите закрыть, затем выбрать «Завершить задачу».
- При открытии большого количества окон программ на рабочем столе, можно воспользоваться комбинацией клавиш Windows + Tab, чтобы открыть Просмотр заданий, где можно выбрать программу и закрыть ее с помощью правой кнопки мыши.
- Другим способом является использование команды «taskkill» в командной строке. Чтобы закрыть программу, нужно найти ее процесс и указать его идентификатор.
- Также можно открыть диспетчер задач, щелкнув правой кнопкой мыши на панели задач, и в контекстном меню выбрать «Диспетчер задач». Затем щелкнуть правой кнопкой мыши на программу и выбрать «Завершить задачу».
- Если программа не открывает активное окно, но продолжает работать в фоновом режиме, можно щелкнуть правой кнопкой мыши на иконке программы в области уведомлений и выбрать «Выход» или «Закрыть».
- В Windows 11 можно воспользоваться так называемыми «чудо-кнопками» для закрытия программ. При открытом окне программы можно нажать сочетание клавиш Alt + F4, и окно закроется.
- Если ни один из выше перечисленных способов не помог, можно попробовать перезагрузить компьютер. После перезагрузки все запущенные программы должны быть закрыты.
- Есть также способ закрыть все открытые программы одним нажатием. На рабочем столе нужно щелкнуть правой кнопкой мыши и выбрать «Свойства». Затем в вкладке «Расположение» найти строку с названием «Запуск: » и ввести следующую команду: %windir%\system32\taskkill.exe /F /IM explorer.exe. После этого можно нажать «ОК» и все открытые программы будут закрыты.
Использование функциональных клавиш
Функциональные клавиши на компьютере и ноутбуке имеют некоторые особенности, о которых стоит знать. С их помощью можно делать различные действия, вводить команды и управлять приложениями. В этом разделе мы рассмотрим, как использовать эти клавиши.
1. Проверить работу горячих клавиш: на рабочем столе или в открытом окне приложения нажмите комбинацию клавиш Win + D, чтобы показать рабочие столы. Если эта комбинация работает, значит горячие клавиши в вашей версии Windows работают корректно.
2. Управлять открытыми окнами: используйте комбинацию клавиш Alt + Tab, чтобы переключаться между открытыми окнами. Нажатие на эти клавиши одновременно позволит вам выбрать активное окно.
3. Использование клавиш с цифрами: некоторые приложения и менеджеры рабочих столов позволяют использовать цифровые клавиши для выбора окна. Например, нажав комбинацию клавиш Win + 1, вы можете быстро перейти к первому окну на панели задач.
4. Переключение между виртуальными столами: чтобы переключаться между виртуальными столами, используйте комбинацию клавиш Win + Ctrl + стрелка влево/вправо. Это особенно полезно, если вы работаете с множеством приложений и задач.
5. Клавиши для работы с текстом: наведите курсор на текст, который вы хотите скопировать, и нажмите комбинацию клавиш Ctrl + C. Затем переместите курсор в том месте, где вы хотите вставить скопированный текст, и нажмите клавиши Ctrl + V. Это позволит вам быстро копировать и вставлять текст в разных приложениях.
6. Удаление файлов и папок: выберите файл или папку, которую вы хотите удалить, и нажмите клавишу Delete на клавиатуре. Вам будет предложено подтвердить удаление. Если вы хотите сразу удалить файл или папку без подтверждения, нажмите комбинацию клавиш Shift + Delete.
7. Обновление страницы в браузере: для обновления открытой страницы в браузере нажмите клавиши F5 или Ctrl + R. Это позволит вам получить свежую версию страницы.
8. Управление звуком: для управления звуком на компьютере используйте клавиши с изображением динамика. Например, F2 может увеличивать громкость, а F3 — уменьшать. Когда нажимаете клавиши с изображением динамика, на экране будет показана громкость звука.
9. Другие полезные комбинации клавиш: в зависимости от установленных программ и вашего активного приложения, у вас может быть доступны дополнительные комбинации клавиш. Например, в игре одна комбинация клавиш может позволить вам быстро сохранить прогресс, а в другом приложении — выполнить специальную функцию.
10. Обновление драйверов клавиатуры: если горячие клавиши на вашей клавиатуре не работают, попробуйте обновить драйверы клавиатуры. Это можно сделать через менеджер устройств в настройках вашей операционной системы.
11. Проверить наличие проблем с антивирусным ПО: внимательно проверьте свои настройки антивирусного программного обеспечения, так как некоторые программы могут блокировать определенные клавиши или функции клавиатуры. При необходимости отключите временно антивирус и проверьте, работает ли клавиатура как задумано.
Теперь, когда вы знаете, как использовать функциональные клавиши, вы сможете эффективно управлять своим компьютером или ноутбуком.
Видео:
Не работает клавиатура на компьютере или ноутбуке, как проверить и что делать?
Не работает клавиатура на компьютере или ноутбуке, как проверить и что делать? by Дневник Сисадмина 40,887 views 1 year ago 7 minutes, 23 seconds