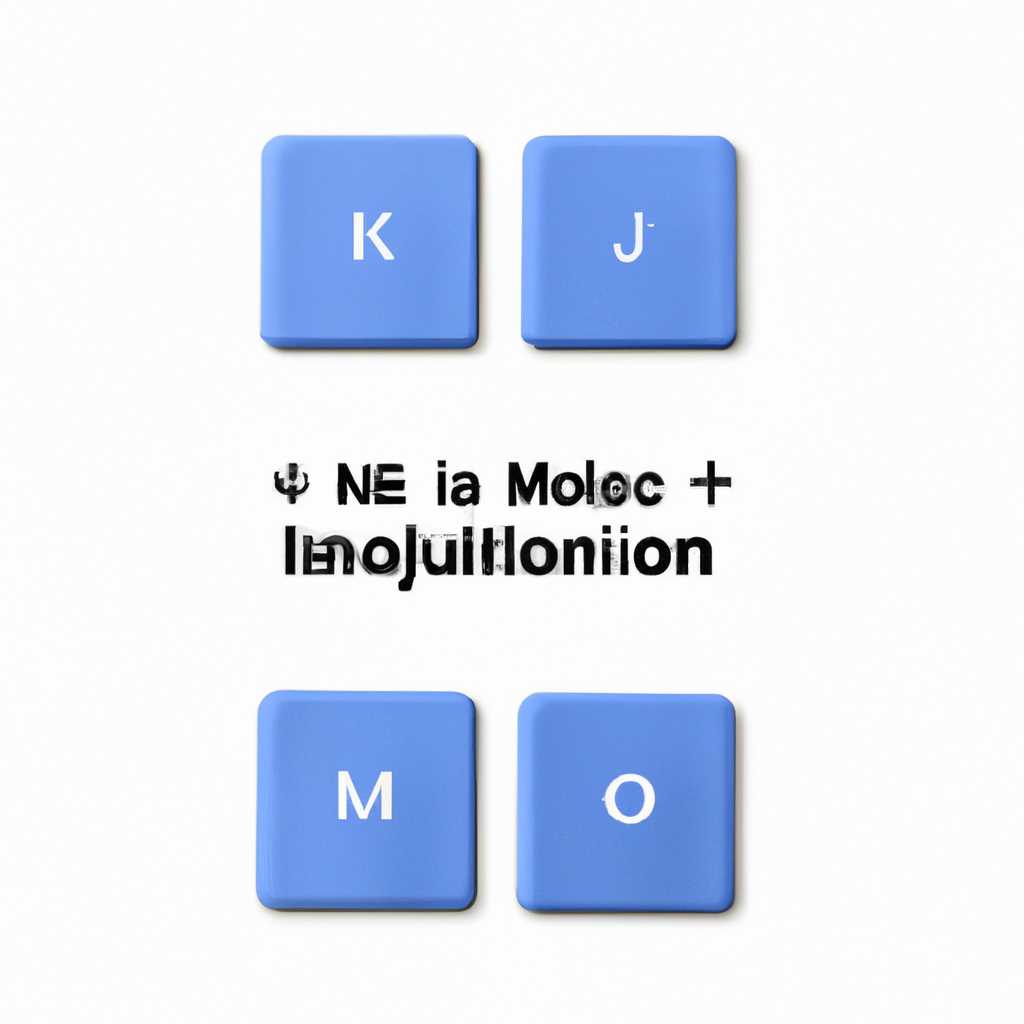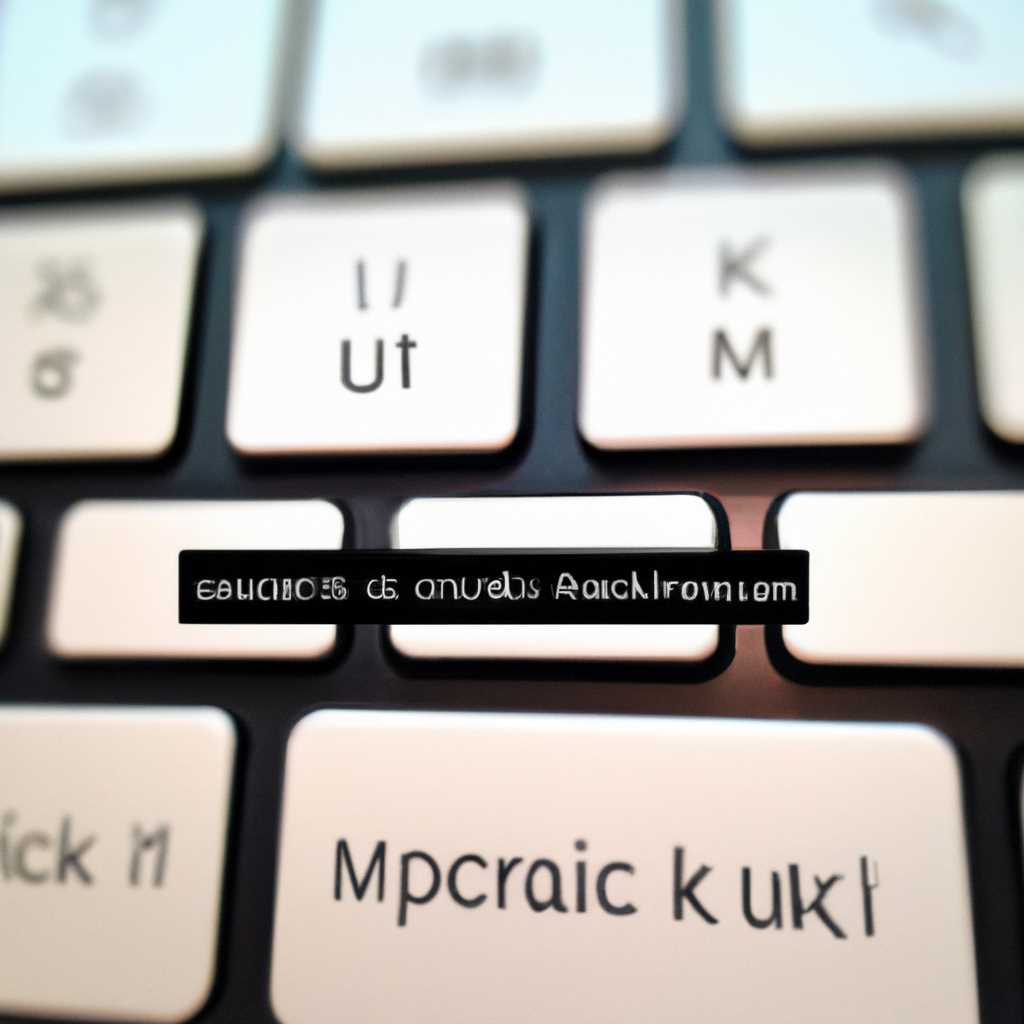- Проблема с нерабочими клавишами на Mac: решение для клавиш U I O J K L M Г Ш Щ О Л Д
- Причины неработоспособности клавиш на Mac
- Провалы после накопления пыли
- Программные проблемы
- Службы Apple и ремонт
- Возможные причины проблем с клавишами U I O J K L M Г Ш Щ О Л Д
- Механические поломки или problèmes матрицей клавиатуры
- Проблемы с программным обеспечением
- Как избежать накопления пыли на клавиатуре Mac
- 1. Регулярно очищайте клавиатуру
- 2. Избегайте еды и жидкостей рядом с ноутбуком
- 3. Используйте внешнюю клавиатуру или защитный чехол
- Тщательная очистка клавиш от пыли и грязи
- Чистота рабочей поверхности и окружающей среды
- Предупреждение образования пыли внутри клавиатуры
- Почему возникают проблемы с клавишами
- Как устранить проблему
- Видео:
- Не работает клавиша переключение языка на MacBook Pro 2020 M1
Проблема с нерабочими клавишами на Mac: решение для клавиш U I O J K L M Г Ш Щ О Л Д
Клавиатура – одно из основных устройств для управления компьютером. Но что делать, если некоторые клавиши перестают реагировать на нажатия или работают с задержкой? Пользователи ноутбуков MacBook иногда сталкиваются с проблемой, когда клавиши U, I, O, J, K, L, M, Г, Ш, Щ, О, Л и Д перестают работать или работают неправильно. В данной статье мы рассмотрим возможные причины и способы решения этой проблемы.
Одной из самых распространенных причин поломки клавиш на MacBook является пыль или грязь, попавшая между клавишами и механизмом. Временем пыль может накапливаться и приводить к сбоям в работе клавиатуры. В таком случае достаточно выполнить чистку клавиатуры – можно воспользоваться специальным баллончиком, вдуть вдоль клавиш, чтобы удалить пыль. Также можно использовать мягкую щетку или влажную салфетку.
Если причина не в пыли, то возможно, проблема связана с механическим состоянием клавиш и требуется их замена. Некоторые модели ноутбуков MacBook используют механические клавиши бабочкой, которые могут выходить из строя со временем. В этом случае рекомендуется обратиться в сервисный центр для замены механизма клавиатуры.
Также стоит проверить состояние клавиш на внешней клавиатуре, если она подключена к MacBook. Если клавиши работают нормально на внешней клавиатуре, то проблема скорее всего кроется в ноутбуке самом по себе.
Если после всех проверок проблемы с клавиатурой не исчезли, можно попробовать выполнить сброс параметров PRAM. Для этого нужно перезагрузить ноутбук, нажать и удерживать команду (Command), клавишу Option (Alt), клавишу (P) и клавишу (R) на клавиатуре до тех пор, пока не появится звук перезагрузки дважды. После этого можно отпустить клавиши и дождаться загрузки ноутбука.
Еще одним способом решения проблемы с некорректной работой клавиш на MacBook может быть сброс системного контроллера управления (SMC). Для этого нужно выключить компьютер, подключить зарядное устройство, нажать и удерживать одновременно клавиши Shift (Сдвиг), Control, Option (Alt) и кнопку питания на ноутбуке, затем отпустить все клавиши одновременно. После этого можно включить ноутбук и проверить работу клавиш.
Однако, если все вышеперечисленные решения не помогли, лучше обратиться в сервисный центр для диагностики и ремонта ноутбука. Профессионалы смогут точно определить причину поломки и применить необходимые меры для ее устранения.
Причины неработоспособности клавиш на Mac
Если при использовании клавиатуры на Mac некоторые клавиши перестали работать, это может быть вызвано несколькими причинами. При этой проблеме может исчезнуть точка или выбранный символ, когда пользователь нажимает на одну клавишу и механизм клавиатуры реагирует на другую.
Одной из причин такой неполадки может быть неисправность клавиатуры. В этом случае требуется проверить, работают ли все клавиши, нажимая их вдоль. Если только одна клавиша не работает, то, возможно, проблема связана с внешней пылью или другими механическими препятствиями.
Пока есть системные «только нажатия на клавиши», можно выполнить ряд действий для проверки причин неработоспособности клавиш на Mac:
- Проверяем, работают ли неработающие клавиши на завершенном пользователем экране. Если на другом экране клавиши работают, то проблема может быть в калибровке дисплея или другом аппаратном сбое.
- Проверяем функцию Caps Lock. Некоторые клавиши на Mac могут работать в режиме Caps Lock, поэтому убедимся, что функция не активирована.
- Входим в безопасном режиме. При этом проверяем, работают ли неработающие клавиши в безопасном режиме. Если клавиатура на ноутбуке Mac работает в безопасном режиме, то причина может быть связана с конфликтом программного обеспечения.
- Перезапустить систему управления контроллером системного управления (SMC) на Mac. Для этого выбираем сочетание клавиш «Shift-Control-Option» и нажимаем кнопку питания на ноутбуке Mac.
- Проверяем наличие накопления жидкости под клавишами. Если в момент использования клавиатуры был пролит напиток, то возможно, что некоторые клавиши перестали работать из-за накопления жидкости под ними. В этом случае необходимо применить меры для её удаления.
- Проверяем универсальное управление клавишами. Множество пользователей MacBook сообщают о необычном поведении клавиатуры, когда некоторые клавиши не функционируют должным образом. В этом случае можно выбрать клавишу, применить запись управления и удалить её.
- Если после всех проверок проблема с клавишами не решается, возможно, требуется обратиться в сервисный центр Mac для ремонта или замены клавиатуры.
Важно быть внимательными к использованию клавиатуры на Mac и избегать потенциальных проблем, таких как попадание жидкости или падение ноутбука. Если все же возникают проблемы с клавишами, следует применить вышеуказанные методы для их устранения и восстановления полноценной работы клавиатуры на Mac.
Провалы после накопления пыли
Одной из причин, по которой клавиши U I O J K L M Г Ш Щ О Л Д на Mac перестают работать, может быть накопление пыли под клавишами. Пыль внутри клавиатуры может быть причиной механических проблем, которые мешают корректному нажатию клавиш.
Если у вас клавиши не работают, то первым делом можно попытаться убрать пыль. Для этого можно использовать сжатый воздух. Создаем небольшую щель между клавишами и аккуратно направляем струю воздуха вдоль рядов клавиш, чтобы удалить скопившуюся пыль. Важно не наносить урон клавишам, чтобы не повредить механизм «бабочки» на клавиатуре Mac.
Если клавиши все равно не работают, то возможно виной является неправильная работа механизма «бабочки». Компания Apple использовала этот механизм на более старых моделях MacBook, где клавиши были очень тонкими. Если клавиша «встроенной что-то у Беларусь» получила удар или прочие повреждения, можно попробовать отключить ноутбук и сбросить параметры PRAM и SMC, чтобы применить универсальный сброс.
Другой возможной причиной может быть залипшая клавиша. Если вы уронили жидкость на клавиатуру или стукнули по клавишам с чем-то другим, то это может привести к залипанию клавиши. В этом случае можно попробовать очистить клавиатуру от жидкости. Для этого нужно отключить ноутбук и осторожно протереть клавиши мягкой тряпочкой, смоченной водой или изопропиловым спиртом. Важно полностью дать клавишам высохнуть перед включением ноутбука.
Программные проблемы
Если после выполнения вышеуказанных действий клавиши все равно не работают, то возможно проблема в программных настройках Mac. В таком случае может помочь перезагрузка или отключение вызвавшей проблему программы или службы. Также можно попробовать установить обновления системных параметров и программного обеспечения.
Службы Apple и ремонт
Если проблема с клавишами на Mac остается без решения, то может потребоваться обратиться в службу поддержки Apple или обратиться к профессионалам по ремонту Mac. Эксперты смогут провести диагностику и ремонт клавиатуры, чтобы вернуть ей функциональность.
Возможные причины проблем с клавишами U I O J K L M Г Ш Щ О Л Д
Если вы столкнулись с проблемой, когда некоторые клавиши на вашей клавиатуре Mac не работают, включая клавиши U, I, O, J, K, L, M, Г, Ш, Щ, О, Л и Д, существует несколько возможных причин, включая механические поломки, программные сбои и неправильная настройка клавиатуры.
Механические поломки или problèmes матрицей клавиатуры
Одна из возможных причин может быть механическая поломка или проблемы с матрицей клавиатуры. Если клавиши U, I, O, J, K, L, M, Г, Ш, Щ, О, Л и Д не работают, то, возможно, эти клавиши испытывают механические неполадки. Это может быть связано с накоплением пыли или грязи под клавишами, залипанием клавиш или иными механическими проблемами. Рекомендуется проверить клавиатуру и очистить ее от возможных загрязнений.
Проблемы с программным обеспечением
Если механические поломки исключены, причина проблем с клавишами U, I, O, J, K, L, M, Г, Ш, Щ, О, Л и Д может быть связана с программными сбоями или неправильной настройкой клавиатуры. В этом случае рекомендуется выполнить следующие действия:
- Перезагрузите компьютер Mac и проверьте, работает ли клавиатура в безопасном режиме, нажимая на клавиши U, I, O, J, K, L, M, Г, Ш, Щ, О, Л и Д. Если проблема не повторяется в безопасном режиме, это может свидетельствовать о наличии проблемного программного обеспечения.
- Перезагрузите компьютер Mac и сбросьте контроллеры системного управления (SMC) и параметрическую память (PRAM). Эти действия могут помочь восстановить функциональность клавиатуры.
- Проверьте настройки клавиатуры в системных настройках. Убедитесь, что выбран правильный язык ввода и раскладка клавиатуры.
- Воспользуйтесь универсальным механизмом управления клавиатурой, встроенным в Mac, чтобы отключить какие-либо функции клавиш, которые могут привести к проблемам на клавиатуре.
Если проблема с клавиатурой сохраняется после выполнения вышеперечисленных действий, возможно, есть другие программные проблемы или неполадки с клавиатурой, требующие специалиста по ремонту.
Как избежать накопления пыли на клавиатуре Mac
Механические клавиши на клавиатуре Mac имеют привлекательный и современный дизайн, однако они подвержены накоплению пыли и остатков жидкостей. Это может привести к сбоям и поломкам клавиш, что порой может вызывать неудобства для пользователей.
Для предотвращения накопления пыли на клавиатуре Mac рекомендуется выполнять следующие простые действия:
1. Регулярно очищайте клавиатуру
Используйте мягкую щетку или баллоны с сжатым воздухом для удаления пыли между клавишами. Обратите внимание, чтобы не применять слишком сильное давление, чтобы не повредить механизм клавиатуры.
2. Избегайте еды и жидкостей рядом с ноутбуком
При работе за компьютером не ешьте и не пейте, чтобы предотвратить попадание остатков пищи и жидкостей на клавиатуру. Данная мера также поможет избежать случайного попадания жидкости на клавиши, что может вызвать их поломку.
3. Используйте внешнюю клавиатуру или защитный чехол
Для тех, кто работает дома или в офисе, можно использовать внешнюю клавиатуру, что поможет сохранить клавиатуру MacBook в идеальном состоянии. Также можно приобрести специальный защитный чехол, который будет предотвращать попадание пыли и жидкостей на клавиши.
Соблюдая данные рекомендации, вы можете быть уверены в бесперебойной работе клавиатуры Mac и избежать проблем, связанных с ее поломкой.
Тщательная очистка клавиш от пыли и грязи
Если ваша клавиатура на ноутбуке Mac работает медленно, некоторые клавиши не реагируют на нажатие или выполняют неправильные действия, то, скорее всего, причина кроется в накоплении пыли и грязи между клавишами. Но несмотря на то что неполадка может быть вызвана программными проблемами, в этой статье мы сосредоточимся на аппаратных причинах и способах их устранения.
Малейшая пылинка или грязинка, попавшая под клавишу, может помешать ее нормальной работе. Так как ноутбуки Mac имеют особенность клавиатуры типа «бабочка», где клавиши имеют нижний ход и меньший промежуток между клавишами, такая очистка требует тщательного и безопасного подхода. В противном случае, вы можете нанести ущерб клавишам или другим компонентам компьютера.
Для выполнения данной процедуры очистки вам необходимо быть очень аккуратными и действовать осторожно. Если вы не уверены в своих навыках или опасаетесь нанести ущерб ноутбуку, лучше обратитесь за помощью к специалистам.
Прежде всего, отключите питание ноутбука и выполните извлечение аккумулятора, если таковой присутствует. Это предотвратит случайное включение компьютера и обеспечит безопасную ситуацию.
Для очистки клавиш от пыли и грязи можно воспользоваться некоторыми самодельными или специализированными инструментами. Одна из самых популярных методик — использование пластиковой или мягкой кисточки. Также можно воспользоваться сжатым воздухом, но важно помнить, что его следует использовать осторожно и не направлять напрямую на клавиатуру, чтобы не повредить компоненты.
Для тщательной очистки каждой клавиши следует выполнить следующие действия:
| Шаг | Действие |
|---|---|
| 1 | Нажмите на клавишу, которую вы хотите очистить, и приподнимите ее осторожно с одной из сторон. |
| 2 | С помощью пластиковой или мягкой кисточки аккуратно уберите всю пыль и грязь, находящуюся под клавишей. |
| 3 | Убедитесь, что клавиша полностью очищена от всех загрязнений. |
| 4 | Верните клавишу на свое место и аккуратно прижмите ее, чтобы она встала на место и зафиксировалась. |
После тщательной очистки необходимо убедиться, что все клавиши возвращаются в исходное положение и работают как положено. Если какая-либо клавиша по-прежнему не работает или дает неправильный результат, возможно, вам потребуется обратиться к сервисному центру или заменить клавиатуру.
Чистота рабочей поверхности и окружающей среды
Для выполнения сброса SMC на Mac можно выполнить следующие действия:
- Выключите компьютер;
- Подключите зарядку к Mac;
- Нажмите и удерживайте комбинацию клавиш Shift + Control + Option на левой стороне клавиатуры, а также клавишу включения до того момента, пока не загорится индикатор питания;
- Отпустите все клавиши и включение;
- Включите компьютер снова.
Если это полностью не решает проблему и некоторые клавиши все еще не работают, возможно, потребуется помощь профессионала или ремонт клавиатуры. Часто в магазинах гаджетов предлагают услуги по чистке и ремонту клавиатуры Mac.
Предупреждение образования пыли внутри клавиатуры
Когда пользователи на Mac обнаруживают, что некоторые клавиши (U, I, O, J, K, L, M, Г, Ш, Щ, О, Л, Д) не работают, одна из возможных причин может быть связана с образованием пыли внутри клавиатуры. В данной статье мы рассмотрим причины и решения этой проблемы.
Почему возникают проблемы с клавишами
Механические клавиатуры на ноутбуках Mac имеют относительно маленький промежуток между клавишами, что делает их более подверженными попаданию пыли. Пыль может накапливаться под клавишами и мешать нажиму клавиш, что может привести к их неработоспособности.
Как устранить проблему
Для устранения проблемы необходимо выполнить следующие действия:
- Возьмите выключенный ноутбук и поверните его набок, чтобы пыль могла выпасть из-под клавиш.
- С помощью компрессора или баллона с сжатым воздухом, аккуратно прочистите клавиатуру, направляя поток воздуха между клавишами.
- Если проблема не устраняется, может потребоваться более глубокая чистка клавиатуры. В этом случае, рекомендуется обратиться в сервисный центр Apple или производителя ноутбука для проведения профессионального ремонта.
Кроме того, компания Apple рекомендует регулярно очищать клавиатуру с помощью сжатого воздуха, чтобы предотвратить образование пыли и сохранить работоспособность клавиш.
Теперь, когда вы знаете о возможных причинах и решениях проблемы, связанной с неработающими клавишами на Mac, вы сможете самостоятельно устранить эту проблему или обратиться за помощью в случае необходимости. Держите клавиатуру в чистоте и она будет служить вам дольше и безопасной работой.
Видео:
Не работает клавиша переключение языка на MacBook Pro 2020 M1
Не работает клавиша переключение языка на MacBook Pro 2020 M1 by Сейчас покажу 1,508 views 2 years ago 27 seconds