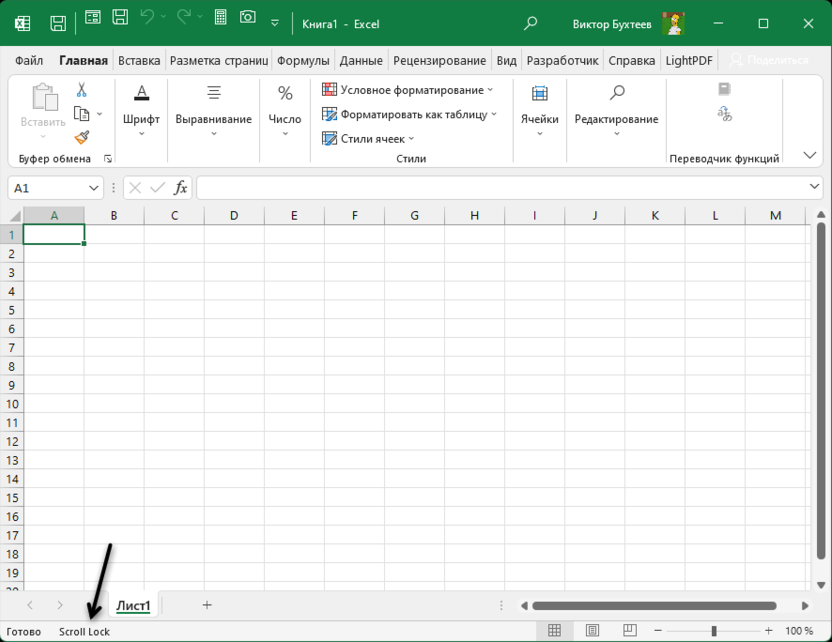- Что делать если не работают горячие клавиши Windows 10 — решение проблемы
- Проверьте работу клавиатуры
- Обновите драйвера клавиатуры
- Шаг 1: Найдите устройство клавиатуры в диспетчере устройств
- Шаг 2: Обновите драйвер клавиатуры
- Проверьте настройки языка ввода
- Отключите сторонние программы
- Шаг 1: Закрыть программы и ярлыка в системном трее
- Шаг 2: Найдите и удалите расширения браузера
- Шаг 3: Проверьте настройки управления клавиатурой и мышью
- Шаг 4: Удалите или обновите драйверы клавиатуры и тачпада
- Шаг 5: Переключатель «Залипания» на клавиатуре
- Шаг 6: Запустите обновление Windows 10
- Проверьте настройки клавиатуры в реестре
- Перезагрузите компьютер
- Измените настройки сенсорной клавиатуры
- 1. Проверьте последние обновления
- 2. Измените настройки сенсорной клавиатуры
- 3. Включение служебного переключателя «Вокруг дома»
- 4. Отключение или удаление расширений
- 5. Поменять тип клавиатуры на «Сенсорная клавиатура»
- Видео:
- Посмотри это видео, если хочешь механическую клавиатуру
Что делать если не работают горячие клавиши Windows 10 — решение проблемы
Горячие клавиши — это удобный инструмент для быстрого доступа к программам и функциям на компьютере. Однако иногда они могут перестать работать, что создает определенные неудобства. В этой статье мы расскажем вам, что делать, если горячие клавиши на Windows 10 не работают.
Первым способом, который можно попробовать, является перезагрузка компьютера. Иногда просто перезапуск системы помогает устранить некоторые проблемы, и горячие клавиши начинают работать снова. Если это не помогло, то следует проверить настройки клавиатуры.
Для этого откройте панель управления, найдите раздел «Клавиатура» и щелкните по нему. В открывшемся окне прокрутите список ярлыков по одному и проверьте, что для каждого из них указаны правильные сочетания клавиш. Если нужное сочетание клавиш отсутствует, то создайте новый ярлык.
Если все это не помогло, то следующим шагом будет обновление драйверов клавиатуры. Для этого кликните правой кнопкой мыши по значку «Мой компьютер», затем выберите «Свойства» и в открывшемся окне перейдите на вкладку «Устройство управления». Затем найдите клавиатуру в списке устройств, выполните по ней щелчок правой кнопкой мыши и выберите «Обновить драйверы».
Проверьте работу клавиатуры
Одним из возможных объяснений неработающей горячей клавиши может быть неисправность самой клавиатуры. Для проверки работоспособности клавиатуры в Windows 10 следует выполнить несколько шагов:
- Проверьте клавиатуру на наличие физических неполадок, таких как заплатки, клавиши вздуты или зашнурованы.
- Попробуйте поменять местами клавиатуру с другой для проверки работоспособности.
- Убедитесь, что все провода и подключения клавиатуры надежно подсоединены к компьютеру.
- При наличии сенсорной или экранной клавиатуры (например, на планшете или ноутбуке) убедитесь, что она работает должным образом. Введите текст и убедитесь, что все клавиши работают.
Если проблемы с горячими клавишами по-прежнему возникают после выполнения этих проверок, то причина неработающих клавиш скорее всего кроется в программных настройках или в конфликте с другими установленными программами.
Обновите драйвера клавиатуры
Если у вас перестали работать горячие клавиши на Windows 10, одним из возможных решений проблемы может быть обновление драйверов клавиатуры. Устаревшие или поврежденные драйверы могут вызывать сбои в работе горячих клавиш.
Шаг 1: Найдите устройство клавиатуры в диспетчере устройств
- Нажмите комбинацию клавиш Win + X и выберите пункт «Диспетчер устройств».
- Разверните раздел «Клавиатуры».
- Найдите устройство клавиатуры, которое не работает, и щелкните правой кнопкой мыши по нему.
- Выберите «Обновить драйвер».
Шаг 2: Обновите драйвер клавиатуры
- Выберите пункт «Автоматический поиск обновленного драйвера программного обеспечения».
- Дождитесь завершения процесса обновления драйвера.
Если вам не удалось обновить драйвер автоматически, вы можете попробовать найти драйвер вручную на сайте производителя клавиатуры. Для этого:
- Найдите модель вашей клавиатуры.
- Перейдите на официальный сайт производителя.
- Найдите раздел поддержки или загрузки драйверов.
- Выберите подходящий драйвер для вашей модели клавиатуры и скачайте его.
- Установите скачанный драйвер на компьютер.
После обновления драйвера клавиатуры проверьте работу горячих клавиш. Они должны заработать и выполнять свое назначение.
Проверьте настройки языка ввода
Если горячие клавиши Windows 10 перестают работать, возможно, проблема кроется в настройках языка ввода. В некоторых случаях это может привести к неработающей клавиатуре или мыши.
Для исправления этой проблемы вам следует выполнить следующие шаги:
- Кликните правой кнопкой мыши на значок «Вокруг-дом» (сенсорной панели) в правом нижнем углу экрана и выберите «Настройки».
- Перейдите в раздел «Управление и настройки», а затем выберите «Ярлык клавиатуры».
- На вкладке «Обновления и история» найдите и кликните «Запустить обновления».
- Если после обновления проблема не решена, попробуйте выполнить перезагрузку компьютера.
- Если клавиши все еще не работают, попробуйте удалить и повторно установить драйверы для клавиатуры и мыши.
Если эти способы не работают, возможно, нужно изменить назначение клавиш в программе, в которой они должны работать. Поменять настройки можно в настройках программы или создав новое сочетание клавиш.
В случае, если ничего не помогло, рекомендуется выполнить автоматическую установку обновлений для Windows 10.
Таким образом, проверка настроек языка ввода является одним из лучших способов устранения проблемы с неработающими горячими клавишами в Windows 10. Введите данные шаги и проверьте работоспособность клавиатуры и мыши.
Отключите сторонние программы
Если горячие клавиши в Windows 10 перестают работать, возможно, причина в некоторых сторонних программах, которые вмешиваются в работу системных клавиш. Чтобы проверить это, выполните следующие шаги:
Шаг 1: Закрыть программы и ярлыка в системном трее
Перейдите в системный трей (область около часов на экране) и щелкните правой кнопкой мыши на каждую программу или ярлык, которые могут вызывать проблемы с горячими клавишами. Выберите опцию «Выход» или «Закрыть», чтобы полностью завершить работу этих программ.
Шаг 2: Найдите и удалите расширения браузера
Откройте браузер (например, Google Chrome) и щелкните на иконке меню в правом верхнем углу окна. В выпадающем меню выберите «Настройки». В разделе «Расширения» найдите все расширения и добавленные программы, которые вы установили. Нажмите кнопку «Удалить» рядом с каждым расширением, чтобы удалить их.
Шаг 3: Проверьте настройки управления клавиатурой и мышью
Откройте панель управления, нажав на значок «Пуск» и выбрав «Панель управления». Введите «клавиатура» в поисковую строку в верхнем правом углу окна и выберите «Изменение найстроек клавиатуры». В разделе «Языки» убедитесь, что выбран верный язык в качестве «Основного». Затем выберите «Дополнительно» и убедитесь, что нет неправильно назначенных языков или служебных клавиш.
Шаг 4: Удалите или обновите драйверы клавиатуры и тачпада
Перейдите в «Устройства и принтеры» в панели управления и найдите вашу клавиатуру и тачпад в списке. Щелкните правой кнопкой мыши на каждом устройстве и выберите «Удалить» или «Обновить драйвер». Если выбрана опция «Удалить», перезагрузите компьютер и позвольте Windows автоматически установить драйверы для устройства.
Шаг 5: Переключатель «Залипания» на клавиатуре
Если горячие клавиши Windows 10 не работают из-за залипания клавиш, проверьте переключатель «Залипания» на вашей клавиатуре. Убедитесь, что он выключен.
Шаг 6: Запустите обновление Windows 10
Откройте панель управления и выберите «Обновление и безопасность». Затем выберите «Проверить наличие обновлений» и дайте Windows 10 установить все необходимые исправления и обновления.
Вышеуказанные шаги помогут вам устранить проблемы с горячими клавишами в Windows 10. Если проблема остается, возможно, вам потребуется обратиться к специалистам или использовать другие способы управления вашим компьютером.
Проверьте настройки клавиатуры в реестре
Если горячие клавиши в Windows 10 перестают работать, возможно, проблема связана с настройками клавиатуры в реестре. Чтобы проверить и исправить возможные неполадки, следуйте этим шагам:
- Нажмите клавишу Win + R, чтобы открыть окно «Запуск». Введите «regedit» и нажмите Enter, чтобы запустить Редактор реестра.
- В Редакторе реестра перейдите к следующему пути: HKEY_CURRENT_USER\Software\Microsoft\Windows\CurrentVersion\Explorer\Advanced.
- Прокрутите окно Редактора реестра вниз и найдите ключ «DisableHotkeys». Если его нет, создайте его. Чтобы создать новый ключ, щелкните правой кнопкой мыши по правой части окна Редактора реестра, выберите «Ново», затем «Двоичное значение».
- Дайте созданному ключу имя «DisableHotkeys» и установите его значение равным 0 (ноль).
- Закройте Редактор реестра и перезагрузите компьютер.
После выполнения этих шагов проверьте работоспособность горячих клавиш. Если проблема не решена, переходите к следующим методам решения.
Перезагрузите компьютер
Если у вас возникли проблемы с горячими клавишами в Windows 10, попробуйте решить их, перезагрузив компьютер. Этот простой способ может помочь восстановить некорректную работу клавиатуры или тачпада.
Чтобы перезагрузить компьютер, нажмите на кнопку «Пуск» в левом нижнем углу экрана или клавишу с логотипом Windows на клавиатуре. Затем щелкните правой кнопкой мыши на кнопке «Выключить или перезагрузить» и выберите «Перезагрузить».
После перезагрузки компьютера проверьте, работают ли горячие клавиши. Если проблема не решена, перейдите к другим способам исправления неработающих клавиш в Windows 10.
Измените настройки сенсорной клавиатуры
Если горячие клавиши на вашей операционной системе Windows 10 перестали работать, вам может понадобиться изменить настройки сенсорной клавиатуры. Вот как вы можете это сделать:
1. Проверьте последние обновления
Первым шагом следует проверить, установлены ли на вашем компьютере последние обновления для драйверов клавиш. Для этого выполните следующие действия:
- Откройте меню «Пуск» и кликните на значок «Настройки».
- Прокрутите вниз и кликните на пункт «Обновление и безопасность».
- В меню слева выберите «Проверить наличие обновлений».
- Дождитесь завершения проверки и обновите все доступные драйверы.
2. Измените настройки сенсорной клавиатуры
Чтобы изменить настройки сенсорной клавиатуры, вам понадобится:
- Включить служебный переключатель «Вокруг дома».
- Отключить или удалить расширения, которые могут вызывать неполадки.
- Поменять тип клавиатуры на «Сенсорная клавиатура».
3. Включение служебного переключателя «Вокруг дома»
Чтобы включить служебный переключатель «Вокруг дома», выполните следующие действия:
- Откройте меню «Пуск» и кликните на значок «Настройки».
- Прокрутите вниз и кликните на пункт «Доступность».
- В меню слева выберите «Сенсорная клавиатура».
- Настройте переключатель «Вокруг дома» в положение «Включено».
4. Отключение или удаление расширений
Если вы установили расширения или приложения, которые могут вызывать неполадки с горячими клавишами, рекомендуется отключить или удалить их. Для этого выполните следующие действия:
- Откройте браузер Google Chrome.
- В адресной строке введите «chrome://extensions» и нажмите клавишу «Enter».
- Все установленные расширения будут отображены на странице. Для отключения или удаления расширения кликните на кнопку «Удалить» или переключатель «Вкл/Выкл».
5. Поменять тип клавиатуры на «Сенсорная клавиатура»
Если неработающей клавишей является ярлык, который уже находится на рабочем столе, можно поменять его назначение. Для этого выполните следующие действия:
- Щелкните правой кнопкой мыши на ярлыке и выберите пункт «Свойства».
- Перейдите на вкладку «Ярлык».
- В поле «Командная строка» введите новую команду или путь к приложению.
- Нажмите кнопку «ОК», чтобы сохранить изменения.
После выполнения всех этих шагов горячие клавиши в Windows 10 должны начать работать без проблем. Если неполадки не устранены, рекомендуется обновить или переустановить драйверы клавиатуры, а также проверить работу клавиш и на других приложениях.
Видео:
Посмотри это видео, если хочешь механическую клавиатуру
Посмотри это видео, если хочешь механическую клавиатуру by GGZone 1,086 views 2 days ago 9 minutes, 51 seconds