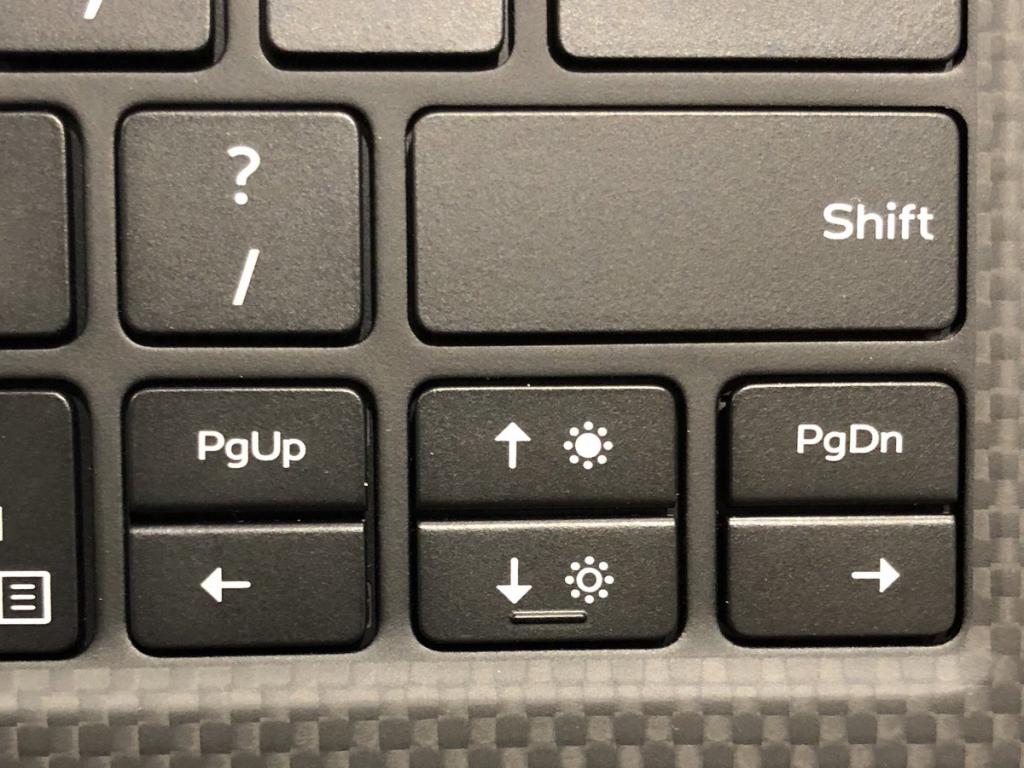- Не работают стрелки на клавиатуре причины и способы устранения проблемы
- В Windows 10 пропал курсор мыши, он дёргается или притормаживает: что делать
- 1. Проверка механических причин
- 2. Проверка наличия загрязнений
- 3. Обновление драйверов
- 4. Проверка наличия вредоносных программ
- 5. Изменение параметров мыши
- 6. Проверка реестра системы
- Итоги
- Ошибки
- 1. Проверка внешних факторов
- 2. Проверка механических повреждений
- 3. Проверка драйверов
- 4. Проверка системных файлов
- Что делать если пропал курсор мыши на Windows 10
- Возможные причины и способы устранения
- sfc scannow
- Проблема с «жидкостью» на клавиатуре: причины и способы устранения
- 1. Попробуйте обнулить клавишу
- 2. Проверьте клавишу мыши
- 3. Обновить драйвера клавиатуры
- 4. Проверить файлы системы Windows
- Клавиши
- Не работают стрелки на клавиатуре ноутбука
- Механические причины
- Проблемы с программным обеспечением
- Внешние причины
- Драйвера
- Пыль и мусор
- Залипание клавиш
- Механические причины
- Загрязнение клавиш и механизма
- Проблемы с драйверами
- Жидкость на клавиатуре
- Как включить курсор мышки
- Проверьте подключение внешних устройств
- Проверьте жизнеспособность клавиатуры
- Проверьте драйвера клавиатуры
- Проверьте наличие вирусов
- Реестр
- Механика
- Пыль и загрязнение
- Механическое повреждение
- Залипание клавиш
- Проблемы с драйверами
- Проблемы с мышкой
- Проверка системных файлов
- Видео:
- КАК ВОССТАНОВИТЬ РАБОТУ КЛАВИАТУРЫ НОУТБУКА без разборки, если кнопки работают через раз, ЛАЙФХАК
Не работают стрелки на клавиатуре причины и способы устранения проблемы
Клавиатура является одним из наиболее важных устройств в компьютере. Но что делать, если не работают стрелки на клавиатуре? В этой статье мы подводим итоги причин, по которым такое может происходить, а также рассказываем, как можно исправить эту проблему.
Одной из основных причин, из-за которых стрелки на клавиатуре перестали работать, могут быть проблемы с драйверами. Это программные файлы, которые позволяют операционной системе связываться с аппаратным обеспечением. Если драйверы устарели или повреждены, то возникают разные ошибки. Чтобы исправить эту проблему, вы можете попробовать обновить драйверы через меню управления Windows или скачать последнюю версию с официального сайта производителя клавиатуры.
Ещё одной возможной причиной неисправности стрелок на клавиатуре может быть наличие внешних мусорных файлов или ошибок в системных файлах операционной системы. Проверка наличия этих файлов и их исправление может быть выполнена с помощью команды sfc /scannow в командной строке Windows. Она проверит целостность системных файлов и восстановит их, если будет найдено нарушение целостности.
Ещё одной причиной проблемы с клавиатурой может быть залипание клавиш. Если клавиша неправильно обнуляется, это может привести к нестабильной работе стрелок на клавиатуре. В этом случае, мы рекомендуем попробовать «приправить» клавиатуру, попробовать обнаружить и очистить ее от мусора или других загрязнений.
Если причина проблемы с клавишами найдена, можно попробовать включить клавиатуру снова. Если после всех этих действий проблема все еще не решена, вероятно, причина кроется в аппаратной неисправности. В таком случае, вам может понадобиться заменить клавиатуру или обратиться к профессионалам для ее ремонта.
В Windows 10 пропал курсор мыши, он дёргается или притормаживает: что делать
Владельцы компьютеров под управлением операционной системы Windows 10 могут время от времени столкнуться с проблемами, связанными с работой курсора мыши. Курсор может пропасть, дёргаться или притормаживать, что затрудняет работу на компьютере и вызывает неприятные ощущения. В этом разделе мы рассмотрим возможные причины таких проблем и предложим несколько способов их устранения.
1. Проверка механических причин
Перед тем как приступить к поиску программных причин проблемы, следует проверить механическое состояние мыши и ее подключение к компьютеру. Убедитесь, что мышка правильно подключена, а кабель или беспроводная связь функционируют исправно. Проверьте также поверхность, на которой работает мышь — возможно, она не предназначена для оптических или лазерных мышей, и у вас стоит подложить под мышку коврик или использовать другую поверхность.
2. Проверка наличия загрязнений
Загрязнения, такие как пыль или мусор, могут приводить к неправильной работе мыши. Очистите механические элементы мыши, такие как колесико прокрутки или сенсор, от пыли и грязи. При необходимости можно разобрать мышку и очистить все ее компоненты от мусора.
3. Обновление драйверов
Устранить проблему с курсором мыши можно путем обновления драйверов. Драйвера — программное обеспечение, обеспечивающее взаимодействие операционной системы с устройствами компьютера. Если драйверы устарели или испорчены, курсор мыши может работать неправильно. Попробуйте обновить драйверы мыши через Диспетчер устройств или загрузить последние версии драйверов с официального сайта производителя мыши.
4. Проверка наличия вредоносных программ
Вредоносные программы могут повлиять на работу курсора мыши и вызвать его пропадание или притормаживание. Сканируйте компьютер с помощью антивирусных программ, обновите антивирусную базу и выполните полную проверку системы на наличие вредоносных программ.
5. Изменение параметров мыши
Посмотрите настройки мыши в панели управления Windows 10. Возможно, параметры мыши были изменены, что привело к проблемам с курсором. Убедитесь, что скорость курсора и чувствительность такая, какая вам удобна.
6. Проверка реестра системы
Иногда проблемы с курсором могут быть вызваны ошибками в реестре системы. Для проверки реестра выполните команду sfc /scannow в командной строке Windows. Это позволит обнаружить и исправить ошибки в системных файлах.
Итоги
Если в Windows 10 пропал курсор мыши, он дёргается или притормаживает, необходимо проверить механические причины проблемы, очистить мышку от загрязнений, обновить драйверы, проверить наличие вредоносных программ, изменить параметры мыши и выполнить проверку реестра системы. Если проблема не устраняется или возникает снова, рекомендуется обратиться к специалистам или сервисному центру для диагностики и ремонта компьютера.
Ошибки
Возможны различные ошибки, из-за которых стрелки на клавиатуре могут перестать работать. Рассмотрим наиболее распространенные причины и способы их устранения:
1. Проверка внешних факторов
Во-первых, необходимо проверить состояние клавиатуры. Возможно, что клавиша стрелки просто отсоединилась от мембраны или произошло загрязнение внутри клавиатуры (например, пыль, мусор или жидкость). В таком случае, рекомендуется провести тщательную очистку клавиатуры или воспользоваться внешней клавиатурой.
2. Проверка механических повреждений
Также, возможно, что наличие механических повреждений клавиш является причиной неработающих стрелок. В этом случае, рекомендуется тщательно проверить клавиши на наличие повреждений (например, залипание или отсоединение). Если необходимо, замените клавиатуру или обратитесь к специалистам для ремонта клавиш.
3. Проверка драйверов
Если проблема связана с программным обеспечением, то необходимо проверить состояние драйверов клавиатуры. Может случиться так, что драйверы устарели, повреждены или отключены. В этом случае, попробуйте обновить драйверы через диспетчер устройств.
4. Проверка системных файлов
Для устранения возможных ошибок в системных файлах Windows, рекомендуется воспользоваться командой «sfc /scannow» в командной строке. Данная команда проведет проверку корректности системных файлов и попытается восстановить поврежденные или отсутствующие файлы.
Итоги:
Если стрелки на клавиатуре перестали работать, причины могут быть разнообразными. Необходимо проверить клавишу стрелку, клавиатуру в целом, механические повреждения, драйверы и системные файлы. В каждом случае проблемы могут быть разные, поэтому стоит применять соответствующие способы устранения проблемы. Если вы не можете самостоятельно решить проблему, рекомендуется обратиться к специалистам или сервисному центру для детальной диагностики и ремонта клавиатуры или компьютера.
Что делать если пропал курсор мыши на Windows 10
В современном мире компьютеров и устройств пользователи все больше полагаются на мышь для управления интерфейсом. Пропажа курсора мыши может вызвать некомфортные условия работы и потребовать оперативного решения. В данном разделе мы рассмотрим возможные причины и способы устранения проблемы.
Возможные причины и способы устранения
Если курсор мыши пропал или притормаживает на компьютере под управлением Windows 10, следует проверить несколько важных моментов:
- Проверка подключения: убедитесь, что кабель мыши или беспроводной приемник надежно подключены к компьютеру.
- Изменения в системных файлах: ошибки в системных файлах могут вызвать проблемы с мышью. Попробуйте выполнить проверку целостности системных файлов с помощью командной строки и команды
sfc /scannow. - Обновление драйверов: возможно, проблема связана с устаревшими или поврежденными драйверами мыши. Попробуйте обновить драйвера через меню Управления устройствами или скачать их с официального сайта производителя.
- Реестр и системные настройки: некоторые изменения в реестре или системных настройках могут привести к пропаже курсора мыши. В этом случае рекомендуется восстановить реестр или вернуть настройки по умолчанию.
- Проверка на вирусы и мусор: антивирусные программы и средства удаления мусора могут обнаружить и исправить проблемы, связанные с курсором мыши.
Если ни один из вышеперечисленных способов не помогает, стоит также проверить физическое состояние мыши:
- Механические причины: возможно, мембрана клавиатуры или мыши запылились, залились или повреждены механически. Попробуйте снять верхнюю крышку и очистить устройство.
- Проблемы с ковриком: коврик может вызывать смещение курсора или препятствовать его движению. Если такой коврик использовался, попробуйте заменить его или работать без него.
- Проблемы с мышкой: если у вас есть другая мышь, попробуйте подключить ее и проверить, работает ли она нормально. Если проблема остается только с определенной мышью, возможно, ее мембрана деградировала или требует замены.
В случае, если курсор мыши пропал на Windows 10, есть несколько способов устранить эту проблему. Перед обнулением или переустановкой драйверов, рекомендуется проверить описанные выше причины и попробовать простые решения. Если проблема сохраняется, рекомендуется обратиться к эксперту или специалисту по компьютерам, чтобы найти наиболее подходящее решение.
sfc scannow
- Нажмите сочетание клавиш Win + R для вызова окна «Запустить».
- Введите команду
cmdи нажмите клавишу Enter. Откроется командная строка. - Введите команду
sfc /scannowи нажмите клавишу Enter. - Программа начнет проверку файлов системы и автоматически исправит возможные ошибки.
- После завершения проверки перезагрузите компьютер и проверьте работу стрелок на клавиатуре.
К сожалению, запуск команды sfc scannow не всегда помогает исправить проблему с неработающими стрелками на клавиатуре. В таком случае можно попробовать другие способы устранения проблемы.
Проблема с «жидкостью» на клавиатуре: причины и способы устранения
Одной из возможных причин проблемы может быть попадание жидкости на клавиатуру. Вода, кофе или другие жидкости могут проникнуть через маленькие щели между клавишами и попасть на мембраны или механику клавишей. Это может привести к загрязнению или залипанию клавиш, что повлияет на их работу и, соответственно, на работу стрелок.
Если стрелки на клавиатуре перестали работать, первым делом нужно проверить связано ли это с «жидкостью». Для этого можно использовать следующие способы:
1. Попробуйте обнулить клавишу
Если одна из стрелок дёргается или работает с задержкой, то можно попробовать обнулить клавишу. Для этого нажмите и удерживайте на этой клавише внешнюю сторону и пытайтесь ее немного подвигать в стороны. Это поможет избавиться от возможных преград или загрязнений возле клавишей.
2. Проверьте клавишу мыши
Если стрелки не работают, то можно воспользоваться мышью. Просто щелкните правой кнопкой мыши на пустом месте на рабочем столе или в открытом окне, затем выберите «Включить курсор с клавиатурой» или «Включить смещение курсора с помощью клавиши Num Lock». Это позволит управлять курсором с помощью стрелок на цифровой клавиатуре.
Если все вышеперечисленные способы не помогли, то можно попробовать выполнить следующие действия:
3. Обновить драйвера клавиатуры
Некорректные или устаревшие драйвера клавиатуры могут привести к неполадкам. Чтобы обновить драйвера, откройте «Устройства и принтеры» в меню «Пуск», найдите свою клавиатуру, щелкните правой кнопкой мыши и выберите «Обновить драйвер».
4. Проверить файлы системы Windows
Некоторые ошибки в работе клавиатуры могут быть вызваны поврежденными системными файлами Windows. Чтобы это проверить и исправить, выполните команду «sfc /scannow» в командной строке с правами администратора. После завершения сканирования, перезагрузите компьютер и проверьте работу стрелок.
В случае, если ничто из вышеперечисленного не помогло, возможно, проблема связана с аппаратной неисправностью клавиатуры или механикой клавиш. В этом случае рекомендуется обратиться к специалистам или заменить клавиатуру.
Подводя итог, если не работают стрелки на клавиатуре, причина может быть связана с попаданием жидкости на клавиатуру, ошибками в драйверах или файлами системы Windows. Проверьте клавишу мыши, обновите драйвера и проверьте файлы системы. Если все остальные способы не сработали, рекомендуется обратиться к специалисту или заменить клавиатуру.
Клавиши
Причины проблем с клавиатурой могут быть разными. Одной из причин может быть загрязнение клавиш клавиатуры или мембраны, на которой они расположены. Внешние части клавиатуры легко можно очистить с помощью ватного шарика, смоченного в спирте или другом мягком моющем средстве.
Если проблема с клавиатурой связана с внутренними ошибками в системных файлах, то для её устранения рекомендуется воспользоваться инструментом «Проверка на наличие ошибок». Для этого откройте командную строку от имени администратора и введите следующую команду: sfc /scannow. Программа проверит системные файлы и исправит данные, если это необходимо.
Другим способом устранения проблемы может быть обновление драйверов. Если ваша клавиша не работает, то может потребоваться обновить драйверы для клавиатуры. Для этого можно воспользоваться менеджером устройств и найти драйвер для клавиатуры. Обновите драйвер и перезагрузите компьютер.
Если клавиши на ноутбуке притормаживают или происходит смещение курсора во время работы, то можно попробовать отключить коврик или воспользоваться опцией отключения тачпада при подключении внешней мыши.
В случае, когда на клавиатуре залипла клавиша или отвалилась кнопка, то можно попробовать её пропалить или обнулить значение клавиши в реестре системы.
В итоге, причины неработоспособности стрелок на клавиатуре могут быть разными: от внешних факторов, таких как загрязнение и притормаживание, до внутренних проблем, связанных с драйверами и системными файлами. Настоящая проблема важна, и её нужно решить так быстро, как только возможно, чтобы продолжить работу на компьютере без каких-либо помех.
Не работают стрелки на клавиатуре ноутбука
Проблемы с клавиатурой ноутбука, когда не функционируют стрелки, могут возникать по различным причинам. В этом случае навигация и управление курсором становятся невозможными, что создает значительные неудобства в работе компьютера.
Механические причины
Одной из возможных причин отказа работы стрелок на клавиатуре ноутбука может быть загрязнение мембраны клавиши или механизма курсора. Пыль или мусор могут притормаживать или даже полностью блокировать нормальную работу клавиши, вызывая смещение курсора в любую сторону. В этом случае, рекомендуется очистить клавиатуру от загрязнений с помощью воздушного компрессора или специальных средств для чистки.
Проблемы с программным обеспечением
Если механические причины отсутствуют, то следует обратить внимание на программное обеспечение. Проблема может быть связана с драйверами клавиатуры или настройками системы.
Проверка драйверов: Первым делом необходимо проверить, что драйверы клавиатуры установлены и обновлены до последней версии. Для этого можно воспользоваться менеджером устройств, который доступен в системе.
Проверка системных файлов: Иногда причиной неисправности могут стать поврежденные системные файлы. Для их проверки нужно выполнить команду SFC /scannow в командной строке.
Проверка на наличие вирусов: Вирусное заражение также может привести к нестабильной работе клавиатуры ноутбука. Рекомендуется выполнить проверку системы с помощью антивирусного программного обеспечения.
Проверка реестра: Ошибки в реестре также могут вызвать проблемы с нормальной работой клавиш. При помощи специальных программ можно выполнить проверку и исправление ошибок в реестре системы.
Если после всех проверок и исправлений проблема с неработающими стрелками на клавиатуре ноутбука не решается, стоит обратиться к специалистам или отнести ноутбук в сервисный центр для диагностики и ремонта.
Внешние причины
Когда стрелки на клавиатуре перестают работать, причина этой проблемы может быть связана с внешними факторами. Рассмотрим некоторые из них:
- Залипание клавиш: Если вы заметили, что стрелка или какая-то другая клавиша залипла, то проблема скорее всего в механической части клавиатуры. Механика может быть загрязнена пылью или жидкостью, что приводит к нестабильной работе клавиш.
- Смещение мембраны: Мембрана клавиатуры может сместиться из-за неправильного использования или физического воздействия. Это может привести к проблемам с работой клавиш, включая стрелки.
- Проблемы с драйверами: Если вы заметили, что стрелки на клавиатуре не работают только в определенных программах или приложениях, то причиной может быть проблема с драйверами или настройками управления. Проверьте, установлены ли все необходимые драйверы и обновите их при необходимости.
- Влияние внешних файлов: Некоторые внешние файлы, такие как вирусы или ошибки в системе, могут привести к неправильной работе клавиатуры. Проверьте компьютер на наличие вредоносных программ и произведите необходимые изменения.
- Проблемы с мышью: Иногда проблемы с работой стрелок на клавиатуре могут быть связаны с проблемами с мышью. Если ваша мышь не работает должным образом, то и курсор на экране может дёргаться или притормаживать. Проверьте состояние мыши и устраните возможные проблемы.
- Воспользуйтесь антивирусом: Если ничего из вышеперечисленного не помогло, возможно, причина проблемы кроется в вредоносном программном обеспечении. Воспользуйтесь антивирусной программой, чтобы проверить компьютер на наличие вирусов и других вредоносных файлов.
В любом случае, перед тем как что-либо делать, рекомендуется проверить работу стрелок в командной строке или в файловом менеджере, чтобы убедиться, что проблема действительно связана с клавиатурой. Если стрелки продолжают не работать, обратитесь к специалисту или сервисному центру для диагностики и ремонта клавиатуры.
Драйвера
Для начала, можно попробовать обновить драйвера клавиатуры. Для этого можно воспользоваться менеджером устройств, который находится в системных настройках компьютера. В менеджере устройств найдите раздел «Клавиатуры» и раскройте его. Правой кнопкой мыши кликните на перечисленной клавиатуре и выберите пункт «Обновить драйвер». Этот метод может помочь восстановить работу клавиш и стрелок на клавиатуре.
Если обновление драйверов не привело к решению проблемы, то необходимо проверить состояние клавиатуры и наличие механических неисправностей. Возможно, клавиша стрелок залипла или плохо срабатывает.
Перед тем как предпринимать действия, связанные с физическим ремонтом клавиатуры, можно сделать проверку на вирусы и мусорные файлы. Запустите антивирусное программное обеспечение на вашем компьютере и произведите проверку системы на наличие вредоносного ПО. Также можно воспользоваться командной строкой и выполнить команду «sfc /scannow», которая проверит целостность системных файлов и может восстановить их, если будут обнаружены ошибки.
Если все перечисленные методы не помогли решить проблему с клавиатурой, можно попробовать отключить и включить клавиатуру в системных настройках компьютера. Для этого нужно перейти в раздел «Управление устройствами» и найти устройство клавиатуры. Правой кнопкой мыши кликните на нем и выберите пункт «Отключить». После этого повторно кликните правой кнопкой мыши и выберите «Включить». Этот метод может помочь восстановить работу стрелок на клавиатуре.
В некоторых случаях проблему с неисправностями стрелок можно решить путем изменения значений в реестре операционной системы. Однако, это может быть опасно и предназначено для опытных пользователей. В этом случае, рекомендуется обратиться за помощью к специалистам или производителю компьютера.
Итоги: причинами неисправности стрелок на клавиатуре могут быть как внешние факторы, так и проблемы внутри самой клавиатуры. Важно выполнить проверку на наличие вирусов и мусорных файлов, обновить драйвера клавиатуры, проверить состояние механики клавиш, а также попробовать отключить и включить клавиатуру в системных настройках компьютера. Если проблема не устраняется, рекомендуется обратиться за помощью к специалистам или производителю компьютера.
Пыль и мусор
Одной из распространенных причин неработающих стрелок на клавиатуре может быть загрязнение клавиш и мембраны. Если вы заметили, что стрелки сначала начали дергаться, а затем перестали работать, то проблема скорее всего связана с пылью и мусором.
Мусор и пыль могут попасть под клавиши и мешать их нормальной работе. Если у вас механическая клавиатура, попробуйте аккуратно вынуть все клавиши и очистить их от пыли и грязи. Если же у вас ноутбук или клавиатура с мембраной, то воспользуйтесь салфеткой или специальной щеткой для чистки клавиш. Убедитесь, что клавиатура полностью сухая, прежде чем включать компьютер.
Еще одна причина проблемы с клавишами может быть связана с залипанием клавиш из-за загрязнения. Если клавиши залипают или работают нестабильно, то можно попробовать обнулить механические клавиши или аккуратно протереть мембрану у ноутбука.
Также следует проверить внешние факторы, такие как мусор и пыль под клавишами мыши. Почистите ее, используя салфетку или щетку. Если у вас проводная мышь, проверьте состояние провода и разъема. Возможно, проблема в драйверах мыши, в таком случае можно попробовать обновить или переустановить их.
Залипание клавиш
Механические причины
Залипание клавиш может быть вызвано различными причинами. Одной из таких причин является механическая неисправность клавиатуры. Например, возможно пережатие какой-то клавиши или смещение внутреннего механизма. В таком случае вам нужно проверить клавиатуру на физические повреждения, чтобы убедиться, что с ней все в порядке.
Загрязнение клавиш и механизма
Если в процессе работы клавиатуры или мыши случилась проблема и она перестала работать как обычно, возможно, причиной этого является загрязнение клавиш или механизма. Пыль и мусор могут попасть под клавиши, что может привести к их залипанию или притормаживанию.
Если у вас стационарный компьютер, вы можете просто отключить клавиатуру или мышь, очистить их от пыли и мусора, а затем включить обратно, чтобы устранить проблему. В случае ноутбука, процесс чистки может быть немного сложнее, поэтому лучше обратиться к специалисту или воспользоваться руководством пользователя, чтобы правильно очистить клавиатуру и мышку.
Проблемы с драйверами
Еще одной возможной причиной проблемы с работой стрелок может быть некорректная работа драйверов клавиатуры или мыши. Драйверы – это программное обеспечение, которое управляет работой клавиатуры и мыши.
Если вы используете операционную систему Windows 10, то можете воспользоваться командной строкой для обновления драйверов. Для этого нужно открыть командную строку от имени администратора и выполнить команду «sfc /scannow». Это позволит системе проверить целостность системных файлов и восстановить их при необходимости.
Если обновление драйверов не помогло решить проблему, то можно попробовать вернуть предыдущую версию драйвера. Для этого нужно зайти в «Диспетчер устройств», найти клавиатуру или мышь, щелкнуть правой кнопкой мыши и выбрать «Вернуть предыдущую версию драйвера».
Жидкость на клавиатуре
Если на клавиатуру попала жидкость, например, вода или кофе, это может привести к неисправности клавиатуры. В таком случае необходимо сразу же отключить клавиатуру, вытирать ее снаружи сухой тряпкой и оставить ее на попарное высыхание. Затем можно попытаться включить клавиатуру и проверить, работают ли стрелки.
Как включить курсор мышки
Если на клавиатуре не работают стрелки, то возможно придется временно включить курсор мышки для управления компьютером. Это может произойти по разным причинам: отключение драйверов мыши, загрязнение мыши, ошибки системных файлов и другие.
Проверьте подключение внешних устройств
Перед тем, как делать больше всего, следует проверить, не подключены ли внешние устройства управления. Если ноутбук или компьютер подключен к клавиатуре и мышке, то возможно у вас просто нет клавиатуры или неисправна мышь. Попробуйте подключить другую мышь и проверить, работает ли она.
Проверьте жизнеспособность клавиатуры
Проверьте работу клавиш клавиатуры. Если клавиши в строке ввода работают неправильно или вообще не работают, то это может указывать на то, что клавиатура вышла из строя. Попробуйте подключить другую клавиатуру и проверить ее работоспособность.
Проверьте драйвера клавиатуры
Если стрелки на клавиатуре не работают, то причина может быть в драйверах клавиатуры. В этом случае вам необходимо обновить драйвера клавиатуры. Для этого можно воспользоваться менеджером устройств Windows 10 и выполнить обновление драйверов.
Если проблема сохраняется, то возможно вам придется обновить или переустановить драйвера мыши. Это можно сделать, перейдя на сайт производителя мыши и загрузив последние версии драйверов. После установки драйверов перезагрузите компьютер и проверьте работу стрелок.
Проверьте наличие вирусов
Антивирус может стать причиной неисправности клавиши стрелок. Проверьте компьютер на наличие вирусов и вредоносного ПО. Если обнаружены угрозы, удалите их и выполните обновление Windows.
Если все вышеперечисленные способы не помогли, попробуйте изменить значения в реестре Windows. Для этого выполните следующие действия:
- Нажмите клавишу Win + R, чтобы открыть командную строку.
- Введите команду regedit и нажмите Enter, чтобы открыть редактор реестра.
- Перейдите по следующему пути: HKEY_CURRENT_USER\Control Panel\Cursors.
- Настройте значения курсоров на желаемые.
- Перезагрузите компьютер и проверьте работу стрелок на клавиатуре.
Если все же проблема не устранена, то, возможно, следует обратиться к специалисту или сервисному центру для диагностики и ремонта клавиатуры или мыши.
Реестр
Реестр операционной системы Windows отвечает за хранение настроек и конфигураций программ и компонентов системы. Иногда проблемы с работой стрелок на клавиатуре могут быть связаны с ошибками в реестре. Чтобы исправить это, воспользуйтесь следующими способами:
-
Проверить наличие ошибок в реестре. Для этого можно воспользоваться утилитой
sfc /scannowв командной строке. Она проверит целостность системных файлов и в случае обнаружения ошибок попытается восстановить их. -
Проверить и обновить драйвера клавиатуры и мыши. Иногда проблемы с работой стрелок могут быть вызваны устаревшими или неправильно установленными драйверами. Обновление драйверов можно сделать с помощью менеджера устройств в системных настройках.
-
Проверить наличие мусора или пыли под клавишами клавиатуры. Механические клавиатуры особенно подвержены залипанию или дерганию стрелок из-за скопления мусора или пыли под клавишами. Попробуйте аккуратно удалить мусор и протереть клавиатуру с помощью мягкой щетки или влажной салфетки.
-
Отключить внешние клавиатуры и мыши, если они подключены к компьютеру или ноутбуку. Иногда проблемы с работой стрелок могут быть вызваны конфликтом с другими устройствами. Попробуйте отключить внешние устройства и проверить, работает ли клавиатура снова.
-
Проверить наличие вредоносных программ или вирусов. Антивирусное ПО может приводить к проблемам с работой клавиш на клавиатуре. Проведите полную проверку системы на наличие вредоносного программного обеспечения и удалите все обнаруженные угрозы.
Если ни один из указанных выше способов не помог в решении проблемы, вернитесь к пункту 1 и повторите проверку и восстановление системных файлов. В случае неудачи, рекомендуется обратиться к специалистам по ремонту компьютеров.
Механика
Не работают стрелки на клавиатуре? Эта проблема может быть вызвана различными причинами. В этом разделе мы рассмотрим проблемы, связанные с механикой клавиатуры и дадим рекомендации по их устранению.
Пыль и загрязнение
Один из частых случаев, когда стрелки на клавиатуре перестают работать — это забивание механических клавиш пылью и грязью. Попробуйте внимательно осмотреть свою клавиатуру и удалить все видимые загрязнения. Для этого можно использовать широкую кисть или ножку ватного палочки.
Механическое повреждение
Если стрелки на клавиатуре перестали работать после падения ноутбука или удара, то проблема может быть связана с повреждением механических клавиш. В этом случае, лучше обратиться к профессионалам для замены клавиатуры.
Залипание клавиш
Залипание клавиш также может привести к неработающим стрелкам. Если клавиша залипла, попробуйте нажать на нее несколько раз сильнее, чтобы механизм освободился. Если это не помогает, тщательно удалите клавишу и проведите очистку мембраны от пыли или мусора.
Проблемы с драйверами
Если стрелки на клавиатуре не работают после обновления операционной системы до Windows 10, причина может быть связана с устаревшими или поврежденными драйверами клавиатуры. В этом случае, попробуйте обновить драйвера с официального сайта производителя компьютера или ноутбука.
Проблемы с мышкой
Иногда проблема с отсутствующими стрелками на клавиатуре может быть связана с проблемами мышки, особенно если у вас подключена внешняя мышка. Попробуйте отключить мышь и включить ее снова. Также проверьте, не притормаживает ли курсор при перемещении. Если курсор скачет или пропал, возможно проблема связана с механическими или системными ошибками мыши.
Проверка системных файлов
Если ни один из вышеперечисленных способов не помог, можно попробовать проверить целостность системных файлов при помощи командной строки. Для этого выполните команду «sfc /scannow» в командной строке (запускается от имени администратора). Проверка займет некоторое время и может обнаружить проблему с файлами операционной системы, которая мешает работе клавиатуры.
| Проблема | Возможная причина |
|---|---|
| Не работают стрелки на клавиатуре | Залипание клавиш, пыль или загрязнение, механическое повреждение, проблемы с драйверами клавиатуры, проблемы с мышкой |
Видео:
КАК ВОССТАНОВИТЬ РАБОТУ КЛАВИАТУРЫ НОУТБУКА без разборки, если кнопки работают через раз, ЛАЙФХАК
КАК ВОССТАНОВИТЬ РАБОТУ КЛАВИАТУРЫ НОУТБУКА без разборки, если кнопки работают через раз, ЛАЙФХАК by Алексей Гончаров live video 473,328 views 4 years ago 15 minutes