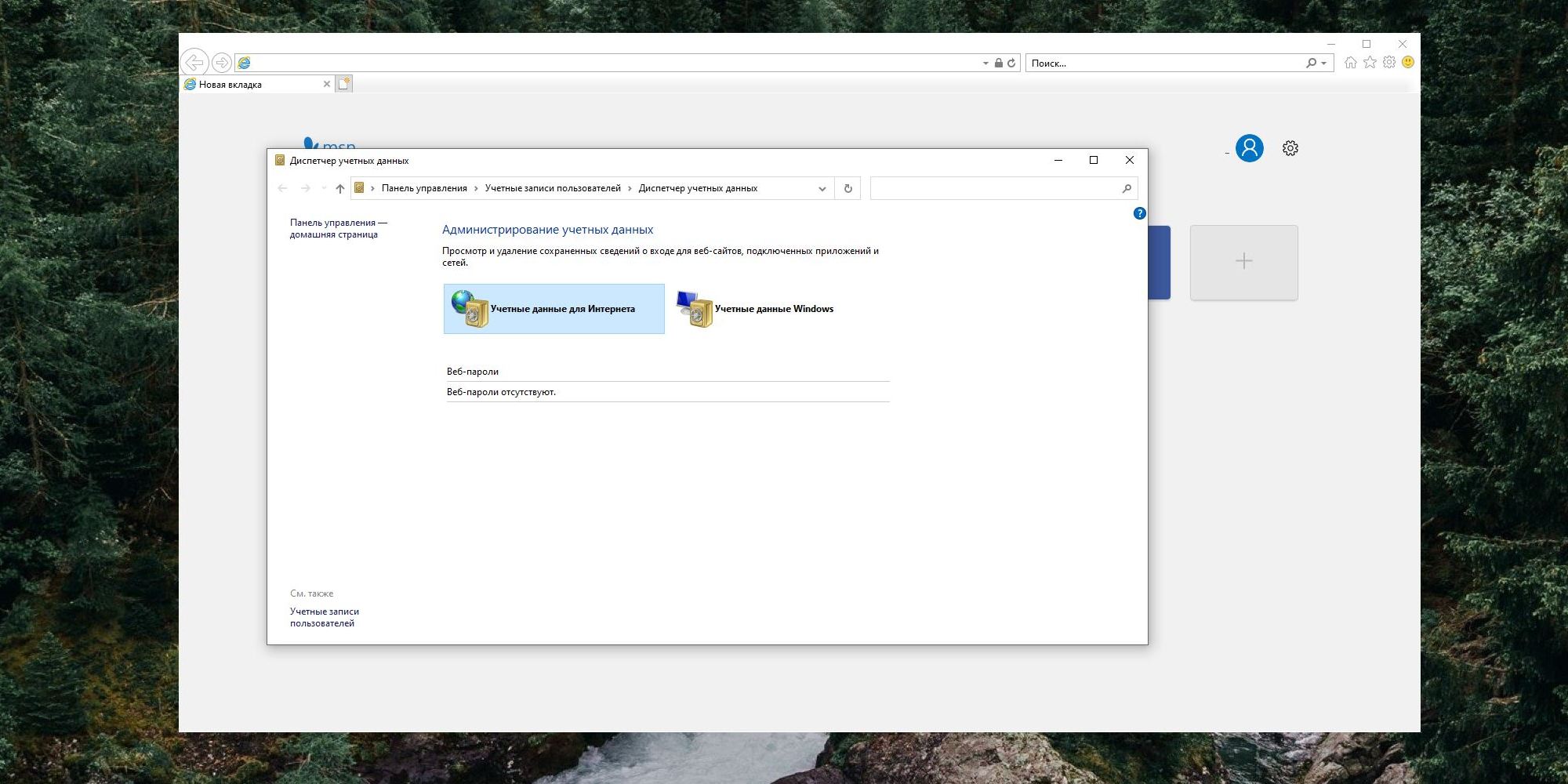- Как настроить сохранение паролей в Internet Explorer в 2021 году
- Как настроить Internet Explorer в 2021 году, чтобы он сохранял пароли
- Шаг 1: Открыть настройки паролей
- Шаг 2: Включить сохранение паролей
- Шаг 3: Увидеть сохраненные пароли
- Откройте настройки Интернет-проводника
- Проверьте настройку для сохранения паролей
- Включите режим совместимости
- Шаги для включения режима совместимости:
- Как перенести сохраненные пароли на другой компьютер или телефон:
- Установите обновления для Internet Explorer
- Очистите кэш браузера
- Перед началом:
- Шаги:
- Используйте последнюю версию Internet Explorer
- Как просмотреть сохраненные пароли в Windows 10
- Откройте Панель управления
- Шаг 1: Найти Панель управления
- Шаг 2: Открыть параметры Internet Explorer
- Шаг 3: Настроить сохранение паролей
- Выберите категорию «Пользователи и учетные записи»
- Откройте раздел «Учетные записи учетной записи пользователя»
- Нажмите на ссылку «Управление сохраненными паролями»
- Видео:
- Настройка IE9 для запоминания пароля
Как настроить сохранение паролей в Internet Explorer в 2021 году
Internet Explorer (IE) — один из самых популярных браузеров в мире, который долгие годы был основным обозревателем для многих пользователей Windows. Несмотря на увеличение популярности других браузеров, IE все еще остается одним из предпочтительных вариантов для многих людей. Если у вас возникли проблемы с сохранением паролей в Internet Explorer, не отчаивайтесь. В этом сборнике мы расскажем вам, как включить сохранение паролей и рассмотрим несколько способов решения проблемы.
Перед всем важно увидеть, что у вас уже есть сохраненные пароли в Internet Explorer. Для этого откройте браузер IE на своем компьютере и выполните следующие действия. Сначала нажмите на значок «Инструменты» в верхнем правом углу окна Internet Explorer и выберите пункт «Интернет-параметры». Потом перейдите на вкладку «Содержимое» и в открывшемся окне нажмите на кнопку «Автозаполнение».
В открывшемся окне «Автозаполнение» найдите пункт «Имя пользователя и пароли на веб-страницах» и щелкните на кнопке «Настройки». Теперь вы увидите окно «Настроек под автозаполнение». Включите опцию «Предложить сохранить пароли». Если эта опция уже включена, но пароли не сохраняются, то попробуйте отключить ее, перезапустить браузер и снова включить ее. Это может помочь решить проблему с сохранением паролей в IE.
Как настроить Internet Explorer в 2021 году, чтобы он сохранял пароли
Шаг 1: Открыть настройки паролей
1. В интернет-браузере Internet Explorer откройте список «Инструменты», щёлкаем на нём, в выпадающем меню выбираем пункт «Параметры».
2. В открывшемся окне выберите вкладку «Безопасность».
3. На вкладке «Безопасность» найдите раздел «Автозаполнение данных» и щёлкните по кнопке «Настройка».
Шаг 2: Включить сохранение паролей
4. В появившемся окне настроек автозаполнения данных вы найдете несколько параметров, связанных с приватностью и сохранением данных. Щёлкните по параметру «Имена пользователей и пароли на веб-страницах» и убедитесь, что он выбран.
5. Щёлкните по кнопке «OK», чтобы сохранить изменения и закрыть окно настроек.
Шаг 3: Увидеть сохраненные пароли
6. Чтобы узнать, какие пароли сохранены в Internet Explorer, откройте снова вкладку «Безопасность» в окне «Параметры» и щёлкните по кнопке «Заставить Internet Explorer звездочками пункты паролей».
7. В открывшемся окне «Заставить Internet Explorer звездочками пункты паролей» вы увидите список аккаунтов, для которых сохранены пароли. Для каждого аккаунта будут указаны логин и пароль (вы будете видеть звездочки вместо самого пароля для безопасности).
Это все. Теперь Internet Explorer будет сохранять ваши пароли для автозаполнения при посещении страниц с вами сохранёнными данными.
Откройте настройки Интернет-проводника
Если вам требуется включить или отключить сохранение паролей в Internet Explorer, это можно сделать через настройки браузера.
1. Найдите и откройте ваш браузер Internet Explorer. Нажав на значок звездочки в правом верхнем углу экрана, откроется список всех сохраненных страниц, паролей и имен пользователей.
2. Чтобы узнать, где сохранены ваши пароли, щелкните на пункте «Настройки» (для версии 10 или более поздней) или «Свойства» (для версии 7, 8 или 9).
3. В открывшемся окне на панели навигации видно несколько вкладок. Чтобы увидеть все сохраненные пароли, перейдите на вкладку «Содержание».
4. Посмотрите, включена ли галочка в пункте «Автозаполнение». Если она не установлена, Internet Explorer не будет сохранять и показывать ваш пароль.
5. Если вы хотите удалить сохраненные пароли, щелкните на пункте «Просмотреть дополнительные параметры» (для версий 10 и 11) или «Просмотреть и удалить историю браузера или файлы» (для версии 7, 8 или 9).
6. Затем найдите пункт «Удалить пароли» и щелкните на нем, чтобы удалить все сохраненные пароли на вашем компьютере или устройстве.
7. Если вы хотите заставить Internet Explorer сохранять пароли, убедитесь, что галочка включена в пункте «Сохранить имена и пароли для входа на сайты» и нажмите на кнопку «ОК».
Проверьте настройку для сохранения паролей
Многие пользователи Internet Explorer не знают, где именно в этом браузере можно сохранять пароли. Ранее в версиях IE 7, 8, 9 и 10 сохранение паролей было дополнительными настройками включено по умолчанию, однако в IE 11 и выше данная функция отключена.
Чтобы заставить Internet Explorer сохранять пароли на вашем компьютере с Windows 7 или более поздней версией ОС, следуйте этой инструкции:
- Откройте Internet Explorer и перейдите в «Настройки» (щёлкаем по значку шестеренки в правом верхнем углу экрана).
- Находим пункт «Обозреватель» в списке основных настроек и щёлкаем по нему.
- На странице «Обозреватель» найдите галочку «Сохранять пароли» и узнайте, включена ли она.
- Если галочка не установлена, щёлкаем по ней, чтобы включить сохранение паролей.
- После включения сохранения паролей, Internet Explorer будет сохранять все ваши пароли автоматически.
Если вы хотите проверить сохраненные пароли, откройте Internet Explorer, нажав на значок шестеренки и выбрав «Параметры». Перейдите на вкладку «Защита персональных данных» и нажмите на кнопку «Просмотреть сохраненные пароли».
Если у вас установлен другой браузер, например, Google Chrome или Mozilla Firefox, вы можете перенести сохраненные пароли из Internet Explorer в этот браузер. Чтобы это сделать, откройте Internet Explorer, перейдите в «Настройки» (еще один способ: нажав клавиши «Alt» и «X» на клавиатуре одновременно), выберите пункт «Internet Options» и перейдите на вкладку «Содержимое». В разделе «Автозаполнение» нажмите на кнопку «Настройки» и затем на «Импортировать и экспортировать». Выберите «Экспортировать данные» и сохраните сборник паролей на ваш компьютер. Затем откройте другой браузер, откройте его настройки и найдите раздел «Сохраненные пароли». В этой секции вы найдете опцию импортировать данные из Internet Explorer. Следуйте указаниям на экране, чтобы перенести ваши сохраненные пароли в другой браузер.
Включите режим совместимости
Если у вас есть учетные данные и пароли, сохраненные в Internet Explorer, и вы хотите включить сохранение паролей в этом браузере, необходимо выполнить несколько дополнительных действий. Включите режим совместимости для Internet Explorer 11, чтобы сохранять пароли и другие данные автозаполнения.
Шаги для включения режима совместимости:
- Откройте Internet Explorer на вашем компьютере. Для Windows 7 и Windows XP найдите пункт «Интернет» во всех программах, для Windows 8 и поздних версий операционной системы можно открыть обозреватель из выпадающего окна при нажатии на значок «Интернет» на рабочем столе.
- Щелкаем на значок «Интернет», чтобы открыть Internet Explorer.
- Находим кнопку «Сердечко» или звездочку в правом верхнем углу окна Internet Explorer и щелкаем по ней, чтобы открыть список.
- После открытия списка выбираем пункт «Сохраненные пароли».
- Если ранее была установлена галочка «Предлагать сохранение паролей», снимаем ее, чтобы отключить сохранение паролей.
- Для увидеть сохраненные пароли в Internet Explorer нажав кнопку «Просмотреть и управлять сохраненными паролями».
- Если вы хотите удалить сохраненные пароли, выберите нужный пароль и нажмите кнопку «Удалить».
Как перенести сохраненные пароли на другой компьютер или телефон:
- Откройте Internet Explorer на компьютере, с которого вы хотите перенести сохраненные пароли.
- Перейдите в настройки Internet Explorer, щелкнув по значку шестеренки в правом верхнем углу окна.
- В открывшемся меню выберите пункт «Интернет-параметры».
- На вкладке «Общие» вы найдете кнопку «Удалить». Щелкните по ней, чтобы открыть окно удаления файлов.
- В окне удаления файлов выберите пункт «Сохраненные пароли» и нажмите кнопку «Удалить».
- Теперь у вас есть сборник сохраненных паролей в файле на вашем компьютере. Вы можете перенести этот файл на другой компьютер или телефон, чтобы сохранить ваши пароли.
Теперь вы знаете, как включить режим совместимости в Internet Explorer и сохранять пароли и другие данные автозаполнения. Используйте эти настройки, чтобы упростить доступ к вашим учетным данным в интернете.
Установите обновления для Internet Explorer
Для сохранения учетных данных и паролей в Internet Explorer 11 на компьютере с операционной системой Windows 7 или Windows 10 вам необходимо установить все доступные обновления для браузера.
Чтобы узнать, какие обновления необходимо установить, откройте Internet Explorer и щелкните на значок «Настройки» в правом верхнем углу окна браузера. В выпадающем меню выберите пункт «О Internet Explorer».
В открывшемся окне вы увидите информацию об установленной версии Internet Explorer и номере обновления. Если доступны какие-либо обновления, вы можете нажать на кнопку «Узнать больше», чтобы перейти на соответствующую страницу загрузки обновлений.
Сделайте сборник веселых паролей о IE. Сократим toIE.
- Найдите и щелкните на иконке «Пуск» в левом нижнем углу экрана, затем выберите «Панель управления».
- В панели управления найдите и откройте раздел «Программы».
- Перейдите в раздел «Настройка с точностью до элемента» и нажмите на ссылку «Включение или отключение компонентов Windows».
- В открывшемся окне найдите и установите флажок напротив пункта «Internet Explorer 11».
- Нажмите на кнопку «OK», а затем на кнопку «Да», чтобы подтвердить внесенные изменения. После этого ваш компьютер перезагрузится.
Когда ваш компьютер снова загрузится, вы должны будете открыть Internet Explorer и убедиться, что сохранение паролей включено.
Чтобы включить сохранение паролей, найдите и щелкните на значок «Настройки» в правом верхнем углу окна браузера. В выпадающем меню выберите пункт «Опции Internet».
В открывшемся окне перейдите на вкладку «Содержимое» и нажмите на кнопку «Автозаполнение настроек».
В разделе «Автозаполнение» вы найдете различные опции, включая сохранение паролей и данных веб-форм.
Убедитесь, что флажок напротив пункта «Пароли» установлен. Если флажок уже установлен, вы можете пропустить этот шаг.
Теперь Internet Explorer будет сохранять ваши пароли, и вы сможете увидеть их, щелкнув на кнопке «Показать пароли» на странице настроек автозаполнения.
Если у вас возникли проблемы с сохранением или настройкой паролей в Internet Explorer, вы можете попробовать удалить ранее сохраненные пароли и настройки автозаполнения.
Для этого найдите и щелкните на значок «Настройки» в правом верхнем углу окна браузера. В выпадающем меню выберите пункт «Опции Internet».
На вкладке «Содержимое» нажмите на кнопку «Автозаполнение настроек».
В разделе «Автозаполнение» вы найдете список сохраненных паролей и данных веб-форм. Чтобы удалить конкретный пароль, выберите его и нажмите на кнопку «Удалить».
Если вы хотите удалить все сохраненные пароли и данные веб-форм, нажмите на кнопку «Удалить пароли» и следуйте инструкциям на экране.
Кроме того, вы также можете перенести файлы с сохраненными паролями на другой компьютер или устройство.
Очистите кэш браузера
Очистка кэша браузера может помочь вам сделать так, чтобы Internet Explorer снова сохранял пароли. Вот что нужно сделать:
Перед началом:
Перед очисткой кэша браузера убедитесь, что у вас сохранены все необходимые данные и пароли. Вы также можете сохранить вкладки и страницы в открытом состоянии, чтобы после очистки кэша быстро восстановить свою активность.
Шаги:
- Откройте Internet Explorer на вашем компьютере, если вы этого ещё не сделали.
- Щёлкаем на меню, расположенное в правом верхнем углу окна браузера (в виде трех точек или стрелки) или нажмите кнопку «Alt» на клавиатуре, чтобы открыть старое меню.
- Выберите пункт «Интернет-параметры».
- В открывшемся окне выберите вкладку «Общие».
- В разделе «История браузера» нажмите на кнопку «Удалить» или «Очистить…».
- В появившемся окне выберите параметры, которые вы хотите удалить. Чтобы очистить кэш браузера, у вас должен быть выбран пункт «Временные файлы Интернета и веб-сайтов» или «Файлы и веб-сайты, сохраненные из временных файлов Интернета».
- Нажмите на кнопку «Удалить» или «Очистить», чтобы начать очистку кэша браузера.
- После завершения очистки вы можете закрыть окно «Интернет-параметры».
После очистки кэша Internet Explorer должен быть готов сохранять пароли на веб-страницах. Перенести сохраненные пароли с другого браузера в IE можно с помощью специальных инструментов, а также настроек паролей в самом Internet Explorer. Если у вас есть сохраненные пароли в старой версии Internet Explorer (например, на Windows 7) и вы хотите узнать, как их перенести, вы можете найти полезную информацию на официальном сайте.
Используйте последнюю версию Internet Explorer
- Если у вас установлена версия Internet Explorer 11 или выше, вы можете перейти к следующему пункту.
- Если вы используете Windows XP или более раннюю версию операционной системы, для вас последней доступной версией Internet Explorer будет версия 8. В этом случае обратитесь к пользовательскому сборнику или посмотрите в Интернете, как можно обновить Internet Explorer на своем компьютере.
- Откройте Internet Explorer и перейдите в меню «Настройки» (иконка шестеренки вехнем правом углу браузера).
- Выберите пункт «Настройки автозаполнения», где вы найдете основные параметры для включения и настройки автозаполнения в Internet Explorer.
- Убедитесь, что включена галочка «Автозаполнение веб-страниц и учетных записей». Это позволит Internet Explorer сохранять пароли.
- Дополнительно можно настроить, где сохранять пароли: в файле или веб-странице. В этом же окне есть параметры для удаления сохраненных паролей, автозаполнения и просмотра истории.
- Если вам нужно сохранить или удалить пароль, вы можете открыть окно «Управление автозаполнением», где можно увидеть список всех сохраненных паролей и добавить новые.
- Пользователи Internet Explorer могут использовать функцию «Перенести в другой компьютер» для переноса сохраненных паролей на другой компьютер или телефон.
Следуя этим инструкциям, вы сможете настроить Internet Explorer так, чтобы он сохранял ваши пароли и автоматически заполнял их при входе на веб-страницы.
Как просмотреть сохраненные пароли в Windows 10
В операционной системе Windows 10 вы можете легко проверить и просмотреть сохраненные пароли в Internet Explorer. Для этого следуйте инструкциям ниже:
- Откройте Internet Explorer, найдите и нажмите на иконку «зубчатой» (Настройки) в правом верхнем углу браузера.
- В выпадающем меню выберите пункт «Параметры» и откройте вкладку «Защита».
- На странице «Защита» найдите раздел «Параметры автозаполнения» и щёлкните на кнопке «Настроить».
- В открывшемся окне в разделе «Пароли» вы увидете список всех сохраненных паролей.
Для того чтобы перенести или удалить пароли, выполните следующие шаги:
- Выберите пароль, который хотите перенести или удалить, и щёлкните на нем правой кнопкой мыши.
- В контекстном меню выберите дополнительные действия, такие как «Сохранить пароль как», «Удалить» или «Перенести пароль».
- Если вы хотите сохранить пароль как файл, укажите имя файла и место сохранения.
- Если вы хотите удалить пароль, подтвердите свои действия в соответствующем диалоговом окне.
- Если вы хотите перенести пароль в другой браузер, выберите соответствующий вариант переноса и следуйте указаниям.
Теперь вы знаете, как просмотреть, перенести или удалить сохраненные пароли в Internet Explorer на Windows 10. Этот параметр сохранения паролей можно включить или отключить в настройках браузера, чтобы сохранять или не сохранять пароли в будущем.
Откройте Панель управления
Если вы хотите сделать так, чтобы Internet Explorer снова сохранял пароли, вам потребуется открыть Панель управления. В этом разделе вы найдете все необходимые параметры для настройки сохранения паролей в вашем браузере.
Шаг 1: Найти Панель управления
Для пользователей Windows 10 и Windows 8 данная опция может немного отличаться. В Windows 10 вы можете найти Панель управления, кликнув правой кнопкой мыши на кнопке «Пуск» в левом нижнем углу экрана и выбрав пункт «Панель управления» из выпадающего меню. В Windows 8 вы можете найти Панель управления, смахнув пальцем с правой стороны экрана, открыв боковую панель, и выбрав иконку «Панель управления».
Шаг 2: Открыть параметры Internet Explorer
В Панели управления найдите раздел «Интернет и сеть» (или просто «Интернет», в зависимости от версии Windows). В открывшемся окне найдите и щелкните на пункте «Интернет-опции».
Шаг 3: Настроить сохранение паролей
В окне «Интернет-опции» перейдите на вкладку «Содержимое». Здесь вы увидите различные параметры, связанные с сохранением паролей и историй в вашем браузере. Чтобы включить сохранение паролей в Internet Explorer, убедитесь, что параметр «Автозаполнение» включен.
Для этого убедитесь, что включены параметры «Имена и пароли на веб-страницах», «Имена и пароли в дополнительных полях» и «Имена и пароли в файловом режиме». Если настройки были изменены ранее, вы можете вернуть их к значениям по умолчанию, нажав кнопку «Установить значения по умолчанию» внизу окна.
Если вы хотите увидеть сохраненные пароли в вашем браузере, щелкните на кнопке «Параметры автозаполнения…», которая находится рядом с параметром «Автозаполнение». В открывшемся окне вы увидете список сохраненных паролей со звездочками. Вы можете выбрать пароль и щелкнуть на кнопке «Посмотреть», чтобы увидеть его.
Если вы хотите отключить сохранение паролей в Internet Explorer, снимите галочку с параметра «Пароли».
Теперь вы знаете, как настроить сохранение паролей в Internet Explorer и как удалить или перенести сохраненные пароли на другой компьютер или телефон. Следуя этим простым шагам, вы сможете управлять сохраненными данными в вашем браузере и убедиться, что ваша информация защищена и доступна только вам.
Выберите категорию «Пользователи и учетные записи»
Если вы используете Windows 7 или Windows XP, то включение сохранения паролей в Internet Explorer может быть немного отличаться. Воспользуйтесь следующими инструкциями:
| Windows 7 | Windows XP |
|---|---|
|
|
Если вы используете Windows 8, 10 или более поздние версии, то включение сохранения паролей в Internet Explorer немного отличается:
- Откройте Internet Explorer и найдите меню «Инструменты» (Tools) в правом верхнем углу окна браузера.
- Выберите пункт «Удалить историю просмотра» (Delete browsing history).
- На открывшейся странице «Удаление данных и истории просмотра» (Delete Browsing History) найдите раздел «Дополнительные параметры» (Advanced).
- В разделе «Сохранить автозаполнение» (Autocomplete) выберите опцию «Пароли» (Passwords).
- Нажмите кнопку «Удалить» (Delete) для удаления всех сохраненных паролей, либо «Перенести» (Transfer) для переноса сохраненных паролей на другой компьютер или телефон.
- Нажмите «ОК» для сохранения изменений.
Теперь вы знаете, как включить или отключить сохранение паролей в Internet Explorer на различных версиях Windows. Если вы хотите найти или узнать, где сохраняются пароли в браузере, воспользуйтесь указанными инструкциями.
Откройте раздел «Учетные записи учетной записи пользователя»
Когда вы сохраняете пароли в Internet Explorer, они сохраняются в файлах конфигурации обозревателя. Чтобы узнать, где именно находятся эти файлы, откройте панель управления Windows и выполните следующие действия:
- Откройте меню «Пуск», после чего щёлкните по пункту «Панель управления».
- В окне Панели управления найдите и щёлкните на пункте «Учетные записи пользователей».
- В открывшемся окне выберите соответствующий пользователю аккаунт.
- После этого найдите и щёлкните пункт «Учетные записи учетной записи пользователя».
В этом разделе можно выполнить несколько дополнительных настроек:
- Можно отключить сохранение паролей, сняв галочку рядом с параметром «Сохранять пароли».
- Можно настроить Internet Explorer на автоматическое сохранение паролей, выбрав параметр «Включить запоминание паролей».
- Можно узнать ранее сохраненные пароли, нажав на кнопку «Посмотреть сохраненные пароли».
- Можно удалить все сохраненные пароли, нажав на кнопку «Удалить все».
Когда пользователи отключают автозаполнение паролей в Internet Explorer, пароли все же сохраняются, но отображаются звездочками. Если включение сохранения паролей не работает, вам может потребоваться перенести собранные ранее данные в новый файл паролей. Для этого найдите файл с расширением .pwl или .pwl.bak в папке Internet Explorer и перенесите его в другую папку.
В целом, сделать так, чтобы Internet Explorer сохранял пароли в 2021 году, можно, выполнив несколько простых настроек в разделе «Учетные записи учетной записи пользователя».
Нажмите на ссылку «Управление сохраненными паролями»
В Internet Explorer существует возможность сохранять пароли, чтобы вам не приходилось каждый раз вводить их заново при посещении веб-сайтов. Однако, в некоторых случаях, функция сохранения паролей может быть отключена. Чтобы найти и включить эту функцию, вам понадобится выполнить несколько простых шагов.
1. Запустите Internet Explorer на вашем компьютере. Если у вас установлена Windows XP и более старая версия IE, то вам придется обновить браузер до IE 8 или более поздней версии.
2. Нажмите на кнопку «Инструменты» в правом верхнем углу окна браузера.
3. В разделе «Интернет-обозреватель» выберите пункт «Настройки» в выпадающем меню.
4. Перейдите на вкладку «Содержание» и найдите раздел «Автозаполнение».
5. Нажмите на кнопку «Настройки» в разделе «Автозаполнение».
6. В окне «Настройки автозаполнения» нажмите на ссылку «Управление сохраненными паролями».
7. В открывшемся окне вы увидите список всех ваших сохраненных паролей. Здесь вы можете просмотреть, изменить или удалить сохраненные пароли.
8. Если вы хотите сохранить новый пароль, просто введите его на соответствующей странице браузера и нажмите кнопку «Сохранить пароль».
9. Если вы хотите перенести сохраненные пароли с одного компьютера на другой или сменить устройство (например, с компьютера на телефон), то вам потребуется экспортировать файлы сохраненных паролей и потом импортировать их на новом устройстве.
10. После сохранения настроек паролей, закройте все окна и повторно запустите Internet Explorer, чтобы ваши изменения вступили в силу.
Теперь вы знаете, как включить и управлять сохранением паролей в Internet Explorer. Используйте эту функцию для более удобного и безопасного веб-серфинга!
Видео:
Настройка IE9 для запоминания пароля
Настройка IE9 для запоминания пароля by Екатерина Карманова 3,241 views 10 years ago 1 minute, 24 seconds