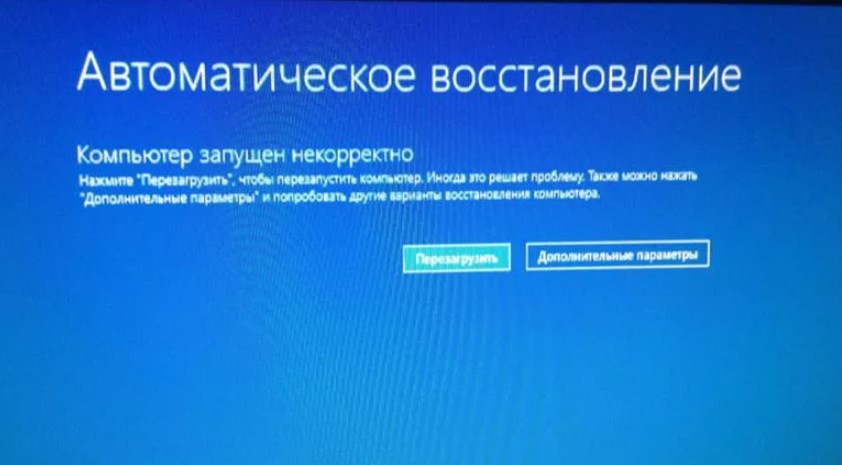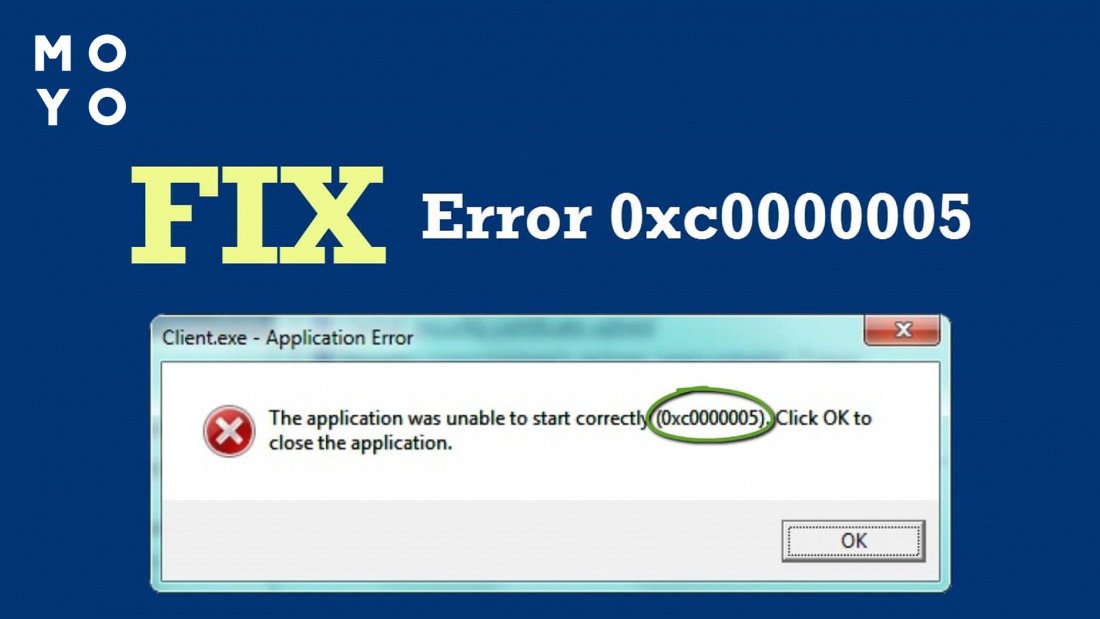- Как исправить ошибки при запуске служб Windows — решения и советы
- Проблема: автоматические службы не запускаются автоматически после перезапуска Windows
- Решение: исправление раздела реестра
- Шаг 1: Запустите Командную строку от имени администратора
- Шаг 2: Найдите путь к разделу реестра
- Шаг 3: Измените значение параметра
- Шаг 4: Перезапустите службу
- Проблема: службы Windows не запускаются
- Решение: устранение неполадок службы Windows, которая не запускается
- 1. Проверьте автоматические запускаемые службы
- 2. Проверьте путь к исполняемому файлу службы
- 3. Проверьте права доступа к службе
- 4. Перезапустите службу из командной строки
- Проблема: сообщение об ошибке «Не удается запустить службу Центра обеспечения безопасности»
- Решение 1: Проверьте службы Центра обеспечения безопасности
- Решение 2: Проверьте настройки безопасности Windows
- Решение 3: Запустите службу в режиме отложенного запуска
- Видео:
- Поиск и устранение всех ошибок Windows. Как исправить ошибку?
Как исправить ошибки при запуске служб Windows — решения и советы
Если вы столкнулись с проблемой запуска служб Windows на вашем компьютере, не волнуйтесь – мы поможем вам решить эту неприятную ситуацию. Запуск служб Windows – важный этап в обеспечении безопасности вашей операционной системы и правильной работы компьютера. Ошибки в работе служб могут привести к различным неполадкам и безопасность вашей системы может оказаться под угрозой.
В случае возникновения ошибки при запуске службы Windows, вам может понадобиться ввод пароля администратора или выполнение дополнительных действий для исправления проблемы. Предлагаем вам несколько советов и решений, которые могут помочь вам в данной ситуации:
- Проверьте автоматические службы: нажмите клавишу Win + R, введите команду services.msc и нажмите Enter. Найдите службу, которая не запускается, проверьте ее статус и убедитесь, что она должна запускаться автоматически.
- Перезапустите компьютер: если после выполнения предыдущего шага проблема не устранена, попробуйте перезапустить компьютер. Это решение может помочь при временных неполадках и конфликтах между службами.
- Запустите службу в безопасном режиме: если проблема возникает при запуске системных служб, попробуйте запустить компьютер в безопасном режиме. Для этого при включении компьютера удерживайте клавишу F8 до появления экрана выбора режима запуска.
- Проверьте файлы системы: в некоторых случаях проблемы с запуском служб Windows могут быть вызваны поврежденными или отсутствующими файлами системы. Выполните проверку файлов системы с помощью команды sfc /scannow в командной строке.
- Обратитесь к производителям: если все предыдущие решения не помогли, обратитесь за помощью к производителям вашего компьютера или операционной системы. Они смогут предложить более точное решение проблемы в вашем конкретном случае.
При возникновении ошибки при запуске служб Windows не стоит паниковать. В большинстве случаев проблема может быть решена с помощью нескольких простых действий. Однако, если у вас не удается исправить ошибку самостоятельно, следует обратиться за помощью к специалистам или производителям вашей операционной системы.
Проблема: автоматические службы не запускаются автоматически после перезапуска Windows
Когда вы столкнулись с проблемой, когда автоматические службы Windows не запускаются автоматически после перезапуска компьютера, приведенные ниже решения могут помочь вам исправить эту ошибку:
Решение 1: Проверьте безопасность служб Windows
1. Запустите «Центр безопасности Windows».
2. Найдите раздел «Службы Windows» в области «Защита от неполадок».
3. Проверьте, что все службы, отмеченные как «Автоматически» или «Отложенный запуск», запущены.
4. Если необходимо, запустите отсутствующие службы.
Решение 2: Проверьте файлы служб Windows
1. Откройте командную строку в режиме администратора.
2. Ввод пути: sc queryex type= service state= all > «%userprofile%\Desktop\services.txt» и нажмите «Enter».
3. Найдите файл «services.txt» на вашем рабочем столе и откройте его.
4. Посмотрите, запущена ли служба «Автоматически» в поле «START_TYPE».
5. Если служба не запущена, запустите ее с помощью команды «sc start [имя службы]».
Решение 3: Исправление проблемы с автоматическим запуском служб Windows
1. Нажмите кнопку «Пуск» на панели задач.
2. Введите «cmd» в поле «Поиск» и удерживайте клавишу «Ctrl+Shift» на клавиатуре.
3. Найдите «Командную строку» в списке результатов, щелкните правой кнопкой мыши и выберите «Запустить от имени администратора».
4. В командной строке введите следующую команду без кавычек: «netsh winsock reset» и нажмите «Enter».
5. После получения сообщения «Успешно выполнена команда», перезагрузите компьютер и проверьте, запускаются ли автоматические службы после перезапуска.
Если вы все еще сталкиваетесь с проблемой, возможно, вам потребуется обратиться к производителям вашего Windows для получения дальнейшей помощи и устранения неполадок.
Решение: исправление раздела реестра
Если вы столкнулись с проблемой запуска служб Windows и получаете сообщение «Не удается запустить службу», то одним из возможных решений может быть исправление раздела реестра компонентов служб Windows.
Для выполнения данного решения следуйте следующим шагам:
Шаг 1: Запустите Командную строку от имени администратора
Щелкните правой кнопкой мыши по кнопке «Пуск» на вашем рабочем столе и выберите «Командная строка (администратор)».
Шаг 2: Найдите путь к разделу реестра
Введите команду «regedit» в командной строке и нажмите клавишу «Ввод». Откроется редактор реестра Windows.
В редакторе реестра найдите следующее местоположение:
| Путь к разделу реестра |
|---|
| HKEY_LOCAL_MACHINE\SYSTEM\CurrentControlSet\Services\Security |
Шаг 3: Измените значение параметра
Щелкните правой кнопкой мыши на параметре «Start» в области справа и выберите «Изменить».
В открывшемся окне «Изменение значения» установите значение в «2» (значение «2» означает, что служба должна запускаться автоматически).
Нажмите кнопку «ОК», чтобы сохранить изменения.
Шаг 4: Перезапустите службу
Вернитесь к окну командной строки и введите следующую команду:
sc start Security
Данная команда запустит службу безопасности Windows.
После выполнения всех этих шагов проверьте, запускаются ли службы Windows автоматически. Если проблема с запуском служб Windows все еще не решена, возможно, у вас есть более серьезные неполадки, и рекомендуется обратиться к специалисту по обеспечению безопасности или провести полную проверку системы на наличие вирусов и вредоносных программ.
Проблема: службы Windows не запускаются
Когда вы столкнулись с проблемой, что службы Windows не запускаются, это может быть причиной неполадок в вашей операционной системе. Неправильная работа служб может привести к ошибкам и неработоспособности других приложений. В этом разделе мы рассмотрим несколько решений, которые помогут вам исправить эту проблему.
- Проверьте статус службы: Перейдите в «Пуск», введите «службы» в поле поиска и выберите «Службы». Посмотрите, запущена ли требуемая служба и установлено ли значение «Автоматически» в столбце «Тип запуска».
- Проверьте права администратора: Если служба не запускается из-за ограничений безопасности, попробуйте запустить ее с правами администратора. Щелкните правой кнопкой мыши на службе, выберите «Свойства» и перейдите на вкладку «Вход в систему». Установите флажок рядом с «Учетная запись локальной системы» и нажмите кнопку «ОК».
- Проверьте реестр: Откройте командную строку от имени администратора и выполните команду «regedit». Найдите следующий путь: HKEY_LOCAL_MACHINE\SYSTEM\CurrentControlSet\Services. Убедитесь, что значение «Start» для требуемой службы установлено как «2» (Автоматический запуск).
- Проверьте центр обновления Windows: Откройте «Панель управления», выберите «Центр обновления Windows» и нажмите кнопку «Проверить наличие обновлений». Установите все доступные обновления и перезапустите компьютер.
- Проверьте услуги безопасности: Откройте «Панель управления», выберите «Система и безопасность», а затем «Администрирование». Найдите «Службы» и проверьте, запущена ли требуемая служба в соответствии с ее описанием.
- Проверьте файлы Windows: Откройте командную строку от имени администратора и выполните команду «sfc /scannow». Это выполнит проверку и восстановление неправильных системных файлов. Если система обнаружит ошибку, она автоматически ее исправит.
Если ни одно из перечисленных решений не помогло вам решить проблему, обратитесь к производителю вашего компьютера или операционной системы для получения дополнительной поддержки.
Решение: устранение неполадок службы Windows, которая не запускается
1. Проверьте автоматические запускаемые службы
Один из самых распространенных причин проблем с запуском служб Windows — некорректные настройки автозапуска. Чтобы проверить это, выполните следующее:
- Нажмите на кнопку «Пуск» и в строке поиска введите «службы».
- В открывшемся окне выберите «Службы» или «Центр управления службами».
- Посмотрите список служб и найдите ту, с которой возникла проблема запуска.
- Щелкните правой кнопкой мыши на службе и выберите «Свойства».
- Во вкладке «Общие» убедитесь, что значение «Тип запуска» установлено как «Автоматически». Если нет, выберите это значение и нажмите кнопку «Применить».
- Попробуйте запустить службу снова.
2. Проверьте путь к исполняемому файлу службы
Если в первом случае проблема не решилась, то возможно дело в неправильном пути к исполняемому файлу службы. Чтобы это исправить, выполните следующее:
- Снова откройте окно «Службы».
- Щелкните правой кнопкой мыши на службе с проблемой и выберите «Свойства».
- Во вкладке «Общие» проверьте путь к исполняемому файлу. Если он указан неверно или в поле «Расположение» отображается «Не доступно», нажмите на кнопку «Обзор» и укажите верный путь к файлу.
- Попробуйте запустить службу снова.
3. Проверьте права доступа к службе
Если проблема не решена, возможно дело в ограничениях безопасности. В таком случае проверьте права доступа к службе:
- Снова откройте окно «Службы».
- Найдите службу с проблемой и щелкните правой кнопкой мыши на ней.
- Выберите «Свойства» и перейдите на вкладку «Вход».
- Убедитесь, что поле «Вход в систему» установлено как «Локальная система».
- Если поле «Этот учет записи: локальный аккаунт» отмечено, попробуйте выбрать аккаунт администратора или другого пользователя с административными правами.
- Попробуйте запустить службу снова.
4. Перезапустите службу из командной строки
Если все предыдущие методы не привели к результату, попробуйте перезапустить службу из командной строки:
- Откройте командную строку от имени администратора.
- Введите команду «net start [имя службы]» (без кавычек) и нажмите Enter.
- Проверьте, запустилась ли служба.
Если ни одно из предложенных решений не помогло вам в устранении проблем с запуском служб Windows, рекомендуется обратиться к производителям служб или операционной системы для получения дополнительной поддержки и решения проблемы.
Проблема: сообщение об ошибке «Не удается запустить службу Центра обеспечения безопасности»
При запуске служб Windows вы можете столкнуться с ошибкой, которая гласит «Не удается запустить службу Центра обеспечения безопасности». Эта проблема может быть вызвана различными неисправностями в компонентах WindowsC или в настройках безопасности. В этом разделе мы рассмотрим несколько решений, которые могут помочь вам исправить эту ошибку и восстановить работу службы Центра обеспечения безопасности.
Решение 1: Проверьте службы Центра обеспечения безопасности
Первым шагом в решении этой проблемы является убедиться, что все необходимые службы Центра обеспечения безопасности запущены и работают правильно. Для этого выполните следующие действия:
- Откройте меню Пуск и введите «services.msc» в поле поиска.
- Найдите службы «Центр обеспечения безопасности» в списке служб и убедитесь, что их статус запуска — «Запущен».
- Если службы не запущены, щелкните правой кнопкой мыши на каждой из них и выберите пункт «Запустить».
Запустите службы Центра обеспечения безопасности и проверьте, решается ли проблема.
Решение 2: Проверьте настройки безопасности Windows
Если службы Центра обеспечения безопасности запущены, но проблема все еще возникает, возможно, проблема связана с настройками безопасности Windows. В этом случае вам следует проверить следующие настройки:
- Удостоверьтесь, что вы выполнили вход в систему от имени администратора. Некоторые настройки безопасности доступны только администраторам.
- Проверьте файл реестра Windows, чтобы убедиться, что значение «Security Center» находится в корректной области. Путь к файлу реестра: HKEY_LOCAL_MACHINE\SOFTWARE\Microsoft\Security Center.
- Проверьте файл реестра Windows, чтобы убедиться, что значение «SecurityCenterEnabled» имеет значение «1». Путь к файлу реестра: HKEY_LOCAL_MACHINE\SOFTWARE\Microsoft\Security Center\SecurityCenterEnabled.
Изменение этих настроек может помочь вам восстановить работу службы Центра обеспечения безопасности.
Решение 3: Запустите службу в режиме отложенного запуска
Если проблема со службой Центра обеспечения безопасности по-прежнему не решена, вы можете попробовать запустить службу в режиме отложенного запуска. Для этого выполните следующие действия:
- Откройте командную строку от имени администратора. Для этого нажмите Win + R, введите «cmd» и нажмите клавишу Enter.
- В командной строке введите следующую команду:
sc config wscsvc start= delayed-auto. - Нажмите клавишу Enter, чтобы выполнить команду.
После выполнения этих действий перезапустите компьютер и проверьте, работает ли служба Центра обеспечения безопасности.
Надеемся, что одно из предложенных решений помогло вам исправить ошибку «Не удается запустить службу Центра обеспечения безопасности» в Windows. Если проблема все еще не решена, рекомендуем обратиться к поддержке производителей Windows или воспользоваться другими методами решения неполадок.
Видео:
Поиск и устранение всех ошибок Windows. Как исправить ошибку?
Поиск и устранение всех ошибок Windows. Как исправить ошибку? by Павел Мудрый 431,192 views 6 years ago 10 minutes, 24 seconds