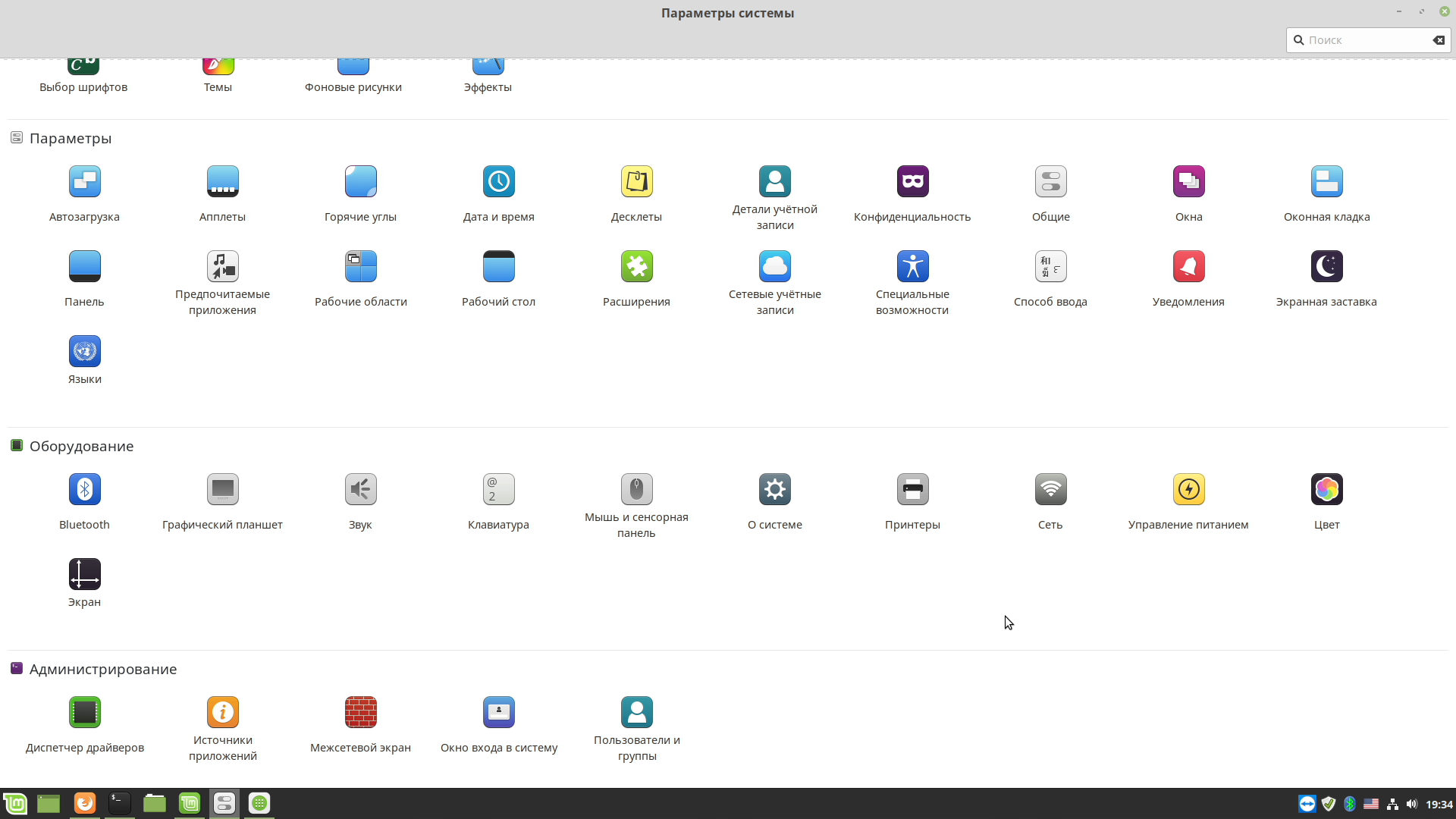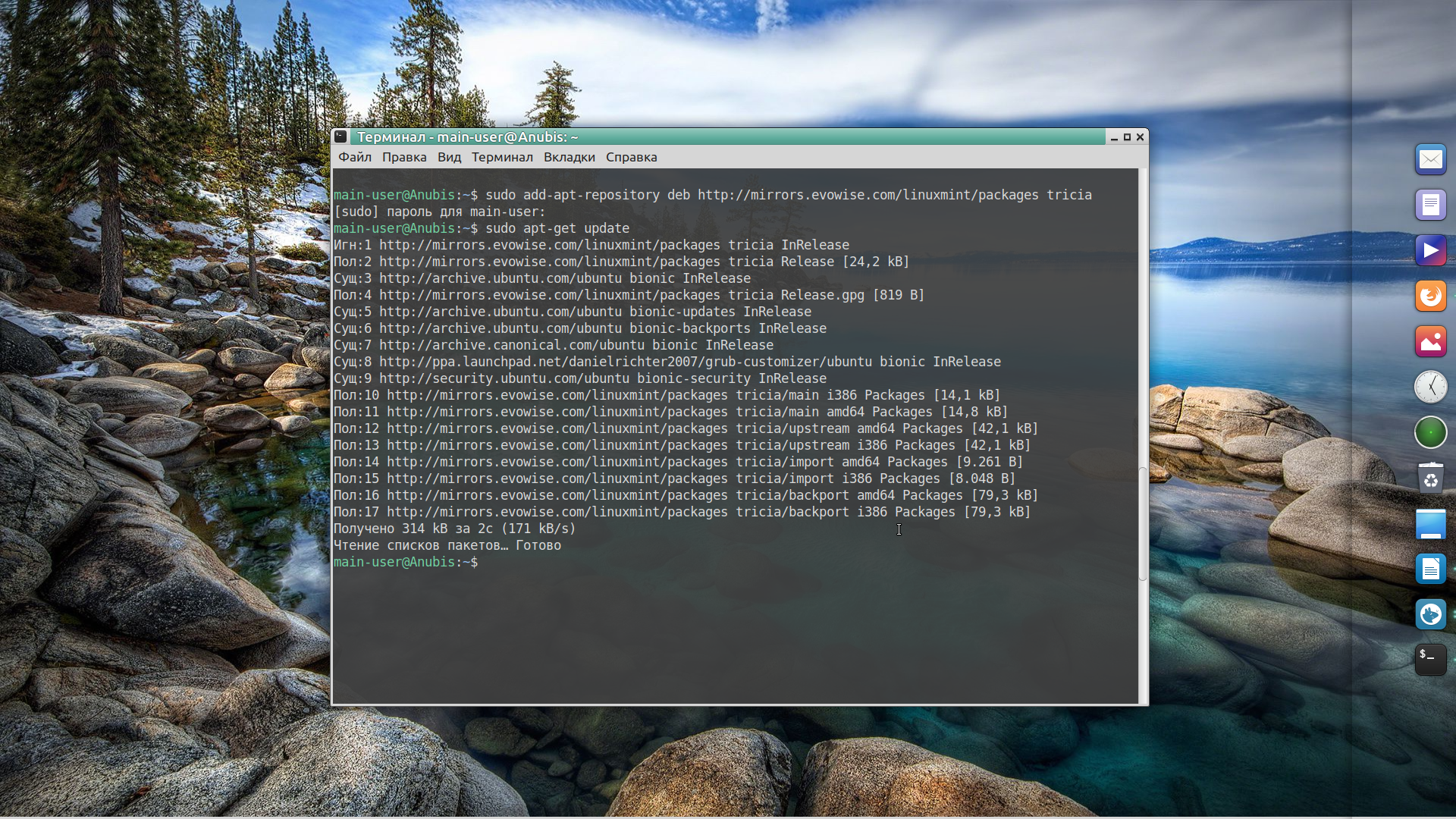- Как добавить PPA-репозиторий в Linux Mint подробная инструкция
- Для чего может потребоваться подключение PPA-репозитория
- Как подключается PPA-репозиторий
- 1. Откройте терминал
- 2. Найдите PPA-репозиторий
- 3. Добавьте PPA-репозиторий
- 4. Обновите индексы пакетов
- 5. Установите программу
- 6. Enjoy!
- Пример подключения PPA-репозитория используя терминал
- Шаг 1: Открыть терминал
- Шаг 2: Добавить PPA-репозиторий
- Шаг 3: Подтвердить добавление репозитория
- Шаг 4: Обновление списка пакетов
- Шаг 5: Установка программы из PPA-репозитория
- Видео-инструкция
- Шаг 1: Проверьте версию Mint
- Шаг 2: Перейдите на страницу PPA-репозитория
- Шаг 3: Добавьте PPA-репозиторий
- Шаг 4: Обновите список пакетов
- Шаг 5: Установите программу или обновление
- Не могу добавить PPA: SOLVED PPA Does not Support Focal
- Пример подключения PPA-репозитория используя графический инструмент
- Шаг 1: Открыть «Software Sources»
- Шаг 2: Добавление PPA-репозитория
- Шаг 3: Проверка и сохранение изменений
- Linux Mint Forums
- Использование терминала для добавления PPA-репозитория
- Подключение PPA-репозитория через графический интерфейс
- Использование ppa-purge для удаления PPA-репозитория
- Пример удаления PPA-репозитория в Linux Mint
- Видео:
- 25 Things to Do After Installing Linux Mint 20 "Ulyana"
Как добавить PPA-репозиторий в Linux Mint подробная инструкция
Linux Mint — один из самых популярных дистрибутивов Linux среди пользователей. Он предлагает множество функций и настроек, позволяющих адаптировать систему под себя. Однако, иногда стандартный набор репозиториев не может удовлетворить все нужды, и тогда приходится обращаться к PPA-репозиториям. В этой статье мы расскажем, как добавить PPA-репозиторий в Linux Mint.
Добавление PPA-репозитория — это простой способ получить доступ к дополнительным программам и обновлениям, которые не входят в основной набор репозиториев Linux Mint. Существует несколько способов добавления PPA-репозиториев, но мы рассмотрим самый простой и распространенный способ — с помощью терминала.
Прежде чем продолжить, важно отметить, что добавление PPA-репозитория может повлечь за собой риски для стабильности и безопасности системы. Поэтому, перед добавлением PPA-репозитория, всегда рекомендуется ознакомиться с информацией о нем и прочитать отзывы других пользователей. Также рекомендуется создать точку восстановления системы или сделать резервную копию, чтобы в случае проблем можно было вернуться к предыдущему состоянию системы.
Для чего может потребоваться подключение PPA-репозитория
В Linux Mint, как и в других дистрибутивах, есть свои официальные репозитории, где находятся пакеты, поддерживаемые командой разработчиков. Однако, иногда вам может потребоваться установить пакет, который не находится в официальных репозиториях, но доступен в PPA-репозитории. PPA-репозитории могут быть полезны, если вы хотите установить свежую версию программы, обновить драйверы видеокарты, добавить новые темы или настройки, установить пакеты, связанные с разработкой или определенной программой.
Добавление PPA-репозитория в Linux Mint позволяет получить доступ к другим источникам программного обеспечения, которые могут предоставить вам больше возможностей. Например, вы можете найти PPA-репозиторий с новой версией Kodi, который недоступен в официальных репозиториях. Или вы можете найти PPA-репозиторий с драйверами Nvidia, которые предлагают лучшую поддержку вашей видеокарты.
Однако, стоит помнить, что добавление сторонних PPA-репозиториев может быть несколько рискованным. Во-первых, вы не всегда можете быть уверены в качестве пакетов, предлагаемых в этих репозиториях. Во-вторых, PPA-репозитории не поддерживаются официальной командой разработчиков Linux Mint, поэтому положение в форуме поддержки может быть ограничено. Кроме того, некоторые программы могут несовместимо работать с другими пакетами системы и могут вызывать проблемы.
Поэтому при использовании PPA-репозиториев имейте в виду следующие советы:
- Проверьте надежность и репутацию PPA-репозитория, прежде чем его добавить.
- Добавляйте PPA-репозитории только в том случае, если у вас действительно есть конкретная необходимость.
- Не добавляйте слишком много PPA-репозиториев, чтобы избежать конфликтов и проблем с обновлением.
- Регулярно обновляйте свою систему и проверяйте наличие обновлений в добавленных PPA-репозиториях.
- Если вы столкнулись с проблемой после установки пакета из PPA-репозитория, попробуйте удалить этот пакет и отключить соответствующий репозиторий.
В общем, подключение PPA-репозитория в Linux Mint может быть полезным инструментом для расширения возможностей вашей системы, однако имейте в виду потенциальные риски и следуйте рекомендациям, чтобы избежать проблем.
Как подключается PPA-репозиторий
Вот пример, как добавить PPA-репозиторий в Linux Mint Tricia:
1. Откройте терминал
Для того чтобы подключить PPA-репозиторий, вам потребуется запустить терминал. Это можно сделать, нажав клавиши Ctrl + Alt + T.
2. Найдите PPA-репозиторий
Перед тем как добавить PPA-репозиторий, убедитесь, что он поддерживается и совместим с вашей версией Mint. Например, если вы используете Mint 19.3 Tricia, вы можете посетить форумы или страницу разработчика программы, чтобы узнать, имеется ли PPA-репозиторий для вашей версии.
3. Добавьте PPA-репозиторий
Для добавления PPA-репозитория воспользуйтесь следующей командой:
| sudo add-apt-repository ppa: | ppa-репозитория |
Здесь ppa-репозитория это название PPA-репозитория, которое вы хотите добавить. Например, если вы хотите добавить PPA-репозиторий для Kodi, команда будет выглядеть следующим образом:
| sudo add-apt-repository ppa:team-xbmc/ppa |
Введите свой пароль администратора и нажмите клавишу Enter.
4. Обновите индексы пакетов
После добавления PPA-репозитория вам может понадобиться обновить индексы пакетов. Для этого выполните следующую команду:
| sudo apt update |
Эта команда позволит системе обнаружить новые пакеты в добавленном репозитории.
5. Установите программу
Теперь вы можете установить программу из добавленного PPA-репозитория. Для этого воспользуйтесь командой:
| sudo apt install | название-пакета |
Здесь название-пакета это название программы, которую вы хотите установить. Например, чтобы установить Kodi, выполните следующую команду:
| sudo apt install kodi |
Вам может потребоваться подтверждение установки, просто введите «Y» и нажмите клавишу Enter.
6. Enjoy!
Поздравляем, вы успешно добавили и установили программу из PPA-репозитория! Теперь вы можете использовать ее на своей системе Linux Mint!
Интересно узнать, как удалить PPA-репозиторий? В таком случае можете заглянуть в нашу статью «Как удалить PPA-репозиторий в Linux Mint: видео-инструкция и шаги».
Пример подключения PPA-репозитория используя терминал
Шаг 1: Открыть терминал
Для начала откройте терминал. Вы можете сделать это нажав на кнопку «Меню» в левом нижнем углу экрана, а затем ввести «Терминал» в строку поиска.
Шаг 2: Добавить PPA-репозиторий
Когда терминал открыт, введите следующую команду, чтобы добавить PPA-репозиторий:
sudo add-apt-repository ppa:имя пакетаГде «имя пакета» — это имя PPA-репозитория, который вы хотите добавить. Например, если вы хотите добавить репозиторий с именем «ppa:mxmediacentre/2021.1.1», команда будет выглядеть следующим образом:
sudo add-apt-repository ppa:mxmediacentre/2021.1.1Шаг 3: Подтвердить добавление репозитория
Система попросит вас ввести пароль администратора (root) для подтверждения. Введите пароль и нажмите клавишу Enter.
Шаг 4: Обновление списка пакетов
После успешного добавления PPA-репозитория необходимо обновить список пакетов. Для этого введите следующую команду:
sudo apt updateКоманда «apt update» загрузит новые списки пакетов с добавленного репозитория.
Шаг 5: Установка программы из PPA-репозитория
Теперь, когда репозиторий успешно добавлен и список пакетов обновлен, вы можете установить нужную программу. Для этого введите команду:
sudo apt install имя пакетаГде «имя пакета» — это название программы, которую вы хотите установить из PPA-репозитория.
Вот и все! Теперь вы знаете, как подключить PPA-репозиторий в Linux Mint с помощью терминала. Этот метод является очень удобным и позволяет быстро получить доступ к программам и обновлениям, которые не доступны в основных репозиториях.
Видео-инструкция
На этой странице вы найдете подробное видеоруководство по добавлению PPA-репозитория в Linux Mint. Следуйте этим шагам, чтобы успешно добавить PPA-репозиторий и установить необходимую программу или обновление.
Шаг 1: Проверьте версию Mint
Прежде чем добавить новый PPA-репозиторий, вам нужно убедиться, что у вас установлена именно та версия Linux Mint, которую поддерживает репозиторий. Это можно сделать, открывая «Менеджер обновлений» и перейти на вкладку «Информация».
Шаг 2: Перейдите на страницу PPA-репозитория
Перейдите на страницу PPA-репозитория, который вы хотите добавить. Обычно на этой странице вы найдете инструкции по добавлению репозитория. Некоторые PPA-репозитории также предлагают видео-инструкции на YouTube, где вы можете узнать больше о добавлении репозитория.
Шаг 3: Добавьте PPA-репозиторий
Откройте терминал и введите следующую команду:
sudo add-apt-repository ppa:имя-репозитория
Замените «имя-репозитория» на фактическое имя PPA-репозитория, которое вы хотите добавить. Нажмите Enter и введите пароль администратора, если понадобится.
Шаг 4: Обновите список пакетов
Чтобы получить доступ к пакетам из нового PPA-репозитория, вам нужно обновить список пакетов. В терминале введите:
sudo apt update
Это обновит список пакетов и проверит наличие обновлений для установленных программ.
Шаг 5: Установите программу или обновление
После успешного добавления PPA-репозитория и обновления списка пакетов вы можете установить программу или обновление. В терминале введите:
sudo apt install название-программы
Замените «название-программы» на фактическое имя программы, которую вы хотите установить или обновить. Нажмите Enter и введите пароль администратора, если понадобится.
Вы можете найти больше информации и поддержку на форумах Linux Mint или на странице документации по PPA-репозиториям. Теперь, когда вы знаете, как добавить PPA-репозиторий, вы можете легко получить доступ к новым программам и обновлениям на Linux Mint.
Не могу добавить PPA: SOLVED PPA Does not Support Focal
При попытке добавить PPA-репозиторий в Linux Mint Tricia, может возникнуть такая проблема, как отсутствие поддержки PPA для данной версии операционной системы. Это довольно неудобная ситуация, но существует несколько способов решить эту проблему.
В этой статье я расскажу о возможных причинах, по которым не удается добавить PPA-репозиторий в Linux Mint, и покажу, как можно справиться с этой проблемой.
Некоторые пакеты и настройки могут потребоваться из PPA-репозитория, который не поддерживается в вашей версии Linux Mint. Например, вы можете хотеть добавить PPA с последними версиями драйверов NVIDIA или с пакетами, предоставляющими дополнительные темы оформления.
Эту проблему можно решить, используя инструмент под названием «grub-customizer». Но сначала вам нужно его установить. Для этого в терминале выполните следующую команду:
sudo add-apt-repository ppa:danielrichter2007/grub-customizersudo apt updatesudo apt install grub-customizer
После установки инструмента «grub-customizer» вы можете использовать его для редактирования настроек загрузчика Grub.
Если вы уже установили PPA-репозиторий, и он работал ранее, но теперь перестал, скорее всего, это связано с тем, что репозиторий был обновлен и вы не обновили свою систему. Попробуйте выполнить следующие две команды в терминале:
sudo apt updatesudo apt upgrade
Если это не помогло, возможно, PPA-репозиторий был удален или переработан, и больше не поддерживает вашу версию Linux Mint. В этом случае вам придется искать другие источники для получения нужных вам пакетов.
Если вы не уверены, какие PPA-репозитории у вас установлены, можете воспользоваться командой:
ls /etc/apt/sources.list.d/
Она покажет список файлов с расширением «.list», которые являются источниками пакетов, добавленными в вашу систему.
Если вы всё же хотите добавить PPA-репозиторий, не поддерживающий вашу версию Linux Mint, вы можете попробовать выполнить следующие шаги:
- Скопируйте содержимое файла с PPA, который вы хотите добавить. Обычно это находится в разделе «Adding this PPA to your system» на странице PPA-репозитория.
- Откройте терминал, выполните команду:
sudo nano /etc/apt/sources.list.d/kadaitcha.list- В открывшемся редакторе nano вставьте скопированное содержимое и сохраните файл (нажмите
Ctrl+O, а затемCtrl+X). - Затем выполните команды:
sudo apt updatesudo apt install package-name
Обратите внимание, что это не рекомендуется, так как это может привести к потере стабильности вашей системы. Лучше всего искать альтернативные репозитории или пакеты, которые поддерживают вашу версию Linux Mint.
Если вы не смогли решить проблему с PPA-репозиторием и требуемым пакетом, вы всегда можете обратиться за помощью на форумах сообщества Linux Mint или поискать решение на YouTube или в других источниках информации.
В данной статье мы рассмотрели возможные причины и способы решения проблемы с подключением PPA-репозитория в Linux Mint. Надеюсь, эта информация будет полезной для вас!
Пример подключения PPA-репозитория используя графический инструмент
В этом разделе мы рассмотрим пример подключения PPA-репозитория в Linux Mint с помощью графического инструмента. Этот метод может оказаться более удобным для пользователей, которые предпочитают графический интерфейс и не хотят использовать терминал.
Шаг 1: Открыть «Software Sources»
Первым шагом необходимо открыть окно «Software Sources». Для этого откройте меню «Менеджер обновлений» и нажмите на кнопку «Источники программного обеспечения».
Примечание: В Linux Mint 20.1 «Ulyana» вы также можете открыть «Software Sources», нажав на кнопку «Помощь» в меню «Управление компьютером» и выбрав пункт «Нажмите здесь, чтобы получить дополнительную информацию о проблемах, связанных с репозиториями».
Шаг 2: Добавление PPA-репозитория
В открывшемся окне выберите вкладку «Дополнительно» и нажмите на кнопку «Добавить пакетный источник».
Появится окно для добавления пакетного источника. Введите URL PPA-репозитория и нажмите кнопку «Добавить источник».
На примере добавления PPA-репозитория MXMediaCentre, вам потребуется ввести следующий URL:
http://ppa.launchpad.net/michele.petrecca/mxmediacentre/ubuntu/
Шаг 3: Проверка и сохранение изменений
После добавления PPA-репозитория вы увидите его в списке пакетных источников. Убедитесь, что он выбран, чтобы включить его использование.
После того, как вы добавите PPA-репозиторий, вам может потребоваться обновить индексы пакетов, чтобы получить доступ к пакетам из этого репозитория. Для этого нажмите кнопку «Обновить».
Наконец, нажмите кнопку «Закрыть», чтобы сохранить изменения.
Важно: При добавлении PPA-репозитория, особенно он может изменить системные настройки и повлиять на работу вашей системы. Будьте осторожны и скачивайте ПО только из проверенных репозиториев, которые вы доверяете.
В этом примере мы рассмотрели пример подключения PPA-репозитория MXMediaCentre с использованием графического инструмента «Software Sources». Теперь вы можете установить пакеты из этого репозитория, используя обычные инструменты установки пакетов в Linux Mint.
Linux Mint Forums
При подключении нового PPA-репозитория в Linux Mint, возможно, потребуется добавить новые источники, чтобы ваша система смогла загрузить и установить необходимые пакеты. В этой статье мы рассмотрим подробную инструкцию по добавлению PPA-репозитория в Linux Mint и покажем, как это сделать с помощью терминала и графического интерфейса.
Использование терминала для добавления PPA-репозитория
Для начала откройте терминал на вашей системе Linux Mint. Для этого вы можете нажать клавиши Ctrl+Alt+T или найти в меню пуск раздел «Терминал».
После открытия терминала вам понадобится ввести следующую команду:
sudo add-apt-repository ppa:имя-репозитория
Здесь «имя-репозитория» — это имя PPA-репозитория, который вы хотите добавить. Например, если вы хотите добавить репозиторий с драйверами для видеокарт NVIDIA GeForce, команда будет выглядеть следующим образом:
sudo add-apt-repository ppa:graphics-drivers/ppa
После ввода команды вам может потребоваться ввести пароль root, чтобы подтвердить ваше действие.
После добавления PPA-репозитория вам необходимо обновить список индексов пакетов. Для этого в терминале введите команду:
sudo apt update
После выполнения этой команды Linux Mint обновит список доступных пакетов из добавленного PPA-репозитория.
Подключение PPA-репозитория через графический интерфейс
Кроме использования терминала, вы можете также добавить PPA-репозиторий через графический интерфейс. Для этого в Linux Mint есть специальный инструмент «Софтварный источник».
Чтобы открыть «Софтварный источник», нажмите кнопку «Меню» в левом нижнем углу экрана, а затем найдите иконку «Софтварный источник».
После запуска «Софтварного источника» выберите раздел «PPA» и нажмите кнопку «Добавить». Далее вам будет предложено ввести имя PPA-репозитория и нажать «Добавить источник».
После этого Linux Mint вам предложит обновить список пакетов. Нажмите кнопку «Обновить», чтобы загрузить информацию о доступных пакетах из добавленного PPA-репозитория.
Использование ppa-purge для удаления PPA-репозитория
В случае, если вам потребуется удалить PPA-репозиторий и все пакеты, которые вы установили из него, вы можете воспользоваться инструментом ppa-purge.
Для использования ppa-purge в терминале введите команду:
sudo apt install ppa-purge
После установки ppa-purge вы можете удалить PPA-репозиторий и все его пакеты с помощью команды:
sudo ppa-purge ppa:имя-репозитория
Здесь «имя-репозитория» — это имя PPA-репозитория, который вы хотите удалить.
После ввода команды ppa-purge удалит PPA-репозиторий и все установленные из него пакеты из вашей системы Linux Mint.
Вот и всё! Теперь вы знаете, как добавить и удалить PPA-репозиторий в Linux Mint. Не забывайте быть осторожными при добавлении PPA-репозиториев, так как они могут содержать пакеты, которые могут испортить вашу систему.
Если вы хотите узнать больше информации об использовании Linux Mint, вы можете найти полезные советы и инструкции на форумах Linux Mint.
| Ссылка | Описание |
|---|---|
| Linux Mint Forums | На форумах Linux Mint вы можете найти советы, инструкции и помощь от других пользователей Linux Mint. |
Пример удаления PPA-репозитория в Linux Mint
Удаление PPA-репозитория может понадобиться, если вы больше не используете программы или пакеты, предоставляемые этим репозиторием, или если возникли проблемы после его добавления. Вот пример простого удаления PPA-репозитория в Linux Mint.
- Откройте терминал нажатием клавиш Ctrl + Alt + T или через меню: Меню → Аксессуары → Терминал.
- Введите следующую команду в терминале:
- Подтвердите удаление PPA-репозитория, нажав клавишу Enter.
sudo add-apt-repository --remove ppa:имя/путьЗамените имя/путь на путь к PPA-репозиторию, который вы хотите удалить. Например, если вы хотите удалить PPA-репозиторий с именем ppa:example/ppa, введите:
sudo add-apt-repository --remove ppa:example/ppaПосле ввода команды вас попросят ввести пароль администратора.
Теперь PPA-репозиторий будет удален из системы.
Удаление PPA-репозитория полезно при разрешении конфликтов, устранении проблем или при очистке системы от неиспользуемых пакетов. Теперь вы знаете, как удалить PPA-репозиторий в Linux Mint.
Видео:
25 Things to Do After Installing Linux Mint 20 "Ulyana"
25 Things to Do After Installing Linux Mint 20 "Ulyana" by Average Linux User 227,646 views 3 years ago 34 minutes