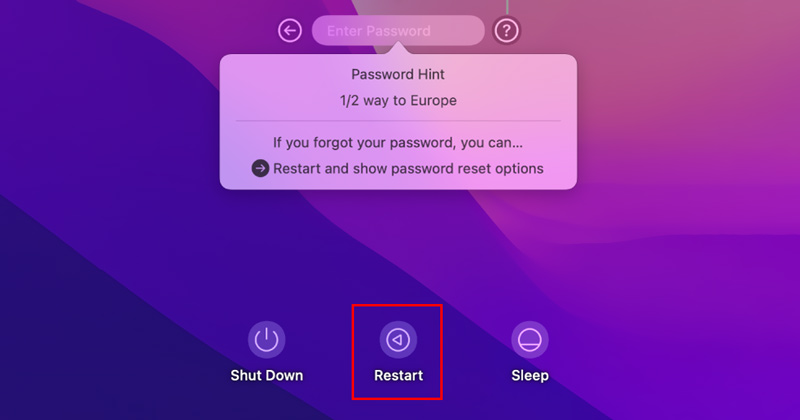- Что делать, если Touch ID не работает на компьютере Mac решение проблемы
- Причины и решения проблемы с Touch ID на Mac
- 1. Touch ID выключен
- 2. Проблемы с питанием
- 3. Проблемы с сенсорной панелью
- 4. Параметры клавиатуры
- 5. Проблемы совместимости со сторонними программами
- 6. Часть клавиатуры не работает
- Проверьте настройки Touch ID
- Проверьте наличие Touch ID на вашем Mac
- Проверьте состояние Touch ID
- Проверьте клавиатуру и трекпад
- Перезагрузите ваш Mac
- Проверьте обновления системы
- Удалите и добавьте заново отпечаток пальца
- Очистите датчик Touch ID
- 1. Выключите беспроводной транслятор клавиш
- 2. Отключите другие устройства ввода
- 3. Проверьте настройки клавиатуры и трекпада
- Проверьте работу других приложений, требующих Touch ID
- Настройка раскладки клавиатуры на Mac
- Видео:
- Как настроить Touch ID на Mac
Что делать, если Touch ID не работает на компьютере Mac решение проблемы
Если вы хотите воспользоваться функцией Touch ID на своем Mac, но обнаруживаете проблемы с ее работой, не отчаивайтесь. Проблема может быть различной природы и иметь разные причины, от отсутствия подключения до неправильных настроек.
Если Touch ID не работает на вашем компьютере Mac, первым делом убедитесь, что ваша клавиатура поддерживает эту функцию. Некоторые модели клавиатур, особенно старые или сторонние, не имеют встроенного датчика для сканирования отпечатков пальцев.
Также, убедитесь, что Touch ID включен в настройках вашего Mac. Для этого перейдите в меню Apple (главное меню) и выберите пункт «Системные настройки». Затем перейдите в раздел «Touch ID» и убедитесь, что флажок рядом с «Разрешить Touch ID для разблокировки Mac» установлен.
Если Touch ID все равно не работает, попробуйте перезапустить компьютер. Иногда перезагрузка помогает восстановить нормальную работу функций ввода. Для перезагрузки нажмите и удерживайте кнопку включения на компьютере до момента, когда появится диалоговое окно с предложением перезагрузки. Выберите «Перезагрузить» и дождитесь, пока компьютер полностью перезагрузится.
Причины и решения проблемы с Touch ID на Mac
1. Touch ID выключен
Первой вещью, которую стоит проверить, является состояние Touch ID в настройках вашего устройства. Перейдите в «Настройки» -> «Touch ID и пароль» и убедитесь, что функция Touch ID включена.
2. Проблемы с питанием
Если у вас ноутбук MacBook Pro с Touch Bar, Touch ID работает за счет питания от системы. Если у вас низкий заряд аккумулятора или он полностью разрядился, Touch ID может не работать. Подключите ноутбук к зарядному устройству и дайте ему время для зарядки.
3. Проблемы с сенсорной панелью
Если Touch ID не работает только при использовании определенного пальца, возможно, проблема в самом пальце. Попробуйте добавить другой отпечаток пальца или повторно зарегистрировать отпечаток.
4. Параметры клавиатуры
Если у вас есть клавиатура с Magic Keyboard, убедитесь, что она подключена к компьютеру по кабелю или через Bluetooth. Также проверьте настройки клавиатуры и убедитесь, что параметр «Использовать клавиши-модификаторы в качестве клавиш функций» включен.
5. Проблемы совместимости со сторонними программами
Некоторые сторонние программы или макеты клавиатур могут переназначать клавиши или создавать альтернативы функций Touch ID. Проверьте, нет ли таких программ у вас установленных и отключите их.
6. Часть клавиатуры не работает
В некоторых случаях Touch ID может не работать из-за поломки части клавиатуры. В этом случае вам следует обратиться в сервисный центр для ремонта или замены клавиатуры.
Если Touch ID по-прежнему не работает после проверки всех этих возможных причин, вам следует обратиться в сервисный центр Apple для получения дополнительной помощи и диагностики.
Проверьте настройки Touch ID
Если Touch ID не работает на вашем компьютере Mac, первым шагом будет проверка настроек Touch ID. Вот несколько важных рекомендаций:
Проверьте наличие Touch ID на вашем Mac
Убедитесь, что ваш компьютер Mac поддерживает функцию Touch ID. На более старых моделях отсутствие Touch ID может быть причиной неработающего сенсора.
Проверьте состояние Touch ID
Убедитесь, что Touch ID не выключен или неправильно настроен. Для этого сделайте следующее:
- Откройте меню «Apple» в левом верхнем углу экрана и выберите «System Preferences» (Параметры системы).
- Выберите «Touch ID» в разделе «Security & Privacy» (Безопасность и приватность).
- Убедитесь, что функция Touch ID включена. Если она выключена, включите ее, выполните инструкции на экране.
Проверьте клавиатуру и трекпад
Если Touch ID не реагирует на ваши отпечатки пальцев, возможно, проблема связана с клавиатурой или трекпадом. Проверьте следующие рекомендации:
- Убедитесь, что вы корректно вводите пароль вашего учетной записи.
- Проверьте, работают ли клавиши-модификаторы (например, Shift, Control, Option) на вашей клавиатуре. Если они не работают, попробуйте подключить другую клавиатуру или использовать трекпад.
- Если вы используете клавиатуру третьей стороны, такую как Karabiner, убедитесь, что она настроена правильно для работы с Touch ID.
Следуйте этим инструкциям, чтобы проверить и настроить Touch ID на вашем компьютере Mac. Если проблема с Touch ID повторяется даже после всех этих действий, обратитесь к специалисту Apple для дальнейшей помощи.
Перезагрузите ваш Mac
Если Touch ID не работает на вашем компьютере Mac, первым шагом, который стоит попробовать, это перезагрузить ваш Mac. Перезагрузка может решить некоторые технические проблемы, которые могут вызывать помехи в работе Touch ID.
Для перезагрузки вашего Mac выполните следующие действия:
- Закройте все приложения и сохраните необходимые данные.
- Нажмите на меню «Apple» в верхнем левом углу экрана и выберите опцию «Перезагрузка».
- Подтвердите действие, нажав на кнопку «Перезагрузить».
После перезагрузки вашего Mac Touch ID может начать работать корректно. Если проблема с Touch ID не решена, переходите к следующим решениям.
Проверьте обновления системы
Перед тем, как искать решение проблемы с Touch ID на вашем компьютере Mac, следует убедиться, что вы используете последнюю версию MacOS. Операционная система MacOS регулярно обновляется для исправления ошибок и улучшения работы устройства.
Для проверки обновлений операционной системы MacOS выполните следующее:
- На вашем компьютере Mac используйте клавиатурные сочетания Cmd + Пробел для открытия поиска.
- Найдете и выберите функцию «Обновление программного обеспечения».
- В окне «Обновление программного обеспечения» нажмите кнопку «Обновить».
- Если система MacOS обнаружит доступные обновления, следуйте инструкциям на экране для их установки.
После обновления системы возможно Touch ID на вашем компьютере Mac начнет работать снова. Если проблема остается в неизменном состоянии, попробуйте иные решения.
Удалите и добавьте заново отпечаток пальца
Если функция Touch ID на вашем компьютере Mac не работает, попробуйте удалить и добавить заново отпечаток пальца. Возможно, существуют некоторые помехи или проблемы с настройками, которые могут быть устранены этим способом.
Вот пошаговая инструкция по удалению и добавлению отпечатка пальца на компьютере Mac:
- Перейдите в меню «Настройки системы» на вашем компьютере Mac.
- Выберите «Touch ID» из доступных опций.
- Убедитесь, что ваш компьютер подключен к блоку питания или полностью заряжен.
- Если вы используете для ввода пароля на компьютере Mac внешнюю клавиатуру или трекпад, подключите их к компьютеру.
- В окне «Touch ID» выберите «Ввод нового отпечатка пальца».
- Следуйте инструкциям на экране для создания нового отпечатка пальца.
- При добавлении отпечатка пальца следуйте инструкциям, чтобы расположить палец на датчике Touch ID или установить палец на клавиатуру при использовании внешней клавиатуры.
- После добавления отпечатка пальца нажмите настройку «OK».
- Повторите шаги для добавления дополнительных отпечатков пальцев, если есть несколько пальцев, которые вы хотите использовать для разблокировки компьютера.
Если после выполнения этих шагов Touch ID все еще не работает, возможно, есть другие программы или настройки на вашем компьютере, которые могут мешать его работе. В этом случае вы можете проверить параметры вашего компьютера или использовать дополнительные приложения или аксессуары, такие как BetterTouchTool или Karabiner, чтобы настроить дополнительные функции или клавиши-модификаторы.
Также убедитесь, что ваш компьютер Mac использует последнюю версию операционной системы и не был заблокирован. Если ваша система не реагирует на нажатия клавиш, вы можете использовать функцию «Caps Lock» или «Control Lock» для проверки основных функций клавиатуры.
Если вы все еще не можете подключить или использовать Touch ID на вашем компьютере Mac, обратитесь к лицензионному программному обеспечению Apple или получите помощь у службы поддержки Apple.
Важно помнить, что функция Touch ID может не работать на всех моделях компьютеров Mac. Проверьте спецификации вашего компьютера, чтобы узнать, поддерживает ли он Touch ID.
Очистите датчик Touch ID
Если датчик Touch ID на вашем компьютере Mac перестал работать, следуйте этим рекомендациям:
1. Выключите беспроводной транслятор клавиш
Если на вашем компьютере установлен сторонний беспроводной транслятор клавиш, который также использует порт USB, попробуйте отключить его и включить встроенную клавиатуру компьютера. Для этого:
- Отсоедините беспроводной транслятор клавиш.
- Включите компьютер и подключите к нему внешний клавиатуру через USB-кабель.
- В настройках системы найдите параметры клавиатуры и измените их на использование встроенной клавиатуры.
Если после этого Touch ID будет работать, проблема, возможно, связана с несовместимостью беспроводного транслятора клавиш.
2. Отключите другие устройства ввода
Мультимедийные клавиши и трекпады могут приводить к конфликту с Touch ID. Если у вас есть такие устройства, попробуйте их отключить и использовать только клавиатуру компьютера. Для этого:
- Отсоедините любые внешние клавиатуры, трекпады или мыши, которые подключены к компьютеру.
- Отключите блютуз на вашем компьютере, если он использует беспроводные клавиатуры или мыши.
- Подключите только встроенную клавиатуру.
Если после этого Touch ID прекратит работу, проблема, возможно, связана с другими устройствами ввода.
3. Проверьте настройки клавиатуры и трекпада
Настройте клавиатуру и трекпад на вашем компьютере с помощью следующих шагов:
- Настройте параметры клавиатуры и трекпада в разделе «Клавиатура» в настройках системы.
- Убедитесь, что Touch ID включен и настроен на использование на вашем компьютере.
- Повторите эту процедуру, пока Touch ID не заработает.
Если после настройки параметров Touch ID продолжает не работать, возможно, проблема связана с программным обеспечением или аппаратными особенностями вашего компьютера. В этом случае рекомендуется обратиться в службу поддержки Apple или авторизованный сервисный центр.
Проверьте работу других приложений, требующих Touch ID
Если Touch ID не работает на вашем компьютере Mac, вы можете проверить его работу в других приложениях, которые требуют использование этой функции. Это поможет установить, возникает ли проблема только в определенном приложении или во всех.
1. Откройте любое приложение, которое использует Touch ID, например, App Store или Apple Pay.
2. Если приложение запрашивает использование Touch ID, введите свой пароль вместо отпечатка пальца и продолжайте работать с приложением.
3. Если приложение успешно принимает пароль и работает нормально, проблема с Touch ID, вероятно, связана только с определенным приложением.
4. Если другие приложения также не работают с Touch ID, перейдите к следующему шагу.
Если Touch ID не работает ни в одном из приложений:
- Убедитесь, что у вас есть активированный Touch ID на вашем Маке: откройте «Настройки» (Settings) ->«Touch ID и пароль» (Touch ID & Passcode), добавьте отпечаток пальца или, если он уже добавлен, убедитесь, что его используют нужные пункты.
- Убедитесь, что ваш Trackpad или клавиатура подключены к компьютеру Мак и функционируют должным образом. Попробуйте подключить другой внешний аксессуар, если у вас это есть, и проверьте, работает ли Touch ID с ним.
- Убедитесь, что кнопка включения на вашем Маке полностью исправна и не блокируется другими объектами, такими как изгиб клавиатуры или чехол ноутбука.
- Проверьте, есть ли в настройках активированы необходимые функции и параметры. Войдите в раздел «Настройки» (Settings) -> «Trackpad» или «Клавиатура» (Keyboard) и убедитесь, что все необходимые функции включены.
- Если Touch ID не работает даже после всех проверок и настройки корректны, возможно, у вас проблема с аппаратной частью вашего устройства. Рекомендуется связаться с сервисным центром Apple или же посетить ближайший Apple Store для получения помощи.
Настройка раскладки клавиатуры на Mac
Мак компьютеры работают на операционной системе macOS, которая имеет несколько основных систем клавиатуры. Несмотря на это, в macOS есть возможность настройки раскладки клавиатуры, чтобы она работала в соответствии с вашими предпочтениями.
Для изменения раскладки клавиатуры на Mac можно воспользоваться следующими действиями:
- Откройте меню «Параметры системы», которое находится в верхнем левом углу экрана.
- Выберите в меню «Системные настройки».
- В открывшемся окне «Системные настройки» найдите и выберите параметр «Клавиатура».
- В разделе «Раскладки» появится список доступных вариантов клавиатурных макетов.
- Выберите нужный вариант, отметив его флажком.
- Нажмите на кнопку «Добавить».
Теперь ваша клавиатура будет работать в выбранной вами раскладке. В случае, если у вас нет подходящего варианта, вы можете создать свою пользовательскую раскладку, используя специальные приложения из Mac App Store.
Когда вы работаете на MacBook или iMac с использованием внешней клавиатуры или трекпада, возможны некоторые особенности в настройке:
- Если устройство подключено по Bluetooth, то для его включения и настройки необходимо удерживать одну из клавиш-модификаторов при включении устройства.
- В случае, если ваша клавиатура или трекпад не реагирует на последовательности клавиш, или если у вас отсутствуют сочетания клавиш клавиатуры или трекпада, вы можете настроить их поведение:
- В меню «Параметры системы» выберите параметр «Пользователи и группы».
- В разделе «Вход и список пользователей» выберите вашу учетную запись.
- На панели слева выберите параметр «Войти в систему», который находится под вкладкой «Защита и безопасность».
- В списке параметров, расположенных на правой стороне, найдите и выберите параметр «Вариант клавиатуры».
- Появится окно «Настройка клавиатуры». Выберите вкладку «Клавиши-модификаторы».
- Теперь вы можете настроить действия для клавиш-модификаторов.
- Для использования трекпада вместо мыши, подключите его к компьютеру с помощью кабеля или через Bluetooth.
- В разделе «Мышь и трекпад» выберите параметр «Трекпад».
- Настройте параметры трекпада в соответствии с вашими предпочтениями.
Также существуют альтернативы стороннюю клавиатуру или трекпад для Mac, которые могут быть удобны в использовании.
Важно помнить, что при использовании keyboard layouts, раскладка клавиатуры на Mac может отличаться от раскладки клавиатуры на Windows. За исключением специальных клавиш, цвет, расположение клавиш и их макеты могут отличаться от привычных.
Видео:
Как настроить Touch ID на Mac
Как настроить Touch ID на Mac by AKakNaMac 5,546 views 2 years ago 40 seconds