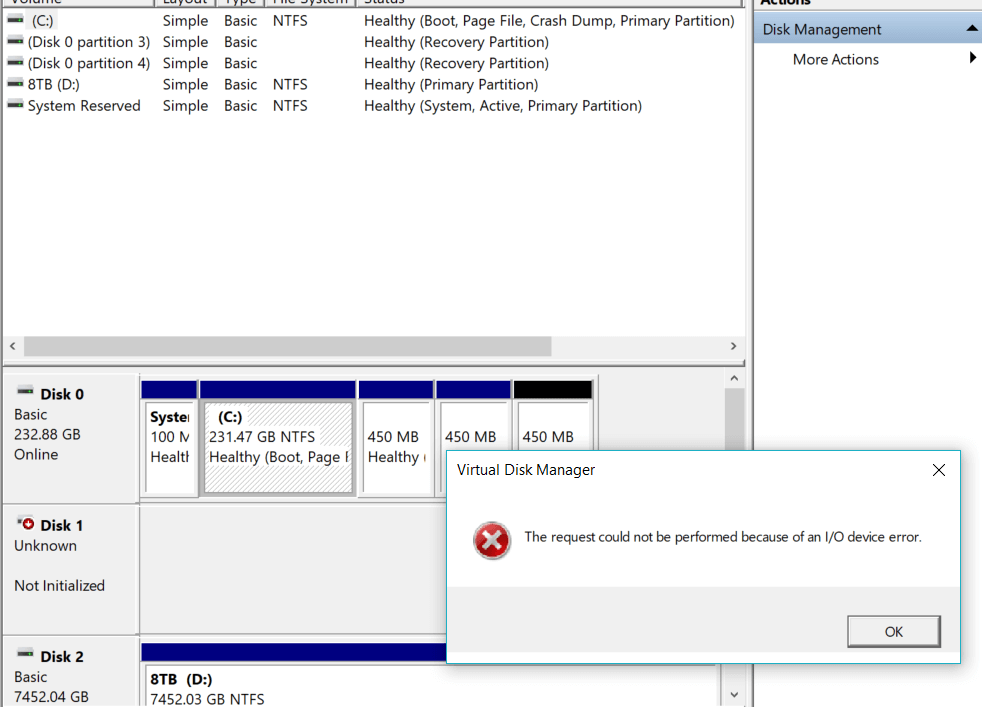- Почему жесткий диск не инициализируется и как исправить
- Сбои в системных данных
- 1. Проверьте подключение и кабели
- 2. Попробуйте другой порт или другой компьютер
- 3. Проверьте параметры BIOS
- 4. Проверьте наличие вирусов и драйверов
- 5. Используйте командную строку или загрузочную флешку
- Вирусное заражение
- Проверьте наличие вирусов
- Попробуйте использовать командную строку
- Проверьте BIOS
- Решение 1: Используйте Diskpart для решения проблемы
- Дополнительные винчестеры
- Что является причиной проблемы с инициализацией диска в Windows 10
- Как исправить проблему с диском, не инициализированным в Windows 10
- Проверьте подключение и параметры диска
- Обновите драйвера и вирусную защиту
- Проверьте CMOS и замените батарею
- Используйте командную строку или диспетчер дисков
- Ошибка инициализации внешнего устройства
- Решение 2: Очистите батарею CMOS
- Решение 3: Обновите драйверы дисков
- Механические повреждения
- Видео:
- Компьютер не видит жесткий диск, что делать?
Почему жесткий диск не инициализируется и как исправить
Жесткий диск – одно из самых важных устройств в компьютере. Используйте его для установки операционной системы, хранения данных и выполнения других задач. Однако иногда возникают проблемы при инициализации жесткого диска, из-за которых компьютер не может обнаружить его или загрузиться с него. В этой статье мы рассмотрим, почему такая проблема может возникнуть и как ее можно исправить.
Одной из основных причин проблем с инициализацией жесткого диска является неправильная настройка параметров контроллера. Если вы видите странное сообщение об ошибке или ваш жесткий диск не появляется в списке доступных устройств, то, возможно, дело в неправильно установленных параметрах контроллера. Для решения этой проблемы вы можете воспользоваться командной строкой, чтобы изменить настройки контроллера и повторно инициализировать жесткий диск.
Если ваш жесткий диск – твердотельный, то возможны проблемы, связанные с его инициализацией под Windows. В таком случае следует проверить наличие драйверов для твердотельного диска и установить их, если они не были установлены ранее. Чтобы проверить наличие драйверов на вашей системе, щелкните правой кнопкой мыши по значку «Мой компьютер» на рабочем столе или в меню «Пуск», выберите «Свойства» и перейдите в раздел «Управление устройствами». В открывшемся окне вы должны увидеть список установленных драйверов. Если драйвер для вашего твердотельного диска отсутствует, лучше обратиться к администратору системы или загрузить последнюю версию драйвера с сайта производителя.
Сбои в системных данных
Если ваш жесткий диск не инициализируется или возникают проблемы при его использовании, есть несколько шагов, которые можно предпринять, чтобы попытаться их исправить. Ниже приведены рекомендации, которые помогут вам разобраться с этими сбоями системных данных.
1. Проверьте подключение и кабели
Первым делом убедитесь, что все кабели, используемые для подключения жесткого диска, надежно соединены. Проверьте, нет ли повреждений или неисправных контактов на кабелях. В некоторых случаях проблема может быть связана именно с этим.
2. Попробуйте другой порт или другой компьютер
Если проверка кабелей не дала результатов, попробуйте подключить жесткий диск к другому порту компьютера или к другому компьютеру. Это позволит выяснить, является ли проблема совместимостью порта или компьютера.
3. Проверьте параметры BIOS
Откройте настройки BIOS и убедитесь, что все параметры, связанные с жестким диском, настроены правильно. В некоторых случаях неправильные или устаревшие настройки BIOS могут привести к сбоям и невозможности инициализации диска.
4. Проверьте наличие вирусов и драйверов
Убедитесь, что ваша операционная система защищена от вирусов и имеет все необходимые драйверы для работы с жестким диском. Вирусное заражение или отсутствие соответствующих драйверов могут быть причиной сбоев и ошибок при инициализации диска.
5. Используйте командную строку или загрузочную флешку
Если ничего из вышеперечисленного не помогло, можно попробовать отформатировать или инициализировать жесткий диск, используя командную строку или загрузочную флешку. Это поможет обойти возможные проблемы в GUI системы и позволит вам ввести команды непосредственно.
В командной строке введите «diskpart», чтобы открыть утилиту управления дисками. Введите «list disk», чтобы увидеть список всех дисков в системе. Выберите неинициализированный диск и введите «initialize disk». Теперь вы можете отформатировать диск и использовать его.
Если вы предпочитаете использовать загрузочную флешку, загрузитесь с нее и выберите опцию «Инструменты восстановления». В следующем меню выберите «Дисковая утилита» или эквивалентную. Затем выберите неинициализированный диск и выполните процедуру инициализации.
Помните, что инициализация или отформатирование диска приведет к удалению всех данных на нем, поэтому будьте внимательны и перед этим необходимо создать резервные копии важных данных.
Если после всех этих шагов проблема не была решена, рекомендуется обратиться за дополнительной помощью к специалистам или сервисному центру, чтобы избежать возможных повреждений данных или диска.
Важно также отметить, что некоторые случаи повреждения жестких дисков могут быть необратимыми, и в этом случае единственным решением может быть замена диска.
Надеемся, что эти рекомендации помогут вам решить проблему инициализации жесткого диска и восстановить работоспособность вашей системы.
Вирусное заражение
В случае, когда жесткий диск не может быть инициализирован, одной из причин может быть вирусное заражение системы. Вирусы могут нанести серьезные повреждения файловой системы, что приводит к невозможности нормальной инициализации устройства.
Если у вас возникли проблемы с инициализацией жесткого диска, вам необходимо провести проверку на наличие вирусов. Для этого можно воспользоваться антивирусными программами, такими как Windows Defender или любыми другими антивирусами, которые вы предпочитаете.
Проверьте наличие вирусов
Для начала выполните полный антивирусный скан вашей системы. При обнаружении вирусов следуйте указаниям антивирусной программы по удалению или карантинированию вредоносных файлов.
Однако, иногда антивирусу не удается удалить все вирусы сразу. В этом случае рекомендуется воспользоваться программами специализированными на удалении вредоносных программ, например, Malwarebytes.
Попробуйте использовать командную строку
Если после удаления вирусов проблемы с инициализацией жесткого диска остаются, вы можете попробовать использовать командную строку для восстановления системных файлов и параметров.
Для этого следуйте инструкциям:
- Нажмите Пуск и введите «cmd» в строке поиска. Затем нажмите Enter для открытия командной строки.
- Щелкните правой кнопкой мыши на значок командной строки и выберите «Запуск от имени администратора».
- В открывшемся окне командной строки введите команду «sfc /scannow» и нажмите Enter. Эта команда проверит и восстановит поврежденные файлы системы.
Проверьте BIOS
Если после всех вышеуказанных действий жесткий диск все еще не инициализируется, возможно проблема в настройках BIOS. Для проверки следуйте инструкциям:
- Перезагрузите компьютер и на самом начале загрузки (обычно показывается логотип производителя) нажмите клавишу, указанную для входа в настройки BIOS. Обычно это клавиша Del, F2, F10 или Esc.
- В окне настроек BIOS найдите раздел, связанный с жестким диском (может называться «CMOS settings» или «Hard Drive Configuration»).
- Проверьте, что настройки для вашего жесткого диска указаны правильно. Убедитесь, что ваш жесткий диск выбран в качестве первого загрузочного устройства и его параметры соответствуют текущей конфигурации системы.
- Если вы не уверены в настройках, просто сбросьте настройки BIOS в значения по умолчанию. Обычно это делается путем выбора опции «Load Defaults» или аналогичной в разделе настроек.
После внесения любых изменений сохраните параметры BIOS и перезагрузите компьютер. Проблема с инициализацией жесткого диска может быть исправлена.
Если все вышеперечисленные методы не помогли, возможно причиной проблем является неисправность самого жесткого диска или других компонентов системы. В таких случаях рекомендуется обратиться к специалисту для дальнейшей диагностики и ремонта устройства.
Решение 1: Используйте Diskpart для решения проблемы
Вот что нужно сделать:
- Нажмите кнопку «Пуск» в левой нижней части экрана и в строке поиска введите «cmd».
- Нажмите правой кнопкой мыши на значок «Командная строка» и выберите «Запуск от имени администратора».
- Введите следующую команду:
diskpartи нажмите клавишу «Enter». - В командной строке Diskpart введите
list diskдля отображения информации о всех дисках, подключенных к вашей системе. - Найдите номер вашего жесткого диска в списке и запомните его.
- Введите команду
select disk X(где «X» — номер вашего жесткого диска) и нажмите «Enter». - Введите команду
cleanдля очистки жесткого диска. - После успешной очистки введите команду
create partition primaryдля создания основного раздела. - Теперь введите команду
format fs=ntfs quickдля быстрого форматирования диска в файловую систему NTFS. - После завершения форматирования введите команду
assignдля присвоения буквы диска. - Если у вас есть другие диски, которые необходимо инициализировать, повторите шаги 5-10 для каждого диска.
- Проверьте, удалось ли инициализировать жесткий диск.
Важно отметить, что использование Diskpart может привести к потере данных на диске, поэтому перед применением этого решения рекомендуется создать резервную копию всех важных файлов. Если вы не уверены в своих действиях или предпочитаете не вмешиваться в системные параметры, лучше обратиться к специалисту.
Дополнительные винчестеры
Когда винчестер не инициализируется, возможно, есть проблема с его установкой или настройкой. Чтобы исправить эту ошибку, важно проверить следующие изменения:
- Убедитесь, что винчестер подключен к правильному интерфейсу на контроллере устройства;
- Проверьте, что диск назначен в системе с правильным номером;
- Убедитесь, что диск не поврежден механически или вирусным образом;
- Проверьте, что на диске нет важной информации, которую нужно сохранить;
- Если у вас есть два винчестера, убедитесь, что они настроены правильно и между ними нет конфликтов;
Чтобы решить проблему с инициализацией, вы можете использовать командную строку Windows и команду DiskPart. Введите «diskpart» и нажмите Enter, чтобы открыть утилиту управления дисками. С помощью мыши выберите жесткий диск, с которым возникают проблемы, и введите команду «инициализировать диск».
Если все еще не удалось исправить ошибку, попробуйте отключить и заменить батарею CMOS на материнской плате, чтобы сбросить настройки BIOS. Также вы можете попробовать отформатировать жесткий диск и загрузиться с загрузочной флешки или диска.
В случае, если проблема с инициализацией одного из дополнительных винчестеров остается, лучше обратиться за помощью к специалистам, которые могут предложить более специфические решения или провести диагностику жесткого диска.
Что является причиной проблемы с инициализацией диска в Windows 10
Другой возможной причиной является загрузочная запись на диске, которая не является системной или на которой не назначена буква диска. Если такие проблемы возникли, вы можете воспользоваться командной строкой и выполнить следующие действия:
- Нажмите «Пуск» и найдите «Командная строка».
- На правой кнопке мыши нажмите кнопку «Запустить от имени администратора».
- В командной строке введите «diskpart» и нажмите Enter.
- Введите команду «list disk» для просмотра списка доступных дисков.
- Выберите жесткий диск, который не удается инициализировать, указав его номер (например, «select disk 1»).
- Введите команду «clean», чтобы удалить все разделы на выбранном диске.
- Введите команду «convert mbr» или «convert gpt», в зависимости от формата, который вы хотите использовать (MBR или GPT).
- Введите команду «create partition primary» для создания нового раздела на диске.
- Введите команду «format fs=ntfs label=YourLabel quick», где «YourLabel» — это название, которое вы хотите назначить диску, чтобы отформатировать его в файловую систему NTFS.
- После завершения форматирования, введите команду «assign letter=X», где «X» — это буква, которую вы хотите назначить диску.
- Выйдите из diskpart, введя команду «exit».
Если проблемы с инициализацией диска не удается решить с помощью этих команд, возможно, потребуется использовать дополнительные решения, такие как обновление драйверов контроллера диска или проверка наличия вирусов и заражений на вашем компьютере. Важно также проверить возможность повреждений файловой системы и выполнить дополнительные действия для ее исправления.
В некоторых случаях может потребоваться полный сброс и отформатирование жесткого диска. Перед этим важно сделать резервную копию всех важных данных.
Если ни одно из указанных решений не помогло, лучше обратиться к специалистам, чтобы они могли более подробно рассмотреть проблемы с вашим жестким диском и предложить наиболее оптимальное решение.
Как исправить проблему с диском, не инициализированным в Windows 10
Когда ваш жесткий диск отказывается инициализироваться в Windows 10, это может вызвать множество проблем. Однако существуют несколько решений, которые могут помочь вам восстановить работу диска. В этой статье мы рассмотрим, что следует делать, когда жесткий диск не инициализируется, и как это исправить.
Проверьте подключение и параметры диска
Первым шагом в решении проблемы с непроинициализированным диском в Windows 10 следует проверить, правильно ли подключен диск. Убедитесь, что все кабели надежно подсоединены к контроллеру дисков и внешнему устройству (если используется внешний диск). Также важно убедиться, что диск правильно отформатирован и не был инициализирован ранее.
Обновите драйвера и вирусную защиту
Если жесткий диск по-прежнему не инициализируется, проверьте, что на вашем компьютере установлены последние версии драйверов для контроллера дисков. Вы также можете обновить программное обеспечение вашего антивирусного программы и выполнить полное сканирование компьютера на наличие вирусов или других вредоносных программ.
Проверьте CMOS и замените батарею
Дополнительные причины проблем с инициализацией диска могут быть связаны с неправильными настройками или выходом из строя батареи CMOS. Для исправления этой проблемы следует проверить настройки CMOS и заменить батарею в случае необходимости, чтобы сохранить внесенные изменения в системе.
Используйте командную строку или диспетчер дисков
В Windows 10 вы можете использовать командную строку или диспетчер дисков для инициализации и форматирования диска.
- Используйте меню «Пуск» и введите «диспетчер дисков» в строку поиска. В открывшемся окне выберите диск, который не инициализируется, щелкните правой кнопкой мыши и выберите «Инициализировать диск». Следуйте указаниям на экране, чтобы завершить инициализацию.
- Если первый метод не помог, вы можете воспользоваться командной строкой. Откройте командную строку от имени администратора, введите «diskpart» и нажмите клавишу «Enter». В открывшемся окне введите следующую команду: «list disk». Появится список всех дисков на вашем компьютере. Затем выберите диск, который необходимо инициализировать, и введите команду «initialize disk». Следуйте указаниям на экране, чтобы завершить инициализацию.
Обратите внимание, что при инициализации диска все данные на нем будут удалены. Поэтому перед инициализацией рекомендуется создать резервную копию всех важных файлов.
В случае если вы все еще испытываете проблемы с инициализацией жесткого диска, рекомендуется обратиться к специалисту или производителю диска для получения дополнительной помощи.
Ошибка инициализации внешнего устройства
Причины ошибки инициализации внешнего устройства могут быть различными. Вот несколько проблем, которые могут быть возможными причинами:
- 1. Неисправные или механические проблемы с жестким диском. Если ваш жесткий диск не работает или не распознается компьютером, то возможно он исправно работает. Проверьте его подключение и попробуйте использовать другой кабель SATA или другой порт.
- 2. Ошибки в системе управления дисками. Иногда проблема может быть связана с ошибками в системе управления дисками. Попробуйте проверить диски и выполнить отформатирование с помощью команды «Disk Management».
- 3. Неправильные настройки BIOS или CMOS. Проверьте настройки BIOS или CMOS и убедитесь, что ваш жесткий диск инициализирован и определен правильно. Проверьте версию BIOS и обновите его до последней версии, если необходимо.
- 4. Неправильная установка драйверов. Убедитесь, что у вас установлена последняя версия драйвера для вашего жесткого диска. Если драйвер установлен неправильно или устарел, это может привести к проблемам с инициализацией диска.
Если ваш жесткий диск не инициализируется, следуйте этим рекомендациям для решения проблемы:
- Сначала проверьте подключение жесткого диска. Убедитесь, что он правильно подключен к компьютеру и что все кабели целые.
- Загрузите компьютер с загрузочной флешки или диска и попробуйте проверить жесткий диск с помощью команды «Disk Management».
- Если ваш жесткий диск не инициализирован, выберите меню «Инициализировать диск» и следуйте инструкциям.
- Если после инициализации диск все еще не работает, попробуйте обновить драйвера для вашего жесткого диска.
- Если все остальное не помогло, попробуйте заменить батарею CMOS. Устаревшая батарея CMOS может привести к проблемам с инициализацией дисков.
Если эти решения не помогли, возможно, ваш жесткий диск неисправен или требует профессионального ремонта. В этом случае, обратитесь к администратору или сервисному центру для получения дальнейшей помощи.
Решение 2: Очистите батарею CMOS
Чтобы решить эту проблему, вам нужно:
- Выйдите из BIOS и выключите компьютер.
- Откройте корпус компьютера, чтобы получить доступ к материнской плате.
- Найдите батарею CMOS на материнской плате — она обычно расположена на правую сторону или вверху.
- Осторожно выньте батарею CMOS из ее разъема.
- Подождите примерно 1-2 минуты, чтобы полностью разрядилась энергия в системе.
- Вставьте батарею CMOS обратно в ее разъем, правильно ориентируя ее контакты.
- Закройте корпус компьютера и включите его.
После этого параметры BIOS должны быть сброшены, и вы можете загрузиться снова. Если у вас были ошибки инициализации жесткого диска из-за проблем с батареей CMOS, то теперь диск должен быть инициализирован правильно.
Если проблема не решена, попробуйте установить другой жесткий диск или проверьте наличие ошибок с помощью команды diskpart:
diskpart
list disk
select disk [номер диска]
clean
exitОбратите внимание, что при выполнении этой команды все данные на выбранном диске будут безвозвратно удалены. Убедитесь, что у вас есть резервные копии важной информации.
Когда вы установите новый жесткий диск или отформатируете существующий, обновите BIOS до последней версии и убедитесь, что SATA-контроллер активен и настроен правильно.
Если ни одно из предыдущих решений не помогло решить проблему и инициализировать жесткий диск, возможно, есть другие проблемы, такие как неисправные SATA-кабели или проблемы с контроллером SATA на материнской плате. В таком случае лучше обратиться к профессионалам для более подробной диагностики и решения главной проблемы.
Решение 3: Обновите драйверы дисков
Если ваш жесткий диск не инициализируется, причиной этой проблемы могут быть устаревшие или поврежденные драйвера дисков. Обновление драйверов может помочь исправить эту проблему.
Вот шаги, которые следует выполнить, чтобы обновить драйверы дисков:
- Щелкните правой кнопкой мыши на значке «Мой компьютер» на рабочем столе или в меню «Пуск» и выберите «Свойства».
- В открывшемся окне нажмите на ссылку «Диспетчер устройств».
- В Диспетчере устройств найдите список устройств и найдите в нем ваш жесткий диск.
- Щелкните правой кнопкой мыши на устройстве жесткого диска и выберите «Обновить драйвер».
- Выберите «Автоматический поиск обновленного программного обеспечения драйвера».
После завершения процесса обновления драйверов, проверьте, удалось ли исправить проблему с инициализацией жесткого диска. Если проблема все еще не устранена, переходите к следующему решению.
Механические повреждения
Итак, что же можно сделать, чтобы исправить это? Вначале, следует проверить физическое состояние диска. Проверьте подключение всех кабелей и убедитесь, что они надежно соединены. Также стоит проверить состояние кабелей и разъемов. В случае, если вы используете жесткий диск SATA, убедитесь, что кабель подключен к правильному интерфейсу.
Если все кабели подключены правильно, следует убедиться, что жесткий диск включен в список загрузочных устройств в BIOS компьютера. Загрузите компьютер и при появлении окна BIOS нажмите соответствующую кнопку (обычно это клавиша «Enter» или «F2»). В главном окне BIOS найдите раздел, отвечающий за выбор загрузочных устройств, и убедитесь, что ваш жесткий диск находится в списке. Если его нет, добавьте его в список, чтобы компьютер мог загрузиться с него.
Если все вышеперечисленные действия не помогли, то можно попробовать воспользоваться командной строкой и набором команд для исправления проблемы. Для этого запустите командную строку от имени администратора. Введите команду «diskpart» и нажмите «Enter». Появится новое окно с командной строкой, в которой можно вводить дополнительные команды.
Следующая команда, которую следует ввести, чтобы исправить проблему, зависит от версии вашей операционной системы. Для более новых версий Windows введите команду «list volume», а для более старых версий Windows введите команду «list disk». Это позволит вам увидеть список доступных дисков и томов на компьютере.
После того, как вы получили список дисков и томов, найдите ваш жесткий диск и введите следующую команду: «select disk X» (где X — номер вашего диска). Затем введите команду «clean» для очистки диска от ошибок и вирусов.
Если вы хотите отформатировать диск, чтобы удалить все данные на нем, введите команду «format fs=ntfs quick» (если вы хотите отформатировать диск в NTFS) или «format fs=fat32 quick» (если вы хотите отформатировать диск в FAT32). После этого диск будет готов к использованию.
Не забывайте сохранять все важные данные на другом диске или в облачном хранилище перед выполнением этих действий, так как они приведут к полной потере данных.
Если ни одно из этих решений не помогло вам решить проблему, лучше обратиться за помощью к специалисту или сервисному центру. Они смогут провести дополнительные проверки и найти более глубокую причину проблемы.
Видео:
Компьютер не видит жесткий диск, что делать?
Компьютер не видит жесткий диск, что делать? by Ramtech 386,044 views 3 years ago 10 minutes, 54 seconds