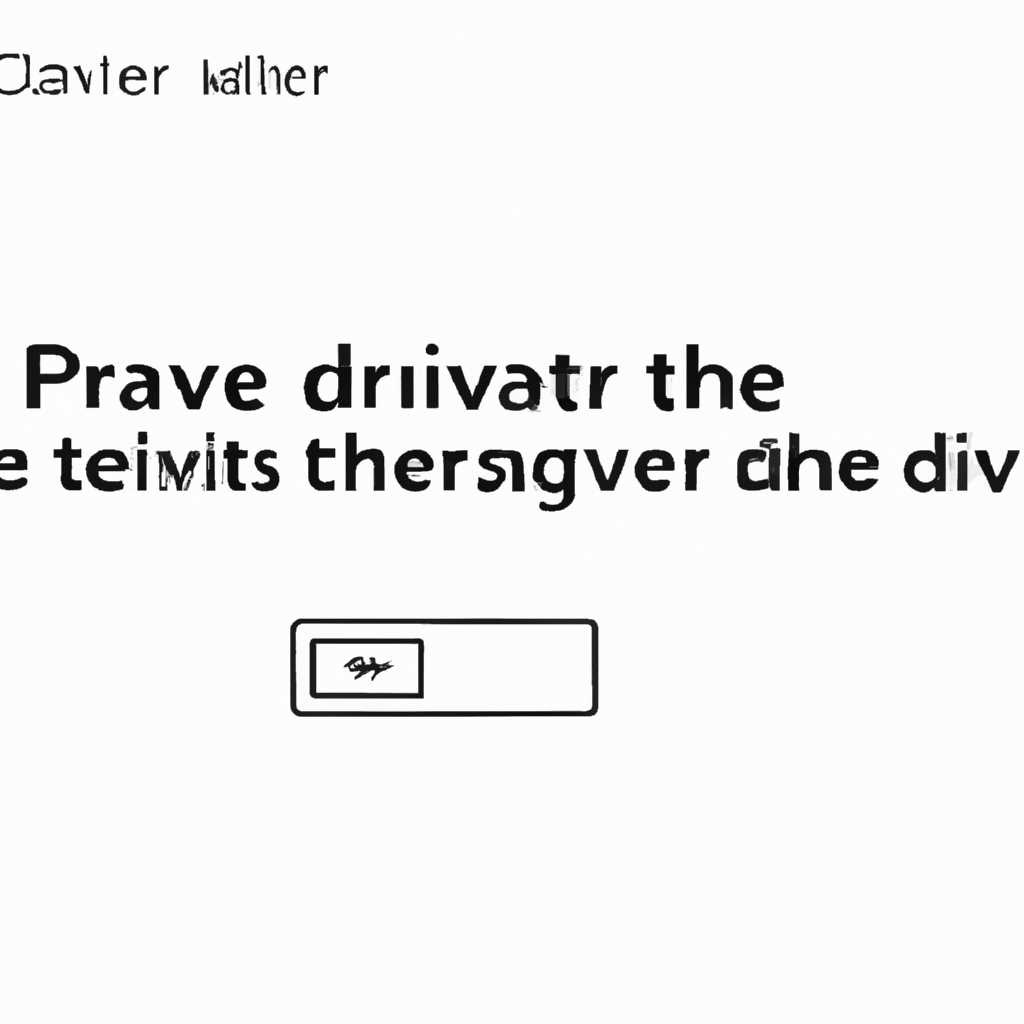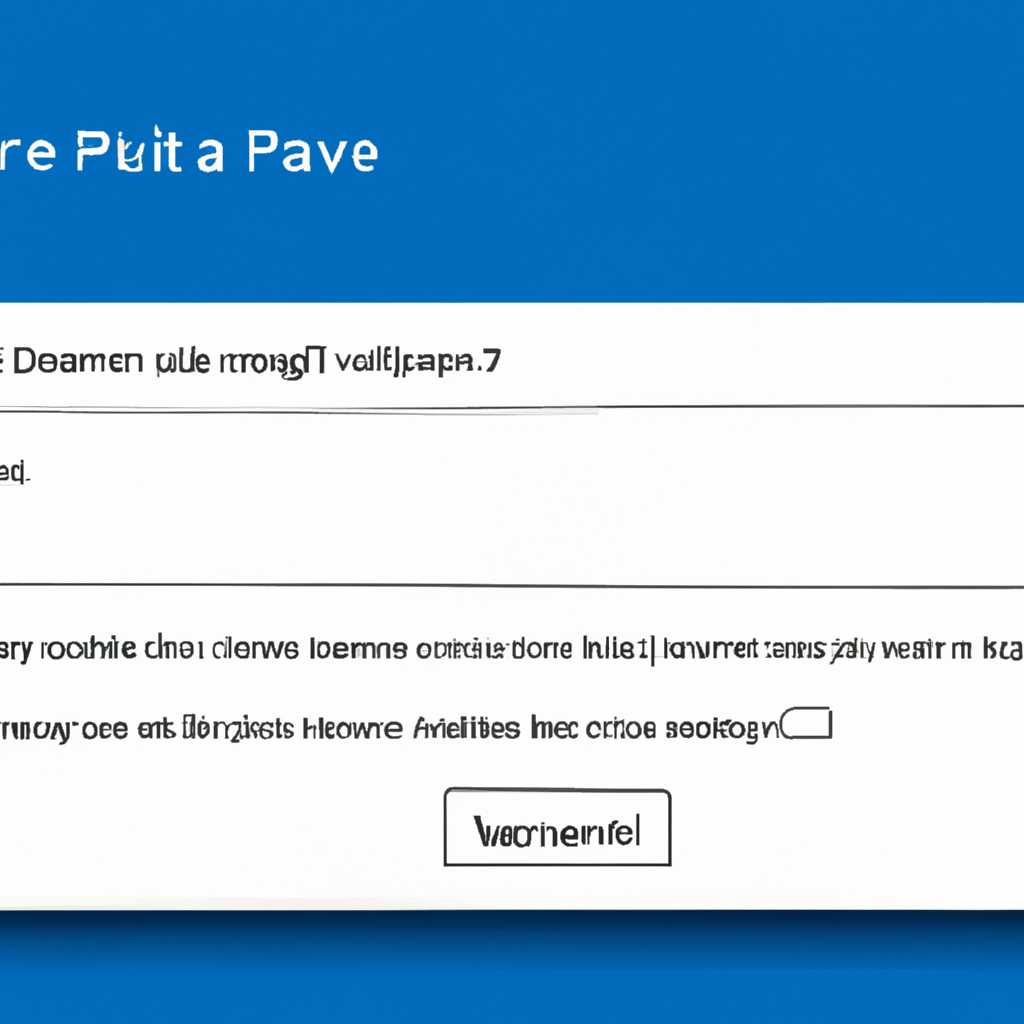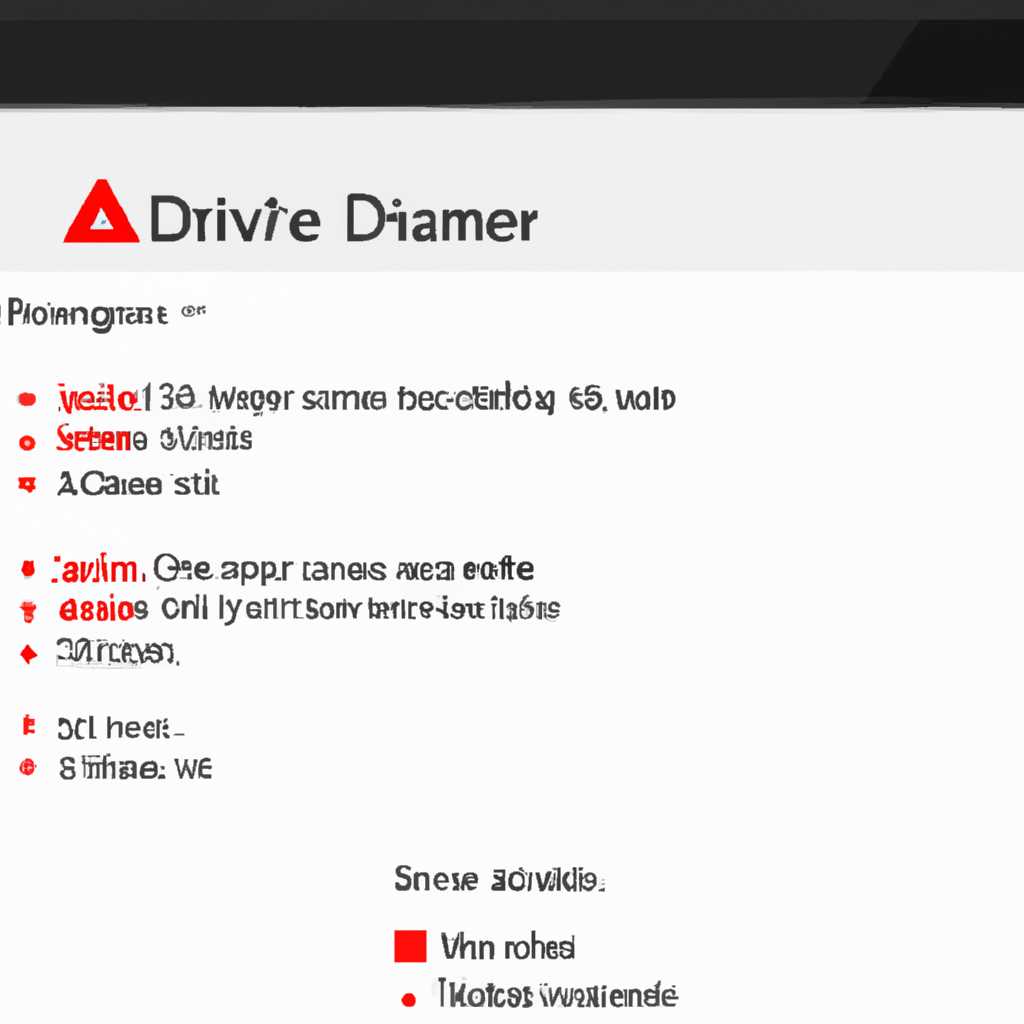- Решение проблемы с изменением буквы диска в Windows 10: исправление ошибки «параметр задан неверно»
- Как поменять букву диска в Windows 7
- Изменение буквы диска в утилите «Управление дисками» Windows 10
- Шаги изменения названия диска в утилите «Управление дисками»
- Альтернативный способ изменения буквы диска с помощью командной строки
- Видео:
- Кнопка "Расширить том" неактивна — как добавить нераспределённую область к диску C:\
Решение проблемы с изменением буквы диска в Windows 10: исправление ошибки «параметр задан неверно»
В процессе работы с файловой системой Windows 10 возникают ситуации, когда пользователю необходимо поменять букву диска. Но вот незадача — параметр задан неверно, и момент смены буквы диска превращается в настоящую головоломку. В этой статье мы рассмотрим, как изменить название диска именем, которое вам нужно, а также причины возникновения данной ошибки и рекомендации по ее устранению.
Первоначально, чтобы изменить букву диска самостоятельно, приходится открыть «Управление дисками» и найти нужный диск, нажать правой кнопкой мыши на него и выбрать «Изменить букву диска или путь». Откройте это окошко и нажмите на кнопку «Изменить». Важно отметить, что эта функция также доступна через командную строку и осуществляется с помощью команды diskpart.
Однако, в процессе смены буквы диска часто возникает ошибка «Параметр задан неверно». Это может происходить по разным причинам. Например, вы пытаетесь изменить букву диска, на котором работает система Windows (обычно это диск C:) или диск с системными файлами. В таком случае, возможности изменить эту букву ограничены, и вам понадобится специфические инструменты для выполнения данной операции.
Если вы не хотите вникать в сложности администрирования системы, можно воспользоваться более простым и понятным способом — использование командной строки. Например, с помощью команды diskpart вы можете легко поменять буквы дисков. Воспользуйтесь командой win+r, чтобы открыть командную строку, вводите команду diskpart, а затем выполните присвоение новой буквы с помощью полезных команд. Таким образом, вы сможете изменить букву диска, которая вам нужна, в несколько простых шагов.
Но помните, что при работе с системными дисками (например, дисками, на которых установлена Windows) внесение изменений может быть опасным и привести к некорректной работе операционной системы. Поэтому перед изменением буквы диска рекомендуется создать резервную копию важных файлов и быть особенно внимательным в процессе.
Как поменять букву диска в Windows 7
В операционной системе Windows 7 вы можете самостоятельно изменить букву диска, чтобы лучше организовать свои файлы и программы на компьютере. Изменение названия дискового устройства позволяет легко идентифицировать и работать с нужными разделами.
В данной статье мы рассмотрим два способа изменения буквы диска в Windows 7. Также важно отметить, что эти шаги также будут работать на более новых версиях операционной системы, включая Windows 8 и Windows 10.
Первый способ: с помощью «Управление дисками»
- Нажмите правой кнопкой мыши на кнопку «Пуск» (расположена в левом нижнем углу экрана).
- Выберите «Управление» с помощью контекстного меню, чтобы открыть Меню управления компьютером.
- В разделе «Администрирование» найдите и нажмите на «Управление дисками».
- В открывшемся окне Управление дисками вы увидите список всех дисков, подключенных к вашему компьютеру.
- Выберите диск, букву которого нужно изменить. В самом низу окна вы увидите набор команд, включая «Изменение буквы диска и путей».
- Нажмите на эту команду, и откроется окно «Изменение буквы диска и путей».
- В этом окне вы увидите текущую букву диска. Щелкните по кнопке «Изменить».
- Выберите новую букву для диска и нажмите «OK».
- В случае, если система сообщает об ошибке «Параметр задан неверно», попробуйте использовать командную строку.
Второй способ: с помощью командной строки
Если вы не смогли изменить букву диска с помощью предыдущего способа, вам поможет утилита командной строки diskpart.
- Нажмите сочетание клавиш «Win+R», чтобы открыть окно «Выполнить».
- В поле «Выполнить» введите команду «diskpart» и нажмите клавишу «Enter».
- Откроется окно программы diskpart.
- Введите команду «list volume» и нажмите клавишу «Enter». Вы увидите список доступных томов и их атрибутов.
- Найдите нужный том по номеру или по имени в соответствующей колонке.
- Выберите нужный том с помощью команды «select volume X», где «X» — это номер тома или его имя.
- Прописываем команду «assign letter=Y», где «Y» — это новая буква, которую вы хотите присвоить диску.
- Нажмите клавишу «Enter», чтобы выполнить изменение.
После выполнения этих шагов буква диска будет изменена. Вы сможете заметить изменения в Проводнике или других программах.
Если причины изменения буквы диска связаны с ошибкой «Параметр задан неверно», вам рекомендуется обратиться к специалистам по администрированию системы или использовать специальные программы-утилиты для исправления ошибок.
Важно помнить, что при изменении буквы диска необходимо быть осторожным и внимательным. Неправильное выбор нового имени для диска может вызвать проблемы с работой операционной системы или программ.
Изменение буквы диска в утилите «Управление дисками» Windows 10
При работе с дисками в Windows 10 может возникнуть необходимость изменить букву диска. Это может потребоваться, например, при переименовании раздела или изменении порядка подключения устройств. Однако, при попытке сменить название диска через стандартные средства ОС, вы можете столкнуться с сообщением об ошибке «Не удается изменить букву диска: параметр задан неверно». В таком случае, вы можете воспользоваться утилитой «Управление дисками», которая позволяет внести нужные изменения без ошибок.
Шаги изменения названия диска в утилите «Управление дисками»
Вот пошаговая инструкция, как с помощью утилиты «Управление дисками» изменить букву диска в Windows 10:
| Шаг | Действие |
|---|---|
| 1 | Открываем «Управление дисками». Для этого нажмите сочетание клавиш Win + X, а затем выберите «Управление дисками» из списка доступных опций. |
| 2 | В окне «Управление дисками» найдите тот диск, название которого вы хотите изменить. |
| 3 | Нажмите правой кнопкой мыши на диске и выберите «Изменить букву диска и пути…». |
| 4 | В открывшемся окне «Изменить букву диска и пути» нажмите кнопку «Изменить». |
| 5 | В новом окошке выберите новое название диска из списка доступных букв. |
| 6 | Нажмите «OK», чтобы сохранить изменения. |
Таким образом, вы сможете просто и без лишних сложностей поменять букву диска в Windows 10 с помощью утилиты «Управление дисками». Используя эту программу, вы можете также произвести и другие дополнительные операции с вашими дисками, такие как изменение размера разделов или создание новых разделов.
Альтернативный способ изменения буквы диска с помощью командной строки
Кроме утилиты «Управление дисками», сменить название диска можно также при помощи командной строки:
- Нажмите Win + X и выберите «Командная строка (администратор)» для запуска командной строки с правами администратора.
- При помощи команды
diskpartвойдите в программу управления дисками. - Последовательно введите следующие команды:
| Команда | Описание |
|---|---|
list volume | Показывает список дисков и их букв. |
select volume <номер> | Выбирает жесткий диск или раздел, для которого вы хотите изменить букву. |
assign letter=<буква> | Присваивает выбранному диску или разделу новую букву. |
Например, чтобы изменить название диска на «D», введите команду assign letter=D. После выполнения всех необходимых действий можно выйти из программы diskpart, набрав команду exit.
Таким образом, сменить название диска в Windows 10 можно как с помощью утилиты «Управление дисками», так и при помощи командной строки. Оба способа позволяют вам изменить заданную букву диска самостоятельно и без лишних проблем. При этом, будьте осторожны при выполнении командных строк, так как неправильные действия могут привести к потере файлов и данных.
Видео:
Кнопка "Расширить том" неактивна — как добавить нераспределённую область к диску C:\
Кнопка "Расширить том" неактивна — как добавить нераспределённую область к диску C:\ by PRO-Компьютер 45,393 views 2 years ago 4 minutes, 7 seconds