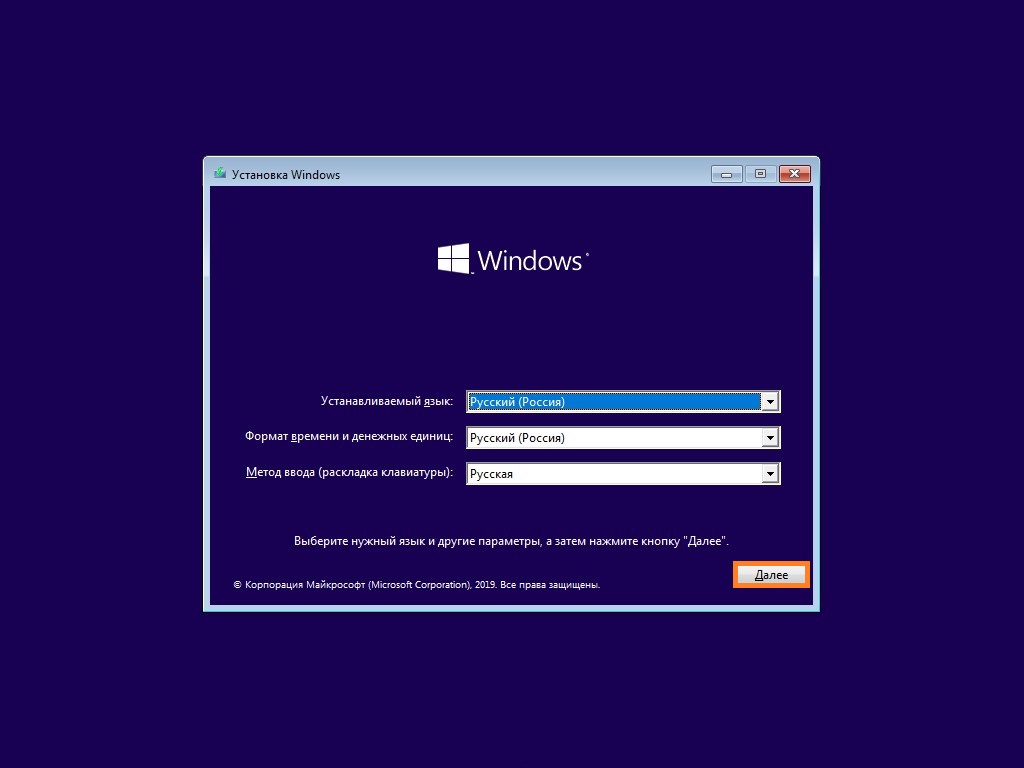- Как правильно установить Windows 10 подробная инструкция
- Установка Windows 10: подробная инструкция
- Ответы на 25 вопросов о установке Windows 10
- 1. Что делать, если при установке Windows 10 возникает ошибка «не удается проверить файлы»?
- 2. Как исправить ошибку «не удается найти файл: winlogon.exe» при установке Windows 10?
- 3. Что делать, если компьютер пропал из списка доступных устройств при установке Windows 10?
- 4. Что делать, если при установке Windows 10 появляется ошибка «политикой системы был отключен выполнение скриптов»?
- 5. Как найти отзыв об ошибке при установке Windows 10?
- Решение проблемы «Не удается найти c:\windows\system32\wfs.exe»
- Возможные причины ошибки
- Решение проблемы
- Исправление ошибки записи vbs-скриптов в реестре
- 1. Проверьте содержание файла default.vbs
- 2. Проверьте настройки реестра
- 3. Проверьте наличие вредоносных программ
- 4. Проверьте настройки политик группы
- Как восстановить пропавший диспетчер задач в Windows 10
- Решение проблемы «Не удается найти файл сценария» в Windows 10
- Решение проблемы с записью процесса Winlogon в реестре
- 1. Проверьте наличие файла Winlogon
- 2. Выполните проверку файлов системы
- 3. Проверьте политики безопасности
- 4. Создайте новую запись в реестре
- Решение ошибки Windows 10 после обновления до версии 1903
- Шаг 1: Проверить автоматическое выполнение скриптов
- Шаг 2: Проверить системные файлы
- Видео:
- Windows 11 больше нельзя установить на несовместимый ПК! Даже с обходом
Как правильно установить Windows 10 подробная инструкция
Установка операционной системы Windows 10 является довольно простой процедурой, которую может выполнить каждый пользователь компьютера. Однако, как это часто бывает, могут возникнуть некоторые проблемы или ошибки в процессе установки. Но не стоит паниковать, ведь мы готовы помочь вам разобраться с этими трудностями и успешно установить Windows 10 на вашем компьютере.
При установке Windows 10 необходимо проверить компьютер на наличие вирусов или другого вредоносного ПО. Для этого выполните сканирование вашей системы, используя антивирусное программное обеспечение. Если сканирование выявляет наличие каких-либо угроз, удалите их с помощью антивирусной программы.
Если вам не удается запустить установку Windows 10 и появляется ошибка «Не удается найти файл», то решите эту проблему, проверив наличие файла registry.pol. Если файл отсутствует или имеется пустой, выполните следующие шаги. Для начала откройте диспетчер задач (нажмите одновременно клавиши Ctrl + Shift + Esc) и найдите процесс «explorer.exe». Выберите его и нажмите кнопку «Завершить процесс». После этого в диспетчере задач нажмите «Файл» -> «Новая задача» и введите «explorer.exe». Нажмите «OK», чтобы запустить процесс восстановления файлов.
Если у вас возникает ошибка «Сценарий, указанный для этой политики, является не валидным ответом» при попытке запустить скрипт .vbs, то попробуйте выполнить следующие действия. Откройте командную строку от имени администратора (нажмите клавишу Win + R, введите «cmd» и нажмите клавишу Enter). Введя команду «wfs», выдаваемую системной папкой wfs.exe, выполните команду «wfs /uninstall» для отключения Windows Script Host. После этого перезапустите компьютер и выполните команду «wfs /install», чтобы снова включить Windows Script Host.
Не запускайте скрипты vbs или js, которые нельзя проверить. Вместо этого откройте ваш браузер и проверьте скрипт на сайте, предлагающем безопасную проверку скриптов.
Если вы обнаружили ошибку в файле winlogon.exe, то создайте новый файл .vbs и введите следующий код:
Set WshShell = CreateObject(«WScript.Shell»)
WshShell.Run «wfs», 0, True
Сохраните файл и запустите его. Это должно исправить ошибку с файлом winlogon.exe.
В случае возникновения других ошибок при установке Windows 10, вы можете попробовать обновить вашу систему до последней версии. Для этого откройте Панель управления и выберите «Обновление и безопасность». В разделе «Обновление» перейдите к «Windows Update» и выполните проверку наличия обновлений. Если доступна обновленная сборка Windows 10, выполните ее установку.
Если все вышеперечисленные решения не помогли решить ваши проблемы, рекомендуется обратиться за помощью к специалисту или воспользоваться официальным сайтом поддержки Microsoft, где вы сможете найти ответы на различные вопросы и проблемы, возникающие при установке или использовании Windows 10.
Установка Windows 10: подробная инструкция
Установка Windows 10 может быть непростой задачей, особенно для неподготовленных пользователей. В данном разделе мы подробно рассмотрим все шаги по установке операционной системы Windows 10.
1. Проверьте требования к системе
Прежде чем начать установку Windows 10, необходимо убедиться, что ваш компьютер соответствует минимальным требованиям системы. Это поможет избежать ошибок и проблем во время установки и дальнейшей работы.
2. Создайте установочный носитель
Для установки Windows 10 вам понадобится установочный носитель. Он может быть предоставлен на официальном сайте Microsoft в виде файла ISO или вы можете создать его самостоятельно. Если у вас уже есть диск или USB-накопитель с установочным файлом Windows 10, пропустите этот шаг.
3. Запустите установку
Вставьте установочный носитель в компьютер и перезагрузите систему. Затем выберите загрузку с установочного носителя и следуйте указаниям, чтобы запустить процесс установки.
4. Выберите настройки установки
При установке Windows 10 вам предложат выбрать несколько настроек, таких как язык, часовой пояс и раскладку клавиатуры. Укажите эти параметры и продолжайте установку.
5. Укажите раздел для установки
Выберите раздел диска или создайте новый раздел для установки Windows 10. Убедитесь, что выбранный раздел пустой или можно удалить все содержимое, так как установка операционной системы может привести к потере данных.
6. Дождитесь завершения установки
После выбора раздела для установки, дождитесь завершения установки Windows 10. Это может занять некоторое время, поэтому будьте терпеливы.
7. Настройте операционную систему
После завершения установки Windows 10 вам будет предложено настроить некоторые параметры, такие как имя пользователя, пароль и сетевые настройки. Укажите необходимые параметры и продолжайте.
8. Обновите операционную систему
После установки Windows 10 рекомендуется проверить наличие обновлений и установить их, чтобы ваша система была защищена и работала оптимально.
9. Проверьте работоспособность системы
После установки и обновления Windows 10 проверьте, что все работает правильно. Проверьте работу программ, интернет-соединение и другие функции.
10. Исправьте возможные ошибки
Если в процессе установки или использования Windows 10 возникли ошибки, вы можете попытаться найти решение в интернете или обратиться за помощью к специалистам.
Следуя этой подробной инструкции, вы успешно установите операционную систему Windows 10 и сможете наслаждаться ее функциональностью и возможностями.
Желаем удачи!
Ответы на 25 вопросов о установке Windows 10
Установка операционной системы Windows 10 может вызвать некоторые вопросы и проблемы. В этом разделе мы предоставляем ответы на 25 часто встречающихся вопросов о процессе установки Windows 10:
1. Что делать, если при установке Windows 10 возникает ошибка «не удается проверить файлы»?
Если вы получаете это сообщение об ошибке при установке Windows 10, выполните следующие действия:
- Проверьте, что ваши системные требования соответствуют версии Windows 10, которую вы пытаетесь установить.
- Проверьте, что загрузочный файл Windows 10 (обычно с расширением .iso или .exe) не был поврежден. Если возникла ошибка во время загрузки файла, скачайте обновленную версию.
- Запустите проверку целостности файловой системы (WFS). Для этого откройте командную строку и выполните команду «sfc /scannow».
2. Как исправить ошибку «не удается найти файл: winlogon.exe» при установке Windows 10?
Если вы столкнулись с сообщением об ошибке «не удается найти файл: winlogon.exe» при установке Windows 10, выполните следующие действия:
- Проверьте, что указанный файл winlogon.exe действительно отсутствует в системе. Если он присутствует, пропустите следующие шаги.
- Откройте Диспетчер задач, нажав комбинацию клавиш Win+R и введя команду «taskmgr».
- Перейдите на вкладку «Процессы» и найдите процесс «winlogon.exe». Если процесс присутствует, завершите его.
- Перейдите к папке, где должен находиться файл winlogon.exe (обычно C:\Windows\System32) и скопируйте его туда вручную.
- Попробуйте повторно запустить установку Windows 10.
3. Что делать, если компьютер пропал из списка доступных устройств при установке Windows 10?
Если ваш компьютер пропал из списка доступных устройств при установке Windows 10, выполните следующие действия:
- Проверьте подключение устройства к питанию и убедитесь, что оно включено.
- Убедитесь, что USB-порт, к которому подключено устройство, работает правильно. Попробуйте использовать другой порт USB или перезагрузить компьютер.
- Проверьте настройки BIOS, чтобы убедиться, что USB-порт включен и определен как загрузочное устройство.
- При необходимости обновите драйверы USB в BIOS.
4. Что делать, если при установке Windows 10 появляется ошибка «политикой системы был отключен выполнение скриптов»?
Если при установке Windows 10 возникает ошибка «политикой системы был отключен выполнение скриптов», вам потребуется внести изменения в системные настройки:
- Откройте редактор реестра, нажав комбинацию клавиш Win+R и введя команду «regedit».
- Перейдите к следующему пути: HKEY_LOCAL_MACHINE\SOFTWARE\Policies\Microsoft\Windows\Script Host\Settings.
- Создайте новый DWORD-значение с именем «Enabled» и установите его значение в 1.
- Перезапустите компьютер и попробуйте повторно запустить установку Windows 10.
5. Как найти отзыв об ошибке при установке Windows 10?
Если у вас возникла ошибка при установке Windows 10 и вы хотите найти отзывы других пользователей об этой ошибке, вы можете обратиться к официальному сайту поддержки Windows или воспользоваться поиском в Интернете. Введите в поисковой строке код ошибки или описание проблемы, и вы найдете множество сообщений и решений, предложенных другими пользователями.
Решение проблемы «Не удается найти c:\windows\system32\wfs.exe»
Возможные причины ошибки
Одной из возможных причин возникновения ошибки «Не удается найти c:\windows\system32\wfs.exe» является пропажа или удаление самого файла wfs.exe. Это может произойти после установки новой сборки Windows 10 или обновленной версии системы. Также ошибка может быть вызвана вирусным или вредоносным действием на компьютере.
Решение проблемы
Для решения данной проблемы вам потребуется выполнить несколько простых действий:
- Сначала проверьте наличие файла wfs.exe в папке C:\Windows\System32. Если файл отсутствует, это означает, что он был удален или перемещен. В этом случае вам нужно будет восстановить файл.
- Если файл wfs.exe присутствует, то возможно, его работа была заблокирована политиками безопасности или антивирусной программой. Перейдите в настройки антивирусной программы и проверьте, не отключен ли скриптовый контроль.
- Если скриптовый контроль отключен, попробуйте выполнить сканирование системных файлов. Для этого откройте командную строку от имени администратора и запустите команду «
sfc /scannow«. Это поможет проверить целостность системных файлов и, если необходимо, восстановить испорченные файлы. - Если ничего не помогло, создайте файл со скриптом для восстановления wfs.exe в Windows 10. Для этого откройте блокнот и вставьте следующий код:
Windows Registry Editor Version 5.00[HKEY_LOCAL_MACHINE\SYSTEM\CurrentControlSet\Services\W32Time\TimeProviders\NtpClient]
"Enabled"=dword:00000000
Сохраните файл с расширением «.reg», например,
restore_wfs.reg. Запустите созданный файл и подтвердите его внесение в реестр. - Если все предыдущие шаги не помогли решить проблему, попробуйте выполнить обновленную установку Windows 10 с сохранением файлов и настроек. Для этого загрузите установочный образ Windows 10 с официального сайта Microsoft, создайте загрузочную флешку или DVD и запустите установку из под системы. При выборе типа установки выберите «Обновление этого компьютера» и следуйте инструкциям.
Если ни одно из указанных выше решений не помогло, вам, возможно, потребуется обратиться за помощью к специалисту или зарегистрироваться на форумах с вопросом о решении данного вопроса. Удачной работы с Windows 10!
Исправление ошибки записи vbs-скриптов в реестре
Если вы обновили свой компьютер до сборки Windows 10, которая стала доступна с версии 1903, и у вас возникли проблемы с запуском vbs-скриптов, то есть решение, которое поможет исправить эту ошибку.
1. Проверьте содержание файла default.vbs
Ошибки записи в реестре могут возникать, если файл default.vbs по какой-то причине пропал. Чтобы исправить это, выполните следующие действия:
- Откройте проводник Windows (нажмите Win+E).
- Перейдите в папку C:\Windows\System32.
- Найдите файл default.vbs. Если он отсутствует, создайте его.
2. Проверьте настройки реестра
Если файл default.vbs есть, но по-прежнему возникает ошибка при запуске скриптов, ошибка может быть вызвана неправильными настройками реестра. Для проверки и исправления настроек реестра выполните следующие шаги:
- Нажмите Win+R, чтобы открыть окно «Выполнить».
- Введите «regedit» без кавычек и нажмите Enter, чтобы открыть редактор реестра.
- Перейдите к следующему пути: HKEY_LOCAL_MACHINE\SOFTWARE\Microsoft\Windows Script Host\Settings.
- Щелкните правой кнопкой мыши на пустом месте в правой части окна редактора реестра и выберите «Новый» -> «Строка значения».
- Укажите имя строки значения «Enabled» без кавычек и значение «0» (ноль).
- Перейдите к следующему пути: HKEY_CURRENT_USER\SOFTWARE\Microsoft\Windows Script Host\Settings.
- Повторите шаги 4 и 5.
3. Проверьте наличие вредоносных программ
Если указанные выше действия не помогли исправить ошибку, возможно, ваш компьютер заражен вредоносной программой или вирусом. Для проверки наличия вредоносных программ и сканирования системных файлов выполните следующие шаги:
- Запустите антивирусное ПО, которое у вас установлено на компьютере, и выполните полное сканирование системы.
- После завершения сканирования проверьте результаты и устраните обнаруженные угрозы.
4. Проверьте настройки политик группы
Если проблема не решена, возможно, причина кроется в настройках политик группы. Для проверки и исправления настроек политик группы выполните следующие шаги:
- Нажмите Win+R, чтобы открыть окно «Выполнить».
- Введите «gpedit.msc» без кавычек и нажмите Enter, чтобы открыть окно «Локальные группы политик».
- Перейдите к следующему пути: Конфигурация компьютера -> Административные шаблоны -> Компоненты Windows -> Windows Script Host.
- Убедитесь, что настройка «Запретить выполнение скриптов Windows Script Host» отключена или не настроена, то есть имеет значение «Не сконфигурирована». Если она включена, измените значение на «Не сконфигурирована».
Если после выполнения всех указанных выше действий ошибка при запуске vbs-скриптов все еще возникает, рекомендуется обратиться за помощью к специалистам или проверить ответы на форумах и сайтах, посвященных Windows 10. Некоторые пользователи сообщили о похожих проблемах и могут предложить свои решения.
Как восстановить пропавший диспетчер задач в Windows 10
1. Проверьте системные файлы
Перед тем, как приступить к восстановлению диспетчера задач, рекомендуется проверить целостность системных файлов на вашем компьютере. Для этого выполните следующие шаги:
- Нажмите клавиши Win + R, чтобы открыть окно «Выполнить».
- Введите команду «sfc /scannow» (без кавычек) и нажмите клавишу Enter.
- Дождитесь завершения проверки файлов. Это может занять некоторое время.
2. Проверьте наличие ошибок в системном журнале
Если первый шаг не принес результатов, попробуйте проверить наличие ошибок в системном журнале Windows. Для этого выполните следующие действия:
- Нажмите клавиши Win + R, чтобы открыть окно «Выполнить».
- Введите команду «eventvwr.msc» (без кавычек) и нажмите клавишу Enter.
- В окне «Управление событиями» выберите «Журналы Windows» и затем «Система».
- Проверьте наличие ошибок в журнале событий.
3. Запустите обновленную версию диспетчера задач
Если первые два шага не помогли восстановить диспетчер задач, попробуйте запустить обновленную версию с помощью скрипта VBS. Для этого выполните следующие действия:
- Создайте новый текстовый файл и откройте его в редакторе.
- Скопируйте и вставьте следующий скрипт:
Set WshShell = WScript.CreateObject("WScript.Shell") WshShell.RegWrite "HKEY_CURRENT_USER\Software\Microsoft\Windows\CurrentVersion\Policies\System\DisableTaskMgr", 0, "REG_DWORD" - Сохраните файл с расширением .vbs, например, restore_taskmgr.vbs.
- Запустите скрипт, щелкнув по нему дважды.
- Перезагрузите компьютер и проверьте, появился ли диспетчер задач.
4. Проверьте наличие ошибок реестра
Если предыдущие шаги не помогли, возможно, у вас есть ошибочная запись в реестре Windows. Для проверки выполните следующие действия:
- Нажмите клавиши Win + R, чтобы открыть окно «Выполнить».
- Введите команду «regedit» (без кавычек) и нажмите клавишу Enter.
- В редакторе реестра найдите следующий путь:
HKEY_CURRENT_USER\Software\Microsoft\Windows\CurrentVersion\Policies\System
- Проверьте, установлено ли значение «DisableTaskMgr» в 0. Если оно не установлено или имеет другое значение, измените его на 0.
- Перезагрузите компьютер и проверьте, появился ли диспетчер задач.
Если после выполнения всех вышеперечисленных действий диспетчер задач все еще не появляется, возможно, у вас есть проблема с операционной системой. В этом случае рекомендуется обратиться за помощью к специалисту или посетить официальный сайт поддержки Windows 10 для получения более подробной информации и ответов на вашу проблему.
Решение проблемы «Не удается найти файл сценария» в Windows 10
Вот несколько решений, которые могут помочь исправить эту ошибку:
- Проверьте местоположение файла сценария: Проверьте, находится ли файл c:\windows\system32nit.exe на вашем компьютере. Если файл отсутствует, создайте его, выполните сканирование системных файлов (sfc /scannow) или обновите Windows 10 до последней версии.
- Проверьте запись в реестре: Откройте редактор реестра (напишите regedit в строке запуска win+r) и перейдите к следующему пути:
HKEY_LOCAL_MACHINE\SOFTWARE\Microsoft\Windows NT\CurrentVersion\Winlogon
Убедитесь, что значение «Userinit» указывает на файл c:\windows\system32nit.exe. Если значение отличается, исправьте его. - Проверьте групповые политики: Запустите групповой политике, написав gpedit.msc в строке запуска win+r. Перейдите к пути «Конфигурация компьютера -> Сценарии (задачи) -> Сценарии». Проверьте наличие запланированных задач и скриптов, и удалите те, которые могут вызывать ошибку.
- Отключите антивирусное ПО: Некоторые антивирусные программы могут блокировать выполнение скриптов. Попробуйте временно отключить антивирусное ПО и установить Windows 10 снова.
Если все перечисленные выше методы не помогли решить проблему, вам может потребоваться обратиться к специалистам технической поддержки для получения дополнительной помощи.
Решение проблемы с записью процесса Winlogon в реестре
1. Проверьте наличие файла Winlogon
Перед тем как приступить к исправлению ошибки, необходимо убедиться, что в системной папке C:\Windows\System32 присутствует файл winlogon.exe. Если этого файла нет, то скорее всего он был удален или заражен вирусом. В этом случае рекомендуется выполнить сканирование системы с помощью антивирусного программного обеспечения.
2. Выполните проверку файлов системы
Некорректная запись процесса Winlogon в реестре может быть вызвана повреждением системных файлов. Для исправления этой ошибки выполните следующие действия:
- Нажмите Win+R и введите «cmd», чтобы открыть командную строку.
- В командной строке выполните команду
sfc /scannowи нажмите Enter. - Дождитесь завершения сканирования и исправления ошибок. Это может занять некоторое время.
3. Проверьте политики безопасности
Иногда ошибка с записью процесса Winlogon может быть вызвана неправильными настройками политик безопасности. Чтобы проверить и исправить это, выполните следующие действия:
- Нажмите Win+R и введите «gpedit.msc», чтобы открыть окно «Локальная групповая политика».
- Перейдите к пути «Конфигурация компьютера» > «Параметры Windows» > «Сценарии (задачи)» > «Запуск сценария (задачи)».
- Убедитесь, что в списке сценариев отображается только умолчание («пустой») и «Отключить быструю перезагрузку» (сценарий wfs_x64 или wfs_wow64).
- Если в списке присутствуют другие сценарии, выделите их и нажмите «Удалить».
4. Создайте новую запись в реестре
Если предыдущие шаги не помогли, попробуйте создать новую запись процесса Winlogon в реестре:
- Нажмите Win+R и введите «regedit», чтобы открыть редактор реестра.
- Перейдите к пути
HKEY_LOCAL_MACHINE\SOFTWARE\Microsoft\Windows NT\CurrentVersion\Winlogon. - Щелкните правой кнопкой мыши по папке «Winlogon» и выберите «Создать» > «Строковое значениe».
- Назовите новую строку значением
Userinit. - Дважды щелкните на созданной строке и в поле «Значение» введите
C:\Windows\system32nit.exe,включая запятую в конце. - Сохраните изменения и закройте редактор реестра.
Теперь попробуйте запустить установку Windows 10 снова — ошибка с записью процесса Winlogon в реестре должна быть исправлена, и установка должна проходить успешно.
Решение ошибки Windows 10 после обновления до версии 1903
Ошибка может выдаваться в виде сообщения об ошибке процесса wfs.exe или в виде других ошибок, связанных с этим файлом. В результате, некоторые функции и программы могут работать неправильно или вообще перестать запускаться.
Шаг 1: Проверить автоматическое выполнение скриптов
Если после обновления до версии 1903 Windows 10 начала выдавать ошибку в связи с файлом wfs.exe, следует проверить, не был ли отключен автоматический запуск скриптов в системных политиках.
Для этого:
- Нажмите Win+R, чтобы открыть окно «Выполнить».
- Введите gpedit.msc и нажмите «ОК», чтобы открыть Диспетчер групповых политик.
- В Диспетчере групповых политик перейдите в следующий раздел:
Конфигурация компьютера -> Административные шаблоны -> Система -> Исполнение команд сценариев Windows. - Настройте параметр Отключить выполнение сценариев Windows (нет компьютера) на Не настроено или Отключено.
- Нажмите Применить и ОК, чтобы сохранить изменения.
Шаг 2: Проверить системные файлы
Если после выполнения первого шага ошибка сохраняется, следует проверить целостность системных файлов на компьютере.
Для этого:
- Нажмите правой кнопкой мыши на кнопке «Пуск» и выберите Диспетчер задач.
- В Диспетчере задач выберите вкладку Службы и нажмите Открыть Диспетчер задач в правом нижнем углу окна.
- В окне Диспетчера задач перейдите на вкладку Файл -> Запустить новую задачу.
- Убедитесь, что в поле «Открыть» указан путь C:\Windows\System32\.
- Выберите файл cmd.exe и установите флажок «Создать задачу с правами администратора».
- Нажмите OK для запуска командной строки.
- В командной строке введите команду sfc /scannow и нажмите Enter, чтобы начать сканирование системных файлов.
- Дождитесь завершения сканирования и исправления ошибок.
- Перезапустите компьютер и проверьте, исправилась ли ошибка.
Если после выполнения указанных шагов ошибка связанная с файлом wfs.exe не исчезла, возможно потребуется обратиться к специалистам или поискать дополнительные решения на официальном сайте Windows.
Видео:
Windows 11 больше нельзя установить на несовместимый ПК! Даже с обходом
Windows 11 больше нельзя установить на несовместимый ПК! Даже с обходом by ЕРМАКОВ 88,964 views 1 month ago 7 minutes, 12 seconds