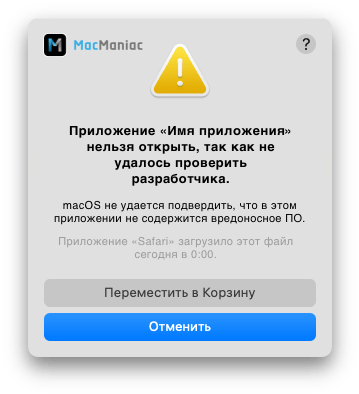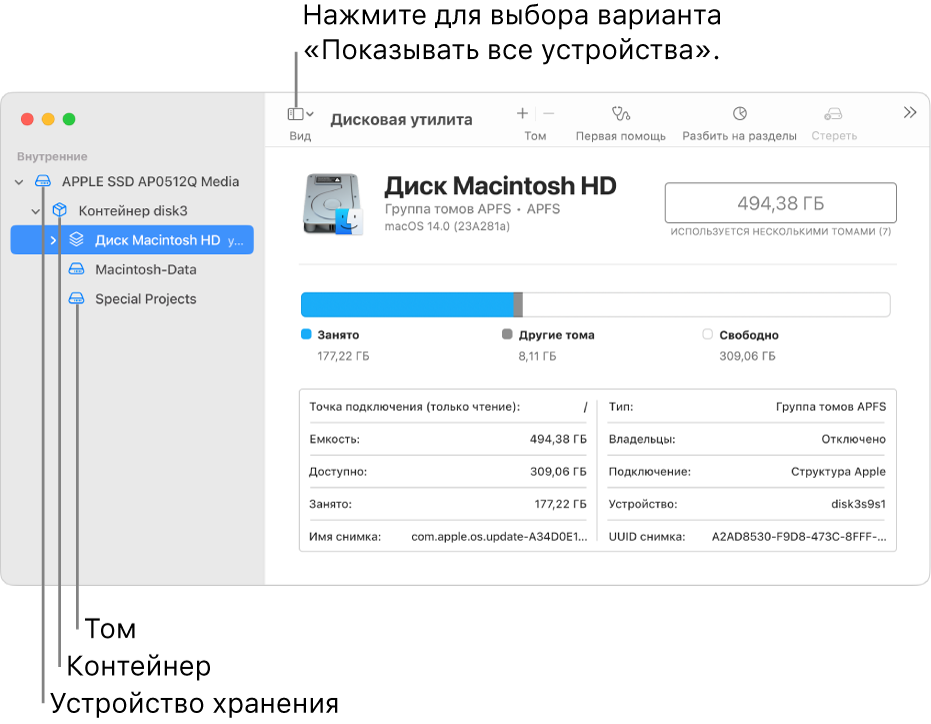- Как исправить проблему не удается отключить том macOS
- Как исправить проблему с отключением тома macOS?
- 1. Повторите попытку отключения
- 2. Используйте инструмент восстановления
- 3. Создать новый том
- 4. Проверьте сетевой том
- Примечание:
- Перезагрузить компьютер в безопасном режиме
- Отформатировать и перезагрузить
- Проверить наличие обновлений для операционной системы
- Отключить все внешние устройства
- Проверка жесткого диска на наличие ошибок
- Шаг 1: Загрузка в режим восстановления
- Шаг 2: Выбор и проверка диска
- Шаг 3: Исправление ошибок, если они найдены
- Проверить наличие вирусов и вредоносного ПО
- Используйте антивирусное программное обеспечение
- Воспользуйтесь инструментами macOS
- Удалить ненужные программы и файлы
- Шаг 1: Проверьте доступное место на диске
- Шаг 2: Удалите ненужные программы и файлы
- Примечание:
- Восстановить системные файлы macOS
- 1. Проверьте состояние диска
- 2. Используйте режим восстановления
- 3. Отформатируйте и восстановите
- Использовать программу «Дисковая утилита» для проверки и исправления томов
- Обратиться к сервисному центру
- Установить последнюю версию macOS заново
- Проверить настройки энергосбережения
- Шаг 1: Проверьте настройки энергосбережения
- Шаг 2: Попробуйте очистить диски
- Шаг 3: Попробуйте восстановить раздел
- Шаг 4: Обратитесь за помощью в сервисный центр
- Отключить пароль
- Видео:
- Не работает внешний жесткий диск на Mac/Решение проблемы записи данных с Mac на внешний диск.
Как исправить проблему не удается отключить том macOS
Когда вы пытаетесь отключить том на своем контейнере в macOS, иногда может возникнуть проблема, когда отключение тома не выполняется. Это может произойти по разным причинам, таким как ошибки в системе файлов, неработающие диски или другие проблемы с дисками. Но не волнуйтесь, существуют несколько простых способов решить эту задачу и успешно отключить том в macOS.
Перед тем как приступать к исправлению проблемы, сначала проверьте, что не запущена ни одна задача, использующая выбранный вами том. Если на вашем диске загружена какая-либо задача, откройте программу «Дисковая утилита», выберите нужный том в левой строке и нажмите кнопку «Завершить задачи» в верхней панели. Это может помочь вам освободить том и позволит вам отключить его.
Если это не решает проблему, попробуйте восстановить том с использованием инструментов «Дисковой утилиты». Откройте программу «Дисковая утилита», выберите том, который вызывает проблему, и перейдите на вкладку «Восстановление». Появится окно инструмента восстановления «Restore». Введите название восстанавливаемого диска в поле «Имя». Затем выберите «Загрузочный диск», который вы хотите использовать для восстановления, из выпадающего меню. Примечание: убедитесь, что у вас есть достаточное свободное место на целевом диске для сохранения восстанавливаемых данных.
Если инструмент восстановления не позволяет вам восстановить том, попробуйте удалить его и создать новый том. Откройте программу «Дисковая утилита», выберите том, который вызывает проблему, и перейдите на вкладку «Стирание». Включите опцию «Эффективное стирание». Затем нажмите кнопку «Стереть» и подтвердите данное действие. После завершения стирания вы сможете создать новый том с другими параметрами, например, задать размер разделов и выбрать файловую систему.
Если все вышеуказанные методы не помогли исправить проблему и вы до сих пор не можете отключить том в macOS, то проконсультируйтесь с официальной поддержкой Apple или обратитесь к опытным специалистам. Установка и использование дополнительных утилит и инструментов могут помочь устранить эту ошибку и успешно отключить том в macOS.
Как исправить проблему с отключением тома macOS?
Если устройство Mac не отключается, когда выбранный том macOS должен быть отключен, вы можете воспользоваться методами устранения проблемы, описанными ниже.
1. Повторите попытку отключения
Когда появляется ошибка, связанная с отключением тома macOS, попробуйте еще раз выполнить отключение. Откройте «Приложение Дисковая утилита» и выберите том macOS с названием «Macintosh HD» или «Стандартное имя диска». Нажмите кнопку «Отключить» или «Деактивировать». Если ошибка повторяется, переходите к следующему методу.
2. Используйте инструмент восстановления
Если первый метод не помог, попробуйте выполнить отключение тома macOS с помощью инструмента восстановления macOS. Для этого запустите компьютер в режиме загрузочного диска. Нажмите и удерживайте клавишу «Option» при запуске Mac. В появляющемся меню выберите восстановление macOS с названием «Disk Utility». Затем откройте Дисковую утилиту и выполните отключение тома macOS так же, как в первом методе.
3. Создать новый том
Если проблемы с отключением тома macOS по-прежнему есть, попробуйте создать новый том на том же диске. Например, вы можете создать новый том с размером 5 ГБ. Для этого снова откройте Дисковую утилиту, нажмите на кнопку «Всплывающее меню» в левой боковой панели и выберите «Добавить том». Укажите имя и размер тома, тогда ваш том будет создан.
4. Проверьте сетевой том
В случае ошибки сетевого тома macOS, выполните проверку доступности сетевого тома. Откройте «Приложение Дисковая утилита» и в левой боковой панели выберите сетевой том. Если том по-прежнему не доступен, необходимо выполнить восстановление сетевого тома.
Примечание:
Если у вас возникли сложности с отключением тома macOS и вы не можете решить проблему самостоятельно, обратитесь за помощью к специалистам: Apple или сервисному центру.
| Ошибки при отключении тома macOS | Метод устранения |
|---|---|
| Ошибка с именем тома | Проверьте совпадение имени тома с тем, который вы пытаетесь отключить. |
| Ошибка размера тома | Если размер тома слишком маленький, попытайтесь создать новый том с более большим размером. |
| Ошибка создания тома | Проверьте доступность диска для создания тома или очистите диск перед созданием нового тома. |
Перезагрузить компьютер в безопасном режиме
Если вы не можете отключить том macOS и исправить ошибку, вы можете попробовать перезагрузить компьютер в безопасном режиме. Этот метод может помочь вам устранить ошибки, которые могут возникать из-за проблем в системе.
Чтобы перезагрузить компьютер в безопасном режиме, выполните следующие шаги:
- Шаг 1: Выключите компьютер и включите его затем, как обычно. Когда появится звук загрузки, нажмите и удерживайте клавишу «Option» на клавиатуре.
- Шаг 2: Несколько раз нажмите клавишу «Option» до тех пор, пока не появится всплывающее окно с выбором разделов для загрузки.
- Шаг 3: Из всплывающего окна выберите раздел «Mac OS X» или «macOS»
После того, как вы выберете раздел, компьютер перезагрузится в безопасном режиме. В безопасном режиме будут загружены только основные компоненты системы, и большинство программ не будет запущено. Это позволит вам устранить проблемы, связанные с программами или настройками, которые могут вызывать ошибку.
Если после перезагрузки в безопасном режиме проблема не исчезла, вы можете попробовать еще один метод исправления:
Отформатировать и перезагрузить
1. Создайте резервную копию всех важных файлов и данных.
2. Перейдите в «Preboot» или «Recovery HD» с помощью сочетания клавиш Command + R.
3. В левой части окна выберите «Дисковая утилита».
4. При запуске «Дисковой утилиты», выберите ваш том и нажмите вкладку «Стереть».
5. Введите имя для вашего тома и выберите «Mac OS Extended (Journaled)» в качестве формата.
6. Убедитесь, что схема раздела установлена в «GUID Partition Map» и нажмите «Стереть».
7. После стирания тома, перейдите к вкладке «Восстановление» или «Recovery», а затем выберите «Установить macOS» или «Install macOS».
8. Установите macOS на вновь созданный том. Вы можете выбрать установку из сети или использовать USB-накопитель с образом диска macOS.
9. Когда установка macOS завершена, ваш компьютер должен перезагрузиться и работать нормально без ошибок.
Если эти методы не помогли исправить проблему, проконсультируйтесь с Apple или обратитесь в сервисный центр для ремонта.
Проверить наличие обновлений для операционной системы
Если вам не удается отключить том macOS на внешний или сетевой диск, существует несколько способов, которые можно попробовать, чтобы исправить данную проблему.
Вам следует сначала проверить наличие обновлений для вашей операционной системы. Apple регулярно выпускает обновления, которые содержат исправления ошибок и улучшения производительности. Часто обновление операционной системы может решить проблемы с дисками и томами, которые возникают на вашем компьютере.
Чтобы проверить наличие обновлений, выполните следующие шаги:
- Нажмите на значок «Apple» в левом верхнем углу экрана.
- Выберите пункт меню «О программе this Mac» (About This Mac).
- Перейдите на вкладку «Обновления» (Updates).
- Нажмите кнопку «Обновить сейчас» (Update Now), если она доступна.
Если обновление операционной системы уже выполнено, но проблема по-прежнему существует, вам также следует проверить другие обновления, которые могут быть доступны для ваших дисков и томов. Некоторые утилиты, такие как Disk Utility и программы отдельного создания и установки диска, могут быть обновлены для исправления ошибок и добавления новых функций.
Для установки обновлений утилиты Disk Utility следуйте этим инструкциям:
- Откройте утилиту Disk Utility, которая находится в папке «Приложения» (Applications).
- В меню «Disk Utility» выберите пункт «Проверить наличие обновлений» (Check for Updates).
- Если обновления будут найдены, следуйте инструкциям на экране, чтобы их установить.
После выполнения обновлений проверьте, исправлена ли проблема с отключением тома macOS на внешний или сетевой диск. Если проблема по-прежнему существует, проконсультируйтесь с официальной поддержкой Apple или разработчиком соответствующей утилиты для получения дополнительной помощи.
Отключить все внешние устройства
Если вы не можете отключить том macOS, возможно, некоторые внешние устройства или диски мешают процессу. В этом случае, попробуйте удалить все загрузочные тома и создать новый. Вот как это сделать:
- Откройте Утилиту Дисков. Вы можете найти ее в папке «Программы» > «Служебные программы».
- В левой боковой группе дисков найдите и выберите ваше устройство macOS.
- Удерживайте клавишу Option на клавиатуре и нажмите кнопку «Удалить» (символ «-») вверху окна Утилиты Дисков. Это удалит все тома на вашем устройстве.
- Проверьте, что внешние устройства, такие как USB-накопитель или DVD-диск, отключены от системы.
- Выберите ваше устройство macOS в левой боковой группе, а затем нажмите кнопку «Стереть» вверху окна Утилиты Дисков.
- В открывшемся окне настройки формата выберите опцию «Mac OS Extended (журналируемая)» в меню раскрывшегося списка «Формат».
- Нажмите кнопку «Стереть», чтобы отформатировать ваше устройство с новым томом macOS.
- После завершения форматирования вы можете использовать ваше устройство для установки macOS.
Примечание: Перед выполнением любых действий, связанных с удалением или форматированием дисков, убедитесь, что вы создали резервную копию всех важных данных. Это поможет избежать потери данных в случае ошибок или неправильных действий.
Проверка жесткого диска на наличие ошибок
Если у вас возникли проблемы с отключением тома macOS, одним из возможных решений может быть проверка жесткого диска на наличие ошибок. Для этого можно воспользоваться утилитой «Диск» (Disk Utility), которая доступна в операционной системе macOS.
Шаг 1: Загрузка в режим восстановления
- Перезагрузите компьютер и во время загрузки удерживайте комбинацию клавиш Command + R.
- Выберите язык и нажмите кнопку «Продолжить».
- В верхней панели выберите «Дисковая утилита» (Disk Utility) и нажмите кнопку «Продолжить».
Шаг 2: Выбор и проверка диска
- В левой боковой панели выберите жесткий диск, который хотите проверить.
- Если у вас есть разделы на диске (например, разделы «Macintosh HD» и «Recovery HD»), проверьте каждый раздел отдельно.
- Нажмите кнопку «Проверить диск» (Verify Disk) и дождитесь завершения процесса проверки.
Шаг 3: Исправление ошибок, если они найдены
- Если в результате проверки были обнаружены ошибки, воспользуйтесь кнопкой «Восстановить диск» (Repair Disk), чтобы попытаться исправить их.
- В случае, если исправление ошибок не помогло решить проблему с отключением тома macOS, может потребоваться дополнительные действия или помощь специалистов.
Важно отметить, что при исправлении ошибок диска все данные на выбранном разделе могут быть стерты, поэтому перед выполнением изменений рекомендуется выполнить резервное копирование данных.
Если у вас нет возможности использовать утилиту «Диск» в режиме восстановления или у вас есть внешний диск, вы также можете выполнить проверку и исправление ошибок с помощью команды «diskutil» в терминале.
Для этого выполните следующие шаги:
- Откройте «Терминал» (Terminal) в папке «Служебные программы» (Utilities).
- Введите команду
diskutil verifyDisk diskX, где «diskX» — это название вашего диска (например, disk0). - Если при проверке были обнаружены ошибки, введите команду
diskutil repairDisk diskX, чтобы попытаться их исправить.
Если ни одно из решений не помогло решить проблему с отключением тома macOS, рекомендуется проконсультироваться с опытными специалистами или обратиться в службу поддержки.
Проверить наличие вирусов и вредоносного ПО
Одной из возможных причин появления ошибки «Не удается отключить том macOS» может быть наличие вирусов или вредоносного ПО на вашем компьютере. В таком случае, выполнение некоторых задач, связанных с диском или томами на Mac, может стать проблематичным.
Для решения этой проблемы вам может потребоваться проверить вашу систему на наличие вирусов и вредоносного ПО. Ниже приведены несколько способов, которые могут вам помочь в этом.
Используйте антивирусное программное обеспечение
Один из самых простых способов проверить наличие вирусов и вредоносного ПО на Mac — это с помощью антивирусного программного обеспечения. Существует множество программ, которые предлагают такую защиту, как Avast, Kaspersky, Norton и другие.
Установите одну из таких программ и выполните полную проверку вашей системы на предмет вирусов и вредоносного ПО. Если проблема связана именно с этими причинами, то программа должна обнаружить и удалить вредоносные файлы.
Воспользуйтесь инструментами macOS
macOS предоставляет некоторые встроенные инструменты для проверки и исправления проблем с дисками. Одним из таких инструментов является «Дисковая Утилита». Этот инструмент можно использовать для форматирования дисков, восстановления дисковой схемы и других задач.
1. Загрузите компьютер с помощью загрузочного диска или загрузочного раздела macOS.
2. Откройте «Дисковую Утилиту», выбрав ее в меню «Программы» или используя поиск.
3. Выберите желаемый диск или том в левой вкладке «Диски» и выберите нужную задачу (например, выполнить форматирование, создать новый раздел и т. д.). Обратите внимание, что выполнение этих действий может привести к потере данных, поэтому перед любыми изменениями рекомендуется создать резервные копии.
4. Повторите эти шаги для каждого выбранного диска или тома, если таких есть.
Если проблема все еще не решена, проконсультируйтесь со специалистом по ремонту Mac или обратитесь в службу поддержки Apple для получения дополнительной помощи.
Удалить ненужные программы и файлы
Если у вас возникают проблемы с отключением тома macOS, одним из возможных решений может быть удаление ненужных программ и файлов. Часто за время использования Macintosh накапливаются ненужные данные, которые занимают место на диске и могут вызывать ошибку при попытке отключить том.
Для очистки Macintosh от ненужных программ и файлов выполните следующие действия:
Шаг 1: Проверьте доступное место на диске
Перейдите в «Настройки» > «Основные» > «Основной запас» и проверьте, сколько места доступно на диске. Если доступное место меньше 2 ГБ, освободите больше места, удалив ненужные программы, файлы и папки.
Шаг 2: Удалите ненужные программы и файлы
Откройте Finder и перейдите на «Приложения». Удалите все программы, которые вам больше не нужны, перемещая их в корзину и очищая корзину.
Проверьте также другие папки на наличие ненужных файлов. Если вы не уверены, что это за файлы, прежде чем удалять их, сделайте резервную копию на внешний жесткий диск или USB-накопитель.
Примечание:
При удалении программ могут оставаться некоторые файлы или папки. Вы можете воспользоваться специальными приложениями, такими как AppCleaner, для полного удаления программ и связанных с ними файлов.
Также следует проверить следующие разделы и удалить ненужные файлы, если они есть:
- Папка «Загрузки»
- Папка «Документы»
- Папка «Музыка»
- Папка «Фильмы»
- Папка «Изображения»
Если после удаления программ и файлов проблема с отключением тома macOS все еще не решена, перейдите к следующему шагу.
Восстановить системные файлы macOS
Если вы столкнулись с проблемой, когда не удается отключить том macOS, возможно, ваши системные файлы были повреждены или испорчены. В этом случае, вам может понадобиться восстановить эти файлы, чтобы исправить проблему. Ниже приведены шаги, которые могут помочь вам восстановить системные файлы macOS.
1. Проверьте состояние диска
Перед тем, как приступить к восстановлению файлов, убедитесь, что ваш диск не содержит ошибок или повреждений. Для этого вы можете воспользоваться встроенной утилитой Дисковая утилита. Просто откройте Дисковую утилиту и выберите ваш диск в левой панели. Затем нажмите на кнопку «Проверка диска» и следуйте инструкциям.
2. Используйте режим восстановления
В OSX версии Mountain Lion и более поздних версий, есть функция, которая позволяет восстановить системные файлы. Для этого вам понадобится загрузочный диск или USB-накопитель с установочной версией macOS. Вставьте загрузочный диск или USB-накопитель в ваше устройство и перезагрузите его. На старте устройства нажмите и удерживайте клавишу «Option» на клавиатуре. После этого выберите загрузочный диск или USB-накопитель и нажмите «Enter». Далее следуйте инструкциям на экране для выбора языка и перехода к режиму восстановления.
3. Отформатируйте и восстановите
Когда вы будете в режиме восстановления, выберите утилиту «Дисковая утилита» из выпадающего меню «Служебные программы». В утилите Дисковая утилита выберите ваш диск или раздел, который требует восстановления. Затем нажмите на кнопку «Стереть», чтобы отформатировать диск, и следуйте инструкциям. После форматирования диска или раздела, вы можете вернуться к экрану выбора языка режима восстановления. На этом экране выберите «Установить macOS» и следуйте инструкциям для восстановления файлов и системы.
При восстановлении может потребоваться время, особенно если у вас большой диск или раздел. Поэтому, будьте терпеливы и дайте процессу завершиться полностью. По завершении восстановления, ваша система должна быть в исправном состоянии и проблема с отключением тома macOS должна быть устранена.
Если у вас возникнут трудности или вы не уверены в своих действиях, рекомендуется проконсультироваться с профессионалами или обратиться в службу поддержки Apple для получения дополнительной помощи.
Использовать программу «Дисковая утилита» для проверки и исправления томов
Если у вас возникли проблемы с отключением тома macOS, вы можете воспользоваться утилитой «Дисковая утилита» для проверки и исправления ошибок. Использование этого инструмента может помочь во многих случаях.
Примечание: Перед использованием «Дисковой утилиты» обязательно сделайте резервную копию всех важных данных. В худшем случае процесс ремонта томов может повредить информацию, и резервная копия поможет восстановить данные в случае необходимости.
1. Чтобы использовать «Дисковую утилиту», введите его название в строке поиска Spotlight. Выберите приложение «Дисковая утилита» в результатах поиска и выполните запуск.
2. В окне «Дисковая утилита» слева на боковой панели выберите том или раздел, который вы хотите проверить и исправить.
3. Нажмите кнопку «Проверить диск» или «First Aid» (в зависимости от версии вашей системы). Утилита «Дисковая утилита» выполнит проверку выбранного тома на наличие ошибок и предложит их исправить.
4. В случае, если утилита обнаружит ошибку, нажмите кнопку «Восстановить диск» или «Repair disk» (в зависимости от версии вашей системы), чтобы исправить том.
5. После завершения процесса восстановления система сообщит вам о том, что том успешно восстановлен или о том, что произошла ошибка во время исправления. Если возникнут проблемы, повторите попытку исправления или обратитесь к специалисту для получения дополнительной помощи.
Важно помнить, что в процессе исправления тома «Дисковая утилита» может стирать данные на этом томе. Поэтому перед использованием этого инструмента убедитесь, что у вас есть резервная копия всех важных данных.
Теперь вы знаете, как использовать программу «Дисковая утилита» для проверки и исправления томов macOS. Этот инструмент может быть очень полезен для устранения проблем с отключением тома и восстановления его работоспособности.
Обратиться к сервисному центру
Если вы выбрали и выполнили все возможные методы для исправления проблемы с отключением тома macOS, но у вас по-прежнему не удается ее устранить, то вам может потребоваться обратиться в сервисный центр Apple или другого производителя вашего устройства.
Специалисты сервисного центра имеют доступ к инструментам и программному обеспечению, которые могут помочь в исправлении ошибки отключения тома macOS. Они обладают опытом работы с различными типами проблем и могут провести более глубокую диагностику вашего устройства.
Перед обращением в сервисный центр рекомендуется сделать резервную копию всех важных данных на внешний накопитель. Это поможет избежать потери информации в случае необходимости форматирования или замены диска.
Чтобы найти ближайший сервисный центр Apple, можно воспользоваться официальным приложением Apple Support или веб-сайтом Apple Support. В некоторых случаях можно также обратиться к другим авторизованным сервисным центрам, особенно если ваше устройство находится вне гарантии.
Обратившись в сервисный центр, расскажите специалистам о проблеме с отключением тома macOS, укажите все действия, которые вы уже предприняли для ее исправления. Также уточните все дополнительные симптомы или ошибки, которые возникли при использовании вашего устройства.
Сервисный центр сможет применить специализированные инструменты восстановления и извлечь данные, если это возможно. В случае невозможности исправить проблему, специалисты могут предложить вам другие решения, такие как замена аппаратных компонентов или переустановка операционной системы macOS.
Не забывайте, что обращение к сервисному центру может потребовать определенных затрат времени и денег, особенно если ваше устройство находится вне гарантии. Тем не менее, в случае серьезной проблемы, такой как невозможность отключения тома macOS, обращение к профессионалам может быть наиболее надежным способом решить эту задачу.
Установить последнюю версию macOS заново
Если вы не можете отключить том macOS, то одним из способов исправления этой проблемы может быть установка последней версии macOS заново. Вот последовательность действий, которую вы можете выполнить, чтобы решить эту проблему:
- 1. Очистите и проверьте диски
- 2. Проверьте наличие стороннего программного обеспечения
- 3. Перезагрузите Mac и нажмите команду + R, чтобы перейти в режим восстановления
- 4. В режиме восстановления откройте программу Disk Utility
- 5. Выберите устройство или раздел, который вы хотите форматировать или на котором вы хотите установить macOS заново
- 6. Если у вас есть данные на этом разделе или диске, которые вы хотите сохранить, создайте их резервную копию перед форматированием
- 7. В Disk Utility выберите раздел или диск и нажмите на кнопку «Стереть»
- 8. Во всплывающем окне выберите формат диска (рекомендуется APFS)
- 9. Введите имя для раздела или диска и нажмите кнопку «Стереть»
- 10. Закройте Disk Utility и перейдите к установке macOS заново
- 11. В режиме восстановления выберите пункт «Установить macOS»
- 12. Следуйте инструкциям на экране для установки последней версии macOS
Примечание: При установке macOS заново все данные на выбранном диске или разделе будут стерты. Убедитесь, что у вас есть резервная копия всех важных данных перед выполнением этого действия.
Проверить настройки энергосбережения
В случае, когда отключить том macOS невозможно, возможно, проблема связана с настройками энергосбережения. Для исправления данной проблемы попробуйте следующие действия:
Шаг 1: Проверьте настройки энергосбережения
- Перейдите в «Системные настройки» на вашем Mac.
- Выберите «Энергосбережение».
- Установите режим «Не выключать жесткие диски при отключении питания».
Шаг 2: Попробуйте очистить диски
В некоторых случаях проблему можно решить путем очистки дисков. Для этого выполните следующие действия:
- Создайте загрузочный USB-накопитель с помощью инструментов восстановления.
- Загрузитесь с этого USB-накопителя.
- Откройте утилиту Дисков.
- Выберите диск, в котором возникла проблема, и нажмите на кнопку «Стереть».
- В поле «Формат» выберите формат APFS или HFS+.
- Нажмите на кнопку «Стереть».
Обратите внимание, что все данные на этом диске будут удалены. Перед выполнением этих действий убедитесь, что у вас есть резервные копии важных данных.
Шаг 3: Попробуйте восстановить раздел
Если проблемы с отключением тома по-прежнему возникают после очистки дисков, вы можете попробовать восстановить раздел. Для этого выполните следующие действия:
- Создайте загрузочный USB-накопитель с помощью инструментов восстановления.
- Загрузитесь с этого USB-накопителя.
- Откройте утилиту Дисков.
- Выберите раздел, в котором были ошибки, и нажмите на кнопку «Восстановить».
Обратите внимание, что при восстановлении раздела все данные на нем стираются.
Шаг 4: Обратитесь за помощью в сервисный центр
Если все вышеперечисленные действия не помогли исправить ошибку и отключить том macOS по-прежнему невозможно, проконсультируйтесь с специалистами сервисного центра Apple или другого авторизованного сервисного центра для ремонта Mac. Они смогут помочь вам с решением данной проблемы.
Отключить пароль
Если у вас возникла проблема с отключением тома macOS, вы можете попробовать выполнить следующие шаги:
- Проверьте размер тома: Убедитесь, что том не занят большим объемом данных. Если том почти полностью заполнен, отключение может вызывать ошибки. Попробуйте удалить некоторые файлы или переместить их на другой том, чтобы освободить место.
- Извлеките все внешние устройства: Отключите все внешние устройства, такие как жесткие диски или флеш-накопители, от вашего Mac.
- Проверьте Macintosh HD: Если у вас несколько томов на вашем Mac, убедитесь, что Macintosh HD не является загрузочным томом. Если так, то вам потребуется использовать загрузочный диск или сетевую загрузку для отключения.
- Восстановление системы: Попробуйте использовать инструмент Disk Utility в приложении Recovery для выполнения ремонта или стирания тома. Запустите Mac с помощью комбинации клавиш Command + R, затем выберите Disk Utility в параметрах восстановления.
- Исправление схемы и форматирование: Выберите отдельный раздел, который вы хотите отключить, в левой группе разделов. Затем нажмите на кнопку «-» внизу окна, чтобы удалить раздел. Если у вас возникают ошибки, попробуйте выполнить форматирование раздела снова.
- Удаление APFS контейнера: Если у вас есть APFS контейнер, в котором находится раздел, который вы хотите отключить, вы можете удалить контейнер полностью. Выберите контейнер в левой группе разделов, затем нажмите на кнопку «-» внизу окна, чтобы удалить контейнер.
- Учтите, что при удалении раздела все данные на нем будут утеряны. Поэтому перед удалением сделайте резервную копию важных файлов и информации.
- Перезагрузите компьютер: После удаления раздела или контейнера перезагрузите компьютер, чтобы убедиться, что изменения вступили в силу.
Если вы не можете отключить том macOS с помощью указанных выше методов, проконсультируйтесь с сервисным центром или специалистом по ремонту Mac.
Видео:
Не работает внешний жесткий диск на Mac/Решение проблемы записи данных с Mac на внешний диск.
Не работает внешний жесткий диск на Mac/Решение проблемы записи данных с Mac на внешний диск. by Александр Пименов 11,005 views 1 year ago 2 minutes, 21 seconds