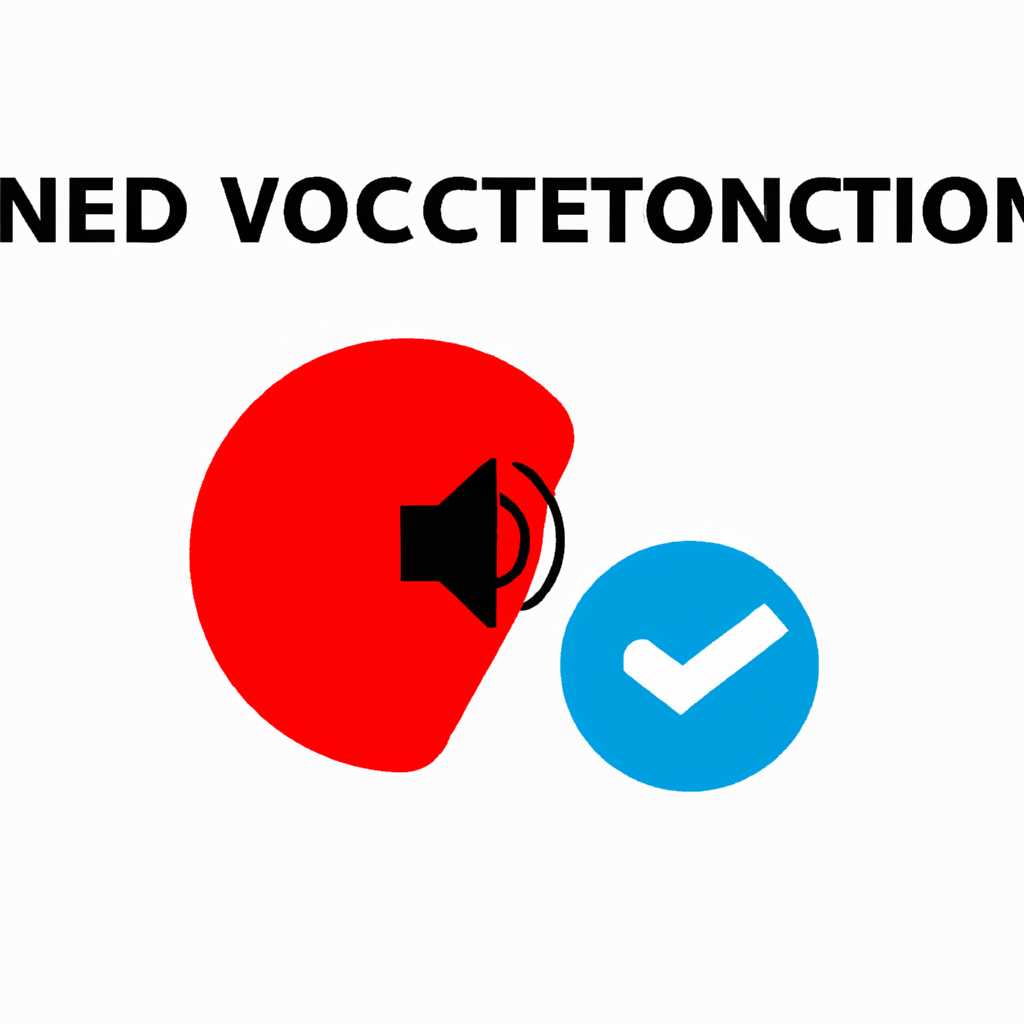- Как исправить проблему с невоспроизведением проверочного звука: проверенные методы решения
- Почему отсутствует проверочный звук воспроизведения?
- Методы и решения
- Проверка наличия звука и настроек звука в операционной системе
- Проверка драйвера звуковой карты
- Проверка наличия проблем с программным обеспечением и службами звука
- Проверка оборудования и настройка драйверов звуковой карты
- Проверка наличия других устройств, влияющих на звук
- Проверка настройки системы и программы-проигрывателя
- Ошибки, препятствующие воспроизведению проверочного звука
- Способы их исправления
- Какие иные причины могут вызывать отсутствие проверочного звука?
- Необходимые обновления
- Состояние служб и компонентов
- BIOS/UEFI настройки
- Другие устройства и программы
- Проверьте состояние драйвера
- Драйвера и обновления
- Проверка других возможных причин
- Проверенные решения данной проблемы
- Какие методы исправления этой ситуации существуют?
- Подробная инструкция по исправлению проблемы с проверочным звуком
- Проверьте уровень звука в системе
- Проверьте список используемых устройств воспроизведения звука
- Проверка драйверов звука
- Проверьте состояние оборудования
- Проверьте наличие ошибок в bios
- Проверка других методов решения проблемы
- Известные проблемы и дополнительные способы устранения отсутствия проверочного звука
- Дополнительные методы устранения проблемы
- 1. Проверьте настройки звука в операционной системе Windows
- 2. Проверьте наличие обновлений для проблемного программного обеспечения
- 3. Проверьте BIOS настройки
- Настраиваем и восстанавливаем проверочный звук
- Возможные причины проблемы с воспроизведением проверочного звука
- Проверка настройки звуковой системы в BIOS
- Проверка наличия и действительности драйверов звуковой карты
- Проверка звуковых устройств системы
- Видео:
- Пропал звук на ноутбуке. Что делать?
Как исправить проблему с невоспроизведением проверочного звука: проверенные методы решения
Когда звуковая система компьютера перестает работать, это может быть причиной больших проблем для пользователей. Это может быть особенно раздражающим в ситуации, когда вы пытаетесь воспроизвести проверочный звук, чтобы проверить работу аудиодрайверов или подключенного оборудования. Но что делать, если воспроизведение не работает?
В этом разделе мы рассмотрим основные причины и методы устранения проблем с воспроизведением звука на компьютерах под управлением Windows 10. Мы также опишем, как проверить звуковую настройку и почему воспроизведение проверочного звука может вызывать ошибку. Самостоятельно решить эти проблемы может быть сложно, поэтому мы предлагаем список проверенных решений и инструкций по устранению сбоев.
Одной из основных причин неработающего звука являются драйверы звукового устройства. Звуковой драйвер — это компонент операционной системы, который обеспечивает работу звуковой карты и других звуковых устройств. Если у вас установлены неправильные или устаревшие драйверы, звук может перестать работать. Вам нужно проверить и обновить драйверы звукового устройства, чтобы решить эту проблему.
Еще одной причиной проблем с воспроизведением звука может быть неправильная настройка уровня громкости. Если звуковые настройки находятся на уровне «молчания» или очень низком уровне, ваш компьютер может не воспроизводить звук. В таком случае вам необходимо проверить настройки громкости в системе и увеличить уровень звука.
Почему отсутствует проверочный звук воспроизведения?
Когда на вашем устройстве отсутствует проверочный звук воспроизведения, причин может быть несколько. Перед тем, как принимать действия по устранению сбоя, рекомендуется проверить следующие настройки и возможные причины:
1. Проверьте настройки звуковых устройств:
2. Проверьте драйверы аудиосистемы:
Обратите внимание на версии и обновления драйверов аудиосистемы. Иногда проблемы с показом звука могут связываться с устаревшими или поврежденными драйверами. Если необходимо, обновите или переустановите драйверы.
3. Проверьте BIOS/UEFI настройки:
4. Проверьте наличие конфликта устройств:
5. Проверьте службы и обновления операционной системы:
Убедитесь, что все службы связанные с звуковой системой операционной системы включены, а также что у вас установлены все необходимые обновления.
Если после выполнения вышеуказанных действий проблема с отсутствием проверочного звука воспроизведения не была решена, возможно причина кроется в других методах устранения сбоев в системе.
Методы и решения
Если у вас возникла проблема с воспроизведением проверочного звука на компьютере, есть несколько советов и решений, которые могут помочь в устранении проблемы.
Проверка наличия звука и настроек звука в операционной системе
Первым шагом в устранении проблемы с воспроизведением звука на компьютере — проверка наличия звука и настроек звука в операционной системе. Проверьте громкость устройств, убедитесь, что звук не отключен или уровень громкости находится выше минимального значения.
Проверка драйвера звуковой карты
Одной из основных причин ошибок воспроизведения звука на компьютере может быть неправильно настроен или установлен драйвер звуковой карты. Проверьте, установлен ли последняя версия драйвера звуковой карты на вашем компьютере.
Проверка наличия проблем с программным обеспечением и службами звука
В некоторых случаях проблемы с воспроизведением звука на компьютере могут быть связаны с неправильной работой служб и программного обеспечения, отвечающих за звуковые настройки. Проверьте работу этих служб и программ, убедитесь, что они работают корректно.
Проверка оборудования и настройка драйверов звуковой карты
Если после проверки звуковой карты и настроек в операционной системе проблема так и не удалось устранить, попробуйте проверить оборудование и настройки драйверов на предмет возможных конфликтов или несовместимостей. Настройте драйвера звуковой карты, включая установку «родного» драйвера от производителя. Для этого откройте Панель управления, найдите пункт «Оборудование и звук», кликните на него правой кнопкой мыши и выберите «Настройка драйвера».
Проверка наличия других устройств, влияющих на звук
Иногда проблемы с воспроизведением звука на компьютере могут быть связаны с наличием других устройств, которые могут влиять на звук. В таких ситуациях рекомендуется проверить наличие других устройств и отключить их для проверки.
Проверка настройки системы и программы-проигрывателя
Если после всех предыдущих методов проблема с воспроизведением звука на компьютере так и не удалось устранить, рекомендуется проверить настройки системы и программы-проигрывателя. Проверьте, установлены ли последние версии программы-проигрывателя и драйверов, а также настройте параметры воспроизведения звука в программе.
В некоторых случаях проблемы с воспроизведением звука на компьютере могут быть сложными и требуют вмешательства специалистов-программистов. Если все вышеперечисленные средства устранения проблем не помогли решить проблему, лучше обратиться к профессиональному компьютерному специалисту, который сможет найти и исправить возникшие проблемы.
Ошибки, препятствующие воспроизведению проверочного звука
Проверьте драйверы звуковых устройств
Первым шагом проверьте, находятся ли ваши драйверы оборудования в рабочем состоянии. Управление драйверами звуковых устройств можно выполнить в Панели управления. Убедитесь, что у вас установлена последняя версия драйверов, и оборудование работает должным образом. Если вы обнаружите проблемы с драйверами, попробуйте обновить их через службу Windows Update или скачайте и установите последние обновления с официального сайта производителя.
Проверьте стандартный проигрыватель звука
Если ваши драйверы и настройки звука верны, проверьте стандартный проигрыватель звука в Windows 10. Убедитесь, что он правильно настроен и воспроизводит звук. Если возникают ошибки или проблемы с воспроизведением, попробуйте использовать другой проигрыватель или обновить текущий до последней версии.
Используйте методы самостоятельного исправления проблем
Windows 10 также предлагает ряд методов самостоятельного исправления проблем с звуком. Вы можете выполнить проверку звука через командную строку, перезагрузить службы аудио или проверить наличие обновлений системы. В разделе «Самостоятельное исправление проблем» в настройках Windows 10 вы найдете инструкции по исправлению нескольких распространенных проблем.
Свяжитесь со службой технической поддержки
В случае, если ни один из вышеуказанных методов не решает проблему, обратитесь в службу технической поддержки. Они смогут оказать вам квалифицированную помощь и объяснить, почему звук не работает в вашей конкретной ситуации.
Способы их исправления
Если ваш компьютер не воспроизводит проверочный звук, то рекомендуется применить следующие методы исправления:
| Ситуация | Причины | Методы исправления |
|---|---|---|
| 1 | ||
| 2 | Неисправность аудио-компонентов | Проверьте состояние и настройки аудио-компонентов на вашем компьютере. Настройки можно осуществить через Панель управления или специальные приложения. |
| 3 | Отсутствие драйверов или их несовместимость | Проверьте наличие и правильность установленных драйверов для звуковой карты и других аудио-устройств. Если необходимые драйверы отсутствуют, загрузите и установите их с официального сайта производителя. |
| 4 | Проблемы с BIOS/UEFI | Обратите внимание на настройки BIOS/UEFI, связанные с аудио-оборудованием. Проверьте, включено ли аудио-устройство по умолчанию и настроено ли оно правильно. |
| 5 | Ошибка или сбой в операционной системе | Попробуйте выполнить проверку системы на наличие ошибок с помощью инструментов, доступных в ОС Windows 10, таких как «Проверка ошибок диска» или «Проверка системных файлов». Если была обнаружена ошибка, то следуйте инструкциям по ее исправлению. |
| 6 | Необходимость обновления программного обеспечения | Проверьте, что у вас установлена последняя версия проигрывателя или аудио-приложения. Если нет, то обновите его до последней версии. |
Если после применения всех вышеперечисленных методов проблема с воспроизведением звука не была исправлена, рекомендуется обратиться к специалистам или производителю оборудования для получения дополнительной помощи.
Какие иные причины могут вызывать отсутствие проверочного звука?
Помимо основных причин, описанных в предыдущем разделе, есть и другие факторы, которые могут приводить к отсутствию проверочного звука на вашей системе. В этом разделе мы рассмотрим эти причины и возможные решения.
Необходимые обновления
Один из возможных факторов, влияющих на отсутствие проверочного звука, это отсутствие необходимых обновлений для вашей операционной системы или аудио-драйвера. Убедитесь, что у вас установлена последняя версия операционной системы и все необходимые драйвера. Если нет, приступите к обновлению.
Состояние служб и компонентов
Состояние различных служб и компонентов вашей системы могут также влиять на возможность воспроизведения проверочного звука. Проверьте, что все связанные службы и компоненты активированы и настроены правильно.
BIOS/UEFI настройки
В некоторых случаях причиной отсутствия проверочного звука может быть неправильная настроенная BIOS/UEFI. Проверьте настройки BIOS/UEFI, чтобы убедиться, что звуковое устройство включено и правильно настроено.
Другие устройства и программы
Дополнительные устройства или программы, которые используют звуковое устройство, могут привести к конфликтам и проблемам с воспроизведением звука. Убедитесь, что все другие устройства и программы, которые могут использовать звуковое устройство, закрыты или отключены.
Проверьте состояние драйвера
Самостоятельно вы можете проверить состояние драйвера звукового устройства. Чтобы это сделать, кликните правой кнопкой мыши на значке звука в системном трее и выберите «Устройства воспроизведения». В открывшемся окне выберите ваше звуковое устройство и нажмите кнопку «Свойства». Во вкладке «Драйвер» вы найдете информацию о драйвере и сможете проверить его состояние.
Драйвера и обновления
Если проблема с проверочным звуком остается, то попробуйте обновить драйвера звукового устройства или установить более новую версию. Вы можете сделать это через меню «Диспетчер устройств» в Windows 10 или автоматически обновить драйвера с помощью программы-утилиты или официального веб-сайта производителя вашего звукового устройства.
Проверка других возможных причин
В некоторых случаях отсутствие проверочного звука может быть вызвано другими проблемами или неисправностями в системе. Если вы исчерпали все методы, описанные выше, и проблема все еще остается, рекомендуется обратиться к специалисту или службе поддержки для дополнительной диагностики и решения проблемы.
| Состояние | Возможная причина | Решение |
|---|---|---|
| Отсутствует звук | Необходимые обновления | Установите обновления операционной системы и драйверов |
| Отсутствует звук | Состояние служб и компонентов | Проверьте состояние служб и компонентов системы |
| Отсутствует звук | BIOS/UEFI настройки | Проверьте настройки BIOS/UEFI и звукового устройства |
| Отсутствует звук | Другие устройства и программы | Закройте или отключите другие устройства и программы, использующие звуковое устройство |
| Отсутствует звук | Проверьте состояние драйвера | Проверьте состояние драйвера звукового устройства в свойствах звукового устройства |
| Отсутствует звук | Драйвера и обновления | Обновите драйвера звукового устройства или установите более новую версию |
| Отсутствует звук | Проверка других возможных причин | Обратитесь к специалисту или службе поддержки для дополнительной диагностики и решения проблемы |
Проверенные решения данной проблемы
Если у вас возникла проблема с воспроизведением проверочного звука в операционной системе Windows 7, в этом разделе вы найдете проверенные решения, которые помогут вам устранить эту проблему.
Первым шагом необходимо проверить наличие ошибок в системе. Перейдите в раздел «Управление звуком» в пункте «Звук» в «Панели управления», где вы сможете увидеть обновления и другие настройки. Убедитесь, что у вас установлена последняя версия драйверов звука.
Если вы обнаружите ошибку в нужной вам программе, обратите внимание на то, изменялись ли настройки перед появлением проблемы. Если проблемы возникли после обновления системы Windows или BIOS, убедитесь, что ваше устройство совместимо с новыми версиями. Если необходимо, обновите драйверы.
Также стоит проверить влияние других программ на воспроизведение звука. Некоторые программы могут вмешиваться в работу аудиосистемы. Закройте все программы, использующие звук, и попробуйте воспроизвести проверочный звук еще раз.
Если проблема не решается самостоятельно, обратитесь к рекомендациям и советам в документации вашего устройства или программного обеспечения. Также может быть полезно обратиться к сообществу пользователей, где вы сможете найти опыт и решение проблемы.
Наконец, проверьте драйверы звука. Проблема может быть связана с неправильной инициализацией устройства или конфликтами с другими устройствами. Проверьте установленные драйверы и выполните проверку на наличие ошибок.
Какие методы исправления этой ситуации существуют?
Если у вас возникают сложности с воспроизведением проверочного звука на вашей системе, существует несколько методов, которые могут помочь вам исправить эту проблему.
2. Проверьте оборудование. Убедитесь, что ваше аудиоустройство работает должным образом и не имеет никаких физических повреждений. Проверьте подключение кабелей и разъемов, а также убедитесь, что все динамики и наушники работают нормально.
3. Проверьте драйверы. Убедитесь, что у вас установлены последние версии драйверов для вашей звуковой карты. Если нужно, обновите или переустановите драйверы с официального сайта производителя вашего устройства.
4. Проверьте BIOS/UEFI. В некоторых случаях, проблема со звуком может быть вызвана неправильными настройками в BIOS/UEFI. Проверьте наличие обновлений BIOS/UEFI и убедитесь, что в настройках не произошло никаких изменений, которые могут влиять на работу вашей аудиосистемы.
5. Проверьте другие службы и методы. В операционной системе Windows есть возможность использовать различные средства для проверки и настройки аудиоустройств. Убедитесь, что все соответствующие службы запущены и работают без ошибок. Можете также воспользоваться встроенным инструментом «Требуется проверка системы» для автоматического обнаружения и исправления проблем со звуком.
6. Проверьте конфликты драйверов и устройств. Иногда проблема со звуком может возникать из-за конфликта между разными драйверами и устройствами на вашей системе. Установка последних обновлений может помочь в устранении таких конфликтов.
В любом случае, перед тем как предпринять какие-либо действия, обратите внимание на возникновение проблемы и то, что могло на нее повлиять. Это поможет вам лучше понять и выбрать наиболее подходящий метод для устранения этой проблемы. Если не можете решить проблему самостоятельно, лучше обратиться к специалисту или сервисному центру для дальнейшей проверки и возможного ремонта.
Подробная инструкция по исправлению проблемы с проверочным звуком
Если у вас возникают проблемы с воспроизведением проверочного звука на компьютере, есть несколько методов, которые могут помочь вам решить эту проблему. В данной статье мы рассмотрим несколько шагов для устранения данной ошибки.
Проверьте уровень звука в системе
Проверьте, не затушите ли вы звук на компьютере или в программе-проигрывателе. Для этого кликните на значок звука в панели управления и убедитесь, что уровень звука на нужном уровне. Если необходимо, увеличьте громкость.
Проверьте список используемых устройств воспроизведения звука
Убедитесь, что ваше устройство воспроизведения звука установлено по умолчанию. Для этого откройте панель управления, найдите раздел «Звук» или «Аудио» и проверьте список устройств воспроизведения. Если ваше устройство не выбрано, щелкните правой кнопкой мыши по нему и выберите опцию «Установить по умолчанию».
Проверка драйверов звука
Проверьте, установлены ли на вашем компьютере все необходимые драйверы для работы с аудио компонентами. Для этого откройте меню «Устройства и принтеры» в панели управления, найдите свое аудио устройство, щелкните правой кнопкой мыши и выберите опцию «Свойства». Во вкладке «Драйвер» посмотрите, есть ли у вас последняя версия драйвера. Если нет, обновите драйвер до последней версии.
Проверьте состояние оборудования
Проверьте, что все необходимое аудио оборудование подключено к компьютеру правильно. Убедитесь, что все кабели подключены к соответствующим разъемам, что наушники или колонки включены и что звуковая карта или аудио устройство работают исправно.
Проверьте наличие ошибок в bios
Неудачное обновление bios на вашем компьютере может быть причиной проблемы с воспроизведением звука. Чтобы проверить, зайдите в биос (BIOS/UEFI) утилиту компьютера и убедитесь, что настройки аудио компонентов находятся в правильном состоянии.
Проверка других методов решения проблемы
Если все вышеперечисленные методы не помогли решить проблему, может быть, следует обратиться к программистам производителя вашей системы или оборудования для получения дополнительной помощи. Они могут предложить более специализированные решения в зависимости от вашей ситуации и используемого оборудования.
| Описание проблемы | Решение |
|---|---|
| Не воспроизводится проверочный звук | Проверьте уровень звука в системе и устройства воспроизведения звука |
| Звук воспроизводится с низким уровнем громкости | Увеличьте громкость на компьютере или в программе-проигрывателе |
| Отсутствует звук вообще | Проверьте подключение аудио оборудования и наличие необходимых драйверов |
Наконец, если ничего из вышеперечисленного не помогло, рекомендуется обратиться к специалистам или провести дополнительные исследования для выяснения причины возникшей проблемы.
Известные проблемы и дополнительные способы устранения отсутствия проверочного звука
- Обновления драйверов: Проверьте, актуальные ли у вас драйвера для звукового устройства. Устаревшие драйвера могут влиять на функционирование звука, поэтому рекомендуется обновить их до последней доступной версии. Для этого кликните правой кнопкой мыши на звуковое устройство в системе, выберите «Обновить драйвер» и следуйте инструкциям.
- Проверьте настройки звука: В некоторых случаях проблемы с отсутствием проверочного звука могут быть связаны с неправильными настройками звука на устройстве. Убедитесь, что звуковая служба настроена на автоматическое воспроизведение звука и что уровень громкости не установлен на минимум.
- Проверьте подключение: Убедитесь, что ваши наушники или другие аудиоустройства правильно подключены к компьютеру. Проверьте все кабели и убедитесь, что они надежно соединены.
- Проверьте BIOS: Некоторые проблемы со звуком могут быть связаны с неправильными настройками в BIOS. Проверьте настройки звука и убедитесь, что они настроены правильно. Если не уверены, что делать, консультируйтесь с документацией вашей материнской платы или обратитесь к технической поддержке.
- Проверьте службы Windows: В некоторых случаях проблемы со звуком могут быть связаны с неправильной работой служб Windows. Проверьте, что все службы, связанные со звуком, настроены на автоматическое воспроизведение и активированы.
- Используйте другой метод проверки: Если ваша система не воспроизводит проверочный звук через метод, используемый по умолчанию, попробуйте использовать другой метод. Например, если вы обычно используете встроенные динамики, попробуйте подключить наушники или внешние динамики.
- Проверьте наличие ошибок: Если при попытке воспроизведения проверочного звука появляется ошибка, обратите внимание на сообщение об ошибке. В некоторых случаях ошибка может указывать на проблему, которую можно решить собственными силами или с помощью специалиста.
- Почему нет звука на наушниках: Если проверочный звук воспроизводится через динамики, но не через наушники, убедитесь, что выбрано правильное аудиоустройство. В некоторых случаях можно вручную настроить аудиоустройства, чтобы звук воспроизводился через наушники.
- Исправление системы Definition Audio: Если используется Realtek High Definition Audio, попробуйте переустановить его или установить обновленную версию драйвера. В некоторых случаях проблемы с отсутствием проверочного звука могут быть связаны с этой программой.
В случае, если вышеуказанные решения не помогли устранить проблему с отсутствием проверочного звука, рекомендуется обратиться за помощью к специалисту. Он сможет провести более подробную диагностику и найти точную причину проблемы.
Дополнительные методы устранения проблемы
Если стандартные решения не помогли воспроизвести проверочный звук на вашем компьютере, примените дополнительные методы устранения проблемы.
1. Проверьте настройки звука в операционной системе Windows
2. Проверьте наличие обновлений для проблемного программного обеспечения
Если проблема возникает только при проигрывании звука через определенную программу (например, проигрыватель мультимедиа), убедитесь, что у вас установлена последняя версия этой программы. Проверьте настройки программы и убедитесь, что звуковое устройство выбрано правильно.
3. Проверьте BIOS настройки
Если никакие из вышеуказанных решений не помогли, проверьте настройки BIOS вашего компьютера. Убедитесь, что в BIOS включена поддержка звука и что звуковое устройство не отключено.
Если после всех проверок проблема с воспроизведением проверочного звука остается, рекомендуется обратиться к профессионалам — системным администраторам или программистам, чтобы они помогли решить данную ситуацию.
Настраиваем и восстанавливаем проверочный звук
Возможные причины проблемы с воспроизведением проверочного звука
Прежде чем приступать к действиям по восстановлению проверочного звука, необходимо выяснить причину его отсутствия. Основными причинами могут быть:
- Неправильные настройки звуковой системы в BIOS компьютера;
- Отключенная или неисправная звуковая система на компьютере;
- Отсутствие или устаревшие драйверы звуковой карты;
- Конфликты программ или драйверов, влияющие на работу звуковой системы;
- Неправильные настройки звуковых устройств системы.
Проверка настройки звуковой системы в BIOS
Перед выполнением каких-либо действий на компьютере, убедитесь, что проверочный звук действительно не воспроизводится. Подключите наушники или внешние колонки и проверьте их работоспособность на другом устройстве.
Если наушники или колонки исправны, то перейдите к проверке настройки звуковой системы в BIOS компьютера. Для этого выполните следующие действия:
- Перезагрузите компьютер и при старте нажмите клавишу Delete, F2 или другую, уточните эту информацию в руководстве по оборудованию компьютера;
- В меню BIOS найдите раздел «Audio» или «Sound» и убедитесь, что звуковая система активирована;
- Сохраните изменения и выйдите из BIOS.
Проверка наличия и действительности драйверов звуковой карты
Если проверка настроек BIOS не решила проблему, следующим шагом будет проверка наличия и действительности драйверов звуковой карты. Выполните следующие действия:
- Откройте меню «Управление компьютером» через «Пуск» и выберите раздел «Устройство и принтеры».
- В списке устройств найдите вашу звуковую карту и щелкните правой кнопкой мыши по ней.
- Выберите пункт «Свойства» и перейдите на вкладку «Драйвер».
- Если драйвер не установлен или его версия устарела, скачайте и установите последнюю версию программы-драйвера с сайта производителя вашей звуковой карты.
Проверка звуковых устройств системы
Если проверка наличия и действительности драйверов не привела к решению проблемы, необходимо проверить звуковые устройства системы. Для этого выполните следующие действия:
- Откройте меню «Управление компьютером» через «Пуск» и выберите раздел «Устройство и принтеры».
- В списке устройств найдите звуковые устройства и щелкните правой кнопкой мыши по каждому из них.
- Выберите пункт «Свойства» и проверьте, что устройства находятся в рабочем состоянии и правильно настроены.
Если все указанные выше методы не помогли в восстановлении проверочного звука, то стоит обратиться к специалисту или в сервисный центр для выявления и исправления проблемы.
Видео:
Пропал звук на ноутбуке. Что делать?
Пропал звук на ноутбуке. Что делать? by Видео уроки по работе с Windows на softokno 161,807 views 4 years ago 9 minutes, 51 seconds