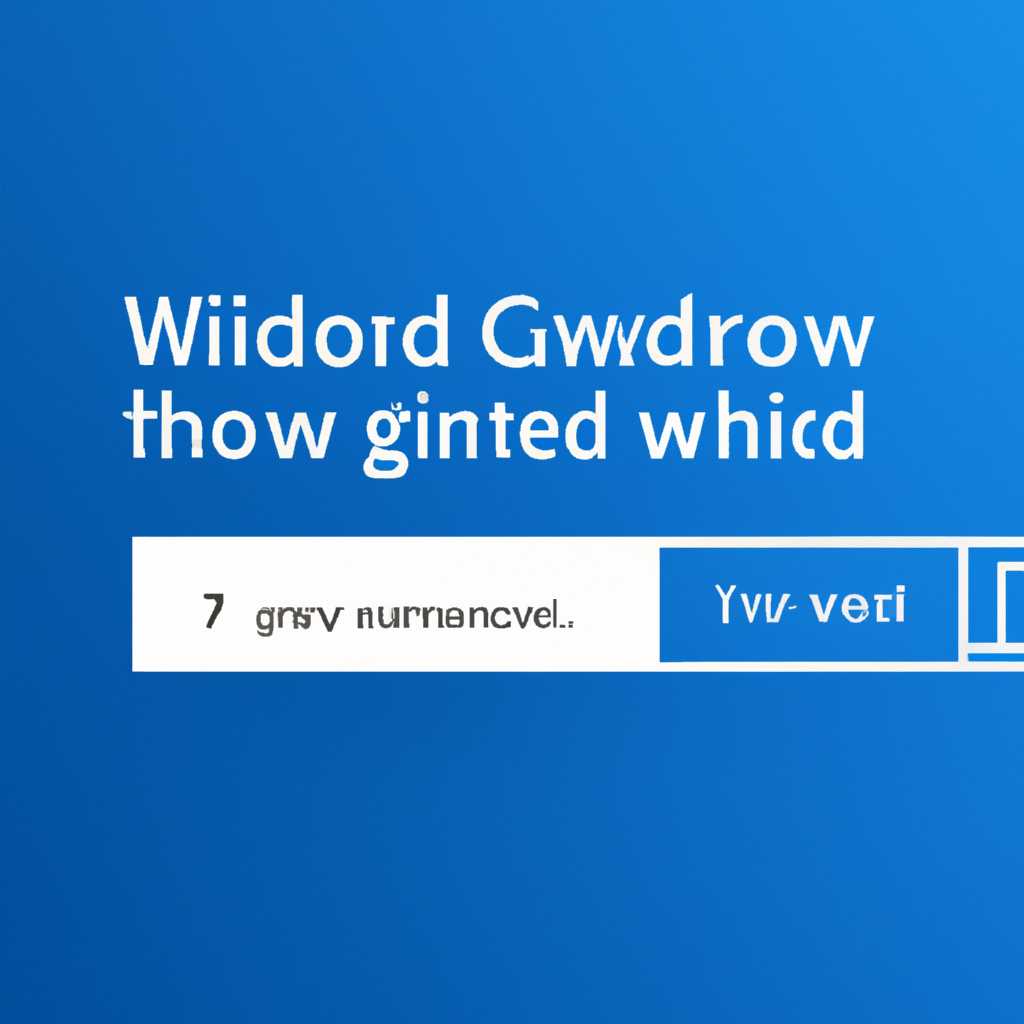- Не удается войти в Windows 10? Как решить эту проблему в несколько простых шагов
- Восстановление Windows 10 с помощью Media Creation Tool
- Шаг 1: Создание загрузочного носителя
- Шаг 2: Подготовка к восстановлению
- Шаг 3: Восстановление пользовательских данных
- Записки IT специалиста
- 1. Попробуйте войти в безопасном режиме
- 2. Восстановление системы
- 3. Создайте новый пользовательский профиль
- 4. Проверьте журнал событий
- 5. Используйте инструмент System File Checker
- Устранение ошибки Windows «не удается войти в учетную запись»
- Создание нового пользователя
- Восстановление профиля пользователя
- Использование инструмента System File Checker (SFC)
- Загрузка в безопасном режиме или расширенный запуск
- Способ 1: Устранение проблемы в профиле пользователя
- Видео:
- Мы не можем войти в вашу учетную запись Windows 10 (решено)
Не удается войти в Windows 10? Как решить эту проблему в несколько простых шагов
Если вам не удается войти в Windows 10 из-за проблем с учетной записью или профилем пользователя, не паникуйте. В данной статье мы рассмотрим несколько простых шагов, которые помогут вам восстановить доступ и решить проблему без необходимости переустановки операционной системы.
В первую очередь, перед тем как предпринимать какие-либо действия, важно понять, что именно вызвало проблему. Обычно проблемы с входом возникают из-за повреждения файлов профиля пользователя или ошибок в настройках безопасности. Также, проблемы могут быть вызваны неправильным обновлением Windows или неисправностью некоторых системных процессов.
Поэтому, первым шагом, который вам следует предпринять, — это перезагрузить компьютер. Иногда простое перезагрузка помогает решить проблему. Если это не помогло, переходите ко второму шагу — восстановление системы. Для этого вам потребуется загрузиться в безопасном режиме. В безопасном режиме вы можете выполнить необходимые действия для восстановления целостности файлов профиля и исправления ошибок в настройках безопасности.
Восстановление Windows 10 с помощью Media Creation Tool
Если вам не удается войти в Windows 10, то вы можете восстановить вашу операционную систему с помощью Media Creation Tool. Это бесплатная программа, разработанная Microsoft, которая позволяет переустановить Windows 10 с сохранением ваших пользовательских данных и программ.
Шаг 1: Создание загрузочного носителя
В самом начале вам потребуется загрузить и запустить Media Creation Tool на другом компьютере, поскольку ваш компьютер не загружается в режиме Windows 10. Перейдите на официальный сайт Microsoft и следуйте инструкциям по загрузке и установке программы.
Шаг 2: Подготовка к восстановлению
Когда Media Creation Tool загрузитесь на другом компьютере, перезагрузите свой компьютер и запустите его с загрузочного носителя. Вам может потребоваться изменить настройки загрузки компьютера, чтобы он загрузился с DVD или флеш-накопителя.
После загрузки компьютера с загрузочного носителя, следуйте инструкциям по установке Windows 10, активируйте опцию «Сохранить только мои файлы», чтобы сохранить пользовательские данные. Вам также предложат создать новую учетную запись администратора, если у вас еще нет такой учетной записи.
Шаг 3: Восстановление пользовательских данных
После завершения установки Windows 10 вам нужно будет восстановить пользовательские данные, которые вы сохранили в папке «Windows.old».
Откройте Проводник и перейдите в диск C. Там вы найдете папку «Windows.old». Откройте эту папку и найдите папку «Users». Внутри этой папки вы найдете папку с именем вашего предыдущего пользователя, обычно это ваше имя пользователя на предыдущей учетной записи Windows.
Скопируйте содержимое папки с именем вашего предыдущего пользователя, например, «John», и вставьте его в папку с таким же именем в новом профиле пользователя Windows 10. При необходимости перезапишите существующие файлы и папки.
Теперь вы можете открыть компьютер в обычном режиме и наслаждаться восстановленными данными на вашей учетной записи пользователя Windows 10.
Во избежание возможных ошибок или проблем, перед удалением папки «Windows.old» рекомендуется сделать резервную копию всех ваших важных файлов и данных.
Записки IT специалиста
Когда вы не можете войти в Windows 10 из-за проблем, связанных с доступом, восстановление и устранение их может потребовать некоторого времени и усилий. В этой статье мы рассмотрим несколько простых шагов, которые помогут вам решить проблемы с входом в систему.
1. Попробуйте войти в безопасном режиме
Если у вас возникли проблемы с последними изменениями системы, вы можете попробовать войти в Windows 10 в безопасном режиме. Для этого нужно перезагрузить компьютер и при старте нажать клавишу F8 или Shift+F8. Затем выберите «Безопасный режим» из меню.
2. Восстановление системы
Если войти в безопасном режиме не удалось, можно использовать функцию восстановления системы. Для этого запустите компьютер с помощью установочного носителя Windows 10 и выберите «Восстановление системы». Это позволит отменить последние изменения и восстановить работу системы.
3. Создайте новый пользовательский профиль
Если вы не можете войти в систему с помощью своей учетной записи, создание нового пользовательского профиля может решить проблему. Для этого в безопасном режиме запустите «Панель управления» и выберите «Учетные записи пользователей». Затем создайте новую учетную запись и попробуйте войти с ее помощью.
4. Проверьте журнал событий
Если ни один из предыдущих методов не сработал, можно проверить журнал событий Windows, чтобы найти информацию о возможных проблемах. Для этого в безопасном режиме запустите «Просмотр событий» и выберите «Журнал Windows». Внимательно изучите записи, связанные с проблемой, и примите меры для их устранения.
5. Используйте инструмент System File Checker
Если проблемы с доступом связаны с поврежденными системными файлами, можно воспользоваться инструментом System File Checker. Для этого в безопасном режиме запустите командную строку от имени администратора и выполните команду sfc /scannow. Это позволит проверить и восстановить целостность системных файлов.
В зависимости от ситуации и проблемы, связанной с доступом в Windows 10, нужно будет использовать определенные методы и инструменты. В этой статье мы рассмотрели только некоторые из них. Если проблема не удается устранить, рекомендуем обратиться к профессиональному IT специалисту для дополнительной помощи.
Устранение ошибки Windows «не удается войти в учетную запись»
Ошибки при входе в учетную запись Windows могут возникать по различным причинам, однако существуют несколько простых шагов, которые могут помочь в их устранении. В этом разделе мы рассмотрим методы восстановления доступа к учетной записи и решения проблемы.
Создание нового пользователя
В случае, если проблема связана с конкретным пользователем, создание нового пользователя может помочь в устранении ошибки. Для этого выполните следующие действия:
- Запустите Windows в безопасном режиме.
- Войдите в систему с администраторской учетной записью.
- Перейдите в «Параметры» > «Учетные записи» > «Семейные и другие пользователи».
- Выберите «Добавить кого-то другого на этом компьютере».
- Следуйте инструкциям мастера создания нового пользователя.
Восстановление профиля пользователя
В некоторых случаях проблемы с входом в учетную запись могут быть связаны с поврежденным профилем пользователя. Для восстановления профиля выполните следующие действия:
- Запустите Windows в безопасном режиме.
- Войдите в систему с администраторской учетной записью.
- Откройте проводник и перейдите в папку «C:\Пользователи».
- Скопируйте все файлы и папки из папки с поврежденным профилем в новую папку.
- Перейдите в «Параметры» > «Учетные записи» > «Семейные и другие пользователи» и убедитесь, что новый пользователь является администратором.
- Перезагрузите компьютер и попробуйте войти в систему с новым пользователем.
Использование инструмента System File Checker (SFC)
Если проблема связана с целостностью файлов операционной системы, инструмент System File Checker (SFC) может помочь в их восстановлении. Для запуска инструмента выполните следующие действия:
- Запустите командную строку с правами администратора.
- Введите команду «sfc /scannow» и нажмите Enter.
- Дождитесь завершения процесса сканирования и восстановления файлов.
- Перезагрузите компьютер и попробуйте войти в систему.
Если ни один из перечисленных вариантов не помог в решении проблемы, потребуется выполнить более дополнительные действия, такие как восстановление системы или использование специализированных инструментов.
Загрузка в безопасном режиме или расширенный запуск
Если не удается войти в Windows 10, одним из рекомендуемых способов решения проблемы может быть загрузка в безопасном режиме или с использованием расширенного запуска. Этот временный вариант позволяет восстановить доступ к системе и устранить возможные проблемы.
Для загрузки Windows 10 в безопасном режиме или с расширенным запуском нужно выполнить следующие действия:
- Нажмите на кнопку «Пуск» и выберите «Параметры».
- В открывшемся окне выберите раздел «Обновление и безопасность».
- На левой панели выберите «Восстановление».
- В разделе «Продвинутый запуск» нажмите на кнопку «Перезагрузить сейчас».
- После перезагрузки Вы увидите экран с выбором опций для запуска. В данной ситуации выберите «Отладка в режиме безопасности» или «Вход в безопасном режиме».
- После выбора соответствующего варианта загрузка Windows 10 будет произведена в безопасном режиме, где Вы сможете провести необходимые изменения или удалить недавно установленные программы или обновления, которые могли привести к проблемам.
Если загрузка в безопасном режиме не помогла решить проблему, можно воспользоваться расширенным запуском, который предоставляет больше возможностей для восстановления операционной системы:
- Загрузите систему в безопасном режиме, как описано выше.
- В меню «Пуск» выполните поиск по запросу «Панель управления» и откройте соответствующую программу.
- В поисковой строке введите «Учетные записи пользователей» и выберите соответствующий результат.
- В открывшемся окне выберите раздел «Учетные записи» и затем «Учетные записи пользователей».
- В разделе «Создание нового профиля» выберите «Создание учетной записи локального пользователя».
- Следуйте инструкциям по созданию нового профиля.
- После создания нового профиля выполните поиск в файловой системе последних обновлений или программ, которые могут вызывать проблемы.
- Удалите или скопируйте эти файлы в другое место.
- Запустите обновление системы или программ с помощью инструмента Windows Update или других соответствующих программ.
- После завершения обновлений перезагрузите систему.
Загрузка в безопасном режиме или с использованием расширенного запуска позволит вам устранить проблему с входом в Windows 10 и восстановить нормальную работу системы. Рекомендуем использовать этот способ при возникновении подобных ситуаций.
Способ 1: Устранение проблемы в профиле пользователя
Если вы не можете войти в Windows 10 и столкнулись с ошибками при входе в систему, причиной может быть неисправность в профиле пользователя. В этом случае следующие шаги помогут вам решить эту проблему:
- Перезагрузите компьютер в безопасном режиме. Для этого при загрузке нажмите и удерживайте клавишу Shift, затем выберите «Пуск» → «Параметры» → «Обновление и безопасность» → «Восстановление» → «Перезагрузить сейчас» → «Отладка в режиме безопасности».
- После перезагрузки в безопасном режиме войдите под учетной записью администратора.
- Откройте проводник и перейдите по следующему пути: C:\Users\имя_пользователя\AppData\Local.
- В папке Local найдите файл с именем «ntuser.dat» и переименуйте его в «ntuser.old». Это обеспечит сохранение вашего профиля при удалении проблемного файла.
- Если в папке Local есть папка «TileDataLayer», удалите ее.
- Поискайте и удалите любые другие папки или файлы, которые могут быть связаны с проблемой. Обратите внимание на папки, начинающиеся со слов «Media», «Programs» и «Temp».
- Закройте проводник и перезагрузите компьютер в обычном режиме.
После перезагрузки вы должны уже успешно войти в Windows 10 без ошибок входа. Этот способ устраняет проблемы с целостностью профиля пользователя и позволяет восстановить нормальную работу системы.
Видео:
Мы не можем войти в вашу учетную запись Windows 10 (решено)
Мы не можем войти в вашу учетную запись Windows 10 (решено) by MDTechVideos International 6,730 views 1 year ago 3 minutes, 34 seconds