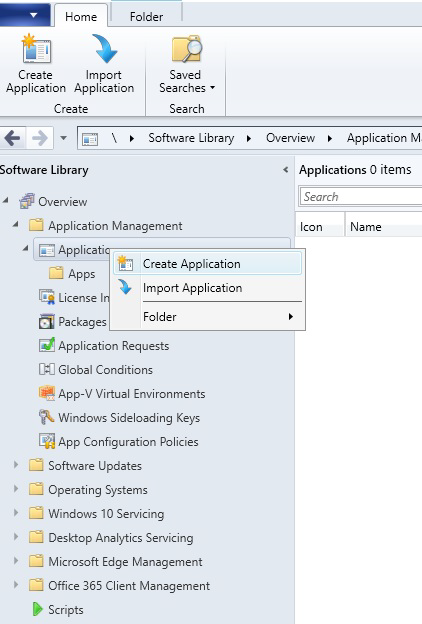- Как исправить неполадки с защитником Windows подробное руководство
- Повреждение системных файлов Windows 10
- Способы исправления поврежденных системных файлов:
- Проблема запуска Защитника Windows
- Ручное восстановление системных файлов
- Использование инструмента восстановления Защитника Windows
- Обновление операционной системы до последней версии
- Проверка системы на наличие вирусов и вредоносного ПО
- Проверка системы с помощью Windows Defender
- Проверка системы с помощью антивирусных программ
- Проверка системы на наличие вирусов и вредоносного ПО с использованием PowerShell
- Проверка системы на наличие вирусов и вредоносного ПО с использованием редактора реестра
- Проверка наличия и актуальности антивирусного программного обеспечения
- Видео:
- Как включить защитник виндовс Windows Defender
Как исправить неполадки с защитником Windows подробное руководство
Защитник Windows — встроенное в операционную систему Windows программное обеспечение для обнаружения и удаления вредоносных программ. Если у вас возникли проблемы с его работой, такие как отключение, ошибки или задержки, то в этой статье мы рассмотрим несколько способов решения этих проблем.
Первым способом решения проблемы может быть изменение настроек защитника Windows. Для этого откройте окно «Защита и безопасность» через Панель управления или Параметры Windows. Далее нажмите на «Изменение настроек защитника Windows». В открывшемся окне откройте вкладку «Настроить защитник», где вы сможете изменить содержимое сканируемых папок и файлов.
Если изменение настроек не помогло решить проблему, то следующим шагом может быть проверка служб защитника Windows. Для этого откройте командную строку с правами администратора и выполните команду «sc query windefend». Если служба не запускается или остановлена, то можно попытаться включить ее с помощью команды «sc start windefend». Если это не помогло, можно попробовать удалить и повторно установить службу защитника Windows через команду «sc delete windefend». После этого перезагрузите компьютер и проверьте работу защитника.
Если проблема осталась и все вышеуказанные способы не помогли, то можно попробовать использовать сторонние программы для проверки и исправления неполадок с защитником Windows. Например, вы можете воспользоваться программой ShutUp10, которая позволяет управлять настройками безопасности Windows. Это может быть полезным для проверки и внесения изменений, которые могут препятствовать работе защитника. Однако будьте осторожны, так как неправильные изменения могут привести к возникновению новых проблем.
В случае, если все решения выше не помогли исправить проблему, то можно попробовать воспользоваться редактором реестра для проверки и изменения настроек защитника Windows. Для этого откройте редактор реестра и перейдите к ключу «HKEY_LOCAL_MACHINE\SOFTWARE\Policies\Microsoft\Windows Defender». Проверьте содержимое этого ключа и убедитесь, что нет политик, которые могут блокировать работу защитника. Если такие политики есть, то их можно удалить или изменить. Однако будьте очень осторожны при работе с редактором реестра, так как неправильные изменения могут привести к серьезным проблемам с операционной системой.
В данной статье мы рассмотрели несколько способов решения проблем с защитником Windows. Важно отметить, что каждая проблема может иметь свои особенности и требовать индивидуального подхода. Если у вас возникли сложности при исправлении неполадок с защитником Windows, рекомендуем проконсультироваться с профессионалом или обратиться в службу поддержки Microsoft.
Повреждение системных файлов Windows 10
Одной из причин отказа защитника Windows может быть повреждение системных файлов. Если системные файлы на компьютере не работают должным образом, защитник Windows может завершить свою работу или работать некорректно.
Способы исправления поврежденных системных файлов:
1. Проверка системных файлов с помощью инструментов Windows:
| а) | Откройте командную строку с правами администратора. Для этого щелкните правой кнопкой мыши на кнопке «Пуск» и выберите «Командная строка (администратор)». |
| б) | Введите команду «sfc /scannow» и нажмите Enter. Эта команда запустит программу System File Checker (SFC), которая проверит целостность системных файлов и исправит их, если это возможно. |
| в) | По завершении проверки, перезагрузите компьютер и проверьте работу защитника Windows. |
2. Восстановление системы до предыдущего состояния:
| а) | Откройте Меню Пуск, щелкнув по нему правой кнопкой мыши. |
| б) | Выберите «Панель управления» и затем найдите раздел «Система и безопасность». |
| в) | Щелкните на «Система» и выберите «Восстановление системы». |
| г) | Следуйте инструкциям мастера для восстановления системы до предыдущего рабочего состояния. |
| д) | Перезагрузите компьютер и проверьте работу защитника Windows. |
3. Редактирование политики групповых параметров:
| а) | Откройте редактор групповых политик, нажав на клавиатуре Win + R и введя «gpedit.msc». |
| б) | Перейдите по следующему пути: «Конфигурация компьютера» > «Административные шаблоны» > «Компоненты Windows» > «Защитник Windows». |
| в) | Включите политику «Обновления программы защитника Windows» и установите значение «Включить». |
| г) | Перезагрузите компьютер и проверьте работу защитника Windows. |
Если проблемы с защитником Windows все еще возникают, возможно, на вашем компьютере присутствует вредоносная программа. В этом случае рекомендуется выполнить полную проверку компьютера с помощью антивирусного программного обеспечения или антишпионского программного обеспечения.
Проблема запуска Защитника Windows
В случае, если Защитник Windows не запускается, в первую очередь вам стоит проверить наличие вирусов и вредоносных программ на вашем компьютере. Для этого откройте Защитник Windows и выполните полную проверку системы. Если программа обнаружит и удалит вредоносные файлы, перезагрузите компьютер и проверьте, удалось ли исправить проблему запуска Защитника Windows.
Еще одной возможной причиной невозможности запуска Защитника Windows может быть наличие конфликта с программами других антивирусов или защитных программ. Для решения данной проблемы вы можете выключить или удалить программы антивируса или антишпионской защиты сторонних разработчиков.
Если вы не можете запустить Защитник Windows из-за ограничений политик безопасности операционной системы Windows, попробуйте выполнить следующие действия:
- Откройте «Групповую политику».
- Перейдите в раздел «Компьютерная конфигурация» — «Административные шаблоны» — «Компоненты Windows» — «Защитник Windows».
- Откройте «Систему защиты Windows» и выберите «Ограничения работы в фоновом режиме».
- Установите значение «Не настраивать».
- Перезагрузите компьютер и проверьте, удалось ли исправить проблему.
Если указанные способы не помогли решить проблему запуска Защитника Windows, вы можете воспользоваться следующими решениями:
- Проверьте наличие вирусов и вредоносных программ с помощью антивирусного ПО сторонних разработчиков.
- Выполните системную проверку файлов с помощью команды «sfc /scannow». Для этого откройте окно командной строки от имени администратора.
- Проверьте наличие неполадок в системном реестре Windows с помощью программного обеспечения сторонних разработчиков.
- Проверьте список задач в диспетчере задач Windows и завершите процесс «Antispyware Service Executable», если он запущен.
- Попробуйте включить Защитник Windows в системе без загрузки всех программ автозагрузки. Для этого выполните следующие действия:
— Откройте папку «Пуск» и найдите «Системную конфигурацию».
— Откройте «Службы» и установите галочку напротив «Скрыть все службы Microsoft».
— Отключите все остальные службы и нажмите «Применить».
— Перезагрузите компьютер и проверьте, удалось ли включить Защитник Windows.
В случае, если ни одно из указанных выше решений не помогло исправить проблему запуска Защитника Windows, обязательно обратитесь к специалисту или службе поддержки Windows. Они смогут помочь вам решить данную проблему и вернуть защиту вашей системе.
Ручное восстановление системных файлов
Если у вас возникли проблемы с защитником Windows или другими системными файлами, вам может потребоваться провести ручное восстановление. В этом разделе мы расскажем о нескольких способах исправить проблемы с системными файлами.
1. Использование командной строки PowerShell:
- Откройте командную строку от имени администратора.
- Введите команду «sfc /scannow» и нажмите Enter.
- Дождитесь завершения сканирования и восстановления системных файлов.
- Перезагрузите компьютер и проверьте, исправилась ли проблема.
2. Использование инструмента DISM:
- Откройте командную строку от имени администратора.
- Введите команду «DISM /Online /Cleanup-Image /RestoreHealth» и нажмите Enter.
- Дождитесь завершения процесса восстановления системных файлов.
- Перезагрузите компьютер и проверьте, исправилась ли проблема.
3. Создание и использование резервной копии файлов:
- Откройте командную строку от имени администратора.
- Введите команду «mkdir C:\Windows\System32\backup» и нажмите Enter.
- Затем выполните команду «copy C:\Windows\System32\*.dll C:\Windows\System32\backup» для создания резервной копии системных файлов.
- Перезагрузите компьютер и проверьте, исправилась ли проблема.
4. Проверка и восстановление файлов с помощью команды sfc:
- Откройте командную строку от имени администратора.
- Введите команду «sfc /verifyonly» и нажмите Enter.
- Следуйте инструкциям в консоли для восстановления поврежденных файлов.
- Перезагрузите компьютер и проверьте, исправилась ли проблема.
Если проблемы с защитником Windows или другими системными файлами продолжают возникать даже после проведения всех вышеуказанных действий, вы можете обратиться к специалисту или администратору системы для получения дополнительной помощи.
Использование инструмента восстановления Защитника Windows
Если вы обнаружили, что Защитник Windows не работает должным образом, причиной этого может быть различное программное обеспечение или изменение параметров системного реестра. В таких случаях можно воспользоваться инструментом восстановления Защитника Windows для исправления неполадок.
Чтобы воспользоваться этим инструментом:
- Нажмите кнопку «Пуск» и выберите «Выполнить» (или нажмите комбинацию клавиш Win + R) для открытия окна выполнения команд.
- Введите команду «gpedit.msc» и нажмите Enter. Откроется редактор групповых политик Windows.
- Внутри редактора групповых политик перейдите к следующему расположению: «Конфигурация компьютера» > «Административные шаблоны» > «Компоненты Windows» > «Защитник Windows».
- В списке параметров найдите и дважды щелкните параметр «Восстановление программного обеспечения Защитника Windows».
- В открывшемся окне параметра выберите опцию «Включена» и нажмите кнопку «Применить», а затем «ОК».
- Перезагрузите компьютер, чтобы изменения вступили в силу.
После перезагрузки Защитник Windows должен быть восстановлен, и проблемы, которые могли возникать при его запуске, должны быть исправлены. Если проблемы все же продолжают возникать, вы также можете попробовать выполнить следующие действия:
- Проверьте наличие обновлений Windows и установите их, если они доступны. Наличие обновлений может исправить известные ошибки и проблемы в Защитнике Windows.
- Проверьте наличие других программ, которые могут конфликтовать с Защитником Windows. Если у вас установлено антивирусное программное обеспечение или другие программы защиты, попробуйте временно отключить их или добавить Защитник Windows в список доверенных программ.
- Проверьте файловую систему компьютера на наличие повреждений или ошибок. Выполните сканирование диска с помощью команды «chkdsk /f» в командной строке.
- Проверьте реестр Windows на наличие ошибок или неверных значений. Выполните команду «regedit» в окне выполнения команд, чтобы открыть редактор реестра, и проведите проверку соответствующих ключей реестра.
Помните, что если вы не знакомы с работой в редакторе групповых политик или редакторе реестра, рекомендуется обратиться к специалисту или следовать инструкциям от Microsoft для выполнения этих действий.
Все вышеперечисленные решения могут помочь в исправлении неполадок с Защитником Windows. Если проблемы все еще возникают, рекомендуется обратиться в службу поддержки Windows для получения дополнительной помощи.
Обновление операционной системы до последней версии
Перед обновлением операционной системы нужно убедиться, что вы используете последнюю версию Windows. В статье «[Название статьи об обновлении операционной системы до последней версии Windows]» Артур Зайцев подробно описывает политику обновлений Windows и способы их установки.
В случае возникновения проблем с защитником Windows, включение политики автоматических обновлений может быть одним из решений. Для этого нужно выполнить следующие действия:
- Нажмите на кнопку «Пуск» и выберите «Настройки».
- В открывшемся окне выберите «Обновление и безопасность».
- Выберите «Обновление Windows» и нажмите на кнопку «Дополнительные параметры».
- В открывшемся окне выберите «Автоматическое обновление» и установите значение «Включить автоматическое обновление и загрузку».
- Перезагрузите компьютер, чтобы изменения вступили в силу.
Также, при возникновении неполадок с защитником Windows, рекомендуется проверить наличие вредоносных программ на вашем компьютере. Для этого можно воспользоваться антивирусными сканерами или антиспам-программами. Одним из популярных решений является программа Malwarebytes Anti-Malware, которая предоставляет возможность сканирования и удаления вредоносных программ.
Если вы установили программу, которая вызывает проблему с защитником Windows, то есть несколько способов разрешить эту проблему:
- Воспользоваться программой ShutUp10, которая позволяет программно включить или отключить некоторые функции операционной системы, включая Защитник Windows.
- Вручную отключить функцию защитника Windows. Для этого можно использовать командную строку или редактор реестра.
Для отключения защитника Windows с помощью командной строки, выполните следующие действия:
- Нажмите на кнопку «Пуск», введите «cmd» и нажмите клавишу Enter.
- В открывшемся окне командной строки введите следующую команду:
powershell Set-MpPreference -DisableRealtimeMonitoring $trueи нажмите клавишу Enter.
Для отключения защитника Windows с помощью редактора реестра, выполните следующие действия:
- Нажмите на кнопку «Пуск», введите «regedit» и нажмите клавишу Enter.
- Перейдите к следующему пути:
HKEY_LOCAL_MACHINE\SOFTWARE\Policies\Microsoft\Windows Defender. - Создайте внутри папки «Windows Defender» новый ключ с именем «DisableAntiSpyware».
- Откройте созданный ключ и установите его значение в «1».
После выполнения указанных выше действий перезагрузите компьютер, чтобы изменения вступили в силу.
Но следует учитывать, что отключение защитника Windows может привести к возникновению других проблем, связанных с безопасностью системы. Поэтому перед принятием такого решения рекомендуется оценить все возможные риски и внимательно изучить последствия.
Для решения проблемы, связанной с невозможностью включения защитника Windows из-за повреждения файлов системы, можно воспользоваться следующим решением:
- Нажмите на кнопку «Пуск», введите «cmd» и нажмите клавишу Enter.
- В открывшейся командной строке введите следующую команду:
oo open /n c:\windows\System32\Config\SOFTWAREи нажмите клавишу Enter. - Откроется редактор программы OO Text Editor с содержимым файла
SOFTWARE. - В редакторе замените значение ключа
Startна2. - Сохраните изменения и закройте редактор.
- Перезагрузите компьютер, чтобы изменения вступили в силу.
Автор этой статьи предоставил подробное руководство по исправлению неполадок с защитником Windows. Однако, следует учесть, что указанные решения могут не сработать во всех случаях. Поэтому, если у вас возникли проблемы с защитником Windows, рекомендуется обратиться к специалистам или на форумы, где пользователи делятся своим опытом и помогают друг другу в решении подобных задач.
Проверка системы на наличие вирусов и вредоносного ПО
Проверка системы с помощью Windows Defender
Windows Defender — это стандартное антивирусное программное обеспечение, поставляемое с операционной системой Windows 10. Оно предлагает базовую защиту и может проводить регулярные проверки на наличие вирусов и другого вредоносного ПО.
Для запуска проверки системы с помощью Windows Defender, выполните следующие действия:
- Откройте меню «Пуск» и введите «Windows Defender».
- Выберите «Защитник Windows» из списка приложений.
- В открывшемся окне «Защитник Windows» выберите вкладку «Вирусы и угрозы».
- Нажмите на кнопку «Быстрая проверка» или «Полная проверка» в разделе «Текущий сканирование».
- Дождитесь завершения проверки и примените рекомендуемые решения в случае возникновения проблем.
Проверка системы с помощью антивирусных программ
Помимо Windows Defender, вы также можете использовать другие антивирусные программы для проверки системы. Чтобы проверить компьютер на наличие вирусов и вредоносного ПО, установите выбранную программу и выполните следующие действия:
- Запустите антивирусную программу.
- Выберите опцию «Проверка системы» или «Сканирование компьютера».
- Выберите тип проверки (быстрая, полная или выборочная).
- Нажмите на кнопку «Проверить» или «Сканировать».
- Дождитесь завершения проверки и примените рекомендуемые решения в случае возникновения проблем.
Проверка системы на наличие вирусов и вредоносного ПО с использованием PowerShell
Если у вас возникают проблемы с запуском антивирусных программ или вы хотите провести более подробную проверку системы, вы можете воспользоваться PowerShell и выполнить следующую команду:
Set-MpPreference -DisableRealtimeMonitoring $true
- Откройте PowerShell от имени администратора.
- Вводим команду «Set-MpPreference -DisableRealtimeMonitoring $true» (без кавычек) и нажимаем Enter.
- Появившемся окне запроса подтверждения выбираем «Да».
- Затем вводим команду «Start-MpScan -ScanType Full» (без кавычек) и нажимаем Enter.
- Дождитесь завершения проверки и примените рекомендуемые решения в случае возникновения проблем.
- Чтобы включить обратно реальномониторинг, введите команду «Set-MpPreference -DisableRealtimeMonitoring $false».
Проверка системы на наличие вирусов и вредоносного ПО с использованием редактора реестра
Если вы хотите проверить компьютер на наличие вирусов и вредоносного ПО с использованием редактора реестра, выполните следующие действия:
- Откройте меню «Пуск» и введите «regedit».
- Выберите «Редактор реестра» из списка приложений.
- В редакторе реестра перейдите к следующему пути:
HKEY_LOCAL_MACHINE\SOFTWARE\Microsoft\Windows NT\CurrentVersion\Image File Execution Options - Если ключ «MpCmdRun.exe» не существует, создайте его, щелкнув правой кнопкой мыши на папке «Image File Execution Options» и выбрав «Создать» -> «Ключ». Назовите новый ключ «MpCmdRun.exe».
- Создайте параметр «Debugger», щелкнув правой кнопкой мыши на новом ключе «MpCmdRun.exe» и выбрав «Создать» -> «Строковое значение». Назовите новый параметр «Debugger».
- Дважды кликните на параметр «Debugger» и введите путь к программе, отключающей проверку Windows Defender. Например, путь к программе «shutup10.exe».
- Перезагрузите компьютер, чтобы изменения вступили в силу.
Примечание: При использовании редактора реестра будьте осторожны и следуйте указанным инструкциям, чтобы избежать возможных проблем со системой.
Проверка наличия и актуальности антивирусного программного обеспечения
Корректная работа защитника Windows сильно зависит от наличия и правильной настройки антивирусного программного обеспечения на вашем компьютере. В этом разделе мы рассмотрим, как проверить наличие и актуальность антивирусного ПО и предложим решения для проблем, которые могут возникнуть.
Для начала нажмите кнопку «Пуск» и в поле поиска введите «защитник Windows». Затем выберите «Защитник Windows» из списка результатов.
Если на вашем компьютере не установлен антивирусный программный продукт, вы увидите окно Защитника Windows с надписью «Наличие угроз». В этом случае вам нужно установить антивирусное ПО, чтобы обеспечить защиту вашей системы.
Если у вас уже установлено антивирусное программное обеспечение, но возникают проблемы с запуском или обновлением, проверьте, активирована ли служба антивируса. Для этого нажмите кнопку «Пуск», введите «службы» в поле поиска и выберите «Службы» из списка результатов. Найдите в списке службу «Защитник Windows» и проверьте ее статус. Если служба не запущена, попробуйте ее запустить, щелкнув правой кнопкой мыши на службе и выбрав «Запустить».
Если проблема с антивирусным ПО не решается, попробуйте изменить политику защитника Windows. Для этого откройте редактор групповых политик. Нажмите кнопку «Пуск», введите «gpedit.msc» в поле поиска и выберите «Описание групповой политики» из списка результатов. В редакторе групповых политик откройте следующий путь: «Конфигурация компьютера» → «Административные шаблоны» → «Компоненты Windows» → «Защитник Windows». В правой части окна найдите и дважды щелкните на политике «Включить Защитник Windows». Установите значение «Не настроено» и нажмите «ОК». После этого перезагрузите компьютер и проверьте работу защитника Windows.
Если все вышеперечисленные решения не помогают, можно попробовать выполнить проверку наличия и актуальности антивирусного программного обеспечения с помощью PowerShell. Запустите PowerShell от имени администратора, введите команду:
Get-MpComputerStatus
Если вы видите значения «Защитник» и «Установлен», значит, антивирусное ПО установлено и запущено. Если значение «Установлен» равно «False» или значения в столбце «Последнее обновление определений» устарели, это может быть причиной проблем с защитником Windows.
Если проблема с защитником Windows сохраняется, можно попробовать восстановить параметры защитника Windows с помощью резервной копии реестра. Для этого создайте копию резервного образа системы или сохраните резервную копию реестра. Затем откройте редактор реестра. Нажмите кнопку «Пуск», введите «regedit» в поле поиска и выберите «Редактор реестра» из списка результатов. В редакторе реестра откройте следующий путь: «HKEY_LOCAL_MACHINE\SOFTWARE\Microsoft\Windows Defender». Создайте резервную копию этого ключа, щелкнув правой кнопкой мыши на нем и выбрав «Экспорт». Затем удалите этот ключ из реестра, щелкнув правой кнопкой мыши на нем и выбрав «Удалить». После этого перезагрузите компьютер и проверьте работу защитника Windows.
Если все решения не помогли решить проблему с защитником Windows, рекомендуется обратиться к специалисту или разработчику антивирусного ПО для получения дальнейшей помощи.
Видео:
Как включить защитник виндовс Windows Defender
Как включить защитник виндовс Windows Defender by Systemer 157,953 views 2 years ago 3 minutes, 2 seconds