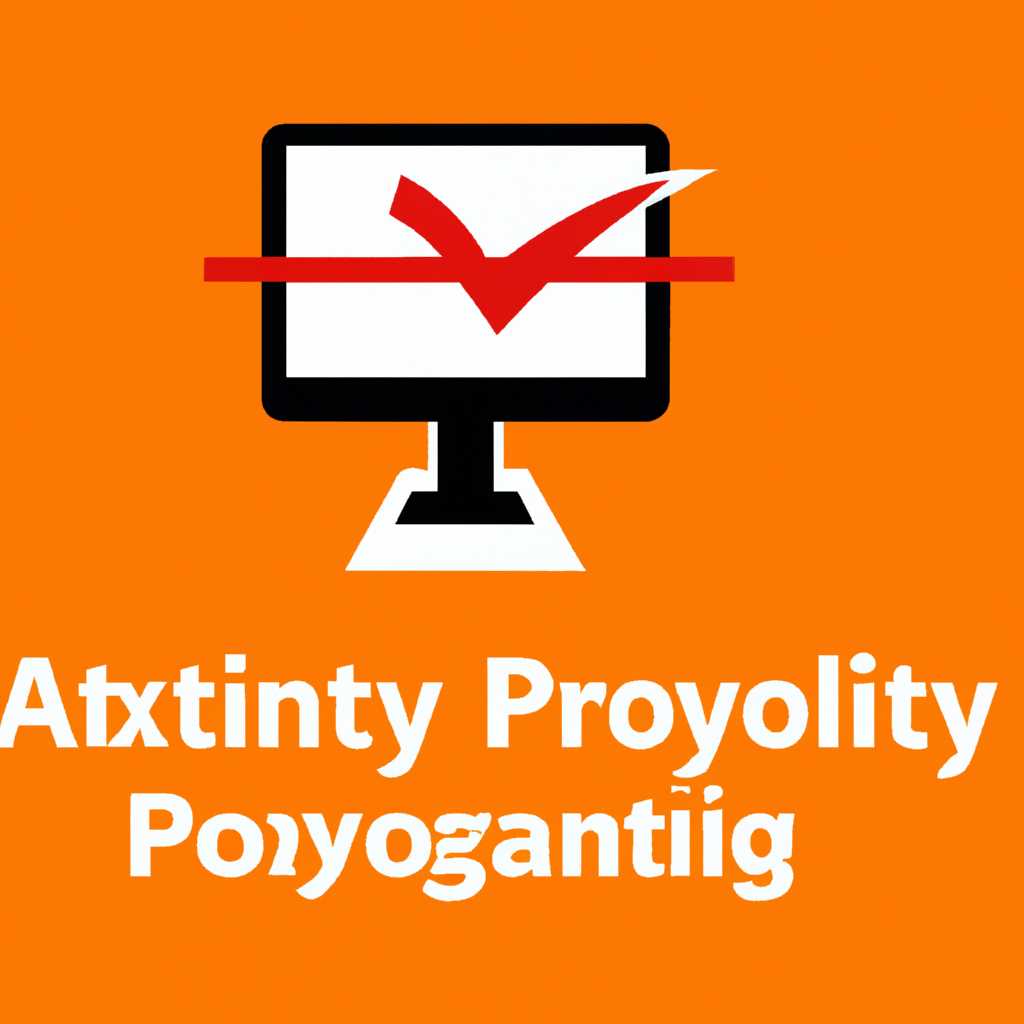- Как устранить проблему, когда параметры прокси сети в Windows 10 не были обнаружены автоматически?
- Не удалось автоматически обнаружить параметры прокси сети Windows 10
- Причины и способы устранения проблемы
- Настройка прокси-сервера с использованием скрипта:
- Переустановка и обновление сетевых драйверов:
- Настройка прокси-сервера на компьютере с Windows 10
- Поиск и открытие настроек прокси
- Задание параметров прокси-сервера
- Устранение проблем с прокси-сервером
- Вариант 1 «Параметры» системы
- Как запустить средство устранения неполадок Windows 10
- Параметры
- Как настроить прокси на Windows 10
- Видео:
- Ошибка: Не удается подключиться к прокси-сервер
Как устранить проблему, когда параметры прокси сети в Windows 10 не были обнаружены автоматически?
Прокси-сервера являются неотъемлемой частью современной сети интернета. Они используются для маршрутизации трафика и обеспечивают анонимность и безопасность ваших данных. В то же время, неполадки при обнаружении и настройке прокси-серверов могут вызывать проблемы с подключением к сети или даже полностью обесточить вашу систему Windows 10.
Настройки прокси-сети могут быть заданы несколькими способами: через командную строку, в параметрах сети или через настройки браузера. Причины возникновения проблемы с обнаружением параметров прокси-сети могут быть разные, начиная от неправильной установки системных обновлений и заканчивая ошибками в работе самого прокси-сервера.
Если у вас возникли проблемы с обнаружением параметров прокси-сети, первое, что нужно сделать – это проверить настройки сети на вашем компьютере. Для этого откройте «Параметры» Windows 10. В версии 10 установлено два варианта настроек сетей: «Классическая панель управления» и «Сеть и Интернет». Если у вас установлен вариант «Классическая панель управления», то переходим к первому способу устранения проблемы, а в ином случае – к второму.
Не удалось автоматически обнаружить параметры прокси сети Windows 10
- Первым шагом при обнаружении неполадок с автоматическим обнаружением параметров прокси сети Windows 10 — это проверить настройки прокси-сервера. Часто проблема может быть связана с неправильно указанными настройками,
- Если настройка прокси-сервера уже присутствует, то возможно, что параметры указаны неправильно или сервер-посредник не работает. В этом случае вам придется перейти к ручной настройке прокси-сервера.
- Для начала откройте меню «Параметры» в Windows 10 и выберите «Сеть и Интернет».
- На открывшемся окне выбираем пункт «Прокси» в левой части экрана.
- Далее, в разделе «Автоматическое обнаружение настройки прокси» нажмите на кнопку «Изменить» в правой части экрана.
- Если у вас установлена версия Windows 10 выше 1903, переходим на вкладку «Ручная настройка прокси». В противном случае используем вкладку «Автоматическая настройка прокси».
- На вкладке «Ручная настройка прокси» измените параметры прокси-сервера в соответствии с требованиями вашего интернет-провайдера.
- Если параметры прокси-сервера неизвестны, можно попробовать использовать настройки заданного скрипта или URL-адреса. Для этого установите соответствующий переключатель и введите URL-адрес или путь к скрипту.
- Если обновления параметров прокси-сервера не помогли устранить проблему, попробуйте сбросить настройки прокси с помощью командной строки.
- Для этого откройте командную строку с правами администратора и выполните следующую команду: «netsh winhttp reset proxy».
Если вы все еще испытываете проблемы с автоматическим обнаружением параметров прокси сети Windows 10, рекомендуется обратиться к специалисту или в службу поддержки операционной системы для дальнейшей диагностики и устранения неполадок.
Не забывайте, что настройка сети является важным аспектом современной сетевой безопасности, поэтому установка и правильная настройка прокси-серверов необходима для безопасного и эффективного использования интернета.
Причины и способы устранения проблемы
Один из возможных способов устранения данной проблемы — настройка параметров прокси вручную. Для этого нужно открыть настройки сети, перейти в раздел «Сеть и Интернет» и выбрать вкладку «Прокси» в левой части окна. Здесь можно задать параметры прокси-сервера вручную, указав адрес и порт.
Если после настройки прокси проблемы все равно остаются, вариантом устранения проблемы может быть сброс настроек сети. Для этого можно запустить командную строку от имени администратора и ввести команду «netsh winsock reset». После перезагрузки компьютера система автоматически восстановит настройки сети по умолчанию.
Если ни один из этих способов не дал результатов, можно воспользоваться инструментом «Открыть инструмент поиска» в разделе «Параметры» в меню «Пуск». Здесь можно найти инструкцию по настройке сети для конкретного провайдера и даже запустить скрипт, который поможет с этим справиться.
Настройка прокси-сервера с использованием скрипта:
1. Нажмите Win + I для открытия "Настроек".
2. Перейдите в раздел "Сеть и Интернет" и выберите вкладку "Прокси".
3. В разделе "Ручная настройка прокси-сервера" найдите определение прокси-сервера, которое нужно использовать.
4. Нажмите на кнопку "Запустить скрипт" и выберите скрипт, который можно скачать и запустить.
5. После запуска скрипта, просто следуйте инструкции на экране, чтобы задать параметры прокси-сервера.
6. После завершения настройки прокси-сервера, нажмите "ОК" для сохранения настроек.
Переустановка и обновление сетевых драйверов:
Если все вышеперечисленные способы не помогли в устранении проблемы, можно попробовать переустановить и обновить сетевые драйвера. Для этого нужно открыть «Диспетчер устройств», найти раздел «Сетевые адаптеры» и щелкнуть правой кнопкой мыши на нужном адаптере. Затем выберите опцию «Обновить драйвер» и следуйте инструкции на экране для завершения процесса обновления.
Настройка прокси-сервера на компьютере с Windows 10
Когда возникают неполадки с автоматическим обнаружением параметров прокси сети на компьютере с операционной системой Windows 10, может потребоваться задать параметры прокси-сервера вручную. В этом разделе мы подробно рассмотрим, как выполнить настройку прокси-сервера на вашем компьютере.
Поиск и открытие настроек прокси
Для начала нам необходимо запустить командную строку Windows. Как это сделать:
- Нажмите на кнопку «Пуск» в левом нижнем углу экрана.
- В появившемся меню введите «cmd» в строку поиска.
- Как только поисковая система Windows найдет командную строку, щелкните по ее значку, чтобы открыть окно командной строки.
После открытия командной строки, введите следующую команду и нажмите клавишу Enter:
netsh winhttp show proxy
Если параметры прокси-сервера уже настроены, вы увидите их адреса возвращенные в командной строке. Если настройки прокси-сервера отсутствуют, переходим к следующему шагу.
Задание параметров прокси-сервера
Если вы уже знаете адрес прокси-сервера, выполните следующие действия:
- Откройте настройки Windows, нажав сочетание клавиш
Win + I. - В открывшемся окне «Параметры» выберите раздел «Сеть и интернет».
- В левой панели выберите пункт «Прокси».
- В разделе «Настройка прокси-сервера» переключите переключатель «Использовать прокси-сервер» в положение «Вкл».
- В поле «Адрес прокси-сервера» введите адрес сервера.
- Укажите порт прокси-сервера в поле «Порт».
- Необязательно, но вы можете также указать исключения (адреса, которые не будут использоваться через прокси-сервер) в поле «Не использовать прокси-сервер для адресов». Разделите адреса запятыми.
После того, как вы внесли все необходимые настройки, нажмите кнопку «Сохранить» и закройте окно настроек Windows.
Теперь ваш компьютер с операционной системой Windows 10 будет использовать заданный прокси-сервер для доступа в сеть.
Примечание: Если у вас нет адреса прокси-сервера, вы можете купить его у поставщика услуг.
Устранение проблем с прокси-сервером
Если после настройки прокси-сервера у вас всё равно возникли проблемы с подключением к сети, вам могут потребоваться дополнительные действия для устранения неполадок. Вот несколько вариантов:
- Проверьте правильность указания адреса и порта прокси-сервера в настройках.
- Перезапустите компьютер и повторите настройку прокси-сервера снова.
- Обратитесь к системному администратору или поставщику услуг для получения поддержки по настройке прокси-сервера.
Если ни один из вышеперечисленных способов не устраняет проблемы с прокси-сервером, рекомендуется обратиться к специалистам для получения дополнительной помощи.
| Определение прокси-сервера |
|---|
| Прокси-сервер является сервер-посредником между вашим компьютером и интернетом. Он служит для пересылки запросов от вашего компьютера или локальной сети в сеть Интернет. В современных сетевых системах прокси-серверы часто используются для улучшения безопасности, повышения производительности и контроля доступа к общим сетевым ресурсам. |
Вариант 1 «Параметры» системы
Вот как это сделать:
- Нажмите правую кнопку мыши на значок «Сетевые параметры» в системном лотке и выберите пункт «Параметры сети и Интернет».
- В открывшемся окне выберите вкладку «Прокси».
- Переместите переключатели в позицию «Отключить» для параметров «Использовать прокси-сервер для локальной сети» и «Использовать прокси-сервер для службы поиска настройки».
- Если вам необходимо задать параметры прокси-сервера вручную, выберите параметр «Ручная настройка прокси-сервера» и заполните данные в соответствующих полях.
- Нажмите кнопку «Сохранить».
Теперь ваша система будет работать без прокси-сервера, что может помочь устранить возможные неполадки в его настройках. Однако, не забывайте, что отключение прокси может привести к ограничению доступа к некоторым функциям и сервисам.
Как запустить средство устранения неполадок Windows 10
Если в вашей сети Windows 10 возникают проблемы с автоматическим обнаружением параметров прокси, то средство устранения неполадок может помочь вам решить эту проблему. Следуя инструкции ниже, вы сможете легко запустить это средство.
- Откройте меню «Пуск» и перейдите в раздел «Настройки».
- В окне настроек выберите раздел «Сеть и Интернет».
- Находясь в меню «Сеть и Интернет», в строке поиска в верхней части окна введите «средство устранения неполадок».
- В поисковых результатах найдите и нажмите на «Средство устранения неполадок сети».
- В открывшемся окне средства устранения неполадок выберите параметр «Проблемы с сетью» и нажмите кнопку «Далее».
- Следуйте инструкции средства устранения, чтобы обнаружить и исправить любые проблемы с сетью.
- По завершении диагностики и исправления неполадок, нажмите кнопку «Закрыть».
Примечание: Если средство устранения неполадок не решает проблему с обнаружением параметров прокси, вам придется вручную настроить прокси-сервера. В таком случае используйте следующую инструкцию:
- Откройте меню «Пуск» и перейдите в раздел «Настройки».
- В окне настроек выберите раздел «Сеть и Интернет».
- Находясь в меню «Сеть и Интернет», выберите раздел «Прокси» в левой панели.
- В секции «Ручная настройка прокси-серверов» включите параметр «Использовать прокси-сервер» и введите адрес и порт прокси-сервера.
- Нажмите кнопку «Сохранить», чтобы сохранить изменения.
Современная система Windows 10 позволяет настраивать параметры прокси-сервера как для всей системы, так и для отдельных приложений, включая браузеры. Если вам необходимо задать параметры прокси-сервера только для одного браузера или программы, обратитесь к документации или поддержке соответствующего приложения.
Последние версии браузеров и операционных систем Windows 10 также предлагают автоматическое обнаружение параметров прокси через скрипт (pac-файл). Если у вас есть подобный файл, вы можете задать его в настройках прокси, чтобы обнаружить параметры автоматически.
Параметры
Параметры прокси-сервера могут быть причиной неполадок с подключением к интернету. Существует несколько способов устранения таких проблем.
Первый вариант — автоматическое определение параметров сети. Для этого открываем «Параметры» Windows 10, переходим в раздел «Сеть и интернет» и выбираем «Прокси» в меню слева. В разделе «Автоматическое определение параметров» жмем переключатель, чтобы настройка была включена.
Если автоматическое определение параметров не помогло устранить неполадки, можно вручную задать параметры прокси-сервера. Для этого открываем «Параметры», переходим в раздел «Сеть и интернет» и выбираем «Прокси». В разделе «Ручная настройка прокси-сервера» указываем данные адресов прокси-сервера и порт.
Если во время работы сеть перестала работать вообще, можно сбросить настройки прокси-сервера через командную строку. Для этого запустим командную строку от имени администратора и введем команду «netsh winhttp reset proxy». После выполнения этой команды настройки прокси-сервера будут сброшены.
Как настроить прокси на Windows 10
В современная работа и использование интернету требует грамотной настройки параметров прокси-сервера на компьютере под управлением Windows 10. Если автоматическое обнаружение прокси-сервера не работает, можно самостоятельно настроить соединение для обхода неполадок.
Способ 1: Настройка параметров прокси-сервера в браузере
1. Открываем браузер и ищем в меню «Параметры» или «Настройки».
2. В настройках браузера ищем раздел «Сеть» или «Прокси».
3. Указываем данные прокси-сервера в соответствующих полях.
4. Если требуется, указываем исключения для использования прокси-сервера.
5. Нажимаем «ОК» или «Применить», чтобы установить изменения.
Способ 2: Настройка прокси-сервера через систему Windows
1. Открываем «Панель управления» и ищем раздел «Сеть и интернет».
2. Подробно открываем настройки сетей и переходим в «Центр управления сетями и общим доступом».
3. Жмем правой кнопкой на активное подключение к сети и выбираем «Свойства».
4. В открывшемся окне выбираем «Протокол интернета, версия 4 (TCP/IPv4)» и нажимаем кнопку «Свойства».
5. Выбираем вариант «Использовать следующий адрес прокси-сервера» и указываем данные прокси.
6. Если требуется, указываем исключения для использования прокси-сервера.
7. Нажимаем «ОК» и «Применить», чтобы установить изменения.
Способ 3: Командная строка
1. Открываем командную строку от имени администратора.
2. Вводим команду «netsh winhttp set proxy proxy-server=»адрес:порт» bypass-list=»адрес1;адрес2″», заменяя адрес и порт прокси-сервера и адреса исключений своими.
3. Нажимаем Enter, чтобы применить изменения.
Одним из вышеперечисленных способов в большинстве случаев удастся настроить прокси-сеть на Windows 10. Это поможет устранить неполадки и обеспечить стабильное подключение к интернету.
Видео:
Ошибка: Не удается подключиться к прокси-сервер
Ошибка: Не удается подключиться к прокси-сервер door Помощь с компьютером 710 weergaven 4 jaar geleden 2 minuten en 25 seconden