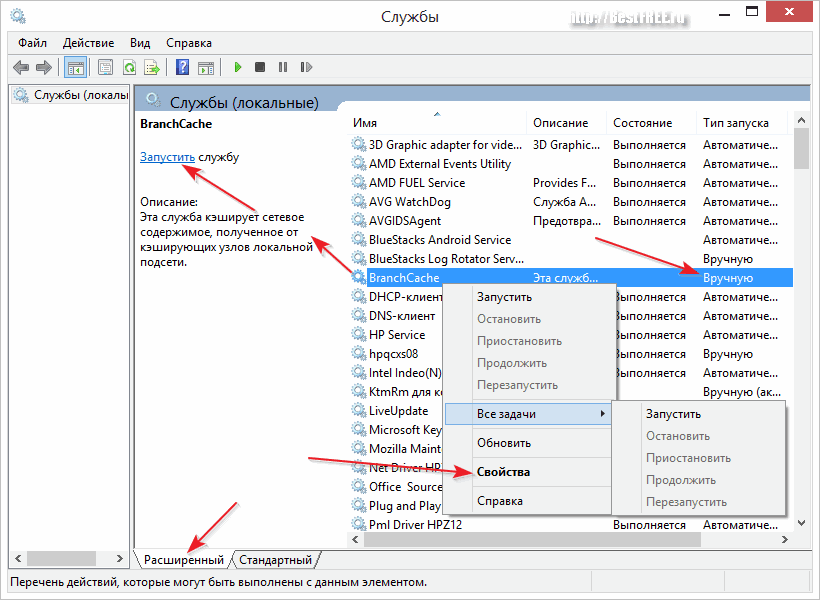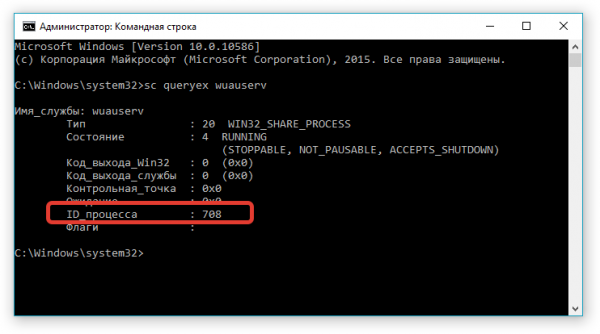- Как прекратить работу зависшей службы в Windows эффективными способами
- Принудительное завершение зависшей службы из PowerShell
- Универсальный способ отключения Error Reporting
- Отключение Error Reporting в Windows 7 и 8.1
- Анализ зависших процессов с помощью Resmon
- Как в Windows завершить работу зависшей службы
- Способ 1: Остановить службу с помощью диспетчера задач Windows
- Способ 2: Принудительное завершение службы с помощью командной строки
- Способ 3: Остановить службу с помощью PowerShell
- Завершение зависшей службы с помощью TaskKill
- Для чего нужна служба «Windows Error Reporting» и как отключить ее в Windows 7, 8.1 и 10
- Способ 1: Через настройки системы Windows
- Способ 2: Через Диспетчер задач
- Способ 3: Через PowerShell
- Process Explorer: Завершение зависшего процесса из-под SYSTEM
- Видео:
- Тотальное УНИЧТОЖЕНИЕ ВИРУСОВ на ВАШЕМ ПК
Как прекратить работу зависшей службы в Windows эффективными способами
Зависшая служба в операционной системе Windows может стать причиной множества проблем. Она может вызывать ошибки, связанные с работой других процессов, а также значительно замедлять работу компьютера. Поэтому важно знать эффективные способы прекратить работу зависшей службы.
Один из способов — использование команды taskkill с правами администратора. Для этого откройте командную строку и введите команду taskkill /F /IM название_службы.exe, где название_службы.exe — имя зависшего процесса. Например, для завершения зависшей службы «Windows Error Reporting» введите команду taskkill /F /IM WerFault.exe.
Еще один способ — использование системного монитора и утилиты services.msc. Для этого нажмите сочетание клавиш «Ctrl + Shift + Esc», чтобы открыть диспетчер задач, перейдите на вкладку «Службы», найдите зависшую службу и щелкните правой кнопкой мыши на нее. В открывшемся контекстном меню выберите пункт «Остановить».
Если предыдущие способы не помогли, то вы можете попробовать принудительно остановить зависшую службу с помощью PowerShell. Для этого откройте PowerShell от имени администратора и введите команду «Stop-Service -Name ‘название_службы’ -Force», где название_службы — имя зависшей службы.
Использование этих методов поможет вам быстро и эффективно прекратить работу зависшей службы в Windows. Но помните, что неконтролируемое завершение процессов может вызвать проблемы, поэтому в случае сомнений лучше обратиться за помощью к администраторам или провести анализ состояния зависшей службы с помощью универсального инструмента для анализа и отображения процессов Resource Monitor.
Принудительное завершение зависшей службы из PowerShell
Если ваш Windows «завис» из-за зависших служб или процессов, и вы не можете остановить их с помощью стандартных настроек или Task Manager, то вы можете воспользоваться принудительным завершением службы с помощью PowerShell.
1. Откройте PowerShell в качестве администратора. Для этого нажмите на кнопку «Пуск» в левом нижнем углу экрана, найдите «PowerShell», нажмите правой кнопкой мыши и выберите «Запуск от имени администратора».
2. В появившемся окне PowerShell введите команду Get-Service, чтобы получить список всех служб в системе. Вы увидите статус каждой службы и ее имя.
3. Чтобы найти службу Reporting Services (также известную как «ReportServer» и «ReportServerTempDB»), используйте команду: Get-Service -DisplayName «SQL Server Reporting Services (MSSQLSERVER)».
4. Затем вы можете попробовать остановить службу Reporting Services с помощью команды: Stop-Service -Name «ReportServer» -Force. Здесь «ReportServer» — это имя службы, которую вы хотите принудительно завершить.
5. Если предыдущая команда не сработала, попробуйте завершить процесс службы с помощью команды: taskkill /F /IM ReportingServicesService.exe.
6. Чтобы проверить, что служба Reporting Services действительно остановилась, введите команду: Get-Service -Name «ReportServer». Если статус службы изменился на «Stopped», это означает, что служба успешно завершена.
7. Также вы можете использовать программу Resource Monitor (Resmon) для завершения зависшей службы. Для этого откройте Resmon, нажав комбинацию клавиш Win + R и введите «resmon». В разделе «Обзор» найдите поврежденный процесс, щелкните правой кнопкой мыши и выберите «Завершить процесс».
| Обратите внимание:
|
Универсальный способ отключения Error Reporting
Если вы столкнулись с зависшей службой Error Reporting в Windows, есть универсальный способ ее отключения. Этот метод поможет вам принудительно остановить работу этой службы, даже если обычные способы отключения не работают.
Для начала, попробуйте отключить службу Error Reporting с помощью стандартных настроек Windows. Для этого перейдите в «Панель управления» -> «Сервисы» (или «Управление службами» в Windows 10), найдите службу «Windows Error Reporting» и нажмите на нее правой кнопкой мыши. В открывшемся меню выберите «Свойства» и установите значение «Отключено» в поле «Тип запуска».
Если этот способ не сработал, попробуйте использовать командную строку для принудительного отключения службы Error Reporting. Для этого:
- Откройте командную строку с правами администратора.
- Введите команду
taskkill /f /im WerFault.exeдля принудительно завершения процесса Error Reporting. - Введите команду
taskkill /f /im WerSvc.dllдля принудительного завершения зависшей службы Error Reporting.
Если и эта попытка не помогла, попробуйте отключить службу Error Reporting с помощью PowerShell. Введите команду Stop-Service -Name "WerSvc" для принудительного отключения службы Error Reporting.
Если все вышеперечисленные способы не дали результатов, попробуйте использовать инструменты анализа и монитора системы, такие как Resmon или Services.msc. С помощью этих инструментов вы можете найти и принудительно остановить зависшие процессы или службы Error Reporting.
В случае, если ничего не помогло, попробуйте обратиться к специалистам или форумам, где пользователи с опытом работы с зависшими службами могут поделиться своими советами. Также, учтите, что отключение службы Error Reporting может привести к некорректной работе некоторых приложений, поэтому рекомендуется быть внимательными при изменении настроек системы.
Отключение Error Reporting в Windows 7 и 8.1
Чтобы завершить работу зависшей службы в Windows 7 и 8.1, вам нужно открыть диспетчер задач. Для этого нажмите комбинацию клавиш Ctrl + Shift + Esc или Ctrl + Alt + Del, а затем выберите «Диспетчер задач».
В диспетчере задач найдите вкладку «Процессы». Здесь вы увидите список активных процессов, включая зависшие, которые могут вызывать ошибки. Если вы видите процесс с названием «werfault.exe» или «Windows Error Reporting», это может быть причиной ошибок в Windows.
Чтобы принудительно остановить работу службы Error Reporting, щелкните правой кнопкой мыши на процессе «WerFault.exe» или «Windows Error Reporting» и выберите пункт «Завершить процесс».
Если принудительное завершение процесса «WerFault.exe» или «Windows Error Reporting» не помогает, вы можете попробовать завершить его с помощью командной строки. Для этого откройте командную строку, набрав «cmd» в строке поиска «Пуск» и нажав клавишу Enter.
В командной строке выполните команду taskkill /F /IM WerFault.exe или taskkill /F /IM WerSvc.exe для завершения процесса Error Reporting. Параметр «/F» указывает на принудительное завершение процесса, а параметр «/IM» указывает на имя процесса.
Если ни один из описанных выше способов не помогает завершить службу Error Reporting, вы можете попробовать отключить ее полностью. Для этого откройте Службы (services.msc) с помощью поиска «Пуск».
В окне Службы найдите службу «Windows Error Reporting Service» или «Служба отчетов об ошибках Windows». Щелкните правой кнопкой мыши на ней и выберите «Свойства».
В окне свойств службы перейдите на вкладку «Общие». В поле «Состояние службы» нажмите кнопку «Остановить», чтобы временно остановить работу службы Error Reporting. Затем установите параметр «Тип запуска» в значение «Отключено», чтобы служба не запускалась автоматически при следующей загрузке системы.
Если вы являетесь администратором системы, вы также можете отключить службу Error Reporting с помощью PowerShell. Запустите PowerShell от имени администратора, выбрав соответствующий пункт в контекстном меню «Пуск». Введите команду «Stop-Service -Name WerSvc», чтобы принудительно остановить службу Error Reporting.
Отключение службы Error Reporting может быть полезным в случае постоянных ошибок, связанных с зависшими службами в Windows 7 и 8.1. Однако, учитывайте, что отключение Error Reporting может привести к потере возможности автоматического анализа и отправки отчетов об ошибках в Microsoft.
Анализ зависших процессов с помощью Resmon
Resmon позволяет вам просмотреть активные процессы в режиме реального времени, а также выявить зависшие или медленно работающие службы. Чтобы открыть Resmon, просто нажмите комбинацию клавиш Win + R, а затем введите «resmon» без кавычек.
После открытия Resmon вы увидите вкладки «Общий», «CPU», «Память» и «Дисковая активность». Вам нужна вкладка «CPU», на которой отображается список всех активных процессов. Найдите зависшую службу в этом списке и щелкните правой кнопкой мыши на ней. В выпадающем меню выберите «Завершить процесс».
Если обычное завершение процесса не помогает, вы можете воспользоваться принудительным завершением с помощью командной строки или PowerShell. В командной строке введите команду «taskkill /F /PID <идентификатор процесса>» без кавычек, где <идентификатор процесса> — это число, соответствующее зависшей службе. В PowerShell используйте команду «Stop-Process -ID <идентификатор процесса> -Force».
Если зависшая служба является системной службой, то вы можете попытаться отключить ее с помощью службы «services.msc». Чтобы открыть службы, нажмите комбинацию клавиш Win + R, а затем введите «services.msc» без кавычек. В появившемся окне найдите зависшую службу, щелкните на ней правой кнопкой мыши и выберите «Остановить». Если служба не останавливается, возможно, вам понадобится изменить ее статус на «Отключено» или «Ручное».
Если вы все еще не можете завершить зависшую службу или процесс, попробуйте отключить функцию «Отчет об ошибках Windows». Для этого откройте «Система» в разделе «Панель управления», выберите «Дополнительные параметры системы» и выберите вкладку «Отчет об ошибках». В этом окне вы можете выбрать параметр «Отключить отчеты об ошибках», чтобы полностью отключить функцию «Отчет об ошибках Windows».
Если все вышеперечисленные методы не помогают, вам может потребоваться использовать административные права для принудительного завершения процесса. Для этого выполните следующие действия:
- Откройте диспетчер задач (нажмите комбинацию клавиш Ctrl + Shift + Esc).
- На вкладке «Процессы» найдите зависший процесс.
- Щелкните правой кнопкой мыши на процессе и выберите «Завершить задачу» или «Завершить процесс».
Если ничего не помогает, попробуйте перезагрузить компьютер и провести дополнительный анализ завислого процесса после перезагрузки.
- Анализ зависших процессов с помощью Resmon — универсальный способ определения причины проблемы.
- Resmon позволяет просмотреть активные процессы, включая зависшие службы.
- Вы можете завершить зависший процесс с помощью Resmon или используя команды в командной строке или PowerShell.
- Если зависшая служба является системной, попробуйте отключить ее с помощью службы «services.msc».
- Если ни один из способов не помогает, попробуйте отключить функцию «Отчет об ошибках Windows».
- В некоторых случаях может потребоваться использование административных прав для принудительного завершения зависшего процесса.
Как в Windows завершить работу зависшей службы
Если вы столкнулись с проблемой зависшей службы в Windows, то вы можете прекратить ее работу с помощью нескольких эффективных способов. Ниже представлен универсальный метод для администраторов, а также несколько альтернативных способов завершения зависших служб.
Способ 1: Остановить службу с помощью диспетчера задач Windows
1. Для завершения зависшей службы откройте диспетчер задач, нажав комбинацию клавиш Ctrl + Shift + Esc.
2. Во вкладке «Процессы» найдите службу, которую вы хотите завершить. Обычно их можно найти в разделе «Службы».
3. Щелкните правой кнопкой мыши на службе и выберите «Завершить процесс».
4. В появившемся окне подтвердите действие и нажмите «ОК».
Способ 2: Принудительное завершение службы с помощью командной строки
1. Откройте командную строку от имени администратора. Для этого нажмите Пуск, введите «cmd» в поле поиска, щелкните правой кнопкой мыши на «Командная строка» и выберите «Запуск от имени администратора».
2. В командной строке введите следующую команду:
| Команда | Описание |
|---|---|
| taskkill /f /pid [PID] | Принудительно завершает процесс с указанным идентификатором процесса (PID). |
3. Чтобы найти идентификатор процесса (PID) нужной службы, используйте команду tasklist, чтобы получить список всех запущенных процессов на компьютере.
4. Запомните идентификатор процесса (PID) нужной службы и выполните команду taskkill /f /pid [PID], чтобы принудительно завершить ее работу.
Способ 3: Остановить службу с помощью PowerShell
1. Откройте PowerShell от имени администратора. Для этого нажмите Пуск, введите «PowerShell» в поле поиска, щелкните правой кнопкой мыши на «Windows PowerShell» и выберите «Запуск от имени администратора».
2. В PowerShell введите следующую команду:
| Команда | Описание |
|---|---|
| Stop-Service -Name [ServiceName] -Force | Останавливает службу с указанным именем (ServiceName) принудительно. |
3. Вместо [ServiceName] укажите имя зависшей службы, которую вы хотите остановить.
4. Запустите команду и проверьте, что зависшая служба была успешно остановлена.
С помощью этих способов вы сможете легко завершить работу зависшей службы в Windows. Если ни один из этих методов не сработал, вам может понадобиться дополнительная помощь или анализ системы для выявления проблемы. В этом случае можно воспользоваться инструментами, такими как «Отчеты об ошибках и сбоях» или «Монитор ресурсов», чтобы получить дополнительную информацию и помощь в устранении неполадок конкретной службы.
Завершение зависшей службы с помощью TaskKill
Если ваша служба в Windows перешла в состояние зависшей и не отключается помощью стандартных настроек и служб, вы можете использовать команду TaskKill для принудительного завершения процесса. Это универсальный способ для Windows 7, 10 и других версий операционной системы.
Для начала, чтобы понять, какую службу нужно завершить, вы можете воспользоваться анализом системы. Попробуйте следующие шаги:
- Нажмите комбинацию клавиш Ctrl + Shift + Esc, чтобы открыть диспетчер задач Windows.
- Перейдите на вкладку «Процессы» или «Подробности».
- Справа сверху вы найдете кнопку «Состояние» или «Статус» – нажмите на нее.
- Выберите опцию «Зависшее» или «Не отвечает». Затем нажмите «OK».
- После этого вы увидите список всех зависших процессов.
- Найдите в этом списке зависшую службу и запомните ее название.
После анализа процессов вы можете приступить к принудительному отключению зависшей службы с помощью TaskKill. Для этого выполните следующие действия:
- Откройте командную строку. Для этого нажмите комбинацию клавиш Win + R, введите «cmd» и нажмите «Enter».
- В командной строке введите команду
taskkill /F /IM Название_зависшей_службы.exe, заменив «Название_зависшей_службы» на фактическое имя зависшей службы. Например, для завершения службы «update.exe» команда будет выглядетьtaskkill /F /IM update.exe. - Нажмите «Enter» и процесс зависшей службы должен быть остановлен.
Если зависшая служба не может быть завершена с помощью TaskKill или если вы не можете найти имя процесса, связанного с зависшей службой, вы можете воспользоваться альтернативными способами. В Windows 7 и более ранних версиях операционной системы вы можете воспользоваться «Отключением служб» в панели управления или средством «Задача завершить» в диспетчере задач. В Windows 10 вы можете воспользоваться PowerShell или коснуться службы в диспетчере задач и выбрать «Завершить задачу».
В случае, если зависшая служба вызывает ошибки или система переодически зависает из-за нее, вам нужно проанализировать состояние службы с помощью инструментов монитора системы и отчетов об ошибках. Выполните следующие действия:
- Откройте поиск «Windows Error Reporting» или «Отчеты об ошибках Windows».
- Выберите «Просмотр и настройка отчетов об ошибках».
- В открывшемся окне выберите «Включить отчеты об ошибках Windows» и «Сохранить изменения».
- После включения отчетов об ошибках Windows вы можете изучить причины зависания и ошибок в системе.
Завершение зависшей службы с помощью TaskKill – один из эффективных способов, которым могут воспользоваться администраторы систем Windows. Будьте осторожны при использовании этого метода и убедитесь, что вы правильно определили зависшую службу перед принудительным отключением ее процесса.
Для чего нужна служба «Windows Error Reporting» и как отключить ее в Windows 7, 8.1 и 10
Однако, в некоторых случаях вы можете захотеть отключить эту службу, чтобы уменьшить использование системных ресурсов или из соображений конфиденциальности данных о вашей системе. Вот несколько способов, как отключить службу «Windows Error Reporting» в Windows 7, 8.1 и 10.
Способ 1: Через настройки системы Windows
1. Нажмите комбинацию клавиш Win + R, чтобы открыть окно «Выполнить».
2. Введите команду services.msc и нажмите Enter, чтобы открыть окно «Службы».
3. Проскрольте вниз и найдите службу «Windows Error Reporting».
4. Щелкните правой кнопкой мыши на службе и выберите «Свойства».
5. В разделе «Состояние службы» выберите «Остановлено» и нажмите кнопку «ОК».
Способ 2: Через Диспетчер задач
1. Откройте Диспетчер задач, нажав комбинацию клавиш Ctrl + Shift + Esc.
2. Перейдите на вкладку «Службы».
3. Найдите службу «WerSvc» (Windows Error Reporting Service) в списке служб.
4. Щелкните правой кнопкой мыши на службе и выберите «Остановить процесс».
5. Подтвердите принудительное завершение службы, если будет предложено.
Способ 3: Через PowerShell
1. Откройте PowerShell от имени администратора. Для этого щелкните правой кнопкой мыши по значку Windows в левом нижнем углу экрана и выберите «Windows PowerShell (администратор)».
2. Введите команду Stop-Service -Name «WerSvc» и нажмите Enter, чтобы принудительно остановить службу «Windows Error Reporting».
3. Если вы хотите, чтобы служба не запускалась автоматически при следующей перезагрузке компьютера, введите команду Set-Service -Name «WerSvc» -StartupType Disabled и нажмите Enter.
Вот несколько способов, как отключить службу «Windows Error Reporting» в Windows 7, 8.1 и 10. Не забывайте, что отключение этой службы может привести к невозможности автоматического анализа ошибок и сбоев системы, поэтому, если вы столкнетесь с проблемами, необходимо включить службу снова.
Process Explorer: Завершение зависшего процесса из-под SYSTEM
Один из способов завершить зависший процесс в Windows состоит в использовании инструмента Process Explorer. Этот универсальный монитор процессов позволяет администраторам анализировать активные процессы, идентифицировать зависшие службы и остановить их работу, чтобы предотвратить ошибки или зависания системы.
Вот как использовать Process Explorer для завершения зависшего процесса:
- Скачайте и установите Process Explorer с официального сайта Microsoft.
- Запустите Process Explorer с правами администратора.
- В верхнем меню выберите «Find» (Найти) -> «Find Handle or DLL» (Найти дескриптор или DLL).
- В поисковом поле введите название зависшего процесса или службы (например, «Windows Update») и нажмите кнопку «Search» (Поиск).
- В результате поиска вы увидите список процессов, связанных с запрашиваемым названием.
- Щелкните правой кнопкой мыши на нужном процессе и выберите «Kill Process» (Завершить процесс).
- Подтвердите завершение процесса, если появится запрос.
Завершение зависшего процесса с помощью Process Explorer позволяет управлять отдельными службами и процессами намного более точно и гибко, чем средствами операционной системы. Этот способ особенно полезен при работе в системе Windows 7, где пользователю может потребоваться принудительное завершение некорректно функционирующих служб.
| Преимущества метода: |
|---|
| Позволяет точно идентифицировать и завершить зависшие процессы. |
| Обеспечивает более гибкий контроль над работой служб и процессов. |
| Может быть использован для анализа состояния системы и выявления проблем. |
Важно помнить, что завершение зависших процессов должно производиться с осторожностью, так как неконтролируемое отключение служб может привести к ошибкам и сбоям операционной системы. Перед использованием Process Explorer, убедитесь, что вы правильно идентифицировали зависшую службу и останавливаете ее только в случае необходимости.
Видео:
Тотальное УНИЧТОЖЕНИЕ ВИРУСОВ на ВАШЕМ ПК
Тотальное УНИЧТОЖЕНИЕ ВИРУСОВ на ВАШЕМ ПК автор: Павел Мудрый 470 372 перегляди 11 місяців тому 50 хвилин