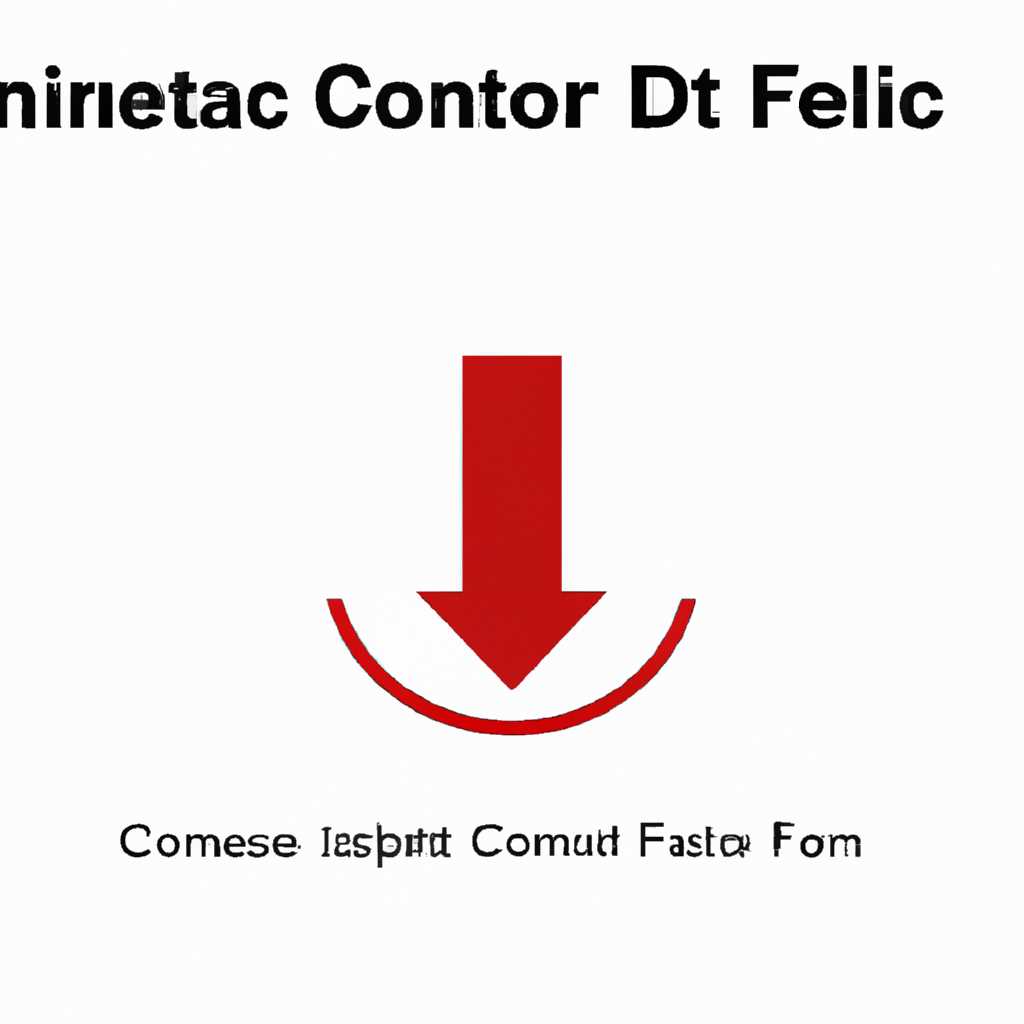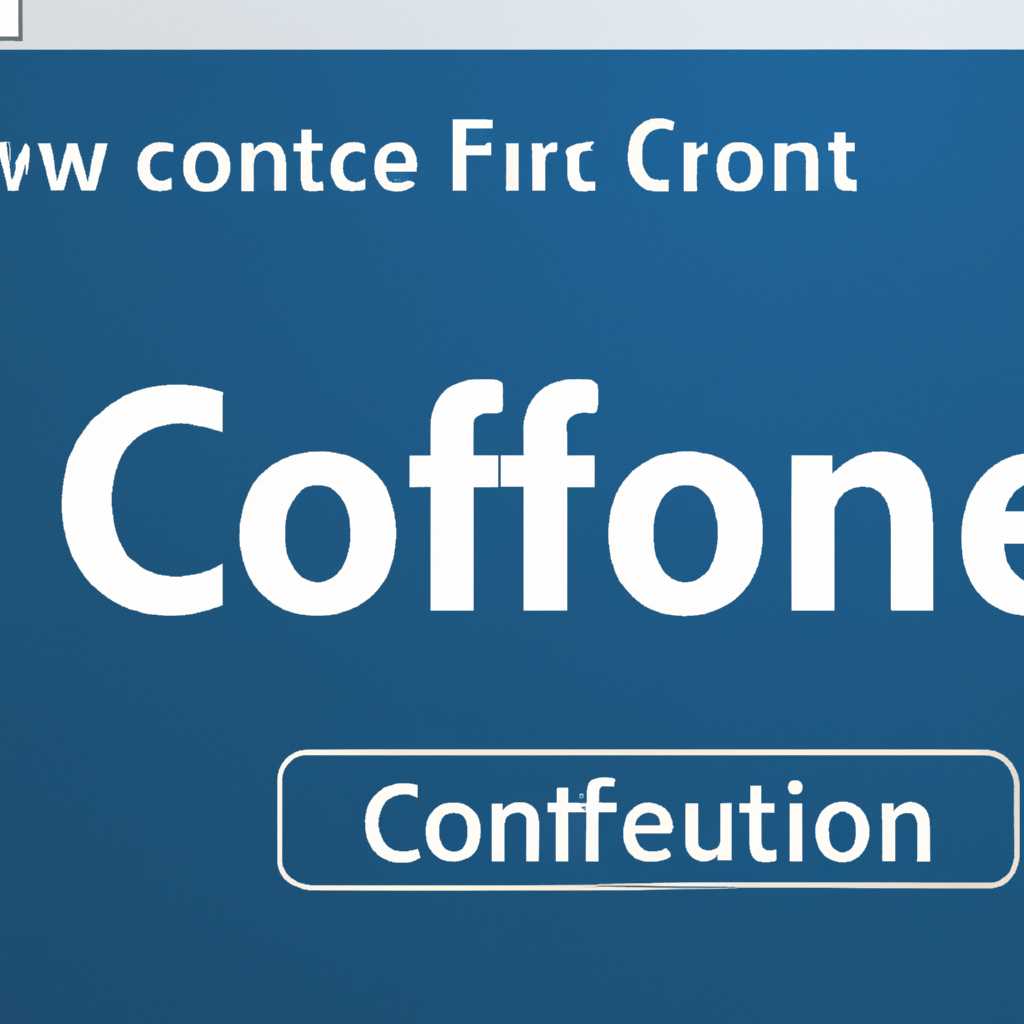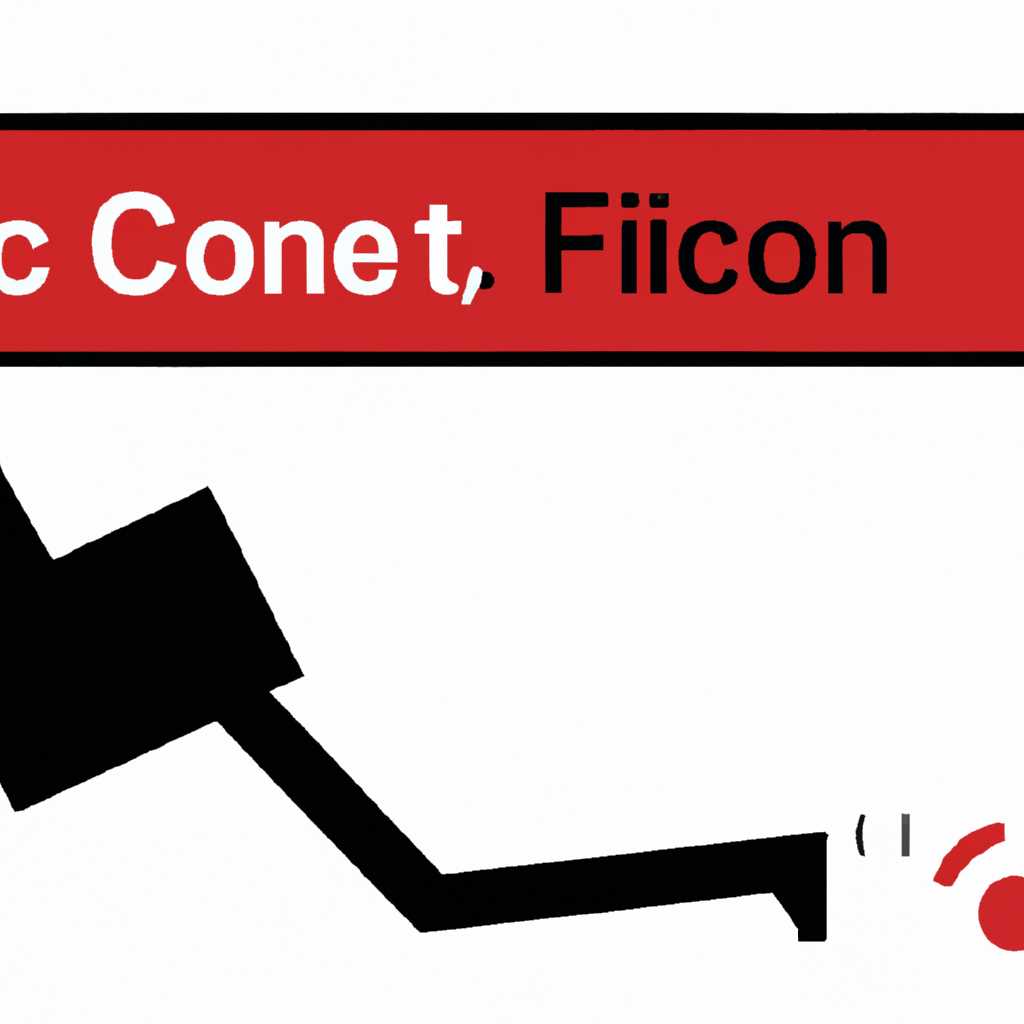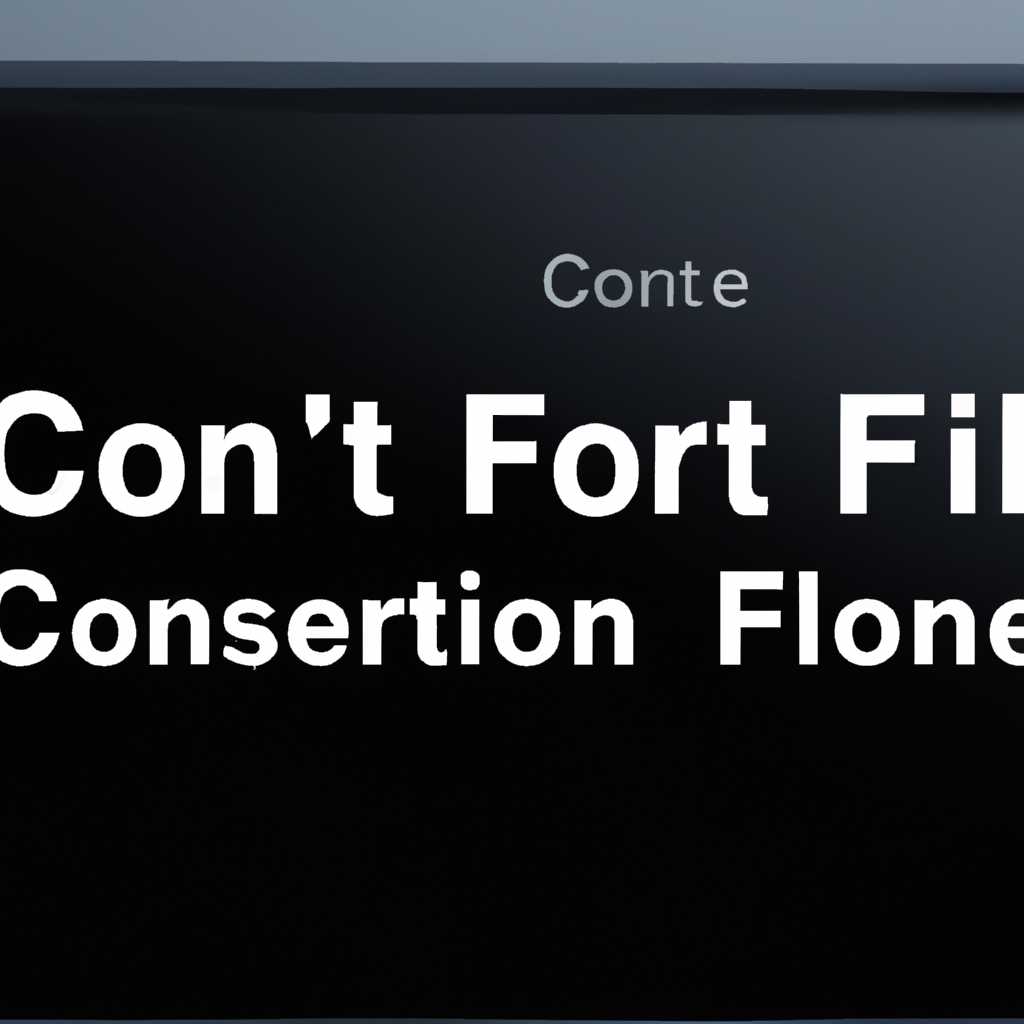- Как исправить поврежденный файл образа диска, если возникает ошибка подключения
- Поломка и проблемы с файлом образа диска
- 1. Проверьте файл на повреждения
- 2. Используйте альтернативные способы подключения
- 3. Используйте инструкции по восстановлению файлов
- 4. Проверьте целостность системных файлов
- 5. Выполните ремонт или установку Windows
- Симптомы и признаки поврежденного файла образа диска
- 1. Ошибка при попытке загрузить файл образа диска
- 2. Системные ошибки при установке образа диска
- 3. Ошибки при запуске программного обеспечения с использованием файла образа
- Проверка целостности файла образа диска
- Проверка системы и оборудования на возможные ошибки
- Восстановление поврежденного файла образа диска
- Шаг 1: Проверка повреждений
- Шаг 2: Восстановление файла образа диска
- Шаг 3: Смонтируйте исправленный файл образа диска
- Восстановление данных из поврежденного файла образа диска
- 1) Проверьте целостность файла образа диска
- 2) Монтирование файла образа диска
- 3) Восстановление поврежденных данных
- Использование сторонних инструментов для восстановления поврежденного файла образа диска
- 1. Проверьте целостность файла образа диска
- 2. Используйте сторонние приложения для восстановления файлов образа диска
- 3. Обратитесь к Microsoft для получения помощи
- Предотвращение повреждения файлов образа диска
- Видео:
- Как восстановить и исправить диск RAW
Как исправить поврежденный файл образа диска, если возникает ошибка подключения
Если вы столкнулись с проблемами при попытке подключить файл образа диска и получили сообщение об ошибке, которое гласит: «Файл образа диска поврежден», не отчаивайтесь. В этой статье мы рассмотрим возможные причины такой ошибки и приведем несколько методов ее устранения.
Одна из основных причин возникновения ошибки «Файл образа диска поврежден» может быть связана с использованием стороннего программного обеспечения для монтирования файлов образов дисков. Некоторые форматы файлов могут не поддерживаться такими программами, что приводит к ошибке при попытке открыть файл.
Для исправления этой ошибки, вам необходимо использовать стандартные инструменты операционной системы Windows 10. Один из таких инструментов — команда «dism». Воспользуйтесь следующей командой в командной строке: dism /online /cleanup-image /restorehealth. Эта команда позволяет найти и исправить поврежденные файлы системы.
Если использование команды «dism» не привело к исправлению ошибки «Файл образа диска поврежден», попробуйте найти другую программу для монтирования файлов образов дисков. Некоторые сторонние приложения могут быть более эффективными в восстановлении поврежденных файлов.
Поломка и проблемы с файлом образа диска
1. Проверьте файл на повреждения
Первым шагом необходимо проверить, действительно ли файл образа диска поврежден. Для этого можно воспользоваться встроенным средством операционной системы Windows — «Средства просмотра образов дисков» или сторонним приложением, таким как «DAEMON Tools». Откройте проводник и найдите файл образа диска (файлы с расширением .iso). Щелкните правой кнопкой мыши на файле и выберите «Смонтировать». Если приложение успешно смонтирует файл, значит он цел и не поврежден.
2. Используйте альтернативные способы подключения
Если встроенные средства операционной системы не смогли подключить поврежденный файл образа диска, можно попробовать использовать стороннее ПО. Некоторые программы могут успешно справиться с подключением поврежденных файлов и дать вам доступ к их содержимому. Найдите и установите стороннюю программу для монтирования образов дисков, и попробуйте подключить поврежденный файл с ее помощью.
3. Используйте инструкции по восстановлению файлов
Некоторые ПО для создания образов дисков имеют функцию восстановления файлов. Если вами был использован подобный софт, вы можете воспользоваться инструкциями, предоставленными разработчиком программы, для восстановления поврежденных файлов образа диска. Это может потребовать скачивания специального инструмента или выполнения определенных действий, подробности о которых можно найти в документации или на официальном сайте разработчика.
4. Проверьте целостность системных файлов
В некоторых случаях повреждение файла образа диска может быть вызвано неполадками в системных файлах. Для решения этой проблемы можно воспользоваться встроенным инструментом системы Windows, называемым «Проверкой целостности системных файлов». Откройте командную строку с правами администратора и введите команду «sfc /scannow». Система автоматически проверит целостность системных файлов и, если обнаружены повреждения, попытается исправить их автоматически.
5. Выполните ремонт или установку Windows
Если все предыдущие шаги не привели к успеху, можно рассмотреть вариант ремонта или переустановки операционной системы Windows. Это позволит исправить поврежденные или отсутствующие системные файлы, в результате чего файл образа диска должен быть успешно подключен и открыт. Учтите, что ремонт или установка системы Windows потребует некоторых знаний и может быть достаточно времязатратным процессом, поэтому перед принятием решения необходимо оценить все риски и возможные последствия.
В завершение стоит отметить, что проблемы с файлом образа диска не всегда возникают из-за повреждений. Некоторые ошибки могут быть вызваны несовместимостью версий программного обеспечения, большим размером файла или другими факторами. В таких случаях имеет смысл попробовать использовать другой файл образа или обратиться к официальной поддержке разработчика программы, чтобы получить дополнительную помощь и инструкции.
Симптомы и признаки поврежденного файла образа диска
При использовании файлов образа диска (.iso) могут возникать ошибки, указывающие на их повреждение. Если вы столкнулись с подобной проблемой, вам необходимо принять меры для ее устранения. В этом разделе мы рассмотрим симптомы и признаки поврежденного файла образа диска и предложим вам решения.
1. Ошибка при попытке загрузить файл образа диска
Одним из самых распространенных симптомов поврежденного файла образа диска является ошибка при его загрузке. При попытке выполнить загрузку файла образа диска вы можете получить сообщение об ошибке, указывающее на повреждение файла.
Чтобы исправить эту ошибку, проверьте, что файл образа диска целый и неповрежденный. Для этого можно воспользоваться сторонней программой, которая позволит провести проверку целостности файла.
2. Системные ошибки при установке образа диска
При попытке монтирования файла образа диска для установки операционной системы Windows вы можете столкнуться с системными ошибками. Это может произойти в результате повреждения файла образа или проблемы в процессе монтажа.
Для решения данной проблемы вы можете использовать простое и быстрое приложение, предоставляемое Microsoft — DISM. С помощью DISM вы можете выполнить проверку файлов системы и восстановить их целостность. Для этого следуйте инструкциям, предоставленным Microsoft.
3. Ошибки при запуске программного обеспечения с использованием файла образа
Еще одним симптомом поврежденного файла образа диска является ошибка при запуске программного обеспечения, для которого требуется использование файла образа. Если вами используется стороннее приложение, возможно, оно не смогло правильно прочитать поврежденный файл образа, что вызвало ошибку.
Для решения этой проблемы вы можете попробовать удалить поврежденный файл образа и загрузить новый. Если программа, которую вы используете, позволяет выбирать другие файлы образа, попробуйте загрузить другой файл и проверьте, будет ли ошибка повторяться.
В случае, если у вас возникают проблемы с файлом образа диска, описанные выше, рекомендуется выполнить следующие действия:
- Проверьте целостность файла образа с помощью стороннего приложения.
- Используйте приложение DISM для проверки файлов системы и их восстановления.
- Удалите поврежденный файл образа и загрузите новый.
- Попробуйте использовать другое стороннее приложение для работы с файлами образа.
Следуя этим решениям, вы сможете исправить проблемы с поврежденным файлом образа диска и успешно использовать его на вашей системе.
Проверка целостности файла образа диска
Поврежденный файл образа диска может вызвать проблемы при попытке его открыть или монтировать. Если вы столкнулись с такой ситуацией, вам может потребоваться проверить целостность файла образа диска и исправить ошибки.
Вот простое руководство, как выполнить проверку целостности файла образа диска:
- Вашей системе требуется стороннее программное обеспечение, которое может проверить целостность файлов образа диска. Можете использовать такое приложение, как PowerISO или WinRAR.
- Загрузите и установите выбранное приложение на ваш компьютер.
- Откройте приложение и в проводнике найдите файл образа диска, который не удается открыть или смонтировать.
- Выделите файл образа диска и нажмите на кнопку «Файл» в верхнем меню.
- В выпадающем меню выберите опцию «Проверить целостность» или «Проверить архив», в зависимости от используемого приложения.
- Теперь подождите, пока приложение проверит целостность файла образа диска. Этот процесс может занять некоторое время, особенно если файл образа диска очень большой или поврежден.
- Если приложение сообщает, что файл образа диска поврежден, попробуйте исправить его, нажав на соответствующую опцию. Если приложение предлагает удалить поврежденные файлы, согласитесь с этим чтобы исправить проблему.
После того как файл образа диска будет проверен и, возможно, исправлен, вы сможете попытаться открыть или смонтировать его снова. Если проблема была вызвана поврежденным файлом, то теперь должно все работать исправно.
Однако, если проблема со всеми файлами образов диска на вашем компьютере, возможно, есть проблема с вашей системой. В таком случае рекомендуется обратиться в службу поддержки Microsoft или другого производителя вашей операционной системы для дальнейшей помощи.
Проверка системы и оборудования на возможные ошибки
Если вам не удалось подключить файл образа диска и вы получили сообщение об ошибке «Файл образа диска поврежден», существует несколько шагов, которые можно предпринять для исправления проблемы:
- Проверьте, правильно ли указан путь к файлу образа диска. Убедитесь, что вы используете правильное имя файла и полный путь.
- Убедитесь, что файл образа диска не поврежден. Для этого вы можете попробовать открыть файл на другом компьютере или попытаться открыть другой файл образа диска.
- Проверьте систему на наличие подобных проблем. Для этого выполните следующие действия:
- Нажмите кнопку «Пуск» и выберите «Проводник».
- На панели навигации слева найдите «Этот компьютер» и щелкните правой кнопкой мыши по нему.
- Выберите «Свойства» и перейдите на вкладку «Проверка диска».
- Нажмите кнопку «Проверить» и выберите «Проверить только файловую систему».
- Нажмите кнопку «ОК» и дождитесь завершения процесса проверки.
- Перезагрузите компьютер и проверьте, удается ли вам подключить файл образа диска.
- Если проблема не устранена, вы можете использовать инструмент Windows DISM (Deployment Image Servicing and Management) для восстановления системных файлов:
- Запустите командную строку от имени администратора.
- Введите следующую команду и нажмите клавишу Enter:
dism /online /cleanup-image /restorehealth - Подождите, пока процесс восстановления не завершится.
- По завершении процесса введите следующую команду и нажмите клавишу Enter:
sfc /scannow - Дождитесь завершения проверки и исправления ошибок.
- После завершения проверки перезагрузите компьютер и попытайтесь подключить файл образа диска еще раз.
- Если все описанные выше шаги не помогли, вы можете попытаться загрузить образ диска с другого источника. Иногда файл образа диска может быть поврежден или иметь ошибки при скачивании. Убедитесь, что вы загружаете образ из надежного источника, проверьте целостность файла и повторите операцию.
- Если ни один из этих методов не исправил проблему, возможно, в вашей системе есть другие проблемы или ошибки, которые мешают подключить файл образа диска. В этом случае рекомендуется обратиться в службу поддержки Microsoft или обратиться к специалисту по обслуживанию компьютеров для дальнейшей диагностики и исправления проблемы.
Проверка системы и оборудования на возможные ошибки может помочь в решении проблемы с подключением поврежденного файла образа диска. Следуя указанным инструкциям, вы сможете провести быструю проверку и исправить любые проблемы, которые могут мешать вам использовать файл образа диска для восстановления вашей системы Windows.
Восстановление поврежденного файла образа диска
При попытке подключить файл образа диска вы можете столкнуться с проблемами, если файл поврежден. В таких случаях вам необходимо найти быстрое решение, чтобы исправить эту ошибку и продолжить работу с файлом. Ниже представлена инструкция по восстановлению поврежденного файла образа диска.
Шаг 1: Проверка повреждений
1. Для проверки повреждения файла образа диска загрузите стороннее программное обеспечение, такое как «dism++».
2. Установите программу на ваш компьютер и запустите ее в режиме администратора.
3. Нажмите кнопку «Проверка» или «Проверить файл образа диска».
4. Введите путь к поврежденному файлу образа диска и нажмите кнопку «Проверить».
Шаг 2: Восстановление файла образа диска
1. Если программа обнаружит ошибки или повреждения в файле, она сообщит вам о проблемах и предложит варианты решения.
2. Следуйте инструкциям программы или выберите соответствующее решение для восстановления поврежденного файла образа диска.
3. Если программа не сообщает о наличии ошибок в файле, возможно, проблема вызвана системными ошибками или программным обеспечением.
4. В таких случаях вы можете попробовать использовать другую программу стороннего производителя для восстановления файла образа диска.
Шаг 3: Смонтируйте исправленный файл образа диска
1. После успешного восстановления файла образа диска найдите новый, исправленный файл.
2. Смонтируйте файл, щелкнув по нему правой кнопкой мыши и выбрав опцию «Смонтировать» или «Открыть с помощью».
3. Введите пароль, если он требуется, и подтвердите начало процесса монтирования.
4. Теперь вы можете подключить и использовать исправленный файл образа диска для доступа к его содержимому и выполнения необходимых действий.
Следуя указанным выше шагам, вы сможете восстановить поврежденный файл образа диска и устранить возникающую ошибку. Если у вас возникли дополнительные вопросы, обратитесь к документации или службе поддержки соответствующего программного обеспечения.
Восстановление данных из поврежденного файла образа диска
Файл образа диска может повреждаться из-за различных причин, таких как ошибки системного обеспечения, сбои в работе программного обеспечения или ошибки при установке стороннего приложения. Когда файл образа диска поврежден, открыть его может быть невозможно или содержание может быть испорчено. Однако, с помощью простых инструкций можно попытаться восстановить данные из поврежденного файла образа диска.
1) Проверьте целостность файла образа диска
Перед началом восстановления проверьте, не был ли файл образа диска поврежден системными ошибками. Для этого выполните следующие действия:
- Запустите Проводник и найдите файл образа диска (.iso).
- Выделите файл и нажмите правой кнопкой мыши.
- Выберите «Свойства» и перейдите на вкладку «Общие».
- Найдите раздел «Атрибуты» и нажмите кнопку «Проверить».
Если обнаружена ошибка, сообщают о невозможности исправить ее с помощью инструментов стороннего программного обеспечения, переходите к следующему шагу.
2) Монтирование файла образа диска
Если при открытии файла образа диска возникает ошибка или содержание файла повреждено, попробуйте смонтировать его в виртуальный диск. Для этого выполните следующие действия:
- Загрузите и установите программное обеспечение стороннего разработчика, поддерживающее монтирование файлов образа диска.
- Запустите программу и следуйте инструкциям по установке.
- После установки запустите программу и найдите функцию «Монтирование файлов образа диска».
- Выберите файл образа диска и нажмите кнопку «Монтировать».
- Выделите виртуальный диск, который был создан после монтирования файла образа диска.
- Теперь вы можете открыть и просмотреть файлы внутри образа диска.
3) Восстановление поврежденных данных
Если вы не можете открыть файлы внутри поврежденного файла образа диска, попробуйте восстановить их с помощью специального программного обеспечения для восстановления. Для этого выполните следующие действия:
- Запустите программу для восстановления данных и следуйте инструкциям по установке.
- Выберите файловую систему, которую использовался при создании файла образа диска.
- Введите путь к поврежденному файлу образа диска.
- Запустите процесс восстановления данных и подождите, пока программа не завершит свою работу.
- После завершения процесса восстановления, найдите новый файл, содержащий восстановленные данные.
Теперь вы можете открыть новый файл и проверить восстановленные данные. Учтите, что не все данные могут быть успешно восстановлены, и некоторые файлы могут оставаться поврежденными.
Использование сторонних инструментов для восстановления поврежденного файла образа диска
Когда вы столкнулись с сообщением об ошибке, говорящим, что файл образа диска поврежден и не удается подключить файл, вам может прийти в голову сразу удалить этот файл. Но не спешите принимать решение, так как существуют специальные инструменты и решения для восстановления поврежденных файлов образа диска.
1. Проверьте целостность файла образа диска
Перед тем как применять сторонние инструменты для восстановления, попробуйте выполнить простую проверку целостности файла образа диска. В Windows вы можете использовать встроенное приложение dism для ремонта образа диска. Для этого выполните следующие шаги:
- Откройте командную строку с правами администратора.
- В командной строке введите команду:
dism /online /cleanup-image /restorehealthи нажмите Enter. - Дождитесь завершения процесса восстановления файла образа диска.
После завершения процесса восстановления файл образа диска должен быть исправлен и снова доступен для подключения. Если ошибка все еще остается, перейдите к следующему решению.
2. Используйте сторонние приложения для восстановления файлов образа диска
Если встроенные инструменты не дают результатов, вы можете обратиться к сторонним приложениям для восстановления поврежденных файлов образа диска. Существуют различные программы и инструменты, разработанные для исправления поврежденных файлов образа диска и восстановления их функциональности.
Найдите подходящее программное обеспечение, которое лучше всего соответствует вашим потребностям и используйте его в соответствии с инструкциями по применению. В большинстве случаев эти программы предлагают простое в использовании руководство, которое поможет вам исправить ошибку и восстановить поврежденый файл образа диска.
3. Обратитесь к Microsoft для получения помощи
В случае, если ни одно из вышеперечисленных решений не помогло восстановить поврежденный файл образа диска, вы можете обратиться к службе технической поддержки Microsoft для получения дополнительной помощи. Microsoft может предоставить дополнительные инструкции или рекомендации по восстановлению файла образа диска или подобным проблемам.
Не стоит отчаиваться и сразу же удалять поврежденный файл образа диска по ошибке. Восстановление подобных файлов может быть не таким сложным, как кажется. Попробуйте использовать встроенные инструменты и сторонние решения для исправления проблемы и добиться восстановления вашего файла образа диска.
Предотвращение повреждения файлов образа диска
Файлы образа диска, такие как ISO или архивы, могут быть подвержены повреждению в процессе загрузки или установки на вашу систему. Это может произойти из-за ошибок, больших файлов или стороннего программного обеспечения. Однако, с помощью некоторых простых решений, вы можете предотвратить повреждение файлов образа диска и успешно их использовать.
1. Проверьте сохраненный образ диска на наличие ошибок перед использованием. Для этого запустите системную программу проверки диска и следуйте инструкциям.
2. Если файл образа диска поврежден и не удалось загрузить, попытайтесь скачать его заново с официального источника или другого доверенного источника.
3. Убедитесь, что вы выполняете процесс загрузки или установки образа диска от имени администратора.
4. Перед запуском приложения для открытия файла образа диска, проверьте скачанный файл на наличие вирусов или вредоносных программ.
5. При использовании стороннего программного обеспечения для монтирования образа диска, убедитесь, что вы используете последнюю версию программы.
6. Если вы не можете загрузить поврежденные файлы образа диска, удалите их и попробуйте снова загрузить с официального источника или другого доверенного источника.
7. Не откладывайте ремонт поврежденных файлов образа диска. Восстановите их сразу же при обнаружении проблемы.
Важно помнить, что предотвращение повреждения файлов образа диска — это процесс, который требует внимания и правильных действий. Следуйте инструкциям и используйте только доверенные и официальные программы и источники для загрузки и установки файлов образа диска.
Видео:
Как восстановить и исправить диск RAW
Как восстановить и исправить диск RAW by remontka.pro video 161,112 views 3 years ago 7 minutes, 42 seconds