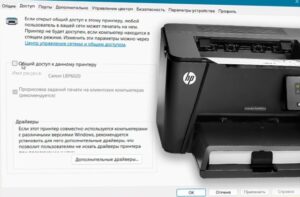- Решение проблемы с общим доступом к принтеру: узнаем, как справиться с неработающим общим доступом к принтеру!
- Почему не работает общий доступ к принтеру?
- Ошибка связи с принтером
- Проверьте подключение и сетевые настройки
- Проверьте состояние службы принтера
- Проверьте драйвера принтера
- Отсутствие подключения к Wi-Fi
- Проверьте наличие подключенных принтеров
- Подключите принтер по проводу
- Проверьте настройки принтера
- Восстановите настройки принтера через реестр
- Проверьте параметры безопасности вашей сети Wi-Fi
- Решите проблему сетевого протокола WSD
- Неправильные настройки принтера
- Конфликт IP-адресов
- Недостаточное количество листов
- Заблокированный доступ к принтеру
- Устаревший драйвер принтера
- Поврежденные файлы системы
- Неправильно установленное программное обеспечение
- Расходные материалы принтера
- Проверка подключения и настройка принтера
- Проверка наличия драйверов и обновление программного обеспечения
- Проверка наличия доступа к принтеру в сети
- Проверка наличия правильных настроек безопасности
- Проверка наличия лишних служб и программ
- Проверка наличия правильной работы брандмауэра
- Проверка наличия общего доступа к принтеру
- Сверка наличия драйверов WSD в реестре
- Сохранение настроек и перезагрузка компьютера
- Ограничения сетевой политики
- 1. Проверьте настройки антивирусного программного обеспечения
- Ошибки в настройках операционной системы
- Видео:
- Не определяется принтер по USB Windows 10
Решение проблемы с общим доступом к принтеру: узнаем, как справиться с неработающим общим доступом к принтеру!
Принтер – незаменимый помощник в офисной и домашней жизни. Однако иногда возникают проблемы с его общим доступом, когда один человек может печатать, а другие не могут. Это может быть вызвано различными причинами, от ошибок в настройках до проблем с драйверами. В данной статье мы рассмотрим несколько эффективных шагов, которые помогут вам решить данную проблему.
Первым решением проблемы является проверка настроек принтера. Убедитесь, что принтер правильно настроен для общего доступа. Для этого откройте «Панель управления» на вашем компьютере, найдите раздел «Принтеры и устройства» и выберите нужный принтер. После этого нажмите правой кнопкой мыши на принтере и выберите «Свойства». В открывшемся окне найдите вкладку «Общие» и убедитесь, что установлена галочка «Разрешить общий доступ к этому принтеру».
Если вам не удалось решить проблему с помощью настроек принтера, то следующим шагом будет переустановка драйвера. Для этого вернитесь в раздел «Принтеры и устройства», найдите принтер, с которым у вас возникают проблемы, и нажмите правой кнопкой мыши на нем. В появившемся меню выберите «Удалить устройство». После удаления драйвера перезагрузите компьютер и переустановите драйвер с помощью инструкции, предоставленной производителем принтера.
Иногда проблема с общим доступом к принтеру может быть вызвана ошибками в реестре системы. В этом случае вам может помочь выполнение следующих действий. Нажмите сочетание клавиш Win + R, чтобы открыть окно «Выполнить». Введите команду «regedit» и нажмите Enter. В открывшемся редакторе реестра перейдите к следующему пути: HKEY_LOCAL_MACHINE\SYSTEM\CurrentControlSet\Control\Print\Printers. Удалите все принтеры, которые вам больше не нужны, но обязательно сделайте резервную копию реестра перед внесением изменений.
Почему не работает общий доступ к принтеру?
В случае возникновения такой ошибки, первым решением может быть выполнение следующих изменений в параметрах устройства:
- Удалить принтер из списка доступных принтеров.
- Переустановить принтер, следуя инструкциям по подключению.
- Проверить, что общий доступ к принтеру включен и доступен для всех пользователей.
- Проверить настройки сетевого соединения.
- В случае наличия брандмауэра, проверить его настройки и разрешить доступ для принтера.
Если указанные решения не помогают исправить проблему, можно попробовать выполнить автоматическое восстановление принтера.
В некоторых случаях, проблема с общим доступом к принтеру может быть связана с ошибкой номером 0x000006d9 или 0x00000842. В таком случае, решением может быть выполнение следующих действий:
- Открыть окно «Управление печатью» через Панель управления или по ссылке из настроек принтера.
- Нажать правой кнопкой мыши на принтере с проблемой и выбрать «Удалить устройство».
- Подключить принтер заново, следуя инструкциям.
- Проверить наличие галочки «Включить защищенное расшаривание файла» в параметрах сетевого управления принтером.
В случае, если приведенные выше методы не решают проблему доступа к принтеру, возможны косвенные причины, связанные с работой операционной системы или других устройств в сети. В таком случае, выполнение более сложных операций по настройке и исправлению принтера может потребоваться профессиональным подходом или обращением к службе поддержки.
Ошибка связи с принтером
При попытке общего доступа к принтеру на компьютере Windows вы можете столкнуться с ошибкой связи. В данной статье мы рассмотрим некоторые распространенные случаи таких ошибок и предоставим решения, которые помогут вам ее устранить.
Проверьте подключение и сетевые настройки
Перед тем как приступить к устранению ошибки, проверьте, что ваш компьютер и принтер подключены к одной сети. Убедитесь, что все кабели правильно подключены и функционируют без проблем. Также проверьте, что сетевые настройки на компьютере и принтере заданы верно и соответствуют друг другу.
Проверьте состояние службы принтера
Одной из причин ошибки связи с принтером может быть неправильная настройка службы печати в системе Windows. Чтобы проверить состояние службы и внести необходимые изменения, выполните следующие шаги:
- Откройте «Панель управления» и найдите «Службы».
- В списке служб найдите «Служба очереди печати».
- Щелкните правой кнопкой мыши на службе и выберите «Свойства».
- Убедитесь, что запущенный тип службы установлен на «Автоматическое». Если этот параметр не выбран, установите его и нажмите «Применить».
- Если служба не запущена, щелкните правой кнопкой мыши на ней и выберите «Запустить».
После выполнения этих действий проверьте, удалось ли восстановить связь с принтером.
Проверьте драйвера принтера
Если прежние способы решения проблемы не помогли, возможно, дело в несовместимости драйверов принтера с вашей версией операционной системы Windows. В этом случае попробуйте обновить драйвера принтера до последней версии, совместимой с вашей ОС. Вы можете скачать драйверы с официального веб-сайта производителя принтера.
Если у вас все еще возникают проблемы с общим доступом к принтеру после выполнения всех вышеперечисленных шагов, рекомендуем обратиться к технической поддержке производителя принтера или к специалистам Microsoft для дальнейшей помощи в устранении ошибки.
Отсутствие подключения к Wi-Fi
Если у вас возникают проблемы с общим доступом к принтеру из-за отсутствия подключения к Wi-Fi, вам необходимо выполнить ряд действий:
Проверьте наличие подключенных принтеров
Перейдите в меню «Пуск» и откройте раздел «Настройки». В открывшемся окне выберите раздел «Устройства» и перейдите на вкладку «Принтеры и сканеры». Проверьте наличие доступных принтеров. Если принтер отображается в списке, проблема скорее всего не связана с отсутствием подключения Wi-Fi.
Подключите принтер по проводу
Если у вас имеется возможность, подключите принтер к компьютеру или ноутбуку с помощью USB-кабеля. Это позволит осуществить печать документов даже при отсутствии подключения к Wi-Fi.
Проверьте настройки принтера
Откройте меню «Пуск» и введите комбинацию клавиш «Win+R». В открывшемся окне наберите команду «control printers» и нажмите Enter. В открывшемся окне выберите принтер, с которым возникают проблемы, и кликните правой кнопкой мыши. В контекстном меню выберите пункт «Удалить устройство». После этого переустановите драйвера принтера с помощью инструкций производителя.
Восстановите настройки принтера через реестр
Откройте меню «Пуск» и введите комбинацию клавиш «Win+R». В открывшемся окне наберите команду «regedit» и нажмите Enter. В реестре перейдите к пути «HKEY_LOCAL_MACHINE\SYSTEM\CurrentControlSet\Control\Print\Printers». Удалите все папки, связанные с принтером, с которым возникают проблемы. Перезагрузите компьютер и переустановите принтер.
Проверьте параметры безопасности вашей сети Wi-Fi
Причиной проблемы с общим доступом к принтеру может быть блокировка сетевых устройств на уровне параметров безопасности Wi-Fi. Советуем обратиться к администратору сети или следовать рекомендациям по настройке доступных устройств и защитников сети.
Решите проблему сетевого протокола WSD
Если проблема с общим доступом к принтеру связана с использованием сетевого протокола WSD, рекомендуем перейти на другой протокол, поддерживаемый вашим принтером. Для этого откройте меню «Пуск» и перейдите в раздел «Настройки». В открывшемся окне выберите раздел «Устройства» и перейдите на вкладку «Принтеры и сканеры». Нажмите на кнопку «Добавить принтер или сканер» и выберите пункт «Принтер, не указанный в списке». В появившемся окне нажмите на ссылку «Использовать порт принтера» и выберите другой протокол.
Следуя этим рекомендациям, вы сможете успешно устранить проблему с общим доступом к принтеру, связанную с отсутствием подключения к Wi-Fi.
Неправильные настройки принтера
Одной из причин возникновения проблем с общим доступом к принтеру может быть неправильные настройки самого устройства. Часто люди не знают, как правильно устанавливать принтер в сеть, и тогда возникают сложности при его подключении к другим компьютерам.
Если вы обнаружили ошибку с кодом 0x00000643 или 0x000006d9 в Windows при попытке подключиться к общему принтеру, то, скорее всего, это связано с неверно заданными параметрами сетевого принтера.
Чтобы исправить данную проблему, следует выполнить инструкцию:
1. Найдите в панели управления «Принтеры и сканеры» (или «Устройства и принтеры» в старых версиях Windows).
2. Найдите общий принтер, у которого появилась надпись «Не установлено», «Не подключен» или «Неверно подключен».
3. Щелкните правой кнопкой мыши на принтере и откройте его параметры.
4. В разделе «Параметры принтера» найдите вкладку «Предоставление доступа к принтеру этому персоналу», «Общий доступ» или подобные предлагаемые варианты.
5. Убедитесь, что параметр доступа к принтеру задан корректно, например, «Доступен всем» или «Доступен сети».
6. Если принтер подключен к компьютеру через локальную сеть, убедитесь, что он включен и может выполнять печать.
7. Если все параметры указаны правильно, а проблема все равно остается, попробуйте отключить и снова подключить принтер к сети.
Также имейте в виду, что причиной ошибки может быть использование лишнего сетевого подключения или неправильно настроенный брандмауэр.
Если вы все же не можете решить проблему с общим доступом к принтеру, рекомендуется обратиться к специалистам технической поддержки или изготовителю принтера для получения дальнейшей помощи.
Конфликт IP-адресов
Одной из причин проблемы с общим доступом к принтеру может быть конфликт IP-адресов. Когда в сети присутствует несколько устройств с одинаковыми IP-адресами, возникает ошибка, и система не может правильно идентифицировать устройства и установить соединение.
Если у вас возникла ошибка «Ошибка 0x0000070c при установке принтера», это может быть связано с тем, что в системе задано несколько принтеров с одним и тем же IP-адресом. Для исправления этой ошибки вам потребуется выполнить следующие шаги:
- Откройте панель параметров системы, нажав на кнопку «Пуск» и выбрав пункт «Параметры».
- В окне параметров системы найдите и откройте раздел «Принтеры и сканеры».
- Проверьте список установленных принтеров и удалите все лишние принтеры с одинаковым IP-адресом.
- После удаления принтеров перезагрузите компьютер.
- После перезагрузки системы установите принтер снова, следуя инструкциям производителя.
Если ошибка «Ошибка 0x00006d9 при разрешении настройки общего доступа к принтерам» появляется при попытке включить общий доступ к принтеру, причиной может быть неформатированная или отсутствующая услуга «Взаимодействие с другими компьютерами» в системе. Чтобы исправить эту ошибку, выполните следующие действия:
- Нажмите сочетание клавиш «Win + R», чтобы открыть окно «Выполнить».
- Введите команду «services.msc» в строке запущенного окна «Выполнить» и нажмите Enter.
- В окне «Службы» найдите службу «Сопоставитель имен TCP/IP NetBIOS» и дважды кликните на ней.
- Убедитесь, что служба запущена и установлена на автоматическое выполнение.
- Если служба не запущена, нажмите кнопку «Запустить» и выберите тип запуска «Автоматически».
- После внесения изменений нажмите кнопку «Применить» и «ОК».
- Перезагрузите компьютер и проверьте, помогло ли исправление ошибки.
Это всего лишь несколько примеров возникшей проблемы с общим доступом к принтеру, связанной с конфликтом IP-адресов. В некоторых случаях проблемы могут быть более сложными, и их решение потребует проведения дополнительных действий. Если ваши проблемы с принтером сохраняются, рекомендуется обратиться к производителю принтера или специалисту по настройке сети для дальнейшей помощи.
Недостаточное количество листов
Если вам успешно удалось установить принтер и подключить его к компьютеру, но при попытке печати возникает ошибка «Недостаточное количество листов», то проблема может быть связана с неправильными настройками устройства.
Для устранения этой проблемы, вы можете провести следующие шаги:
- Откройте меню управления принтером. Обычно это делается путем выбора опции «Параметры принтера» или «Настройки устройства» в контекстном меню принтера.
- Найдите номер принтера, с которым возникает проблема, и удалите его. Для этого щелкните правой кнопкой мыши на принтере и выберите опцию «Удалить». Если рядом с принтером есть значок замка, удерживайте клавишу Shift и щелкните правой кнопкой мыши на принтере, затем выберите опцию «Удалить».
- Подключите принтер снова, следуя указаниям на экране. Обычно вам будет предложено выбрать тип подключения (например, сетевое подключение или подключение через порт USB). В зависимости от того, как вы устанавливали принтер ранее, выберите соответствующую опцию.
- Если у вас установлен автоматический драйвер принтера, убедитесь, что он правильно настроен. Для этого откройте меню управления принтерами и устройствами, найдите принтер в списке устройств, щелкните на нем правой кнопкой мыши и выберите опцию «Свойства». В открывшемся окне перейдите на вкладку «Драйвер» и убедитесь, что драйвер правильно установлен.
- Если вами использовались специальные настройки, такие как параметры защитника брандмауэра или порт WSD, убедитесь, что они установлены правильно. Для этого откройте меню управления принтерами и устройствами, найдите принтер в списке устройств, щелкните на нем правой кнопкой мыши и выберите опцию «Свойства». В открывшемся окне перейдите на вкладку «Порты» и убедитесь, что выбран правильный порт и включены необходимые настройки.
- Проверьте количество доступных листов в принтере. Частенько в случае ошибки «Недостаточное количество листов» проблема связана с ограничением на количество печатаемых страниц. Убедитесь, что устройство имеет достаточное количество бумаги в лотке и что количество страниц не закончилось.
- Если проблема не устраняется после проведения всех вышеуказанных шагов, рекомендуется проверить реестр компьютера на наличие ошибок и выполнить его очистку. Это можно сделать с помощью специальных программ или ручным образом. Однако перед внесением изменений в реестр компьютера рекомендуется создать его резервную копию.
После проведения всех перечисленных шагов ваш принтер должен успешно печатать без ошибок «Недостаточное количество листов». Если проблема все еще не устранена, рекомендуется обратиться к специалисту или обратиться в службу поддержки производителя принтера для получения дальнейшей помощи.
Заблокированный доступ к принтеру
Данная статья посвящена проблемам, связанным с заблокированным доступом к принтеру. Эта проблема может возникнуть в различных ситуациях и стать большой помехой в офисной работе.
Когда пользователи сталкиваются с проблемой заблокированного доступа к принтеру, на экране может появиться надпись с ошибкой, такой как «Ошибка 0x0000070c». Возникает желание ничего не делать или начать выполнять действия наугад, но такой подход редко приводит к решению проблемы.
Ошибки, связанные с доступом к принтеру, могут быть вызваны косвенными причинами: отсутствием подключения к сети, неполадками в сетевом соединении, ошибкой при установке драйвера принтера и другими факторами.
Для устранения данной проблемы существуют ряд способов и решений. Вот несколько полезных советов:
- Проверьте подключение к сети и наличие сетевого соединения. Убедитесь, что принтер включен и готов к работе.
- Проверьте наличие и правильность установки драйвера принтера. Если драйвер отсутствует или установлен неправильно, выполните его установку или переустановку.
- Проверьте настройки брандмауэра. Возможно, доступ к принтеру заблокирован из-за неправильной конфигурации брандмауэра.
- Попробуйте выполнить очистку очереди печати. Иногда неполадки в очереди печати могут приводить к ошибкам доступа к принтеру.
Если ни одно из вышеперечисленных решений не помогло, то следующим шагом может быть восстановление системы до предыдущего состояния. Однако, перед восстановлением рекомендуется сохранить все нужные файлы и выполнить резервное копирование данных.
Если после выполнения всех способов решения проблемы заблокированного доступа к принтеру проблема остается актуальной, советуем обратиться за помощью к специалистам или поискать решение в интернете. Возможно, существуют и другие методы исправления данной ошибки, о которых вы еще не знаете.
Устаревший драйвер принтера
Если при попытке обращения к общему доступу к принтеру возникает ошибка, связанная с устаревшим драйвером, то есть несколько решений для устранения данной проблемы.
Во-первых, необходимо проверить, что у вас установлена последняя версия драйвера. Для этого выполните следующие действия:
- Откройте панель управления и найдите раздел «Устройства и принтеры».
- Найдите нужный принтер и щелкните правой кнопкой мыши на его значке.
- В контекстном меню выберите «Свойства принтера».
- Перейдите на вкладку «Драйвер».
- Убедитесь, что у вас установлена последняя версия драйвера для данного устройства.
- Если драйвер устарел, то поставьте галочку напротив пункта «Обновить драйвер».
- Сохраните изменения, нажав кнопку «Сохранить».
Во-вторых, если у вас установлен браузер Google Chrome, попробуйте следующее:
- Откройте браузер и в адресной строке введите «chrome://flags».
- Найдите параметры, связанные с принтером (например, «Enable Native Print Preview», «Native Print Job», «Print Preview»).
- Включите их или поставьте настройки в значение «Включено».
- Сохраните изменения, нажав кнопку «Сохранить».
В-третьих, если все вышеперечисленные решения не дали результатов, попробуйте следующий способ. В этом случае вы можете восстановить функционал принтера путем удаления и повторной установки:
- Откройте панель управления и перейдите в раздел «Устройства и принтеры».
- Найдите нужный принтер и щелкните правой кнопкой мыши на его значке.
- В контекстном меню выберите «Удалить устройство».
- После удаления принтера, найдите в списке имеющихся устройств принтер с таким же именем.
- Установите его снова, щелкнув правой кнопкой мыши на его значке и выбрав «Подключить».
Если после выполнения этих инструкций ошибка «0x0000070c» или «0x00000001» по-прежнему появляется, то обратитесь к службе поддержки производителя принтера. Ни одно из вышеперечисленных решений не помогло вам решить данную ошибку.
Поврежденные файлы системы
При общем доступе к принтеру возникают различные проблемы, включая сбои в работе принтера и неразрешенный доступ к нему. Одной из причин таких проблем может быть повреждение файлов системы. Для их исправления необходимо выполнить следующие шаги:
- Проверьте, что все необходимые файлы и параметры принтера сохраняются. Если по какой-то причине они были изменены, то перед исправлением ошибки необходимо их восстановить.
- Убедитесь в правильной установке и настройке принтера в сети. Проверьте сетевое подключение и убедитесь, что принтер имеет правильный IP-адрес и номер порта.
- Проверьте наличие программ управления принтером. Если программы отсутствуют или не установлены, необходимо их установить. Это можно сделать с помощью диска с программным обеспечением принтера или загрузив их из интернета с официального сайта производителя.
- Если после выполнения описанных шагов проблемы с доступом к принтеру все еще возникают, то необходимо выполнить автоматическое исправление ошибки. Для этого нажмите кнопку «Изменить» в окне «Управление принтерами» и выберите следующий способ исправления: «Доступ к принтеру». Если компьютер защищен брандмауэром, то возможно появление надписи «Ошибка 0x000006d9». Перед исправлением данной ошибки нужно изменить параметры брандмауэра, чтобы он разрешил доступ к принтеру для других пользователей.
Шаги, описанные выше, позволят решить проблему с общим доступом к принтеру и позволят всем сотрудникам использовать принтер без неудобств. Если проблемы с доступом продолжают возникать, рекомендуется обратиться за помощью к специалисту по решению проблем с принтерами или изучить дополнительные возможности программного обеспечения принтера.
Неправильно установленное программное обеспечение
Одним из распространенных причин проблемы с общим доступом к принтеру в сети может быть неправильно установленное программное обеспечение. Если вы столкнулись с такой ситуацией, вам следует проверить несколько важных моментов.
Во-первых, убедитесь, что драйвер принтера правильно установлен на всех компьютерах, имеющих доступ к принтеру. Некорректно установленный драйвер может вызывать различные проблемы с функционалом общественных принтеров. Если не уверены в правильности установки драйвера, переустановите его на каждом компьютере, имеющем доступ к принтеру.
Во-вторых, проверьте настройки брандмауэра и устройства печати на компьютере, где возникла проблема с доступом к принтеру. Ошибка 0x00000842 в Windows может возникать из-за неправильно настроенных параметров брандмауэра или принтера. Подключите принтер непосредственно к компьютеру (без использования сети), чтобы узнать, является ли проблема с доступом к принтеру только в сети.
В-третьих, если при печати ничего не происходит, удерживайте клавишу «Windows» и нажмите клавишу «R», чтобы открыть строку выполнения. Введите «services.msc» и нажмите «OK». В окне «Службы» найдите службу «Printer Spooler» и убедитесь, что статус службы «запущен». Если это не так, щелкните правой кнопкой мыши на службе «Printer Spooler», выберите «Свойства» и измените тип запуска на «Автоматически».
Когда вы проверили все указанные выше моменты, перезагрузите компьютер и проверьте, работает ли принтер после перезагрузки. Если проблема с доступом к принтеру в сети все еще не решена, возможно, вам потребуется переустановить программное обеспечение принтера или обратиться к специалисту для консультации и дальнейшего исправления проблемы.
Важно отметить, что в каждом офисе и сети могут быть различные причины проблем с общим доступом к принтеру, поэтому мы рекомендуем сначала проверить все вышеперечисленные рекомендации перед тем, как приступать к более сложным решениям.
Расходные материалы принтера
При пользовании общим доступом к принтеру, частенько возникают проблемы с доступом к расходным материалам, таким как бумага и чернила. Проблема может возникнуть из-за неправильной установки принтера или нарушения доступа к нему. В данной статье рассмотрим различные способы решения данной проблемы.
Проверка подключения и настройка принтера
Перед тем, как приступить к решению проблемы, необходимо проверить, правильно ли установлен принтер и его драйвера на компьютере. Для этого следуйте следующей инструкции:
- Откройте меню «Пуск» в операционной системе Windows и выберите пункт «Настройка».
- В меню выберите «Приборы и принтеры».
- Проверьте, что принтер правильно установлен и включен.
- Если принтер не обнаружен, подключите его к компьютеру с помощью кабеля USB или установите его посредством сети.
- После этого проверьте, правильно ли выбраны порты и настройки принтера.
Проверка наличия драйверов и обновление программного обеспечения
Одной из причин проблем с доступом к принтеру может быть отсутствие или устаревшие драйверы. Чтобы исправить эту проблему, обратите внимание на следующие рекомендации:
- Откройте меню «Пуск» и выберите пункт «Настройка».
- В меню выберите «Приборы и принтеры».
- Выберите принтер, к которому возникают проблемы.
- Проверьте, что установлены последние версии драйверов и программного обеспечения принтера.
- Если драйвера устарели или отсутствуют, обновите их с помощью официального сайта производителя принтера.
Проверка наличия доступа к принтеру в сети
Если принтер подключен к сети, необходимо проверить настройки сети и доступ к принтеру. Важно обратить внимание на следующие моменты:
- Проверьте, что принтер имеет доступ к сети и настройки IP-адреса принтера правильно установлены.
- Обратитесь к администратору сети или IT-специалисту, если не уверены в настройках сети.
- Проверьте наличие прав доступа к принтеру для всех пользователей в сети.
Проверка наличия правильных настроек безопасности
Если проблема с доступом к принтеру возникает только на одном компьютере, скорее всего на нем установлены неправильные или ограничивающие настройки безопасности. Для решения данной проблемы обратите внимание на следующие рекомендации:
- Откройте меню «Пуск» и выберите пункт «Настройка».
- В меню выберите «Приборы и принтеры».
- Выберите принтер, к которому возникают проблемы.
- Проверьте настройки безопасности принтера и убедитесь, что доступ к нему предоставлен всем пользователям.
Проверка наличия лишних служб и программ
Иногда причиной проблем с доступом к принтеру могут быть неправильно установленные или лишние службы и программы. Чтобы исключить эту причину, обратите внимание на следующие рекомендации:
- Откройте меню «Пуск» и выберите пункт «Настройка».
- В меню выберите «Система и безопасность».
- Выберите «Установка и удаление программ» или «Управление программами».
- Проверьте, что на компьютере не установлены лишние программы, которые могут конфликтовать с работой принтера.
- Удалите ненужные программы и службы в соответствии с инструкцией.
Проверка наличия правильной работы брандмауэра
Брандмауэр может блокировать доступ к принтеру, поэтому необходимо убедиться в его правильной работе. Следуйте инструкции ниже:
- Откройте меню «Пуск» и выберите пункт «Настройка».
- В меню выберите «Система и безопасность».
- Выберите «Центр управления брандмауэром» или «Брандмауэр и безопасность».
- Убедитесь, что брандмауэр правильно настроен и доступ к принтеру не блокируется.
- Если необходимо, добавьте принтер в список разрешенных программ и служб.
Проверка наличия общего доступа к принтеру
Если принтер общий для нескольких компьютеров в сети, необходимо убедиться, что настройки общего доступа к принтеру правильно установлены. Для этого следуйте инструкции ниже:
- Откройте меню «Пуск» и выберите пункт «Настройка».
- В меню выберите «Приборы и принтеры».
- Выберите принтер, к которому возникают проблемы.
- Проверьте наличие общего доступа к принтеру для всех пользователей в сети.
Сверка наличия драйверов WSD в реестре
Если принтер использует WSD (Web Services for Devices) для общения с компьютером, необходимо проверить наличие соответствующих драйверов в реестре. Для этого следуйте инструкции ниже:
- Нажмите комбинацию клавиш Win + R, чтобы открыть окно «Выполнить».
- Введите команду «regedit» и нажмите Enter, чтобы открыть Редактор реестра.
- Откройте ветку «HKEY_CURRENT_USER\Software\Microsoft\Windows NT\CurrentVersion\Devices».
- Проверьте, есть ли в списке драйверов значение «winspool,Ne00:». Если его нет, добавьте его вручную.
Сохранение настроек и перезагрузка компьютера
После всех проведенных проверок и внесенных изменений обязательно сохраните настройки и перезагрузите компьютер. Это может помочь исправить проблемы с общим доступом к принтеру.
| Проблема | Рекомендация |
|---|---|
| Принтер не обнаружен в сети | Проверьте подключение принтера к сети и правильность настроек IP-адреса |
| Принтер печатает лишнее или не сохраняются настройки печати | Обновите драйверы принтера и проверьте настройки безопасности |
| Принтер не печатает файлы | Проверьте наличие бумаги и чернил в принтере, а также настройки печати на компьютере |
| Принтер выдает ошибку 0x0000070c | Попробуйте удалить и повторно установить драйверы принтера |
При использовании этих рекомендаций вы сможете устранить большинство проблем с общим доступом к принтеру. Если проблемы сохраняются, рекомендуется обратиться к специалисту для получения дополнительной помощи.
Ограничения сетевой политики
Одной из причин проблем с общим доступом к принтеру может быть сетевая политика, которая ограничивает доступ к некоторым функциям управления сетью. Это может вызвать ошибки при попытке настроить общий доступ к принтеру или изменить настройки принтера.
В Windows существуют несколько способов решить эту проблему. Ниже приведены некоторые из них:
1. Проверьте настройки антивирусного программного обеспечения
Очистка ошибок реестра: Очистка ошибок реестра в Windows 10
При появлении ошибки 0x00000643 в диспетчере принтеров и устройств можно попробовать провести очистку ошибок реестра. Для этого выполните следующие действия:
- Откройте Командную строку от имени администратора.
- Введите следующую строку и нажмите Enter: reg delete HKLM\SOFTWARE\Microsoft\Windows NT\CurrentVersion\Print\Providers\Client Side Rendering Print Provider /f
- После выполнения этих действий перезагрузите компьютер и проверьте, решена ли проблема.
2. Настройте параметры групповой политики
Если вы являетесь администратором компьютера в корпоративной сети, возможно, существуют ограничения сетевой политики, препятствующие настройке общего доступа к принтеру. В этом случае вам может потребоваться отключить или изменить некоторые параметры групповой политики. Обратитесь к сисадмину для получения инструкций по устранению этой проблемы.
3. Проверьте параметры сети
Неисправности сети также могут быть причиной проблем с общим доступом к принтеру. Установите параметр «Получить IP-адрес автоматически» для вашей сетевой печати или выполните сброс параметров сети к значениям по умолчанию. Для получения дополнительных инструкций обратитесь к документации вашего принтера или производителя.
4. Установите последнюю версию драйвера принтера
Ошибка 0x0000070c может возникать из-за несовместимости версии драйвера принтера с вашей операционной системой. В этом случае, попробуйте обновить или переустановить драйвер принтера с сайта производителя бумаги.
5. Восстановите параметры реестра
Если проблемы с общим доступом к принтеру появились после внесения изменений в реестр Windows, вы можете попробовать восстановить параметры реестра, чтобы устранить ошибки. Важно заранее создать резервную копию реестра, чтобы в случае непредвиденных ситуаций иметь возможность вернуть все настройки обратно. Для этого выполните следующие действия:
- Откройте Редактор реестра, набрав в поле поиска «regedit».
- Перейдите к следующей ветке реестра: HKEY_LOCAL_MACHINE\SYSTEM\CurrentControlSet\Control\Print
- Щелкните правой кнопкой мыши на ключе Print и выберите «Экспортировать», чтобы сохранить резервную копию.
- Удалите ключ Print.
- Перезагрузите компьютер и проверьте, решена ли проблема.
Учтите, что внесение любых изменений в реестр может повлиять на функционал системы, поэтому будьте аккуратны и следуйте инструкциям.
Ссылки на дополнительное руководство:
- Восстановление файлов из резервной копии в Windows 10
- Удаление профиля сети в Windows 10
Ошибки в настройках операционной системы
Перед началом проведения каких-либо действий рекомендуется проверить следующие моменты:
- Убедитесь, что принтер подключен к компьютеру и включен.
- Установите последние драйверы для данного принтера. Инструкции по установке можно найти на официальном сайте производителя.
- Проверьте настройки принтера и убедитесь, что он выбран в качестве общего принтера для сотрудников или всех пользователей.
Если после проведения вышеуказанных действий проблема сохраняется, то можно приступить к решению данной ошибки. В этом случае следуйте инструкции по устранению ошибки 0x00006d9 или 0x00000643:
- Откройте «Панель управления» и найдите раздел «Принтеры и принтеры».
- Выберите принтер, с которым возникает проблема с общим доступом.
- Щелкните правой кнопкой мыши на выбранном принтере и выберите пункт «Удалить».
- Переустановите принтер, следуя инструкциям по установке.
- Проверьте наличие актуальных драйверов для данного принтера и установите их, если это необходимо.
Если проблема с общим доступом к принтеру сохраняется, то можно попробовать провести очистку системы от возможного злонамеренного программного обеспечения. Для этого можно использовать встроенный в ОС «Защитник Windows» или любую другую антивирусную программу.
Если указанные решения не помогли, то для дальнейшего устранения проблемы рекомендуется обратиться в службу технической поддержки производителя принтера или операционной системы. В некоторых случаях проблему с общим доступом к принтеру можно решить только с помощью специалистов.
Всегда важно помнить, что при возникновении проблем с общим доступом к принтеру необходимо принимать меры своевременного устранения, чтобы избежать простоя работы и удовлетворить потребности пользователей в печати.
Видео:
Не определяется принтер по USB Windows 10
Не определяется принтер по USB Windows 10 by Компьютерное SHOW 166,699 views 2 years ago 7 minutes, 37 seconds