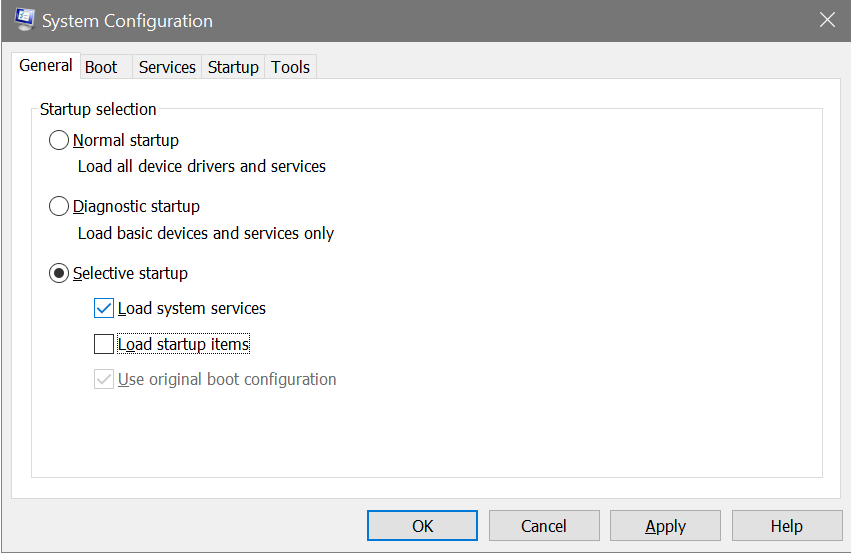- Ошибка 0x8007001f — 0x20006: проблемы и решение обновления Windows 10
- Решение 1 – отключить антивирус
- Решение 2 – Удалить аудио драйверы
- Шаг 1: Проверьте текущую версию аудио драйвера
- Шаг 2: Удалите аудио драйверы
- Шаг 3: Установите новые аудио драйверы
- Решение 3 – Перезапустите службу Центра обновления Windows
- Шаг 1: Откройте диспетчер задач и проверьте службу Центра обновления Windows
- Шаг 2: Перезапустите службу Центра обновления Windows
- Шаг 3: Проверьте устройства на наличие изменений
- Шаг 4: Попробуйте выполнить сканирование системных файлов
- Шаг 5: Создайте запись ошибка и загрузите ее в поддержку Microsoft
- Решение 4 – Выполните проверку SFC и DISM
- Решение 5 – Выполните чистую загрузку
- Шаг 1: Отключите автозагрузку программ при запуске Windows
- Шаг 2: Отключите антивирусные программы
- Шаг 3: Загрузите и запустите инструмент проверки системных файлов (SFC)
- Шаг 4: Загрузите и запустите инструмент устранения неполадок (DISM)
- Решение 6 – Создать новую учетную запись пользователя
- Видео:
- Fix Windows 10 Upgrade error 0x8007001F-0x20006 Installation failed SAFE_OS REPLICATE_OC Operation
Ошибка 0x8007001f — 0x20006: проблемы и решение обновления Windows 10
Ошибка 0x8007001f – 0x20006 является одной из распространенных проблем, с которыми сталкиваются пользователи Windows 10 при попытке обновить операционную систему до последней версии. Она возникает из-за различных причин, включая проблемы с драйверами устройств, повреждение системных файлов или неполадки в конфигурации.
Когда вы попытаетесь обновить Windows 10, может возникнуть сообщение об ошибке 0x8007001f – 0x20006 на экране вашего компьютера. Хотя это может быть запутывающим, простые решения доступны для устранения этой проблемы.
Чтобы исправить ошибку 0x8007001f – 0x20006, вы можете попробовать следующее:
- Запустите диспетчер задач, щелкнув правой кнопкой мыши по панели задач и выбрав «Диспетчер задач».
- В диспетчере задач найдите процесс «WaaSMedic.exe» и щелкните правой кнопкой мыши на нем. Выберите «Завершение задачи» из контекстного меню, чтобы завершить процесс.
- Перезагрузите ваш компьютер и вызовите командную строку с правами администратора. Чтобы сделать это, нажмите сочетание клавиш Win + X и выберите «Windows PowerShell (администратор)» из меню.
- В окне командной строки введите «sfc /scannow» и нажмите клавишу Enter, чтобы начать сканирование и исправление поврежденных системных файлов.
- После завершения процесса сканирования запустите команду «DISM /Online /Cleanup-Image /RestoreHealth» для восстановления поврежденных файлов из источника обновления.
Если проблема не была исправлена после выполнения указанных выше действий, вы можете попытаться проверить и обновить драйвера вашего устройства. Для этого откройте Диспетчер устройств, найдите проблемные драйвера и обновите их до последних версий.
Также стоит узнать, помогло ли временное отключение антивирусной программы или запуск в чистой загрузке Windows 10 решить проблему с ошибкой 0x8007001f – 0x20006. Проверьте список ваших приложений и временно отключите антивирус, чтобы узнать, помогает ли это.
Если все вышеперечисленные решения не помогли, вы можете обратиться к специалисту или обратиться в службу поддержки Windows 10 для получения дополнительной помощи. Они могут предложить индивидуальное решение проблемы и помочь вам решить вашу проблему с ошибкой 0x8007001f – 0x20006.
Решение 1 – отключить антивирус
- Откройте меню «Пуск» и найдите ваше антивирусное приложение.
- Щелкните правой кнопкой мыши на значок антивируса, чтобы открыть контекстное меню.
- В контекстном меню выберите «Задачи» или «Настройки».
- В окне задач или настроек антивируса найдите опцию для отключения службы.
- Отключите службу антивируса, следуя инструкциям в окне.
Теперь, когда антивирусное приложение отключено, можно запускать обновления Windows 10 без этих проблем. Если ваши обновления все еще не запускаются и появляется ошибка 0x8007001f – 0x20006, проблема может быть не только в вашем антивирусе. В таком случае рекомендуется попробовать другие методы решения проблемы.
Если вам необходимо включить антивирусную службу после завершения обновлений или выполнения других системных задач, выполните следующее:
- Откройте меню «Пуск» и найдите ваше антивирусное приложение.
- Щелкните правой кнопкой мыши на значок антивируса, чтобы открыть контекстное меню.
- В контекстном меню выберите «Задачи» или «Настройки».
- В окне задач или настроек антивируса найдите опцию для включения службы.
- Включите службу антивируса, следуя инструкциям в окне.
Если антивирусное программное обеспечение продолжает вызывать проблемы с обновлениями, рекомендуется обратиться к руководству пользователя или посетить официальный сайт разработчика для получения дополнительной информации о возможных решениях и инструментах устранения неполадок.
Решение 2 – Удалить аудио драйверы
Шаг 1: Проверьте текущую версию аудио драйвера
- Откройте «Управление компьютером» и выберите «Диспетчер устройств».
- Разверните раздел «Аудио-, видео- и игровые контроллеры».
- Найдите вашу аудио карту и щелкните правой кнопкой мыши по ней.
- Выберите «Свойства» и перейдите на вкладку «Драйвер».
- Запишите текущую версию драйвера или создайте скриншот экрана.
Шаг 2: Удалите аудио драйверы
Для удаления аудио драйверов воспользуйтесь следующей step-by-step инструкцией:
- Откройте командную строку с правами администратора. Для этого нажмите правой кнопкой мыши на кнопку «Пуск» и выберите «Командная строка (администратор)».
- Введите следующую команду:
dism /Online /Remove-Driver /Driver:{имя_драйвера}. Вместо{имя_драйвера}укажите имя вашего аудио драйвера, которое вы записали на предыдущем шаге. - Нажмите Enter и дождитесь завершения процесса.
- Перезапустите компьютер.
Шаг 3: Установите новые аудио драйверы
После удаления старых аудио драйверов вам необходимо установить новые. Для этого следуйте инструкциям производителя вашего компьютера или звуковой карты. Обычно на официальном веб-сайте производителя можно найти последнюю версию драйверов для вашей модели устройства.
Не забудьте проверить, что у вас установлена чистая версия антивирусного программного обеспечения. Некоторые компоненты антивируса Norton могут приводить к сбою обновлений Windows 10. Если вы используете антивирус Norton, рекомендуется временно отключить его перед установкой новых драйверов.
После установки новых аудио драйверов перезапустите компьютер и проверьте, исправлена ли проблема с ошибкой 0x8007001f — 0x20006. Если проблема все еще существует, перейдите к следующей рекомендации для ее устранения.
Решение 3 – Перезапустите службу Центра обновления Windows
Шаг 1: Откройте диспетчер задач и проверьте службу Центра обновления Windows
Нажмите комбинацию клавиш Ctrl + Shift + Esc, чтобы открыть диспетчер задач. Перейдите на вкладку «Службы» и прокрутите список, пока не найдете «Центр обновления Windows». Убедитесь, что статус службы отображается как «Запущено». Если статус отличается или служба не запущена, перейдите к шагу 2.
Шаг 2: Перезапустите службу Центра обновления Windows
Щелкните правой кнопкой мыши на службе «Центр обновления Windows» и выберите «Перезапустить». Дождитесь завершения процесса перезапуска.
Шаг 3: Проверьте устройства на наличие изменений
После перезапуска службы Центра обновления Windows проверьте наличие изменений в разделе «Обновления и безопасность» в настройках вашего компьютера. Зайдите в раздел «Параметры», затем выберите «Обновление и безопасность» и нажмите на кнопку «Проверить наличие обновлений».
Шаг 4: Попробуйте выполнить сканирование системных файлов
Ошибка 0x8007001f – 0x20006 может быть связана с поврежденными системными файлами. Чтобы проверить это, вы можете использовать инструмент sfc (System File Checker). Введите команду «sfc /scannow» в командной строке (нажмите комбинацию клавиш Win + X и выберите «Командная строка от имени администратора» или «Windows PowerShell от имени администратора»). Дождитесь завершения сканирования, которое может занять несколько минут.
Шаг 5: Создайте запись ошибка и загрузите ее в поддержку Microsoft
Если все предыдущие решения не помогли вам решить проблему, создайте запись ошибки с помощью инструмента записи ошибок в системе Windows. Это позволит Microsoft анализировать созданный файл и предоставить вам дополнительную помощь в решении вашей проблемы. Подробные инструкции о том, как создать запись ошибки, можно найти в руководстве по созданию дамп-файлов для сбоя приложения.
Обязательно ознакомьтесь с информацией в разделе «Обновления Windows» на официальном сайте Microsoft. Возможно, вы найдете дополнительные рекомендации и решения для вашей конкретной проблемы.
Решение 4 – Выполните проверку SFC и DISM
Для решения этих проблем вы можете выполнить проверку целостности системных файлов (SFC) и восстановление образа виртуальных дисков (DISM). В результате этих действий могут быть исправлены ошибки и неполадки, которые мешают обновлению вашей операционной системы.
Вот step-by-step настройки для выполнения проверки SFC и DISM:
- Откройте командную строку в режиме администратора. Настройте следующее: начало → Поиск → Введите «cmd» → Щелкните правой кнопкой мыши на «Командная строка» → Выберите «Запустить от имени администратора».
- Введите следующую команду и нажмите Enter: sfc /scannow
- Подождите, пока программа SFC выполнит проверку и восстановление системных файлов.
- После завершения проверки SFC выполните следующую команду: dism /online /cleanup-image /restorehealth
- Загрузите последние обновления и программное обеспечение для вашего компьютера. Для этого перейдите в меню «Параметры», затем выберите «Обновления и безопасность», перейдите на вкладку «Windows Update» и нажмите «Проверить обновления».
- Если после выполнения всех этих действий ошибка 0x8007001f – 0x20006 по-прежнему появляется, то можете проверить и удалить старые и устаревшие драйвера. Для этого откройте Диспетчер устройств, выберите устройство, нажмите правой кнопкой мыши и выберите «Обновить драйвер».
Обратите внимание, что выполнение проверки SFC и DISM может занять некоторое время и требовать перезагрузки компьютера. Поэтому будьте терпеливы и дождитесь завершения всех задач.
Если эти решения не помогли решить проблему 0x8007001f – 0x20006, то рекомендуется ознакомиться с более подробным руководством или посетить официальный сайт поддержки Windows для получения дополнительной информации и инструкций.
Решение 5 – Выполните чистую загрузку
Если возникли определенные проблемы с обновлением ОС Windows 10 и другие методы решения не дали желаемого результата, то выполнение чистой загрузки может быть более эффективным способом восстановления нормальной работы системы.
Чистая загрузка позволяет исключить возможные причины конфликтов между установленными программами или службами, которые могут помешать процессу обновления. Чтобы выполнить чистую загрузку, следуйте следующим шагам:
Шаг 1: Отключите автозагрузку программ при запуске Windows
- Нажмите правой кнопкой мыши на кнопку «Пуск» в нижнем левом углу вашего экрана и выберите «Задачи».
- В открывшемся меню выберите «Диспетчер задач».
- В Диспетчере задач перейдите на вкладку «Загрузка».
- Выберите приложения и службы, которые вы хотите отключить, и нажмите кнопку «Отключить».
- Перезагрузите компьютер для применения изменений.
Шаг 2: Отключите антивирусные программы
Установленные антивирусные программы, такие как Norton или другие, могут вызывать ошибки при обновлении Windows. Чтобы исключить возможность таких неполадок, отключите антивирусные программы перед установкой обновления.
Шаг 3: Загрузите и запустите инструмент проверки системных файлов (SFC)
Инструмент проверки системных файлов (SFC) позволяет проверить целостность системных файлов и восстановить поврежденные или отсутствующие файлы. Чтобы использовать SFC, выполните следующие шаги:
- Откройте командную строку с правами администратора.
- Введите команду «sfc /scannow» и нажмите клавишу Enter.
- Дождитесь завершения процесса сканирования и восстановления файлов.
Шаг 4: Загрузите и запустите инструмент устранения неполадок (DISM)
Инструмент устранения неполадок (DISM) позволяет исправлять проблемы с обновлениями Windows, проверять наличие поврежденных или отсутствующих файлов и восстанавливать системные образы. Чтобы использовать DISM, выполните следующие шаги:
- Откройте командную строку с правами администратора.
- Введите команду «dism /online /cleanup-image /restorehealth» и нажмите клавишу Enter.
- Дождитесь завершения процесса восстановления.
После выполнения всех этих шагов выполните перезагрузку компьютера и попробуйте установить обновление Windows 10 снова. Надеемся, что ошибка 0x8007001f – 0x20006 будет успешно решена и вы сможете продолжить обновление вашей ОС без каких-либо проблем.
Решение 6 – Создать новую учетную запись пользователя
- Нажмите кнопку «Пуск» и выберите «Настройки».
- В выбранном разделе настройки щелкните «Пользователи».
- На вкладке «Пользователи» найдите раздел «Семья и другие пользователи» и нажмите кнопку «Добавить кого-то другого на этом ПК».
- Выберите «Я не имею сведений для входа этого человека» и в следующем окне выберите «Добавить пользователя без учетной записи Microsoft».
- Укажите имя нового пользователя и пароль, а затем нажмите кнопку «Следующее».
- После завершения создания новой учетной записи выйдите из текущей учетной записи и перейдите к новой учетной записи, которую только что создали.
- Попробуйте снова загрузить и установить обновления Windows 10, чтобы проверить, исправлено ли ошибок.
- После завершения обновлений вы можете вернуться к прежней учетной записи или использовать только что созданную новую учетную запись.
Создание новой учетной записи пользователя может помочь в устранении ошибки 0x8007001f — 0x20006 при обновлении Windows 10. Однако, помните, что этот метод может не подходить для всех пользователей. Если проблемы с обновлениями Windows 10 продолжаются, рекомендуется обратиться к специалистам или посетить соответствующие форумы для получения более подробной информации и решения проблемы.
Видео:
Fix Windows 10 Upgrade error 0x8007001F-0x20006 Installation failed SAFE_OS REPLICATE_OC Operation
Fix Windows 10 Upgrade error 0x8007001F-0x20006 Installation failed SAFE_OS REPLICATE_OC Operation by Rafee’s Tech 10,966 views 1 year ago 8 minutes, 26 seconds