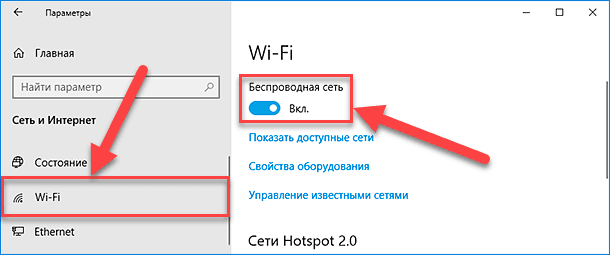- Как исправить проблему Не удалось восстановить подключение ко всем сетевым дискам Windows
- Подключение сетевых дисков через GPO
- Шаг 1: Проверьте конфигурацию IP-адреса
- Шаг 2: Отключите и включите сетевые диски
- Шаг 3: Настройка GPO для автоматического подключения сетевых дисков
- Скрипт автоматического переподключения сетевых дисков при входе в Windows
- Вопросы и ответы: 8 ответов на проблему «Не удалось восстановить подключение ко всем сетевым дискам Windows»
- 1. Проверьте подключение к сети
- 2. Убедитесь, что сетевые диски подключены
- 3. Проверьте настройки сетевого адаптера
- 4. Проверьте настройки брандмауэра
- 5. Проверьте настройки GPO
- 6. Проверьте настройки DNS
- 7. Проверьте настройки сетевых адаптеров
- 8. Обновите драйверы сетевого адаптера
- Решение проблемы: Не подключаются сетевые диски в Windows 10 1809
- Решение проблемы: Сбой подключения сетевых дисков после обновления до Windows 10 1809
- 1. Проверьте настройки сетевого подключения
- 2. Переподключите сетевые диски
- 3. Отключите и включите сетевое подключение
- Решение проблемы: Отключение сообщения Windows 7 «Не удалось подключиться ко всем сетевым дискам»
- 1. Использование команды netsh
- 2. Проверка и обновление драйверов
- 3. Проверка наличия обновлений Windows
- Видео:
- Не удается подключиться к этой сети Wi-Fi в Windows 10 — решение
Как исправить проблему Не удалось восстановить подключение ко всем сетевым дискам Windows
Если вы столкнулись с ошибкой «Не удалось восстановить подключение ко всем сетевым дискам Windows», не отчаивайтесь! В этой статье мы расскажем вам о нескольких способах решения этой проблемы, которые помогут вам восстановить подключение к вашим сетевым дискам.
Одна из причин возникновения этой ошибки может быть связана с неправильной конфигурацией сетевых дисков. Убедитесь, что ваши сетевые диски правильно подключаются и настроены. Если вы не уверены в правильности настроек, обратитесь к системным администраторам, чтобы они помогли вам в этом вопросе.
Еще одной возможной причиной ошибки может быть отключение сетевых дисков при входе в систему. Проверьте настройки групповой политики (GPO), чтобы убедиться, что подключение к сетевым дискам происходит автоматически при входе в систему. Если эта настройка не активирована, вам следует включить ее, чтобы избежать проблем с подключением ко всем сетевым дискам.
Если вы все еще не можете подключиться к сетевым дискам после проверки настроек, попробуйте переподключить все сетевые диски. Для этого вы можете использовать команду «netsh» в командной строке. Введите «netsh interface ipv4 show subinterfaces» и найдите соответствующие сетевые диски. Затем выполните команду «netsh interface ipv4 set subinterface [интерфейс] admin=disabled», где [интерфейс] — это идентификатор сетевого диска. После этого выполните команду «netsh interface ipv4 set subinterface [интерфейс] admin=enabled». Это должно переподключить сетевые диски и решить проблему с подключением ко всем сетевым дискам.
Если все вышеперечисленные способы не сработали, возможно, проблема заключается в обновлении операционной системы Windows. В таком случае, попробуйте поставить зеркало данных на другой сервер, чтобы избежать сбоев при подключении к сетевым дискам. Это можно сделать через настройки «Mirror of Data» в свойствах каждого сетевого диска.
Надеемся, что один из этих способов поможет вам решить проблему «Не удалось восстановить подключение ко всем сетевым дискам Windows». Если у вас остались вопросы или вам требуется дополнительная помощь, обратитесь к нашему блогу shumaher’s blog, где вы найдете множество полезной информации и ответов на различные вопросы.
Подключение сетевых дисков через GPO
При попытке подключиться к сетевым дискам в Windows иногда возникает ошибка «Не удалось восстановить подключение ко всем сетевым дискам». Если вы столкнулись с такой проблемой, следующее решение может помочь вам восстановить подключение к сетевым дискам.
Шаг 1: Проверьте конфигурацию IP-адреса
Сначала убедитесь, что ваш IP-адрес правильно настроен. Чтобы это сделать, выполните следующие действия:
- Нажмите клавишу Windows + R, введите «cmd» и нажмите клавишу Enter, чтобы открыть командную строку.
- Введите команду «ipconfig» и нажмите клавишу Enter.
- Проверьте, соответствует ли IP-адрес вашей сети настройкам. Если IP-адрес не правильный, вам нужно будет его скорректировать.
Шаг 2: Отключите и включите сетевые диски
Если проверка IP-адреса не помогла, попробуйте отключить и включить сетевые диски с помощью следующих шагов:
- Откройте Эксплорер файлов и щелкните правой кнопкой мыши на любом сетевом диске.
- Выберите пункт «Отключить» в контекстном меню.
- После отключения всех сетевых дисков, вновь щелкните правой кнопкой мыши на любом свободном месте в Эксплорере файлов и выберите «Подключить сетевой диск».
- Выберите букву диска и введите путь к сетевому диску.
- Нажмите «Готово» и подключение сетевых дисков должно восстановиться.
Шаг 3: Настройка GPO для автоматического подключения сетевых дисков
Если проблема сохраняется, вы можете настроить GPO для автоматического подключения сетевых дисков при входе в систему. Для этого выполните следующие действия:
- Откройте «Групповую политику» через Отредактированный GPEDIT или «gpedit.msc» в командной строке.
- Перейдите к «Компьютерной конфигурации» -> «Настройки Windows» -> «Сценарии (аудитория)» -> «Вход».
- Щелкните правой кнопкой мыши на «Вход» в правой панели и выберите «Создать сценарий».
- Введите имя скрипта, например «Подключение сетевых дисков».
- Нажмите на «Добавить» и укажите путь к скрипту.
- Нажмите «ОК» и закройте групповую политику.
После выполнения этих шагов сетевые диски должны подключаться автоматически при входе в систему. Если же проблема все еще не решена, вам может потребоваться обратиться к администратору системы для дополнительной помощи.
Надеемся, что данная статья помогла вам решить проблему «Не удалось восстановить подключение ко всем сетевым дискам» в Windows.
Скрипт автоматического переподключения сетевых дисков при входе в Windows
Если у вас возникает проблема с подключением ко всем сетевым дискам при входе в Windows, вы можете использовать скрипт для автоматического переподключения этих дисков. Этот скрипт поможет вам решить проблему с отключенными сетевыми дисками и обеспечит автоматическое восстановление подключения при каждом входе в систему.
Шаг 1: Создайте текстовый файл и откройте его в блокноте.
Шаг 2: Вставьте следующий скрипт в текстовый файл:
netsh interface set interface "сетевые подключения" admin=disabled netsh interface set interface "cddvd" admin=disabled netsh interface set interface "подключение по локальной сети" admin=disabled netsh interface set interface "подключение по локальной сети* 1" admin=disabled netsh interface show interface netsh interface show subinterfaces netsh interface ip delete arpcache netsh interface ip reset all netsh interface ipv4 reset netsh winsock reset ipconfig /flushdns
Шаг 3: Сохраните файл с расширением «.bat», например, «reconnect.bat».
Шаг 4: Создайте ярлык для этого файла и поместите его в папку автозагрузки, чтобы скрипт запускался при каждом входе в систему.
Этот скрипт отключает сетевые интерфейсы, выполняет сброс настроек IP, освобождает кэш ARP и сбрасывает установки протокола TCP/IP. После перезагрузки скрипт автоматически включит все интерфейсы сетевых подключений и восстановит подключение ко всем сетевым дискам.
Вопросы и ответы: 8 ответов на проблему «Не удалось восстановить подключение ко всем сетевым дискам Windows»
Если у вас возникла проблема с подключением ко всем сетевым дискам в Windows, есть несколько решений, которые могут помочь вам исправить эту ошибку. Ниже представлены 8 ответов на часто задаваемые вопросы о данной проблеме
1. Проверьте подключение к сети
Прежде чем приступить к другим решениям, убедитесь, что ваш компьютер подключен к сети и имеет доступ к Интернету. Проверьте, что все соединения и кабели правильно подключены и работают исправно.
2. Убедитесь, что сетевые диски подключены
Проверьте, что сетевые диски, к которым вы пытаетесь подключиться, находятся в рабочем состоянии и доступны. При необходимости перезагрузите компьютер и проверьте подключение еще раз.
3. Проверьте настройки сетевого адаптера
Проверьте, что настройки сетевого адаптера на вашем компьютере настроены правильно. Убедитесь, что IPv4 включен и настроен на получение IP-адреса автоматически. Если необходимо, попробуйте указать статический IP-адрес.
4. Проверьте настройки брандмауэра
Убедитесь, что настройки брандмауэра на вашем компьютере разрешают подключение к сетевым дискам. При необходимости добавьте исключения для необходимых портов и приложений.
5. Проверьте настройки GPO
Если вы используете GPO (Group Policy Object) в своей сети, проверьте, что настройки GPO не блокируют доступ к сетевым дискам. Убедитесь, что правильно настроены все соответствующие политики безопасности.
6. Проверьте настройки DNS
Убедитесь, что настройки DNS на вашем компьютере установлены правильно. Попробуйте использовать другие DNS-серверы или перезагрузить DNS-кэш.
7. Проверьте настройки сетевых адаптеров
Проверьте настройки сетевых адаптеров на вашем компьютере. Убедитесь, что все сетевые интерфейсы и субинтерфейсы настроены правильно и не отключены или отключены вручную.
8. Обновите драйверы сетевого адаптера
Попробуйте обновить драйверы сетевого адаптера на вашем компьютере. Иногда проблемы с подключением к сетевым дискам могут быть вызваны устаревшими или несовместимыми драйверами.
Если после применения этих решений проблема не решена, рекомендуется обратиться за помощью к специалистам по технической поддержке.
Решение проблемы: Не подключаются сетевые диски в Windows 10 1809
Если у вас возникла проблема с подключением сетевых дисков в Windows 10 версии 1809, не отчаивайтесь. Я предлагаю вам следующее решение, которое поможет вам восстановить подключение ко всем сетевым дискам.
1. Проверьте настройку подключения к сети:
Убедитесь, что ваш компьютер подключен к сети. Проверьте наличие подключенных сетевых адаптеров и их конфигурацию. Если сеть настроена правильно, перейдите к следующему шагу.
2. Проверьте настройки сетевой групповой политики (GPO):
Проверьте настройки GPO, которые могут блокировать автоматическое подключение сетевых дисков. Убедитесь, что эти настройки отключены или настроены правильно.
3. Используйте скрипт для переподключения дисков:
Запустите следующий скрипт, чтобы переподключить все сетевые диски в Windows 10 1809:
net use * /delete /yes
netsh int ip reset
4. Перезагрузите компьютер:
После выполнения скрипта перезагрузите компьютер. После входа в систему снова попробуйте подключиться к сетевым дискам.
Если после всех этих действий проблема не решена, возможно, есть другой контингент для сбоя подключения сетевых дисков. В этом случае зайдите на интернет-ресурс «shumaher’s blog» и обратитесь к соответствующей статье для получения дополнительной информации и возможных ответов.
Данные диска:
— Модель: P8Z77-V
— Тип подключения: SATA
— Тип диска: CD/DVD
— Размер: 8 ГБ
Не менее важным моментом является также проверка наличия обновлений Windows, которые могут исправить проблему с подключением сетевых дисков.
Ознакомиться с дополнительными ответами на вопросы пользователей можно на блоге shumaher86 по адресу: blog.shumaher.net.ru.
Решение проблемы: Сбой подключения сетевых дисков после обновления до Windows 10 1809
Если у вас возникла проблема с подключением к сетевым дискам после обновления операционной системы до Windows 10 1809, существует несколько способов ее решения. В этой статье мы рассмотрим возможные причины этой проблемы и предложим соответствующие решения.
1. Проверьте настройки сетевого подключения
Первым шагом, который стоит сделать, — проверить настройки сетевого подключения на вашем компьютере. Убедитесь, что все настройки соответствуют требованиям вашей сети и провайдера интернет-соединения. Проверьте правильность введенных значений IP-адреса, маски подсети, шлюза и DNS-сервера.
2. Переподключите сетевые диски
Если ваши сетевые диски не подключаются автоматически при входе в систему, попробуйте переподключить их вручную. Для этого выполните следующие действия:
- Откройте «Проводник» и выберите раздел «Сеть» в левой панели.
- В открывшемся окне вы увидите подключенные сетевые диски. Щелкните правой кнопкой мыши на том диске, который вы хотите подключить, и выберите пункт «Подключить сетевой диск».
- В появившемся окне выберите букву диска и введите путь к диску. Нажмите кнопку «Готово» для подключения диска.
После выполнения этих действий сетевой диск должен быть успешно подключен и доступен для использования.
3. Отключите и включите сетевое подключение
Если переподключение сетевых дисков не помогло решить проблему, попробуйте отключить и затем включить сетевое подключение на вашем компьютере. Для этого выполните следующие действия:
- Нажмите правой кнопкой мыши на значок сети в системном лотке (рядом с часами) и выберите пункт «Настройки сети и Интернет».
- В открывшемся окне выберите раздел «Сеть и общий доступ».
- В списке доступных подключений найдите ваше сетевое подключение, щелкните правой кнопкой мыши на нем и выберите пункт «Отключить».
- Подождите некоторое время и повторите предыдущие действия, но на этот раз выберите пункт «Включить».
После включения сетевого подключения сетевые диски должны успешно подключиться и быть доступны для использования.
В случае, если ни один из вышеперечисленных способов не помог решить проблему, рекомендуется обратиться за помощью к профессионалам или поискать дополнительные решения в Интернете. Необходимо помнить, что решение проблемы может быть индивидуальным для каждого конкретного случая.
Решение проблемы: Отключение сообщения Windows 7 «Не удалось подключиться ко всем сетевым дискам»
Если при восстановлении подключения ко всем сетевым дискам в Windows возникает ошибка «Не удалось подключиться ко всем сетевым дискам», существует несколько способов решения этой проблемы.
1. Использование команды netsh
Один из способов решения проблемы заключается в использовании команды netsh. Для этого выполните следующие шаги:
- Откройте командную строку от имени администратора.
- Выполните команду netsh interface ip set global admin=disabled.
2. Проверка и обновление драйверов
Проверьте, что все драйверы на вашем компьютере обновлены до последней версии. Это можно сделать через устройство «Менеджер устройств». Поставьте галочку «Показывать все устройства» и просмотрите список драйверов, чтобы убедиться, что все они обновлены.
3. Проверка наличия обновлений Windows
Убедитесь, что на вашем компьютере установлены все доступные обновления Windows. Для этого зайдите в «Настройки» -> «Обновление и безопасность» и нажмите на кнопку «Поиск обновлений». Если есть доступные обновления, установите их.
После выполнения указанных выше действий перезагрузите компьютер и проверьте, исправлена ли проблема отключения сообщения Windows 7 «Не удалось подключиться ко всем сетевым дискам». Если проблема сохраняется, рекомендуется обратиться к специалистам технической поддержки.
Источник: shumaher’sblog
Видео:
Не удается подключиться к этой сети Wi-Fi в Windows 10 — решение
Не удается подключиться к этой сети Wi-Fi в Windows 10 — решение de remontka.pro video 263,763 vistas hace 2 años 8 minutos y 15 segundos