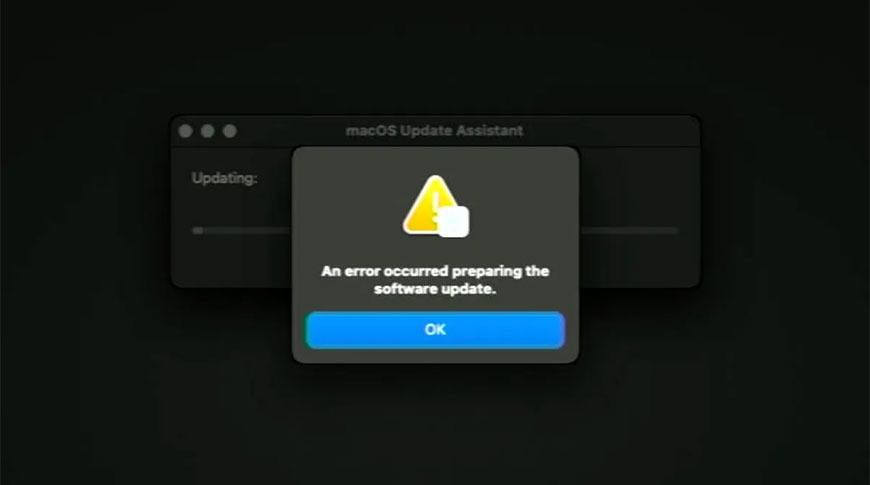- Решение проблемы ошибка при обновлении или установке macOS
- Причины ошибки при обновлении или установке macOS
- Проблема с загрузкой macOS Big Sur
- Остановка загрузки macOS на половине
- Причины появления ошибки 1 Bad gateway
- 1. Проблемы с интернет-соединением
- 2. Проблемы с диском
- 3. Неправильные настройки системы
- 4. Проблемы с установщиком
- 5. Проблемы на стороне сервера
- 6. Ошибки при вводе данных
- 7. Конфликты программного обеспечения
- 8. Проблемы с железом компьютера
- 9. Режим восстановления macOS
- 10. Обновления ос и перезагрузки компьютера
- Необходимость обновления или установки macOS
- Ошибки, возникающие при обновлении или установке macOS
- Как исправить ошибку при обновлении или установке macOS
- 1. Проверьте подключение к интернету и питание
- 2. Проверьте наличие обновлений в Магазине приложений
- 3. Загрузите macOS с помощью утилиты восстановления
- 4. Переустановите macOS с помощью загрузочной флешки или диска
- 5. Обратитесь в службу поддержки Apple
- Проверка соединения с интернетом
- Проверка наличия достаточного объема памяти
- Проверьте свободное место на жестком диске
- Освободите место на жестком диске
- Очистка временных файлов и кэша
- Поиск и устранение конфликтов программного обеспечения
- Видео:
- Fixing Reinstallation Mac OSX issue "error occurred while preparing the installation
Решение проблемы ошибка при обновлении или установке macOS
Если вы столкнулись с ошибкой при обновлении или установке macOS, не отчаивайтесь. Эта проблема весьма распространена и имеет несколько возможных решений. В данной статье мы рассмотрим некоторые из них, чтобы помочь вам успешно установить последнюю версию операционной системы Apple на вашем Mac.
Одной из наиболее распространенных ошибок при обновлении или установке macOS является возникновение бесконечного цикла загрузки или появление черного экрана после перезагрузки компьютера. Если у вас возникла подобная проблема, проверьте, что ваш Mac знает, как загружаться с диска macOS. Для этого включите или перезагрузите компьютер, затем нажмите и удерживайте кнопку «Option» (или «Alt») на клавиатуре, пока не появится экран выбора диска.
На экране выбора диска вы увидите список доступных дисков. Если вы видите диск с названием «macOS Install», выберите его, а затем нажмите кнопку «Вверху» для подтверждения выбора. Если диск с именем «macOS Install» отсутствует, возможно, вам придется выполнить переустановку macOS.
Переустановка macOS является более радикальным способом решения проблемы, однако он может быть необходим, если другие методы не сработали. Процесс переустановки macOS включает в себя перезапись вашей текущей версии операционной системы без удаления ваших личных файлов и настроек. Однако, перед выполнением переустановки macOS, убедитесь, что у вас есть резервная копия всех важных данных.
Чтобы выполнить переустановку macOS, вам потребуется доступ к Mac App Store. Откройте App Store, найдите последнюю версию macOS и нажмите кнопку «Обновить». Когда процесс обновления начнется, следуйте инструкциям на экране, чтобы продолжить. Обратите внимание, что процесс установки может занять некоторое время, особенно если ваш компьютер поддерживает процессоры Intel.
Возможно, установка macOS на вашем Mac приводит к ошибке из-за проблем с диском. Чтобы проверить, есть ли у вас проблемы с диском, выполните следующие действия. Нажмите и удерживайте кнопку «Command» и «R» при перезагрузке или включении компьютера, чтобы войти в режим Восстановления. В верхнем меню выберите «Дисковая утилита», а затем нажмите кнопку «Продолжить». В Дисковой утилите выберите ваш диск с операционной системой macOS, а затем нажмите кнопку «Проверить диск». Если Дисковая утилита обнаружит проблемы с диском, выполните ремонт, чтобы исправить эти проблемы.
В некоторых случаях ошибка при обновлении или установке macOS может быть связана с проблемами Wi-Fi или сетевыми настройками. Если у вас возникли проблемы с проведением обновлений через Wi-Fi, попробуйте подключить компьютер к интернету с помощью проводного Ethernet-соединения. Если проводное подключение не помогает, попробуйте выполнить обновление macOS в другом месте или спросите у своего провайдера интернета о проблемах с сетью.
Не волнуйтесь, если у вас возникла ошибка при обновлении или установке macOS. Следуя вышеуказанным рекомендациям, вы сможете решить эту проблему и установить последнюю версию macOS на вашем Mac. Повторите попытку, проверьте ваш диск и сетевые настройки, выполните переустановку macOS — и вы сможете наслаждаться всеми новыми функциями и улучшениями операционной системы Apple.
Причины ошибки при обновлении или установке macOS
При обновлении или установке macOS могут возникать различные ошибки, которые могут быть вызваны несколькими причинами. Вот некоторые из них:
- Проблемы с интернет-подключением или шумом на линии.
- Недостаток свободного места на диске.
- Программное обеспечение, влияющее на обновления (например, сторонние приложения).
- Ошибки данных в самой macOS или в системных настройках.
- Неправильная настройка Wi-Fi или проблемы с подключением к интернету.
- Ошибки, связанные с процедурой установки или обновления.
Если вы столкнулись с ошибкой при обновлении или установке macOS, рекомендуется сначала проверить, есть ли достаточное количество свободного места на диске и исправить любые ошибки данных. Вы также можете попробовать воспользоваться программой «Диск-помощник» для проверки и исправления проблем с жестким диском.
Если проблемы в вашей системе возникли из-за стороннего программного обеспечения, попробуйте временно отключить или удалить это программное обеспечение перед обновлением или установкой macOS.
Еще одна возможная причина ошибки — неправильное соединение с интернетом. Убедитесь, что ваша сеть работает нормально или попробуйте использовать другое подключение.
Если вы столкнулись с ошибками во время обновления или установки, перезагрузите компьютер и попытайтесь выполнить обновление заново. Иногда это может помочь.
Также вы можете попробовать использовать альтернативные способы установки или обновления macOS, например, создав загрузочное устройство и запустив установку с него.
Если ничего не помогает, попробуйте обратиться в службу поддержки Apple или посетить форумы сообщества, где пользователи делятся опытом решения подобных проблем.
Проблема с загрузкой macOS Big Sur
Если ваш Mac не загружается или загрузка занимает слишком много времени, вот несколько способов, которые могут помочь вам решить эту проблему:
- Убедитесь, что ваш Mac подключен к источнику питания и работает от него.
- Попробуйте перезагрузить Mac. Для этого нажмите и удерживайте кнопку питания до появления экрана выбора опции перезагрузки. Затем выберите пункт «Перезагрузка» и нажмите кнопку «Продолжить».
- Проверьте подключение интернету. Убедитесь, что ваш Mac подключен к интернету, чтобы загрузка и установка macOS Big Sur могли произойти.
- Попробуйте установить macOS Big Sur с помощью режима восстановления. Чтобы перейти в режим восстановления, выключите Mac и затем включите его, зажимая клавишу Command (⌘) и R. В режиме восстановления выберите «Утилиты дисков» в главном меню и выберите жесткий диск, на котором установлена macOS. Затем выберите пункт «Переустановка macOS» и следуйте инструкциям.
- Если ни один из перечисленных выше способов не помогает, попробуйте установить macOS Big Sur с помощью загрузочной флешки. Для этого скачайте последнюю версию macOS Big Sur из Mac App Store и следуйте инструкциям по установке на загрузочную флешку. Затем подключите флешку к вашему Mac и перезагрузитесь, зажимая клавишу Option (⌥). В появившемся окне выберите загрузочную флешку и следуйте инструкциям по установке macOS Big Sur.
Если проблема с загрузкой macOS Big Sur все еще не решена, возможно, возникла ошибка при обновлении или установке операционной системы. В этом случае рекомендуется обратиться к администратору или обратиться в центр поддержки Mac для получения дополнительной помощи.
Остановка загрузки macOS на половине
- Проверьте подключение к интернету: убедитесь, что у вас есть стабильное подключение к интернету. Без надежного интернет-соединения установка или обновление macOS может прерваться.
- Перезагрузите компьютер: иногда проблемы со загрузкой могут быть вызваны временными сбоями, поэтому перезагрузите компьютер и попробуйте выполнить обновление снова.
- Включите безопасный режим: попробуйте перезагрузить компьютер в безопасном режиме. Для этого нажмите и удерживайте кнопку включения, пока не увидите значок Apple, а затем нажмите клавишу «Option». Выберите раздел «Система» и нажмите «Вход». Если обновление macOS успешно запустится в безопасном режиме, это может указывать на проблему с расширениями или приложениями третьих сторон, которые могут помешать обновлению.
- Проверьте наличие обновлений для App Store: перейдите в App Store и убедитесь, что у вас нет обновлений, которые требуется установить перед обновлением macOS.
- Используйте инструменты для восстановления: компания Apple предоставляет несколько инструментов для восстановления macOS, которые могут помочь в случае проблем с установкой или обновлением. Например, вы можете использовать Утилиту диска для проверки и восстановления диска, на котором установлена macOS.
- Переустановка macOS: если все остальные действия не привели к успеху, попробуйте выполнить переустановку macOS. Это действие позволяет сохранить ваши данные, но переустановить саму операционную систему, чтобы исправить возможные проблемы.
Если ни одно из вышеперечисленных действий не помогло, рекомендуется обратиться в службу поддержки Apple или квалифицированному специалисту для помощи в решении проблемы.
Причины появления ошибки 1 Bad gateway
1. Проблемы с интернет-соединением
Если при установке или обновлении macOS возникает ошибка 1 Bad gateway, первым делом стоит проверить ваше интернет-соединение. Убедитесь, что вы подключены к надежной и стабильной сети, и попробуйте повторить установку или обновление.
2. Проблемы с диском
Еще одной причиной ошибки 1 Bad gateway может быть проблема с диском. Если ваш диск переполнен или имеет ошибки, это может привести к сбоям при установке или обновлении macOS. Проверьте состояние вашего диска с помощью утилиты Дисковая утилита.
3. Неправильные настройки системы
Если вы недавно проводили персонализацию или настройку вашей операционной системы, это тоже может быть причиной ошибки 1 Bad gateway. Убедитесь, что вы не внесли неправильные изменения в системные файлы или параметры.
4. Проблемы с установщиком
Если вы используете загрузочный установщик для обновления или переустановки macOS, ошибки соединения могут возникать из-за проблем с самим установщиком. Попробуйте скачать последнюю версию установщика и повторите установку.
5. Проблемы на стороне сервера
Иногда ошибки 1 Bad gateway могут быть связаны с проблемами на стороне сервера Apple. Если вы заметили, что проблема возникает только при попытке обновить или установить macOS, подождите некоторое время и повторите попытку позже.
6. Ошибки при вводе данных
Не мало случаев, когда ошибки при обновлении или установке macOS возникают из-за ошибочного ввода данных. Перепроверьте введенную информацию, чтобы убедиться, что вы правильно указали все необходимые данные.
7. Конфликты программного обеспечения
Некоторые программы или приложения на вашем компьютере могут вызывать конфликты с процессом установки или обновления macOS. Перед началом процесса установки или обновления закройте все запущенные программы и повторите попытку.
8. Проблемы с железом компьютера
Если ваш компьютер периодически перезагружается или работает слишком медленно, это может быть связано с проблемами с аппаратной частью. Обратитесь к системным требованиям macOS и убедитесь, что ваш компьютер соответствует им.
9. Режим восстановления macOS
Некоторые пользователи жалуются на появление ошибки 1 Bad gateway при попытке установки или обновления macOS в режиме восстановления. Если вы выбираете этот режим для установки или обновления, попробуйте выполнить установку в обычном режиме.
10. Обновления ос и перезагрузки компьютера
Иногда обновления операционных систем или перезагрузки компьютера могут решить проблему ошибки 1 Bad gateway. Перед повторной установкой или обновлением macOS рекомендуется выполнить обновление до последней версии и перезагрузить компьютер.
Если вы все еще столкнулись с ошибкой 1 Bad gateway при обновлении или установке macOS, рекомендуется обратиться в службу поддержки или к системному администратору для получения дополнительной помощи и решения проблемы.
Необходимость обновления или установки macOS
Обновление или установка новой версии операционной системы macOS может быть необходима по разным причинам. К примеру, текущая версия macOS может быть устаревшей и не поддерживать последние функции и безопасность. Также, обновление может исправить ошибки и проблемы, связанные с работой системы.
Если у вас возникли проблемы при установке или обновлении macOS, вот несколько вариантов решения:
- Проверьте, имеете ли вы доступ к надежному и стабильному интернет-соединению. Плохое соединение может привести к ошибкам при загрузке и установке.
- Убедитесь, что вы знаете системные требования для установки macOS. Некоторые старые модели Mac могут не поддерживать последнюю версию системы.
- Перед запуском установщика macOS проверьте свободное место на жестком диске. Убедитесь, что у вас достаточно места для установки новой версии операционной системы.
- Попробуйте загрузить и установить последнюю версию macOS из безопасного режима. Для этого при включении или перезагрузке Mac нажмите и удерживайте клавишу
Shift. - Если установка macOS замедлилась или зависла на определенном этапе, подождите некоторое время. Некоторые этапы процесса установки могут занимать длительное время.
- Проверьте связано ли появление ошибки при установке с какими-либо конфликтующими программами или настройками. Попробуйте отключить ненужное программное обеспечение или изменить соответствующие параметры перед повторной установкой.
- Если у вас возникла проблема с установкой macOS из-за ошибки или цикла загрузки, попробуйте воспользоваться Утилитой Дисков или командой fsck для проверки и исправления ошибок на диске.
- Если при установке macOS экран стал черным или появился шум, попробуйте перезагрузить Mac и повторите установку.
- Если установка macOS долго не работает или зависает на половине, попробуйте сделать полную перезагрузку Mac и повторите процесс установки.
- Если все вышеперечисленные решения не решают проблему, попробуйте скачать и установить предыдущую версию macOS, которая у вас работала без проблем.
В случае, если у вас возникают ошибки или проблемы при установке или обновлении macOS, рекомендуется обратиться к официальной документации Apple или обратиться за помощью в техническую поддержку.
Ошибки, возникающие при обновлении или установке macOS
При обновлении или установке macOS некоторые пользователи могут столкнуться с ошибками, которые могут замедлить процесс и вызвать неудовлетворение. В этом разделе мы рекомендуем несколько решений для самых распространенных ошибок при обновлении или установке macOS.
1. Ошибка при обновлении
При обновлении macOS пользователи иногда жалуются на ошибку, которая возникает во время загрузки. Прежде всего, убедитесь, что ваш Mac подключен к интернету и его заряд достаточен. В дополнение к этому проверьте, есть ли достаточно свободного места на диске для загрузки и установки обновления.
2. Ошибка во время установки
При установке macOS может возникать ошибка, связанная с разделом диска. Чтобы решить эту проблему, перейдите в «Утилита диска» в разделе «Параметры системы» и выберите раздел, который требует стирания. Затем нажмите кнопку «Стирание» и выберите новое имя и формат для раздела.
3. Ошибка при использовании сафари
Если вы испытываете проблемы при загрузке сафари или при открытии определенных веб-страниц, попробуйте очистить кэш и историю браузера. Для этого выберите «Сафари» в меню и перейдите во вкладку «Стереть историю и данные». Затем выберите соответствующие параметры и нажмите кнопку «Очистить данные».
4. Ошибка в безопасном режиме
Если ваш Mac не загружается в безопасном режиме, попробуйте выполнить следующие действия:
- Выключите компьютер;
- Включите его, но немедленно удерживайте команду и S;
- Держите кнопки до появления черного экрана с белой надписью;
- Когда отобразится окно загрузки, выполните команду «fsck -fy» и ждите окончания процесса;
- По завершении нажмите «Ctrl + D» и Mac должен загрузиться.
5. Ошибка с системной настройкой
Если при установке macOS вы получаете ошибку, связанную с системными настройками, попробуйте скачать новую версию macOS с официального сайта Apple. Затем следуйте инструкциям по установке, чтобы обновить вашу систему до новой версии.
Если необходимо обновить процессор или купить новый Mac, обратитесь к авторизованным сервисным центрам Apple или свяжитесь с компанией для получения дополнительной поддержки.
В этом разделе мы рассмотрели некоторые из самых распространенных ошибок, с которыми пользователи могут столкнуться при обновлении или установке macOS. Если вы все еще испытываете трудности, рекомендуется обратиться к официальной службе поддержки Apple или посетить форумы сообщества Mac, где вы сможете найти дополнительные решения.
Как исправить ошибку при обновлении или установке macOS
Ошибки при обновлении или установке macOS могут быть довольно раздражающими и приводить к временным неполадкам на вашем компьютере Mac. В этом разделе мы рассмотрим несколько шагов для исправления таких ошибок.
1. Проверьте подключение к интернету и питание
Перед началом установки macOS убедитесь, что ваш компьютер Mac подключен к интернету через Wi-Fi или кабель Ethernet. Также убедитесь, что у вас достаточно зарядки или ваш MacBook подключен к источнику питания. Плохое подключение к интернету или недостаток питания могут вызвать ошибки при установке или обновлении операционной системы macOS.
2. Проверьте наличие обновлений в Магазине приложений
Перед установкой новой версии macOS убедитесь, что вы проверили наличие всех доступных обновлений в Магазине приложений. Откройте приложение «Магазин» и выберите вкладку «Обновления». Если у вас есть доступные обновления, скачайте и установите их перед обновлением системы.
3. Загрузите macOS с помощью утилиты восстановления
Если при обновлении или установке macOS возникли проблемы, вы можете попробовать загрузить утилиту восстановления, чтобы исправить ошибки и продолжить установку.
Чтобы загрузить утилиту восстановления, выключите свой Mac, затем включите его, удерживая клавиши Command + R (⌘ + R) до тех пор, пока не отобразится значок Apple.
После того, как у вас появится экран утилиты восстановления, вы можете выбрать опцию «Установка macOS» или «Обновление macOS», чтобы продолжить установку или обновление операционной системы.
4. Переустановите macOS с помощью загрузочной флешки или диска
Если загрузка утилиты восстановления не помогла исправить ошибку при установке или обновлении macOS, вы можете попробовать переустановить операционную систему с помощью загрузочной флешки или диска.
Для этого вам нужно скачать последнюю версию macOS с официального сайта Apple и следовать инструкциям по созданию загрузочного носителя.
5. Обратитесь в службу поддержки Apple
Если ни одно из вышеперечисленных решений не помогло исправить ошибку при обновлении или установке macOS, рекомендуется обратиться в службу поддержки Apple для получения дальнейшей помощи и решения проблемы.
Через службу поддержки Apple вы можете получить дополнительную информацию и инструкции, чтобы решить проблему и успешно установить или обновить вашу операционную систему macOS.
Проверка соединения с интернетом
Одной из причин ошибки при обновлении или установке macOS на вашем компьютере может быть проблема с соединением с интернетом. Перед тем, как продолжить процесс обновления или установки, убедитесь, что ваш компьютер правильно подключен к интернету.
Для проверки соединения с интернетом выполните следующие действия:
| 1 | Проверьте, что у вас есть доступ к интернету на других устройствах, подключенных к той же сети. |
| 2 | Проверьте, что ваш компьютер подключен к Wi-Fi или Ethernet сети с хорошим сигналом и качественным соединением. |
| 3 | Убедитесь, что вы правильно ввели пароль Wi-Fi и что Wi-Fi сеть использует правильные параметры безопасности. |
| 4 | Попробуйте перезагрузить ваш роутер или модем. |
| 5 | Проверьте, что вы можете получить доступ к другим веб-сайтам без проблем. |
Если после выполнения всех этих действий ваш компьютер все еще не может подключиться к интернету, возможно, проблема не в вашей сети. В таком случае, свяжитесь с вашим интернет-провайдером для получения помощи в решении проблемы соединения.
Если же ваш компьютер успешно подключен к интернету, но вы все равно получаете ошибку при обновлении или установке macOS, приступайте к следующему разделу для исправления проблемы.
Проверка наличия достаточного объема памяти
Одной из причин возникновения ошибки при обновлении или установке macOS может быть недостаточный объем памяти на вашем компьютере. Проверьте, что у вас достаточно места для выполнения операции, следуя инструкциям ниже:
Проверьте свободное место на жестком диске
1. Нажмите на значок Apple (яблоко) в верхнем левом углу экрана и выберите «О этом Mac».
2. Во вкладке «Хранилище» (Storage) вы увидите информацию о доступном свободном месте на вашем компьютере.
3. Убедитесь, что у вас есть достаточно свободного места для скачивания и установки macOS. Рекомендуется оставить минимум 20 ГБ свободного места для нормальной работы системы.
Освободите место на жестком диске
Если вы обнаружили, что у вас недостаточно свободного места на жестком диске, вам следует освободить некоторое место, удалив ненужные файлы и приложения. Выполните следующие действия:
- Перейдите в папку «Приложения» и удалите неиспользуемые программы.
- Перейдите в папку «Документы» и удалите ненужные файлы.
- Очистите корзину, чтобы окончательно удалить ненужные файлы.
- При необходимости переместите некоторые файлы на внешний жесткий диск или другое устройство хранения данных.
После выполнения этих действий у вас должно быть достаточно свободного места для установки или обновления macOS. Если проблема не устранена, попробуйте проверить другие возможные причины, которые могут вызывать ошибку при обновлении или установке macOS.
Очистка временных файлов и кэша
Если при обновлении или установке macOS возникает ошибка, одним из решений проблемы может быть очистка временных файлов и кэша.
Для начала, вы должны выйти из всех приложений и сохранить все открытые документы. Далее, выполните следующие шаги:
- Зайдите в раздел «Приложения» вашей системы и откройте папку «Служебные программы».
- В папке «Служебные программы» выберите «Дисковая утилита». Затем, нажмите кнопку «Продолжить».
- В левой части окна Дисковой утилиты выберите диск, на котором установлена macOS. Обычно это диск «Macintosh HD». Если у вас есть несколько дисков, выберите тот, на котором установлена операционная система. Если ваш Mac работает на процессоре M1, выберите диск «Macintosh HD» именно в разделе «Устройства».
- После выбора диска нажмите на вкладку «Стереть» в верхнем центре окна.
- В открывшемся окне введите имя диска, выберите форматы раздела и схему раздела. Рекомендуется оставить значение по умолчанию. При этом необходимо учесть, что при стирании диска все данные на нем будут удалены, поэтому перед этим необходимо создать резервную копию данных.
- После ввода необходимой информации нажмите на кнопку «Стереть». При этом может потребоваться ввести пароль администратора вашего компьютера.
- После завершения процесса стирания диска, закройте окно Дисковой утилиты.
- Теперь перезагрузите компьютер и удерживайте клавишу «Command + R» до тех пор, пока не появится яблоко Apple или подключение к интернету не отобразится в верхнем правом углу окна.
- После того, как загрузится окно «Восстановление macOS», выберите язык и продолжите процесс установки или обновления системы.
Если после выполнения всех этих шагов проблема все еще не удается решить, повторите процедуру или обратитесь в техническую поддержку Apple.
Поиск и устранение конфликтов программного обеспечения
Если при обновлении или установке macOS возникает ошибка, это может быть связано с конфликтом программного обеспечения на вашем компьютере. В данном разделе мы рассмотрим, что делать, когда возникают ошибки и как их исправить.
1. Выполните проверку подключения к интернету. Убедитесь, что ваш компьютер подключен к сети и имеет доступ к интернету. Если вы используете беспроводное подключение, попробуйте перезагрузить маршрутизатор или подключиться к другой Wi-Fi сети.
2. Проверьте доступность серверов Apple. Иногда ошибки при обновлении или установке macOS связаны с недоступностью серверов Apple. Убедитесь, что серверы Apple функционируют нормально, посетив официальный сайт или страницу поддержки.
3. Запустите проверку диска и исправьте ошибки. Используйте Утилиту диска для проверки и исправления ошибок на вашем диске. Откройте Утилиты (находится в папке «Программы») и выберите пункт «Утилита диска». Выберите ваш диск в левой части окна и нажмите «Проверка диска» для запуска проверки и исправления ошибок.
4. Проверьте наличие обновлений приложений. Перейдите в App Store и выберите пункт «Обновления». Если доступны новые версии ваших приложений, обновите их перед установкой или обновлением macOS.
5. Перезагрузите компьютер. Иногда простая перезагрузка компьютера может решить проблему. Выключите компьютер и включите его снова.
6. Попробуйте установить macOS в фоновом режиме. Запустите Установщик macOS и в окне выбора языка нажмите комбинацию клавиш Control(⌃) + F2. Установщик будет работать в фоновом режиме, позволяя вам использовать другие приложения во время установки или обновления macOS.
7. Проверьте наличие конфликтующих программ. Если у вас установлены приложения, которые могут конфликтовать с macOS, попробуйте временно удалить их перед обновлением или установкой macOS. Если проблема исчезает после удаления приложений, свяжитесь с разработчиком для получения поддержки или обновленной версии программы.
8. Переустановите macOS. Если все вышеперечисленные действия не помогли, вы можете попробовать переустановить macOS. Для этого нужно включить компьютер, зажать и удерживать клавишу Command(⌘) + R до появления значка Apple. Затем выберите пункт «Переустановить macOS» и следуйте инструкциям на экране.
Если эти решения не помогли вам решить проблему, рекомендуется обратиться в службу поддержки Apple или к вашему системному администратору для дальнейшей помощи.
Видео:
Fixing Reinstallation Mac OSX issue "error occurred while preparing the installation
Fixing Reinstallation Mac OSX issue "error occurred while preparing the installation by Stockholm IT 105,841 views 2 years ago 4 minutes, 26 seconds