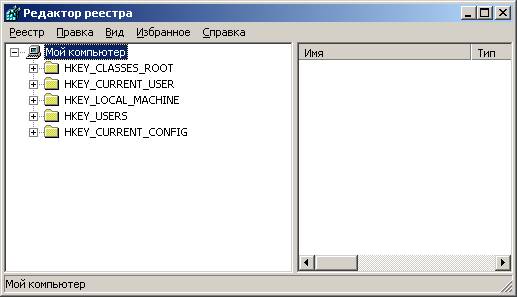- Как восстановить файл реестра системы при отсутствии или повреждении
- Восстановление процесса загрузки
- 1. Перед началом восстановления
- 2. Восстановление при помощи загрузочной флешки или диска
- 3. Восстановление через командную строку
- 4. Восстановление через программное обеспечение Microsoft
- Признаки ошибки 0xC00000E9
- Причины ошибки 0xC00000E9
- Как решить проблему?
- Информация об операционной системе
- Как исправить ошибку Windows XP 0xC00000E9
- Проверьте подключенные устройства и кабели
- Проверьте целостность системного диска
- Используйте команду «fixboot»
- Обратитесь за помощью к специалисту
- Причины ошибки 0xC00000E9
- Восстановление целостности Windows
- Чем вызвана ошибка
- Проблема с 0xC00000E9 все еще не устранена
- Возможные причины ошибки 0xC00000E9
- Решение проблемы ошибки 0xC00000E9
- Запуск последней удачной конфигурации
- Ошибка 0xc00000e9 при загрузке или установке Windows 10, 8.1 и Windows 7
- Выполните сканирование вашей системы на наличие вредоносного программного обеспечения
- Попробуйте восстановить файл реестра системы с помощью системного восстановления
- Создайте загрузочную флешку и выполните восстановление с помощью командного режима
- Проверьте состояние жесткого диска и кабельные соединения
- Видео:
- Как ВОССТАНОВИТЬ РЕЕСТР в Windows 10 по умолчанию или из сохраненной копии?
Как восстановить файл реестра системы при отсутствии или повреждении
Одна из наиболее распространенных проблем, с которой пользователи сталкиваются при использовании операционной системы Windows, — это ошибка «Файл реестра системы отсутствует или поврежден». Эта ошибка может возникнуть по нескольким причинам, включая неправильную конфигурацию системы, неожиданную остановку компьютера или повреждение файлов реестра.
В случае возникновения этой ошибки, ваш компьютер может не запускаться до конца или зависать на экране загрузки. В таком случае единственным способом устранить проблему может быть восстановление файла реестра системы.
Существует несколько способов восстановить файл реестра системы. Один из них — использование встроенной утилиты Microsoft Windows для редактирования реестра — «regedit». Однако, использование этой утилиты требует некоторых знаний и опыта и может привести к нежелательным последствиям, если сделать что-то не так.
Для безопасной и удачной редактировании файла реестра системы рекомендуется использовать загрузочный диск или загрузочный USB-накопитель с Windows XP. Если у вас нет такого диска или накопителя, вы можете попробовать использовать инструкции, предоставленные Microsoft, для создания загрузочного носителя или загрузки в начальное меню компьютера.
Если у вас нет возможности использовать загрузочный диск, вы можете проверить поле «Last Known Good Configuration» во время загрузки системы. Это поле позволяет вам вернуться к последней удачной настройке компьютера и может помочь в устранении проблемы.
Если все остальные методы не устраняют проблему и вы все еще не можете запустить свою систему, вам может потребоваться восстановление файла реестра системы вручную. Для этого вам потребуется использовать команду «copy» в командной консоли, чтобы скопировать резервную копию файла реестра на вашем компьютере.
Настоятельно рекомендуется перед началом любых действий создать резервную копию всех важных файлов и данных на вашем компьютере. В случае возникновения каких-либо проблем вы всегда сможете восстановить свою систему.
Восстановление процесса загрузки
Когда компьютер не может загрузиться из-за ошибки «Файл реестра системы отсутствует или поврежден», вы можете попробовать восстановить процесс загрузки системы Windows. В данном случае возможны следующие действия:
1. Перед началом восстановления
Перед тем как приступить к восстановлению, проверьте следующие моменты:
| 1. | Убедитесь, что ваш компьютер подключен к источнику питания. |
| 2. | Проверьте подключение кабелей и кабельное оборудование. |
| 3. | Убедитесь, что не произошло неожиданного отключения питания компьютера. |
| 4. | Проверьте, нет ли повреждений на кабелях и разъемах компьютера. |
| 5. | Убедитесь, что все оборудование включено и работает должным образом. |
2. Восстановление при помощи загрузочной флешки или диска
Если у вас есть загрузочная флешка или диск с Windows, воспользуйтесь следующими инструкциями:
- Вставьте загрузочную флешку или диск в соответствующий слот компьютера.
- Перезагрузите компьютер и нажмите нужную клавишу (обычно это DEL или F2) для входа в BIOS или меню загрузки.
- Настройте BIOS или меню загрузки, чтобы компьютер загружался с загрузочной флешки или диска.
- Перезагрузите компьютер и следуйте инструкциям на экране для восстановления вашей системы Windows.
3. Восстановление через командную строку
Вы можете попробовать восстановить процесс загрузки Windows, введя команду в командной строке. Для этого выполните следующие действия:
- Включите компьютер и нажмите клавишу F8 до появления экрана с меню выбора режима загрузки.
- Выберите «Редактирование параметров запуска» для открытия командной строки.
- Введите следующую команду:
bcdedit /set {default} recoveryenabled No - Нажмите Enter, чтобы выполнить команду.
- Перезагрузите компьютер и проверьте, исправилась ли проблема загрузки.
Обратите внимание, что эта команда отключит автоматическое восстановление компьютера при возникновении ошибки.
4. Восстановление через программное обеспечение Microsoft
Microsoft предоставляет различные инструменты и программы для восстановления компьютеров. Вы можете воспользоваться программным обеспечением Windows Recovery Environment (WinRE) или другими специальными утилитами, доступными для загрузки с официального сайта Microsoft.
Следуйте инструкциям, предоставленным на сайте Microsoft, чтобы скачать и использовать программное обеспечение для восстановления вашей системы Windows.
Если вы все еще сталкиваетесь с ошибкой «Файл реестра системы отсутствует или поврежден», рекомендуется обратиться к специалисту, который поможет восстановить файлы реестра или провести резервное копирование необходимых данных.
Признаки ошибки 0xC00000E9
Ошибка 0xC00000E9 может возникнуть при запуске компьютера и указывает на проблемы, связанные с файлом реестра системы. При этой ошибке на экране может появиться сообщение о том, что файл реестра системы отсутствует или поврежден.
Причины ошибки 0xC00000E9
Существует несколько причин, которые могут привести к ошибке 0xC00000E9. Одна из возможных причин — повреждение файлов системного реестра в результате ошибок при установке программного обеспечения или удалении файлов. Кроме того, ошибка может быть вызвана проблемами с диском, такими как физические повреждения, или ошибками в самом реестре системы.
Как решить проблему?
Вот несколько шагов, которые вы можете попробовать для решения ошибки 0xC00000E9:
- Проверьте физическое состояние вашего диска. Проверьте, нет ли на нем повреждений или ошибок, используя команду chkdsk в командной консоли. Если обнаружены ошибки, попробуйте исправить их с помощью команды chkdsk /f.
- Проверьте целостность файлов системного реестра. Для этого можно воспользоваться командой sfc /scannow в командной консоли. Эта команда проверит все системные файлы на целостность и попытается восстановить поврежденные файлы.
- Попробуйте выполнить восстановление системы. Если вы недавно установили новую программу или произвели другие изменения в системе, попробуйте восстановить систему до последнего успешного запуска компьютера. Для этого можно воспользоваться инструментом System Restore.
- Если все остальные методы не сработали, попробуйте выполнить редактирование реестра. Откройте реестр, найдите и удалите ненужные или поврежденные ключи реестра, связанные с данной проблемой.
- Если ничего не помогло, попробуйте выполнить установку Windows заново. Перед этим рекомендуется создать резервную копию всех важных файлов с помощью внешнего носителя.
Рекомендуется внимательно следовать указанным выше шагам, чтобы успешно исправить ошибку 0xC00000E9 и восстановить работоспособность вашего компьютера.
Информация об операционной системе
Когда возникает ошибка «Файл реестра системы отсутствует или поврежден» при загрузке операционной системы Windows 7, рекомендуется использовать команду в командной строке для устранения проблемы.
Данная ошибка может произойти по разным причинам, таким как повреждение или удаление файла реестра системы. Версия операционной системы и название файла могут немного отличаться в зависимости от конкретной ситуации.
Если при загрузке вашей системы возникла ошибка «Файл реестра системы отсутствует или поврежден», следуйте приведенным ниже инструкциям:
- Переднем плане загрузки Windows нажмите клавишу F8, чтобы открыть режим запуска операционной системы.
- Выберите опцию «В безопасном режиме с командной строкой» и нажмите Enter.
- После успешной загрузки в безопасном режиме с командной строкой, введите команду «regedit», чтобы открыть редактор реестра.
- В редакторе реестра найдите ключ HKEY_LOCAL_MACHINE\SOFTWARE\Microsoft\Windows NT\CurrentVersion\Winlogon.
- В правой части окна редактора реестра найдите значение ключа «Shell». Убедитесь, что значение ключа указывает на правильный путь к исполняемому файлу системы, обычно это explorer.exe. Если значение ключа неверно, исправьте его.
- После внесения изменений закройте редактор реестра.
- Введите команду «shutdown -r», чтобы перезапустить компьютер и проверить, была ли проблема решена.
Если приведенный выше метод не помог восстановить файл реестра системы, вы можете попробовать использовать программу для очистки и восстановления системных ошибок, такую как Chkdsk. Для этого в командной строке введите команду «chkdsk C: /f /r», где «C:» — это буква диска Windows, на котором находится операционная система.
Если проблема не может быть устранена с помощью вышеуказанных методов, рекомендуется обратиться за помощью к специалисту или переустановить операционную систему Windows 7.
Важно заметить, что использование командной строки и редактора реестра может быть опасным. Перед выполнением любых операций в консоли рекомендуется создать резервную копию важных данных и иметь резервный загрузочный диск или флешку на случай непредвиденных ситуаций.
Как исправить ошибку Windows XP 0xC00000E9
Ошибка 0xC00000E9 может возникнуть при установке Windows XP или во время запуска компьютера. Она указывает на проблему с программной или аппаратной частью системы. В такой ситуации очень важно найти и исправить причины возникновения ошибки.
Проверьте подключенные устройства и кабели
Первым шагом рекомендуется проверить подключенные к компьютеру устройства и кабели. Убедитесь, что все кабели надежно подключены и не повреждены. Попробуйте отключить все внешние устройства и запустить компьютер снова.
Проверьте целостность системного диска
Для исправления ошибки 0xC00000E9 вы можете воспользоваться функцией проверки целостности системного диска. Для этого выполните следующие инструкции:
- Вставьте диск начального восстановления Windows XP в дисковод.
- Перезагрузите компьютер и нажмите любую клавишу, когда появится сообщение «Нажмите любую клавишу для загрузки с CD…».
- В специальной командной строке введите «chkdsk /f C:» и нажмите Enter. (Здесь «C:» — это название вашей системной дисковой единицы).
Процесс проверки и исправления ошибок на системном диске может занять некоторое время. Дождитесь его завершения и перезагрузите компьютер.
Используйте команду «fixboot»
Если предыдущие шаги не помогли исправить ошибку, попробуйте использовать команду «fixboot», чтобы исправить проблему с загрузочным сектором. Для этого выполните следующую последовательность действий:
- Вставьте диск начального восстановления Windows XP в дисковод и перезагрузите компьютер.
- Нажмите клавишу «R», когда появится экран, предлагающий сценарии восстановления.
- Введите номер операционной системы и нажмите Enter.
- После этого, введите «fixboot» и нажмите Enter.
Следуйте инструкциям на экране для завершения процесса исправления загрузочного сектора.
Обратитесь за помощью к специалисту
Если все вышеперечисленные методы не помогли исправить ошибку 0xC00000E9, рекомендуется обратиться к профессионалам в области компьютерного обслуживания. Они смогут более детально и точно определить причины и исправить проблему.
Замечание: В случае, если у вас установлена ОС Windows 7 или более поздняя версия, рекомендуется использовать другие инструкции для исправления этой ошибки, так как применение вышеуказанных методов может привести к нежелательным последствиям.
Причины ошибки 0xC00000E9
Сейчас существует несколько причин, по которым может возникнуть ошибка 0xC00000E9:
- Повреждение файла реестра. Если файл реестра системы отсутствует или поврежден, операционная система не сможет загрузиться.
- Вредоносное программное обеспечение. Некоторые вредоносные программы могут повредить системный реестр и вызвать ошибку 0xC00000E9.
- Неправильное подключение или повреждение жесткого диска. Если жесткий диск не подключен правильно или поврежден, это также может вызвать ошибку при загрузке.
Если вы столкнулись с ошибкой 0xC00000E9, вот несколько советов и рекомендаций, которые могут помочь вам исправить ее:
- Попробуйте перезагрузить компьютер и проверьте, появится ли ошибка снова. Иногда ошибка может возникать только однократно и проблема решится сама собой.
- Отключите все ненужные устройства. Попробуйте отключить все лишние устройства, подключенные к компьютеру, и попробуйте снова загрузить систему. Это может помочь исключить проблемы с подключенными устройствами.
- Проверьте целостность диска. Используйте встроенную утилиту Windows для проверки целостности диска. Для этого откройте командную строку и введите команду chkdsk /f. Это поможет исправить любые повреждения файлов на вашем диске.
- Восстановление системы. Если у вас есть резервные копии системных файлов, вы можете попытаться восстановить систему с помощью этих копий. Для этого запустите загрузочную флешку или диск установки Windows и выберите опцию восстановления системы.
- Удалите вредоносное программное обеспечение. Если вы подозреваете, что вирус или другое вредоносное программное обеспечение вызвало ошибку, выполните сканирование системы с помощью антивирусной программы и удалите обнаруженные вредоносные программы.
В случае неудачной попытки исправить ошибку 0xC00000E9, рекомендуется обратиться к специалисту или технической поддержке Windows для получения дополнительной помощи и решения проблемы.
Восстановление целостности Windows
При ошибке «Файл реестра системы отсутствует или поврежден» возникают проблемы с текущей системой Windows. Решить эту проблему можно вручную с помощью нескольких действий. Вот советы по восстановлению целостности системы:
- Загрузите компьютер с установочным диском Windows или с флешки (если таковая у вас есть).
- При выборе языка и других параметров установки восстановления нажмите кнопку «Далее».
- В окне выбора «Установить сейчас» нажмите на ссылку «Восстановление системы».
- Выберите текущую операционную систему и щелкните на кнопке «Далее».
- Вам может потребоваться ввести пароль при запуске системы или при установке. Введите его.
- Откроется консоль восстановления, где вы сможете выполнить несколько команд.
- Одна из рекомендуемых команд – chkdsk – поможет проверить целостность дисков и исправить ошибки.
- Можно также выполнить команду sfc /scannow, которая сканирует системные файлы и заменяет поврежденные файлы на их версии из папки резервных копий.
- Если эти команды не решают проблему, попробуйте выполнить другие действия, такие как удаление временных файлов или восстановление системы из резервной копии.
В случае, когда некоторые причины, такие как вредоносное программное обеспечение или ошибки при установке оборудования, могут вызвать ошибку файла реестра, рекомендуется обратиться за помощью специалиста.
Чем вызвана ошибка
Ошибка «Файл реестра системы отсутствует или поврежден» может возникнуть по нескольким причинам. Некоторые из них связаны с вредоносными программами, которые могут повредить или удалить файлы реестра системы. Такие проблемы могут возникнуть после неожиданной остановки компьютера, ошибок при установке или удалении программ, ошибок в процессе обновления операционной системы и других причин.
Восстановление файлов реестра системы может быть произведено программным обеспечением, которое проверяет целостность реестра и восстанавливает отсутствующие или поврежденные файлы. Однако, если у вас не создана резервная копия системных файлов или при наличии других проблем, такие как ошибки диска, вредоносные программы или повреждение жесткого диска, восстановление файла реестра может оказаться более сложной задачей.
Если у вас возникла ошибка «Файл реестра системы отсутствует или поврежден» при запуске операционной системы Windows XP, вы можете попробовать восстановить файл реестра вручную при помощи командной строки или специальной утилиты. Также вы можете попробовать выполнить сканирование диска или восстановление системы с использованием резервной копии.
Проверьте, нет ли ошибки на экране с ошибкой 0xc00000e9 при запуске компьютера. Если она есть, это может быть связано с проблемами в работе диска или файловой системы.
В целом, причины возникновения ошибок с файлом реестра системы могут быть разными и требуют внимательного исследования. Если вы столкнулись с такой проблемой, рекомендуется обратиться за помощью к специалисту или использовать доступные инструменты для восстановления и ремонта системы.
Вот несколько способов, которые помогут в восстановлении системы и исправлении ошибки 0xc00000e9:
1. Выполните проверку ошибок на жестком диске с помощью утилиты chkdsk. Для этого необходимо ввести команду chkdsk в командной строке, запустив ее от имени администратора. После сканирования и исправления ошибок перезапустите компьютер.
2. Попробуйте запустить систему в безопасном режиме для выявления возможных проблем программного обеспечения или вредоносного ПО. Нажмите клавишу F8 во время загрузки системы и выберите соответствующую опцию загрузки.
3. Если у вас есть загрузочная флешка или другой носитель с установочным образом операционной системы, попробуйте запустить восстановление системы с их помощью. Загрузитесь с носителя и следуйте инструкциям по восстановлению системы Windows.
4. Если вы включили в системе флажок автоматического создания резервных копий системы, попробуйте восстановить систему из последней созданной резервной копии. Для этого перейдите в раздел «Восстановление системы» в настройках компьютера и выберите соответствующую опцию.
5. Если проблема остается и вы не можете исправить ошибку 0xc00000e9, попробуйте выполнить очистку вашего реестра. Для этого воспользуйтесь программой для удаления ненужных или поврежденных записей в реестре. Обратите внимание, что такая операция может повлечь за собой риски, поэтому перед ее выполнением рекомендуется сделать резервную копию реестра.
6. Если все предыдущие действия не привели к решению проблемы, попробуйте отредактировать конфигурацию системы. Введите команду msconfig в командной строке и перейдите в раздел «Загрузка». Отключите все ненужные программы и запускайте систему с минимальным количеством приложений.
7. Если после выполнения всех вышеперечисленных действий проблема не решена, рекомендуется обратиться за помощью к специалисту или технической поддержке.
Ваш компьютер будет способен снова вернуться в норму после решения данной проблемы. Это позволит вам использовать его без проблем и ошибок в будущем.
Проблема с 0xC00000E9 все еще не устранена
Возможные причины ошибки 0xC00000E9
Ошибка 0xC00000E9 может быть вызвана следующими причинами:
| 1 | Повреждение файлов операционной системы или реестра |
| 2 | Неправильные настройки BIOS |
| 3 | Вредоносное программное обеспечение |
Решение проблемы ошибки 0xC00000E9
Для устранения ошибки 0xC00000E9 можно попробовать следующие действия:
- Проверьте состояние ваших устройств переднего плана
- Проверьте кабели и соединения компьютера
- Проверьте флешку или диск, с которого запускается операционная система
- Обновите BIOS до последней версии
- Попробуйте запустить Windows в режиме «Безопасного режима»
- Запустите программу chkdsk для проверки и восстановления целостности файлов
- Проверьте наличие вредоносного программного обеспечения и выполните его очистку
- Редактирование файла реестра вручную в соответствии с инструкциями
- Сделайте копию важной информации перед началом процесса исправления ошибки
Если после выполнения всех вышеуказанных действий проблема с ошибкой 0xC00000E9 не устраняется, рекомендуется обратиться к специалистам или к службе технической поддержки.
Запуск последней удачной конфигурации
В случае ошибок восстановления файлов реестра, таких как «Файл реестра системы отсутствует или поврежден (Ошибка 0xc00000e9)», полезным решением может быть запуск последней удачной конфигурации системы.
Компьютер может отказываться работать из-за ошибок программного обеспечения или вредоносного ПО, вызвав ошибку целостности файлов системы. Если у вас возникла такая проблема, попробуйте восстановить систему, следуя инструкциям ниже:
| 1. | Перезагрузите компьютер и нажмите клавишу F8 на клавиатуре до момента открытия экрана зависимости от компьютера (чаще всего перед загрузкой Windows). |
| 2. | Выберите пункт «Последняя удачная конфигурация» с помощью стрелок на клавиатуре. |
| 3. | Нажмите клавишу Enter, чтобы запустить систему. |
Если данная ошибка не устранена и ваш компьютер или ноутбук продолжает не работать, попробуйте выполнить сканирование диска с помощью командной строки и использованием команды «chkdsk», которая обеспечивает проверку целостности системных файлов. Чтобы выполнить это действие, перейдите в командную строку с помощью команды «cmd» в меню «Пуск», введите команду «chkdsk /f /r» и нажмите клавишу «Enter».
Если после выполнения всех вышеуказанных действий проблема не решается, вам может потребоваться восстановить систему или переустановить Windows. Не забудьте перед этим сделать резервную копию всех важных файлов и данных.
Ошибка 0xc00000e9 при загрузке или установке Windows 10, 8.1 и Windows 7
Ошибка 0xc00000e9 может появляться в вашей системе Windows, потому что файл реестра системы отсутствует или поврежден. Это может быть вызвано вредоносным программным обеспечением, неправильными действиями пользователя или проблемами с оборудованием. Если у вас возникла такая проблема, важно не паниковать и предпринять несколько действий, чтобы восстановить систему.
Выполните сканирование вашей системы на наличие вредоносного программного обеспечения
Перед попыткой восстановить файлы системы, важно исключить возможность наличия вредоносного ПО на вашей системе. Попробуйте выполнить сканирование антивирусной программой для удаления возможных угроз.
Попробуйте восстановить файл реестра системы с помощью системного восстановления
Если проблема не вызвана вредоносным программным обеспечением, попробуйте восстановить файл реестра операционной системы с помощью системного восстановления. Введите команду «rstrui.exe» в командную строку и следуйте инструкциям на экране для восстановления системы до последней рабочей точки восстановления.
Создайте загрузочную флешку и выполните восстановление с помощью командного режима
Если предыдущие действия не решили проблему, попробуйте создать загрузочную флешку и выполнить восстановление с помощью командного режима.
Вставьте загрузочную флешку в компьютер, перезагрузите его и настройте загрузку с флешки вместо жесткого диска. После загрузки выберите язык, а затем выберите «Восстановление системы». В командной строке выполните следующие команды:
| Команда | Описание |
|---|---|
| bootrec /fixmbr | Редактирует Мастер загрузки в вашей системе |
| bootrec /fixboot | Восстанавливает загрузочные файлы |
| bootrec /scanos | Поиск установленных операционных систем на вашем компьютере |
| bootrec /rebuildbcd | Создание нового конфигурационного файла загрузки |
После выполнения этих команд перезагрузите компьютер и проверьте, исправилась ли проблема.
Проверьте состояние жесткого диска и кабельные соединения
Если ничего из вышеперечисленного не решило проблему, возможно, проблема связана с жестким диском или кабельными соединениями. Попробуйте проверить состояние жесткого диска с помощью команды chkdsk в командной строке. Также проверьте, что кабели подключены к жесткому диску и материнской плате правильно.
Видео:
Как ВОССТАНОВИТЬ РЕЕСТР в Windows 10 по умолчанию или из сохраненной копии?
Как ВОССТАНОВИТЬ РЕЕСТР в Windows 10 по умолчанию или из сохраненной копии? by Компьютерные Секреты 92,450 views 6 years ago 7 minutes, 18 seconds