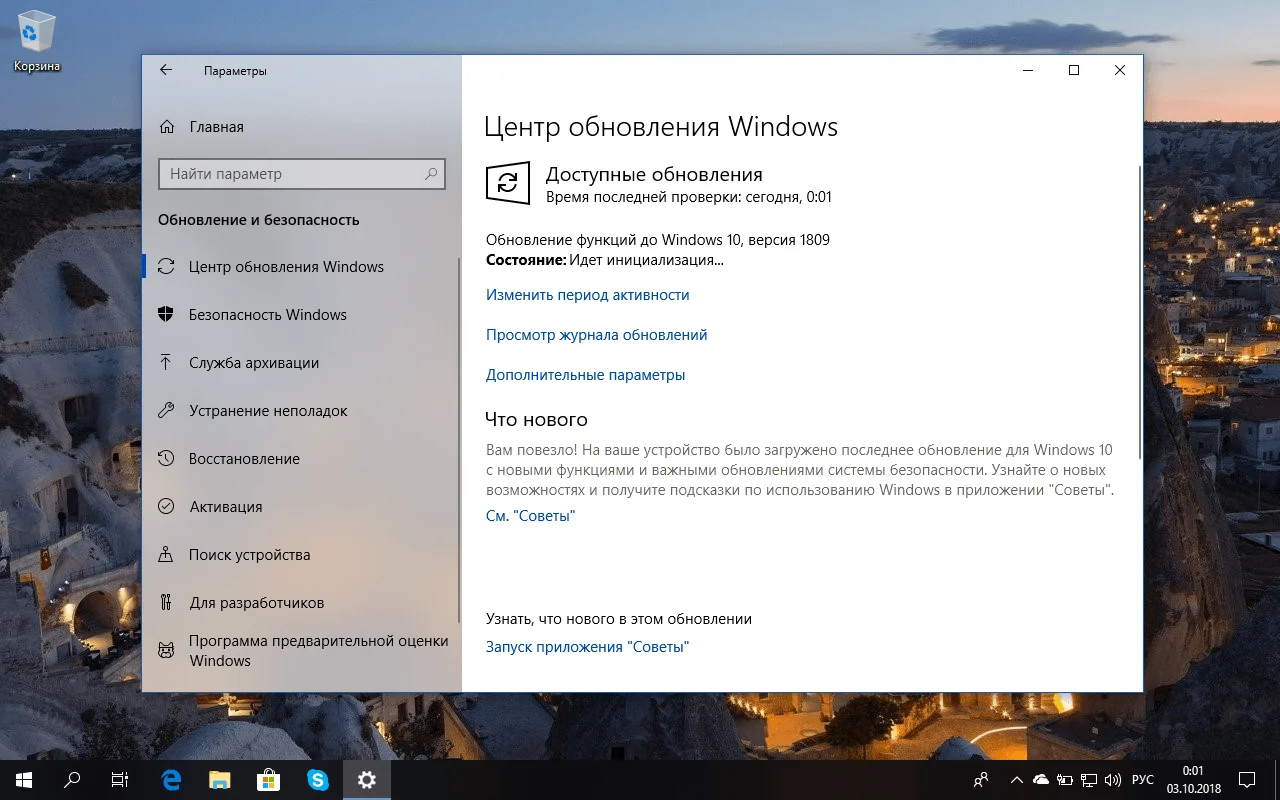- Проблемы сбоя ShellExperienceHost в Windows 10: причины и решения
- Error «MicrosoftWindowsShellExperienceHost» and «MicrosoftWindowsCortana» applications need to be installed correctly on Windows 10
- Check your Windows 10 Version
- Reinstall ShellExperienceHost and Cortana Applications
- Use Third-Party Tools
- Ответы на проблему с Windows 10 ShellExperienceHost: как ее решить
- Replies 258
- 1. Проверьте установленные приложения
- 2. Проверьте компоненты Windows
- 3. Отключите и повторно включите приложение Cortana
- Не удалось запустить DCOM-сервер
- Причины проблемы
- Способы решения проблемы
- Приложения MicrosoftWindowsShellExperienceHost и MicrosoftWindowsCortana должны быть установлены правильно
- Ответы 7
- 1. Проверьте правильность ввода команды
- 2. Установите приложение Microsoft.Windows.ShellExperienceHost
- 3. Запустите команду dcom-server
- 4. Улучшить свою копию Windows
- 5. Попробуйте использовать FixWin
- 6. Обратитесь за помощью к Microsoft
- 7. Поделитесь вашим отзывом
- Видео:
- 0xc000000e Windows 10 как исправить
Проблемы сбоя ShellExperienceHost в Windows 10: причины и решения
Если вы используете Windows 10, то вы, скорее всего, знакомы с приложением ShellExperienceHost. Это важный компонент операционной системы Windows, отвечающий за оболочку рабочего стола, стартовое меню и другие элементы пользовательского интерфейса. Но что делать, если возникают проблемы с работой ShellExperienceHost и появляется сообщение об ошибке?
Одной из наиболее распространенных проблем с ShellExperienceHost является его сбой, когда пользователь получает сообщение об ошибке типа «ShellExperienceHost.exe — ошибка приложения. Не удалось запустить эту программу, — «microsoftwindowscortana».
Если у вас возникла подобная проблема, есть несколько способов ее решения. В первую очередь, попробуйте перезапустить компьютер и убедитесь, что все необходимые обновления для Windows установлены. Если это не помогло, можно попробовать запустить командную строку от имени администратора и ввести команду «SFC /scannow», чтобы проверить и исправить поврежденные файлы системы.
Если исправление данной проблемы таким образом не дало результатов, то можно попробовать установить специальное приложение FixWin. FixWin — это бесплатная программа, которая предлагает автоматическое исправление различных проблем в Windows. Скачайте и установите FixWin на свой компьютер, а затем запустите программу и выберите пункт «Windows Shell» и кликните на «Restart ShellExperienceHost».
Error «MicrosoftWindowsShellExperienceHost» and «MicrosoftWindowsCortana» applications need to be installed correctly on Windows 10
If you encounter the error message «MicrosoftWindowsShellExperienceHost» and «MicrosoftWindowsCortana» applications need to be installed correctly» on Windows 10, there are a few troubleshooting steps you can try to resolve the issue. This error typically occurs when the ShellExperienceHost and Cortana applications are not functioning properly or are not installed correctly.
Check your Windows 10 Version
First, make sure you are running the latest version of Windows 10. To check your version, press the Windows key + R to open the Run dialog box. Type «winver» and press Enter. This will open a window displaying your Windows 10 version number. If you are not running the latest version, you may need to update your operating system.
Reinstall ShellExperienceHost and Cortana Applications
If you are still experiencing the error after verifying your Windows version, you can try reinstalling the ShellExperienceHost and Cortana applications. Here’s how:
- Open an elevated command prompt. To do this, press the Windows key + X and select «Command Prompt (Admin)» or «Windows PowerShell (Admin)».
- In the command prompt window, type the following command and press Enter:
Get-AppxPackage -AllUsers | foreach {Add-AppxPackage -DisableDevelopmentMode -Register "$($_.InstallLocation)\AppXManifest.xml"} - Wait for the command to execute and complete the process. This will reinstall all default Windows 10 applications, including ShellExperienceHost and Cortana.
- Once the process is complete, restart your computer and check if the error is resolved.
Use Third-Party Tools
If reinstalling the applications does not fix the issue, you can try using third-party tools like «FixWin 10» or «DCOM Server Process Launcher» to resolve the problem. These tools can help you fix common Windows errors and optimize your system performance.
It’s important to note that modifying system files and settings can be risky, so it’s recommended to create a backup or a system restore point before attempting any troubleshooting steps.
If none of the methods mentioned above work for you, it’s advisable to seek assistance from Microsoft support or visit community forums where you can find helpful answers and solutions from other Windows 10 users.
Ответы на проблему с Windows 10 ShellExperienceHost: как ее решить
Если у вас возникает проблема с Windows 10 ShellExperienceHost и вы ищете ответы, вам необходимо использовать следующие рекомендации:
- Проверьте, что у вас установлена последняя версия Windows. Для этого нажмите клавишу Win+R, введите «winver» и нажмите Enter. Убедитесь, что у вас установлена версия 10.0.19041 или выше.
- Попробуйте запустить службу ShellExperienceHost с помощью командной строки. Для этого откройте командную строку от имени администратора и введите команду «start shell:AppsFolder\Microsoft.Windows.ShellExperienceHost_cw5n1h2txyewy».
- Удалите файлы ресурсов ShellExperienceHost. Откройте проводник, перейдите по пути «C:\Windows\Resources\Themes» и найдите файлы с именами «ShellExperienceHost» или «Microsoft.Windows.ShellExperienceHost_cw5n1h2txyewy». Удалите эти файлы.
- Попробуйте установить FixWin 10, это бесплатная утилита от Microsoft, которая может помочь вам исправить ошибки в Windows 10. Скачайте ее с официального сайта Microsoft и откройте ее. В разделе «Windows 10 Shell Experience Host» найдите и нажмите кнопку «Fix».
- Проверьте наличие файла «Microsoft.Windows.ShellExperienceHost_cw5n1h2txyewy» в папке C:\Windows\SystemApps. Если он отсутствует, нужно восстановить этот файл с помощью команды DISM. Откройте командную строку от имени администратора и введите команду «DISM /Online /Add-Capability /CapabilityName:Microsoft.Windows.ShellExperienceHost~~~~0.0.1.0».
- Если вы все попробовали, но проблема все еще не ушла, обратитесь за помощью на форумы поддержки Microsoft или другие специализированные сайты. На таких сайтах вы сможете получить ответы от сообщества людей, которые столкнулись с похожими проблемами и нашли решение.
Надеюсь, эти ответы помогут вам улучшить работу ShellExperienceHost в Windows 10. Если вы не можете найти решение проблемы, не отчаивайтесь – продолжайте искать ответы и пробовать различные способы исправления ошибки.
Replies 258
Получаете ошибку «Windows 10 ShellExperienceHost: причины сбоя и способы решения проблемы», и сейчас у вас возникли проблемы с приложениями и функциями Windows? Не беспокойтесь, у вас есть множество ответов и помощи здесь! В этой статье мы рассмотрим несколько возможных причин сбоя ShellExperienceHost и предложим способы решения проблемы.
1. Проверьте установленные приложения
Одна из причин сбоя ShellExperienceHost может быть связана с некорректно установленными приложениями. Убедитесь, что у вас установлены все необходимые приложения, связанные с функциями Windows 10. Если вы не уверены, какие приложения должны быть установлены, вы можете проверить список в диспетчере задач.
Чтобы это сделать, откройте Диспетчер задач (нажмите правой кнопкой мыши на панели задач и выберите пункт «Диспетчер задач»). Вкладка «Приложения» должна показать список установленных приложений. Если вы не видите там «Windows Shell Experience Host» или что-то похожее, попробуйте установить или переустановить приложение.
2. Проверьте компоненты Windows
Если у вас установлены все необходимые приложения, но ShellExperienceHost все равно не работает должным образом, возможно, проблему вызывают поврежденные или некорректно настроенные компоненты Windows. Чтобы проверить целостность компонентов Windows, вы можете использовать инструменты, такие как «DISM» и «SFC».
Нажмите клавишу Win + X, чтобы открыть меню WinX, и выберите пункт «Командная строка (администратор)». В появившемся окне командной строки введите следующие команды:
DISM.exe /Online /Cleanup-image /Restorehealthsfc /scannow
Эти команды проверят и восстановят поврежденные файлы системы в Windows 10. После окончания процесса перезапустите компьютер и проверьте, работает ли ShellExperienceHost должным образом.
3. Отключите и повторно включите приложение Cortana
Другой возможной причиной сбоя ShellExperienceHost может быть некорректная работа приложения Cortana. Попробуйте отключить и повторно включить приложение, чтобы устранить проблему.
Нажмите правой кнопкой мыши на панели задач и выберите пункт «Диспетчер задач». Вкладка «Процессы» должна показать процесс «Microsoft.Windows.Cortana». Щелкните правой кнопкой мыши на этом процессе и выберите пункт «Завершить задачу». Затем нажмите клавишу Win + X и выберите пункт «Приложения и функции». В появившемся окне найдите приложение «Cortana» и нажмите на него. В открывшейся панели нажмите кнопку «Дополнительные параметры» (это выглядит как три точки) и выберите пункт «Переустановить». После переустановки перезапустите компьютер и проверьте, работает ли ShellExperienceHost корректно.
Надеемся, что эти советы помогут вам исправить проблему с ShellExperienceHost в Windows 10. Если у вас есть другие вопросы или нужна дополнительная помощь, пожалуйста, создайте отзыв и мы постараемся помочь вам в каждом возможном ответе.
| Источник: | FixWin |
| Ссылка: | https://www.fixwin.com/windows-10-shell-experience-host-issues.html |
Не удалось запустить DCOM-сервер
Ошибка «Не удалось запустить DCOM-сервер» может возникнуть при запуске приложений в Windows 10, таких как «Microsoft.Windows.ShellExperienceHost» или «Microsoft.Windows.Cortana». Эта ошибка может привести к тому, что некоторые функции операционной системы могут работать неправильно или быть недоступными.
Причины проблемы
Возможные причины ошибки «Не удалось запустить DCOM-сервер» включают:
- Необходимость запуска приложения от имени администратора.
- Коррупция файлов или нарушение целостности операционной системы.
- Отсутствие правильных разрешений для доступа приложения к необходимым ресурсам.
- Неправильно установленные или устаревшие компоненты.
Способы решения проблемы
Чтобы исправить ошибку «Не удалось запустить DCOM-сервер», вы можете выполнить следующие действия:
- Проверьте, что приложения «Microsoft.Windows.ShellExperienceHost» и «Microsoft.Windows.Cortana» установлены в вашей операционной системе. Для этого можно ввести команду «winver» в командной строке или нажать сочетание клавиш «Win + R«, ввести «winver» и нажать «OK».
- Если приложений нет, установите последнюю версию ОС Windows, что может помочь устранить эту ошибку.
- Попробуйте выполнить команду «fixwin 10» от имени администратора. Данная команда выполнит автоматическое восстановление различных настроек и компонентов Windows.
- Если предыдущие способы не помогли, попробуйте создать копию приложения «Microsoft.Windows.ShellExperienceHost» с помощью следующих команд в командной строке:
Copy "%windir%\SystemApps\Microsoft.Windows.ShellExperienceHost_cw5n1h2txyewy" "%localappdata%\Microsoft\Windows\ShellExperienceHost"
Copy "%windir%\SystemApps\Microsoft.Windows.Cortana_cw5n1h2txyewy" "%localappdata%\Microsoft\Windows\Cortana"
Перезапустите компьютер и проверьте, работает ли приложение «Microsoft.Windows.ShellExperienceHost».
Если эти решения не помогли, вы можете обратиться в службу поддержки Microsoft или задать вопрос на форумах сообщества, где вы, возможно, найдете ответы или рекомендации от других пользователей со схожей проблемой.
Приложения MicrosoftWindowsShellExperienceHost и MicrosoftWindowsCortana должны быть установлены правильно
Один из возможных причин сбоя в работе MicrosoftWindowsShellExperienceHost может быть связан с неправильной установкой или отсутствием приложений MicrosoftWindowsShellExperienceHost и MicrosoftWindowsCortana.
Если у вас возникла проблема, необходимо убедиться, что эти приложения установлены и функционируют корректно. Вот несколько шагов, которые можно попробовать для исправления этой проблемы:
- Первым делом проверьте, установлены ли приложения MicrosoftWindowsShellExperienceHost и MicrosoftWindowsCortana. Для этого нажмите клавишу Win + R, введите команду winver и нажмите Enter. В открывшемся окне «О программе» убедитесь, что версия вашей операционной системы Windows отображается корректно.
- Если приложения не установлены или у них есть отметка об ошибке, попробуйте переустановить их. Для этого введите команду Get-AppXPackage -AllUser | Foreach {Add-AppxPackage -DisableDevelopmentMode -Register «$($_.InstallLocation)\AppXManifest.xml»} в командной строке PowerShell от имени администратора и нажмите Enter.
- Если переустановка приложений не помогла, попробуйте отключить и снова включить приложение Cortana. Для этого нажмите правой кнопкой мыши на панели задач и выберите «Задача Диспетчера». Найдите процесс MicrosoftWindowsCortana (если он есть) и щелкните на нем правой кнопкой мыши. Выберите «Завершить задачу» и затем попробуйте запустить приложение Cortana снова.
- Если ничего из вышеперечисленного не помогло, можно попробовать исправить проблему с помощью инструмента FixWin 10. Этот инструмент позволяет автоматически исправить множество проблем, связанных с работой операционной системы Windows.
- Если ни одно из решений не сработало, можно попробовать создать новую учетную запись пользователя. Для этого нажмите клавишу Win + I, выберите «Учетные записи» и затем «Семьи и другие пользователи». Нажмите на кнопку «Добавить кого-то к этому ПК» и следуйте инструкциям.
Надеемся, что одно из этих решений поможет вам исправить проблему с MicrosoftWindowsShellExperienceHost и MicrosoftWindowsCortana. Если у вас есть другие вопросы или возникли трудности при вводе команд, пожалуйста, напишите отзыв в комментариях, и мы постараемся помочь вам.
Ответы 7
1. Проверьте правильность ввода команды
Первым делом убедитесь, что вы правильно вводите команду для запуска приложения Microsoft.Windows.ShellExperienceHost. Различные опции и флаги должны быть указаны в нужном порядке. Если у вас возникает ошибка, попробуйте просмотреть команду и убедиться, что все введено правильно.
2. Установите приложение Microsoft.Windows.ShellExperienceHost
Если у вас нет приложения Microsoft.Windows.ShellExperienceHost, попробуйте его установить. Для этого введите команду в командной строке Windows:
Powershell -Command "Add-AppxPackage -DisableDevelopmentMode -Register $Env:SystemRoot\ImmersiveControlPanel\AppxManifest.xml"
3. Запустите команду dcom-server
Если вы уже установили приложение Microsoft.Windows.ShellExperienceHost, но оно не работает, попробуйте запустить команду dcom-server. Для этого откройте командную строку от имени администратора и введите следующую команду:
dcomcnfg
4. Улучшить свою копию Windows
Если все остальные способы не сработали, вы можете попробовать улучшить свою копию Windows 10. Для этого нажмите правой кнопкой мыши на значок «Пуск» и выберите «Панель управления». Затем перейдите в раздел «Обновление и безопасность» и выберите «Восстановление». Нажмите кнопку «Запустить сейчас» в разделе «Восстановление этого ПК» и следуйте инструкциям на экране.
5. Попробуйте использовать FixWin
Если все остальные способы не дали результатов, вы можете попробовать использовать программу FixWin. FixWin — это бесплатная утилита для решения различных проблем в Windows 10. Она может помочь вам исправить проблему с ShellExperienceHost. Скачайте FixWin с официального сайта, установите и запустите программу, затем выберите опцию «Re-register Store apps» в разделе «Windows Store Apps».
6. Обратитесь за помощью к Microsoft
Если все остальные способы не работают, вы можете обратиться за помощью к команде поддержки Microsoft. Нажмите правой кнопкой мыши на значок «Пуск» и выберите «Настройка». В поисковой строке введите «Справка» и выберите «Получите поддержку». Затем следуйте инструкциям на экране для получения ответов на свои вопросы.
7. Поделитесь вашим отзывом
Каждый отзыв и комментарий важны для нас. Если у вас получилось решить проблему или если у вас есть другие способы исправить ошибку с Windows 10 ShellExperienceHost, напишите свой отзыв. Ваши ответы могут помочь другим пользователям решить свои проблемы.
Видео:
0xc000000e Windows 10 как исправить
0xc000000e Windows 10 как исправить by Включи Компьютер 63,572 views 2 years ago 5 minutes, 28 seconds