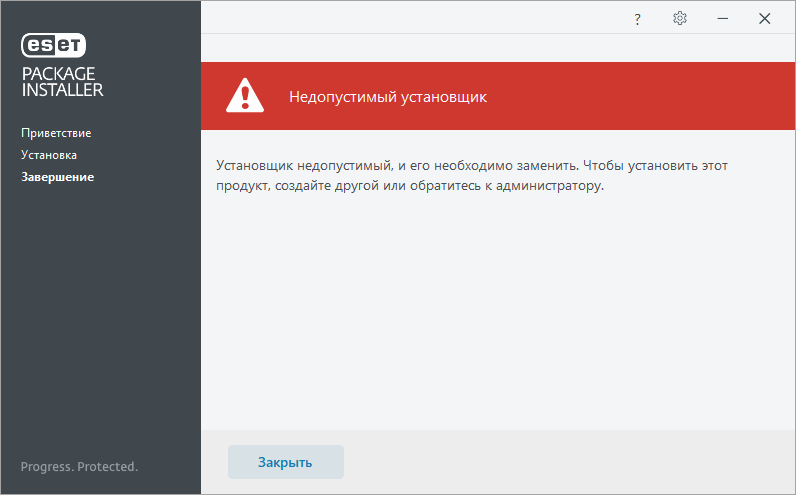- Почему не устанавливается Windows 10 на Msi основные проблемы и их решение
- Почему не устанавливается Windows 10 на Msi
- Проверьте доступ к папке «установщик Windows»
- Проверьте настройку реестра
- Проверьте наличие ошибок в системном журнале
- Проверьте настройки групповой политики
- Проверьте настройки переменных среды
- Проверьте наличие программ-конфликтов
- Основные проблемы и их решение
- Проблема 1: Не удается запустить установочный файл Windows 10
- Проблема 2: Ошибка при запуске установочной программы
- Проблема 3: Не удалось установить Windows 10 из-за ошибки файлов системы
- Ещё способы решить проблему
- Параметры реестра и службы
- Проверьте наличие службы «Windows Installer»
- Измените путь к папке «Program Files»
- Установите необходимые переменные среды
- Удаление устаревшей версии
- Если нет службы «Установщик Windows» или «Windows Installer» в services.msc
- Видео:
- Выбор действия и ВСЕ ВИДЫ ВОССТАНОВЛЕНИЯ СИСТЕМЫ Windows 10
Почему не устанавливается Windows 10 на Msi основные проблемы и их решение
Установка операционной системы Windows 10 на компьютеры Msi может вызывать некоторые проблемы. Когда вы пытаетесь выполнить эту задачу и сталкиваетесь с ошибкой, важно знать, какие способы помогают вам ее решить. В этой статье мы рассмотрим несколько основных проблем, с которыми вы можете столкнуться при установке Windows 10 на компьютере Msi, и предоставим решения для их исправления.
Одной из распространенных проблем является ошибка, сообщающая о том, что установщик Windows не может найти файл «msiexec». В этом случае первым шагом, который стоит совершить, является проверка, есть ли данный файл в вашей системе, а также убедиться в том, что путь к файлу указан правильно. Если файла «msiexec» нет, вам нужно его скачать и установить вручную.
Еще одной проблемой, из-за которой установка Windows 10 на Msi может быть невозможна, является неправильно настроенная служба Windows Installer. Чтобы исправить это, вы можете выполнить следующие действия:
- Нажмите клавишу Win+R или щелкните правой кнопкой мыши на кнопке «Пуск» и выберите пункт «Выполнить».
- В открывшемся окне введите «services.msc» (без кавычек) и нажмите Enter. Откроется окно с перечнем всех служб.
- Найдите службу «Windows Installer» в списке, щелкните правой кнопкой мыши на ней и выберите пункт «Свойства».
- В окне свойств выберите вкладку «Общие» и убедитесь, что служба запущена и ее тип установлен как «Автоматически». Если служба не запущена, нажмите кнопку «Запустить».
- Нажмите кнопку «Применить» и «ОК».
Если после проведения всех вышеописанных манипуляций проблема с установкой Windows 10 на Msi все еще не решена, можно попробовать исправить ее с помощью специальных программ, таких как msiexec, msirepairreg и другие. Эти инструменты помогут восстановить испорченные файлы и настроить реестр вашей системы.
В итоге, установка Windows 10 на компьютер Msi может вызвать некоторые трудности, но учитывая описанные выше шаги и способы решения проблем, вы сможете успешно выполнить эту задачу.
Почему не устанавливается Windows 10 на Msi
Установка операционной системы Windows 10 на Msi-компьютер может столкнуться с различными проблемами, которые могут быть связаны с устаревшей версией «установщика Windows». В таком случае, необходимо внести изменения в реестр компьютера, чтобы исправить эту проблему.
Проверьте доступ к папке «установщик Windows»
Если у вас не устанавливается Windows 10 на Msi, проверьте доступ к папке «установщик Windows». Правой кнопкой мыши кликните по папке «установщик Windows», затем выберите пункт «Свойства». В открывшемся окне перейдите на вкладку «Безопасность» и убедитесь, что у вас есть права доступа к папке. Если прав не хватает, добавьте себе необходимые права.
Проверьте настройку реестра
Чтобы устранить ошибки установки Windows 10 на Msi, необходимо учесть настройки реестра. Откройте редактор реестра, нажав сочетание клавиш Win + R и введя «regedit». Затем перейдите по пути «HKEY_LOCAL_MACHINE\SYSTEM\CurrentControlSet\Control\Windows» и проверьте значение параметра «AppInit_DLLs». Если в этом значении указан путь к какому-либо файлу, удалите его значение и оставьте поле пустым.
Проверьте наличие ошибок в системном журнале
Если Windows 10 на Msi все равно не устанавливается, проверьте наличие ошибок в системном журнале. Чтобы это сделать, откройте «Просмотр событий» (найдите его в меню «Пуск» или запустите команду eventvwr.msc). В списке событий выберите раздел «Служба установщика Windows» и проверьте наличие сообщений об ошибках. Если такие сообщения есть, выполните рекомендуемые в сообщении действия, чтобы исправить проблему.
Проверьте настройки групповой политики
В случае, если Windows 10 на Msi не устанавливается, важно проверить настройки групповой политики. Нажмите Win + R, введите «gpedit.msc» и нажмите Enter. В окне «Редактор локальной групповой политики» перейдите по пути «Конфигурация компьютера» -> «Шаблоны администрирования» -> «Службы Windows» -> «Установка программ». Убедитесь, что настройки «Запретить установку программ» и «Запретить запуск установки» отключены или настроены как «Не настроено».
Проверьте настройки переменных среды
Если проблемы с установкой Windows 10 на Msi все еще не устраняются, проверьте настройки переменных среды. Щелкните правой кнопкой мыши по значку «Компьютер» на рабочем столе и выберите «Свойства». На открывшейся странице кликните на «Дополнительные параметры системы». В открывшемся окне перейдите на вкладку «Дополнительно» и нажмите на кнопку «Переменные среды». Проверьте, что значения переменных «TMP» и «TEMP» указывают на допустимый путь, например, «C:\Windows\Temp». Если в пути указаны другие значения, отредактируйте их.
Проверьте наличие программ-конфликтов
Не исключена возможность, что проблема с установкой Windows 10 на Msi может возникать из-за конфликтующих программ. Проверьте, есть ли на вашем компьютере программы, которые могут помешать установке операционной системы. Если такие программы есть, закройте их перед установкой Windows 10.
В подведении итогов, чтобы решить проблему с установкой Windows 10 на Msi, необходимо учесть все вышеперечисленные рекомендации и, при необходимости, совершить все указанные шаги. Исправление ошибок и выполнение дополнительных настроек может помочь успешно установить операционную систему Windows 10.
Основные проблемы и их решение
Установка операционной системы Windows 10 на компьютер Msi не всегда происходит гладко. В данном разделе мы рассмотрим основные проблемы, которые могут возникнуть в процессе установки, и предложим решение для каждой из них.
Проблема 1: Не удается запустить установочный файл Windows 10
Если вы пытаетесь запустить установку Windows 10, но ничего не происходит или появляется ошибка, возможно, дело в недоступности файла для запуска.
Чтобы решить эту проблему, вставьте загрузочный USB-накопитель или диск с установочным файлом Windows 10. Затем откройте папку с установочными файлами и запустите файл setup.exe, нажав на него правой кнопкой мыши и выбрав «Запустить».
Проблема 2: Ошибка при запуске установочной программы
Если при запуске установочной программы Windows 10 появляется ошибка или ничего не происходит, возможно, проблема в некорректном настройках системы.
Для решения этой проблемы следует зайти в «Параметры» системы (например, нажать комбинацию клавиш Win+R и ввести «services.msc»), выключить все необходимые программы, а также выполнить следующие шаги:
- Нажмите Win+R, чтобы открыть окно «Выполнить».
- Введите «regedit» и нажмите Enter, чтобы открыть редактор реестра.
- Перейдите по следующему пути: HKEY_LOCAL_MACHINE\SYSTEM\CurrentControlSet\Services\msiserver
- Щелкните правой кнопкой мыши на параметре «ImagePath» и выберите «Изменить».
- Убедитесь, что в поле «Значение» должен быть указан правильный путь к исполняемому файлу Msiexec.exe (например, «C:\Windows\System32\msiexec.exe» для 64-битной системы или «C:\Windows\SysWOW64\msiexec.exe» для 32-битной системы).
- Закройте редактор реестра и перезагрузите компьютер.
Проблема 3: Не удалось установить Windows 10 из-за ошибки файлов системы
Если установка Windows 10 не удается выполнить из-за ошибок файлов системы, можно попробовать запустить утилиту MsiRepairReg, чтобы исправить возможные проблемы с реестром.
Для этого следует скачать программу MsiRepairReg от Microsoft, находить её в папке с установочными файлами Windows 10 и запустить её. Программа автоматически выполнит необходимые операции по восстановлению файлов реестра и исправит возможные ошибки.
Примечание: Если ваши проблемы с установкой Windows 10 не были решены после выполнения вышеупомянутых шагов, рекомендуется обратиться в службу поддержки Msi или Microsoft для дальнейшей помощи.
Ещё способы решить проблему
Если все предыдущие способы не помогли решить проблему с установкой Windows 10 на Msi, попробуйте следующие методы:
- Установите последние обновления Windows. Зайдите в «Настройки», затем выберите «Обновление и безопасность», и нажмите на кнопку «Проверить доступные обновления». Если обновления найдены, скачайте и установите их на ваш компьютер.
- Проверьте службу «Windows Installer». Для этого нажмите клавиши Win + R, введите services.msc и нажмите Enter. В списке всех служб найдите «Windows Installer», дважды кликните на нём и убедитесь, что она установлена и работает. Если служба не запускается из-за ошибки, попробуйте удалить некоторые записи в реестре.
- Проверьте наличие всех необходимых файлов для установки. Перейдите в папку C:\Windows\Installer и убедитесь, что файлы с именами, начинающимися с букв «msi», присутствуют в этой папке. Если какие-то файлы отсутствуют, попробуйте их скачать и сохранить в эту папку. Также убедитесь, что установщик MSI имеет галочку «Установщик должен проверить наличие в установочной папке доступных ресурсов».
- Перейдите в «Политику безопасности компьютера». Нажмите Win + R, введите secpol.msc и нажмите Enter. В открывшемся окне перейдите к следующим разделам: Локальные политики > Назначение прав > Запуск программ и сценариев. Убедитесь, что служба «Windows Installer» не является устаревшей и ей разрешено запускаться.
Если ни один из этих способов не помог решить проблему, рекомендуется обратиться за помощью к службе поддержки MSI или обратиться к специалисту.
Параметры реестра и службы
В некоторых случаях при установке Windows 10 на компьютеры от Msi может возникать ошибка из-за неправильно заданных параметров реестра или службы. Чтобы решить эту проблему, вам необходимо проверить следующие параметры.
Проверьте наличие службы «Windows Installer»
1. Нажмите сочетание клавиш Win+R, чтобы открыть окно «Выполнить».
2. Введите «services.msc» и нажмите «ОК».
3. В открывшемся окне найдите службу «Windows Installer».
4. Проверьте, установлена ли эта служба. Если служба отсутствует, вам необходимо установить ее.
Измените путь к папке «Program Files»
1. Откройте реестр системы, нажав сочетание клавиш Win+R и введя «regedit».
2. В реестре перейдите по следующим путям:
— HKEY_LOCAL_MACHINE\SOFTWARE\Microsoft\Windows\CurrentVersion
— HKEY_LOCAL_MACHINE\SOFTWARE\Wow6432Node\Microsoft\Windows\CurrentVersion (если на вашем компьютере установлена 64-битная версия Windows)
3. Нажмите дважды на параметр «ProgramFilesDir» и укажите новый путь к папке «Program Files». Например, «D:\Program Files».
4. Нажмите дважды на параметр «ProgramFilesDir (x86)» и укажите новый путь к папке «Program Files (x86)». Например, «D:\Program Files (x86)».
Установите необходимые переменные среды
1. Откройте окно «Системные свойства», нажав сочетание клавиш Win+R и введя «sysdm.cpl».
2. Перейдите на вкладку «Дополнительно».
3. Нажмите кнопку «Переменные среды».
4. Убедитесь, что в списке «Системные переменные» присутствуют следующие переменные:
— Path (значение переменной должно содержать пути к исполняемым файлам программ, например, «C:\Windows\system32;C:\Windows;C:\Windows\System32\Wbem»).
— PATHEXT (значение переменной должно содержать список расширений исполняемых файлов, например, «.COM;.EXE;.BAT;.CMD;.VBS;.VBE;.JS;.JSE;.WSF;.WSH;.MSC»).
Если какой-либо переменной или пути нет в списке, добавьте их вручную.
После выполнения данных действий попробуйте установить Windows 10 на компьютер от Msi снова. Если проблемы не исчезли, рекомендуется обратиться в техническую поддержку компании Msi для получения дополнительной помощи.
Удаление устаревшей версии
Одной из основных проблем при установке Windows 10 на Msi может быть наличие предыдущей версии операционной системы на компьютере. Если вы уже пробовали установить Windows 10, но она не была успешно установлена, то прежде чем приступить к новой установке, следует удалить предыдущую версию.
Один из способов удаления предыдущей версии Windows – это использование «установщика Windows» от Microsoft. Чтобы воспользоваться этим методом, перейдите в пункт «Установка и обновление» в разделе безопасность и политики в разделе «Windows Update». Здесь вам нужно будет нажать на один из пунктов по очереди, чтобы открыть окно обновлений, а также нажать на «Установка обновлений». После этого вам необходимо будет нажать на «Удалить файлы из предыдущей версии Windows» и нажать на кнопку «Удалить».
Если эти манипуляции оказались безуспешными, то можно воспользоваться другим способом удаления. Сначала откройте «Проводник» и перейдите в папку с установленной предыдущей версией Windows. Обратите внимание, что эта папка может быть скрыта, поэтому вам нужно будет открыть «Параметры папки» и проверить пункт «Отображать скрытые файлы и папки».
Окно «Проводника» открывается при помощи комбинации клавиш «Win+R». В появившемся окне необходимо ввести «msi» и нажать на кнопку «Enter». Затем откроется папка «MSI». В этой папке вы найдете нужные файлы для удаления.
Удаление файлов должно быть совершено вручную. Однако перед этим обязательно проверьте, что у вас есть все необходимые права. Если прав нет, вам придется зайти в пункт «Параметры безопасности» и снять политики безопасности.
Перед удалением файлов совершите следующие шаги. Во-первых, запустите «Установщик Windows» от Microsoft. Во-вторых, закройте все доступные программы. В-третьих, откройте окно «Задачи» и завершите все процессы, связанные с Windows.
Теперь, когда все подготовительные манипуляции сделаны, приступайте к удалению файлов. Нужно открыть папку «Windows», зайти в папку «System32» и удалить все файлы, связанные с устаревшей версией. После этого перейдите в папку «SysWOW64» и совершите аналогичные действия.
Если у вас возникают проблемы при удалении файлов, попробуйте выполнить следующие дополнительные действия:
- Откройте окно «Задачи» и завершите все процессы, связанные с модулем устаревшей версии.
- Перейдите в папку «Temp» и удалите все содержимое.
- Проверьте, что служба «Установщик Windows» не запущена. Если она запущена, остановите её.
- Если ничего из вышеперечисленного не помогло, попробуйте проверить наличие вирусных программ на компьютере с помощью антивирусного программного обеспечения.
После того как все файлы устаревшей версии Windows успешно удалены, вы сможете перейти к установке новой версии операционной системы без проблем.
Если нет службы «Установщик Windows» или «Windows Installer» в services.msc
Одной из причин, по которой не устанавливается Windows 10 на Msi, может быть отсутствие службы «Установщик Windows» или «Windows Installer» в списке служб. В этом случае возникают ошибки при установке операционной системы. Чтобы решить эту проблему, следуйте следующим рекомендациям:
- Нажмите сочетание клавиш Win + R, чтобы открыть окно «Выполнить».
- Введите команду services.msc в поле «Запуск» и нажмите кнопку «ОК». Откроется окно «Услуги».
- В окне «Услуги» найдите службу с названием «Установщик Windows» или «Windows Installer». Если ее нет в списке, значит, она не установлена.
- Проверьте, что путь к исполняемому файлу службы (параметр «Путь к исполняемому файлу») указывает на правильное место, где расположен файл установщика (обычно
C:\Windows\system32\msiexec.exe). - Если в списке служб есть служба «Windows Installer», проверьте ее статус. Она должна быть установлена и работать без ошибок.
- Если служба «Установщик Windows» или «Windows Installer» не работает, дважды щелкните на соответствующей службе, чтобы открыть окно свойств.
- В окне свойств службы перейдите на вкладку «Общие». Убедитесь, что тип запуска службы установлен на «Автоматически».
- Если кнопка «Старт» неактивна, прокрутите список компонентов службы до раздела «Зависимости» и убедитесь, что все нужные службы запущены. Если какая-либо служба не запущена, нажмите правой кнопкой мыши на ее имени и выберите «Старт».
- После проведения всех манипуляций нажмите кнопку «Применить» и «ОК», чтобы сохранить изменения.
Также есть другой способ восстановления службы установщика Windows. Для этого выполните следующие шаги:
- Например, вставьте DVD-диск с установкой Windows 10 или загрузочную флешку с Windows 10 в компьютер.
- Запустите командную строку от имени администратора. Для этого нажмите сочетание клавиш Win + X и выберите «Командная строка (администратор)».
- В командной строке введите команду msirepairreg и нажмите клавишу «Enter».
- Эта команда выполнит реестровые операции для восстановления службы установщика Windows.
- После завершения операции закройте командную строку и перезагрузите компьютер.
В обоих случаях, после выполнения указанных действий служба «Установщик Windows» или «Windows Installer» должна быть восстановлена и готова к установке операционной системы. Если проблемы при установке Windows 10 на Msi не исчезнут, рекомендуется обратиться в службу поддержки Microsoft или обратиться за помощью к специалисту.
Видео:
Выбор действия и ВСЕ ВИДЫ ВОССТАНОВЛЕНИЯ СИСТЕМЫ Windows 10
Выбор действия и ВСЕ ВИДЫ ВОССТАНОВЛЕНИЯ СИСТЕМЫ Windows 10 by Компьютерные Ошибки 931,594 views 3 years ago 10 minutes, 30 seconds