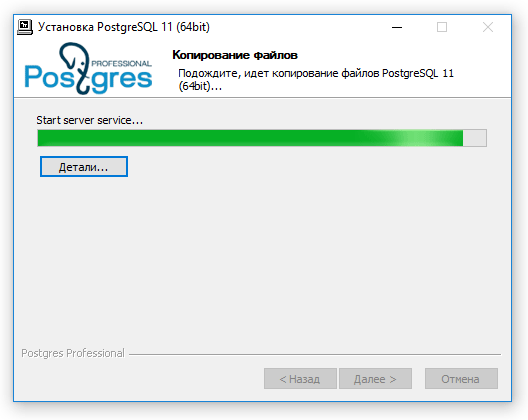- Подробная пошаговая инструкция по установке PostgreSQL 11 на операционную систему Windows
- Установка PostgreSQL 11 на Windows
- Шаг 1 – Скачивание установочного файла
- Шаг 2 – Запуск установки
- Шаг 3 – Выбор компонентов для установки
- Шаг 4 – Указание пароля для пользователя admin
- Шаг 5 – Указание каталога для файлов баз данных
- Шаг 6 – Завершение установки
- Запуск PostgreSQL
- Настройка pgAdmin
- Видео:
- How to Install PostgreSQL on Windows 11
Подробная пошаговая инструкция по установке PostgreSQL 11 на операционную систему Windows
PostgreSQL 11 — одна из самых популярных и мощных систем управления базами данных. Если у вас есть необходимость установить и настроить PostgreSQL 11 на своем компьютере, то данная статья поможет вам сделать это без особых проблем. Загрузка официального установщика PostgreSQL можно осуществить с помощью официального сайта системы.
После загрузки установщика PostgreSQL 11 откройте его и следуйте указаниям меню установки. Если у вас нет опыта в установке PostgreSQL, рекомендуется почитать официальную документацию на сайте разработчиков. Здесь мы покажем вам пошаговую инструкцию на русском языке, чтобы установка прошла максимально быстро и без проблем.
На первом шаге установки выберите язык установки. Напротив нужного языка раскройте меню и выберите «Русский». Далее нажимайте «Далее».
На следующем шаге установки выберите директорию, в которую будет установлен PostgreSQL 11. По умолчанию, система предлагает установить PostgreSQL в «C:\Program Files\PostgreSQL\11», но вы можете выбрать другую директорию, если считаете нужным. Нажимайте «Далее».
На следующем шаге установки можно указать порт, на котором будет работать PostgreSQL. Рекомендуется оставить значение по умолчанию — 5432. Нажимайте «Далее».
Далее выберите компоненты, которые вы хотите установить. Обычно устанавливается инструмент управления базой данных — pgAdmin 4. Но вы также можете поставить дополнительные инструменты, такие как PostGIS и PgBench. По умолчанию, эти компоненты уже выбраны. Нажимайте «Далее».
Далее выберите кодировку сервера баз данных. По умолчанию, это «WIN1252», но рекомендуется установить кодировку «UTF8» для максимальной поддержки различных символов и языков. Нажимайте «Далее».
На следующем шаге запустите установку, нажав «Установить». Процесс установки начнется, и вы увидите прогресс в видео-инструкции на скриншотах.
По завершении процесса установки вы увидите окно с настройками. Здесь можно указать пароль для администратора базы данных (пользователя «postgres»). Укажите пароль и нажмите «Далее».
Теперь процесс установки PostgreSQL 11 на ваш компьютер завершен. Если вам необходимо подключиться к баe PostgreSQL, используйте инструмент управления базой данных — pgAdmin 4. Запустите pgAdmin 4 из меню «Пуск». После открытия pgAdmin 4, введите пароль администратора базы данных и нажмите «Вход». Теперь вы можете работать с базой данных PostgreSQL 11 с помощью pgAdmin 4 или написать SQL-запросы с помощью инструмента «Query Tool». На этом установка и настройка PostgreSQL 11 на Windows завершена, и вы готовы использовать этот мощный инструмент управления базами данных.
Установка PostgreSQL 11 на Windows
Для начинающих пользователей или тех, кто предпочитает графические инструменты, PostgreSQL предлагает простую и удобную установку с помощью графического установщика. В этом гайде мы будем использовать именно этот способ.
Шаг 1: Скачивание PostgreSQL 11
Перейдите на официальный сайт PostgreSQL, найдите нужную версию PostgreSQL 11 для Windows и скачайте ее. Обратите внимание, что для установки PostgreSQL на Windows требуется дополнительные компоненты, поэтому убедитесь, что они уже установлены на вашем компьютере.
Шаг 2: Запуск установщика
После скачивания запустите скаченный установщик PostgreSQL 11. Откроется окно установщика, в котором нужно будет ввести несколько настроек и параметров.
Шаг 3: Выбор директории для установки
В окне установщика выберите каталог, в который хотите установить PostgreSQL 11. Мы рекомендуем оставить значение по умолчанию, но вы можете выбрать любую другую подходящую директорию на вашем диске.
Шаг 4: Выбор компонентов
В этом окне установщика вы можете выбрать несколько компонентов, которые хотите установить. Если вы не знаете, какие компоненты выбрать, просто оставьте значения по умолчанию.
Шаг 5: Установка и настройка базы данных
Далее установщик предложит вам настроить базу данных PostgreSQL 11. Здесь вам нужно будет выбрать язык базы данных (например, русский), задать пароль для учетной записи администратора базы данных и указать порт для подключения. Опять же, вы можете оставить значения по умолчанию или ввести свои.
Шаг 6: Завершение установки
После того как вы настроили базу данных, установщик PostgreSQL 11 выполнит несколько дополнительных действий и завершит установку. По окончании установки, вы можете запустить PostgreSQL 11 и начать использовать это мощное средство для хранения и обработки данных.
В итоге, у вас будет установленный и настроенный экземпляр PostgreSQL 11 на вашей операционной системе Windows. Теперь вы можете начать использовать SQL и язык программирования plpgsql для работы с базами данных PostgreSQL.
Шаг 1 – Скачивание установочного файла
Перед началом установки PostgreSQL 11 на Windows, убедитесь, что система соответствует требованиям. Подробные системные требования можно почитать на официальном сайте PostgreSQL (https://www.postgresql.org).
Также рекомендуется для начинающих посмотреть видео-инструкцию по установке PostgreSQL 11 на Windows, чтобы лучше понять процесс установки и настройки.
Перейдите на официальный сайт PostgreSQL (https://www.postgresql.org) и в разделе загрузки найдите необходимую версию PostgreSQL 11 для Windows. Нажмите на соответствующую ссылку, чтобы скачать установочный файл.
После скачивания откройте скаченный файл и следуйте инструкциям на экране.
При установке вы можете выбрать язык установки и язык управления базами данных. Рекомендуется выбрать русский язык для установки и русский язык для управления базами данных, чтобы было удобно воспринимать интерфейс и выполнять запросы на русском языке.
Выберите папку установки. Если вы не знаете, что это такое, то оставьте папку установки по умолчанию.
В некоторых случаях может потребоваться настройка системного порта. Настройте его в зависимости от вашей сети и других системных требований.
По завершении установки PostgreSQL 11 на Windows вам может быть предложено установить дополнительные инструменты, например, pgAdmin или SQL Shell (консольный клиент PostgreSQL). Если вам нужна только база данных PostgreSQL, то можно оставить галочки по умолчанию и нажать кнопку «Далее».
После нажатия кнопки «Далее» начнется установка PostgreSQL 11 на Windows. Дождитесь окончания установки.
По окончании установки появится окно «Completing the PostgreSQL 11 Installer». Нажмите кнопку «Finish». Установка PostgreSQL 11 на Windows завершена.
Шаг 2 – Запуск установки
После успешного скачивания установочного файла с сайта PostgreSQL, вы можете приступить к установке на вашу операционную систему Windows.
Запустите скаченный файл postgresql-11.0-1-windows-x64.exe, который является установщиком PostgreSQL 11.
Вам будет предложено ввести пароль для базы данных, поскольку в процессе установки будет создана база данных по умолчанию.
На шаге «Выбор экземпляра» выбираем «New installation» — создаем новый экземпляр.
Это позволит установить PostgreSQL с использованием указанных вами параметров.
В следующем окне настройка кодировки и языка базы данных. По умолчанию выбрана кодировка «UTF8» и язык «C». Вы можете изменить их, если необходимо.
На шаге «Проверка необходимости дополнительных компонентов» вы можете выбрать компоненты, которые будут установлены на вашей системе. Если вы устанавливали PostgreSQL, то можете снять галочку с пункта «Command Line Tools» и они не будут установлены. В противном случае рекомендуется оставить выбранными популярные компоненты.
На шаге «Проверка прослушивающих портов» вы можете изменить порт, на котором будет работать PostgreSQL.
По умолчанию установлен порт 5432. Если вы хотите изменить порт, кликните по выпадающему меню и выберите нужное значение.
Теперь можно выбрать дополнительные параметры установки PostgreSQL 11. На шаге «Настройка окружения» выбираем язык, который будет использоваться в PostgreSQL.
Если вы не знаете, какой выбрать, оставьте значение по умолчанию – «English, United States».
Затем вы увидите окно «Установка завершена», где будет указан путь к установленному PostgreSQL,
а также базовые параметры, которые были указаны в процессе установки. Подтвердите установку, нажав кнопку «Next».
Установка PostgreSQL начнется и в итоге появится окно «Completing the PostgreSQL Installation Wizard»,
где будет подтверждение, что установка была завершена успешно. Снимайте галочку при необходимости запустить запросник. Затем нажмите кнопку «Finish».
Теперь PostgreSQL 11 успешно установлен на вашей операционной системе Windows. Вы можете наслаждаться всеми преимуществами этой мощной реляционной базы данных!
Шаг 3 – Выбор компонентов для установки
После проверки требований и загрузки установщика PostgreSQL 11 можно начинать процесс установки. В этом шаге предлагается выбрать компоненты, которые будут установлены на вашу систему.
1. Запустите установщик PostgreSQL 11, например, дважды щелкнув по скачанному файлу postgresql-11-setup.exe.
2. В окне выбора компонентов установки установщик предложит несколько важных опций:
- Язык и русский язык, в котором будет работать PostgreSQL.
- Пароль для пользователя postgres, который будет использоваться для подключения к базе данных.
- Программы и инструменты, которые вы хотите установить, например, PostgreSQL Server, pgAdmin, плагин plpgsql для языка запросов SQL и другие.
- Путь к каталогу, где PostgreSQL будет установлен. Обычно этот путь предлагается по умолчанию, но вы можете выбрать другую директорию.
3. Выберите язык, например, русский, чтобы установщик отображался на выбранном языке.
4. Задайте пароль для пользователя postgres, который будет использоваться для подключения к базе данных. Убедитесь, что пароль достаточно сложный и надежный.
5. После этого установщик предложит выбрать необходимые компоненты. Переключатели должны быть отмечены напротив компонентов, которые вы хотите установить. В общем случае, для минимальной установки PostgreSQL достаточно выбрать PostgreSQL Server и pgAdmin, но вы можете выбрать и другие инструменты, если они вам нужны.
6. Выберите путь к каталогу, в котором будет установлен PostgreSQL. Если вы никогда не меняли этот параметр, можно оставить его без изменений и продолжить установку.
7. После выбора компонентов и указания пути к каталогу нажмите кнопку «Далее» (Next).
8. В окне «готово» (Completing the PostgreSQL Installation Wizard) обязательно проверьте выбранные параметры и нажмите кнопку «Установить» (Install).
9. После нажатия кнопки «Установить» начнется процесс установки PostgreSQL 11. Подождите, пока установка завершится.
10. После завершения установки отобразится окно, в котором будет указано, что PostgreSQL 11 был установлен успешно. Нажмите кнопку «Завершить» (Finish), чтобы закрыть установщик.
Теперь PostgreSQL 11 установлен на вашу систему. Вы можете зайти в систему, используя пароль, который вы указали ранее, а также запустить инструменты, такие как pgAdmin, для работы с базами данных.
Шаг 4 – Указание пароля для пользователя admin
После завершения процесса установки PostgreSQL 11 на компьютере появится окно «Создание пользователя PostgreSQL 11». Здесь мы можем указать пароль для пользователя admin, который будет использоваться для доступа к базам данных и выполнения административных функций.
В поле «Пароль» вводим пароль для пользователя admin. Рекомендуется использовать надежный пароль, состоящий из букв (как заглавных, так и строчных), цифр и специальных символов. Например, такой пароль можно использовать для повышения безопасности: «P@ssw0rd».
В поле «Подтверждение пароля» вводим пароль еще раз для подтверждения. Убедитесь, что введенные пароли совпадают.
По умолчанию, в качестве языка базы данных используется русский. Если вы хотите использовать другой язык, то выбираем его из списка, например, «Английский».
Также есть возможность выбрать дополнительные компоненты для установки. Например, можно выбрать компоненты для работы с графическими данными, аудио- и видеофайлами, компоненты для работы с XML и JSON данными, а также компоненты для поддержки различных форматов файлов. Если вам не требуются эти дополнительные компоненты, то просто оставьте список компонентов пустым.
На данном этапе процесса установки PostgreSQL 11 вы должны также указать директорию для хранения файлов баз данных. По умолчанию, указывается папка «data» в системном каталоге установки PostgreSQL, однако вы можете выбрать другую папку, нажав на кнопку «Обзор».
После ввода всех необходимых данных, нажимаем кнопку «Далее» для перехода к следующему шагу.
Шаг 5 – Указание каталога для файлов баз данных
В этом шаге мы укажем папку, в которой будут храниться файлы баз данных. PostgreSQL будет создавать отдельный файл для каждой базы данных, и эти файлы будут храниться в указанной папке.
1. В окне «Data Directory» введите путь к папке, которую вы хотите использовать для хранения файлов баз данных. Обычно это папка «data» в установочном каталоге PostgreSQL.
2. Затем убедитесь, что выбрана правильная кодировка для вашей системы и базы данных. По умолчанию выбрана кодировка SQL_ASCII, но рекомендуется использовать UTF-8 для поддержки различных языков и символов.
3. Оставляем остальные параметры без изменений и нажимаем «Next» (далее).
4. Нажимайте «Next» (далее) во всех следующих окнах, чтобы установить PostgreSQL с использованием настроек по умолчанию.
5. В конце установки появится окно «Installation Complete» (установка завершена). Нажмите «Finish» (Завершить) для закрытия окна.
Поздравляю! PostgreSQL 11 успешно установлен на ваш компьютер с Windows. Теперь вы можете запустить PostgreSQL сервер, подключиться к базе данных, чтобы выполнить SQL-запросы.
Шаг 6 – Завершение установки
После установки основного компонента PostgreSQL, переходим к настройке дополнительных инструментов.
На последнем шаге установки предлагается выбрать инструменты, которые вам необходимы. Вы можете оставить по умолчанию все компоненты, если нет специфических требований.
Запуск PostgreSQL
После завершения установки, вы можете запустить PostgreSQL, чтобы проверить, что он правильно установлен.
Для этого выбираем в меню «Пуск» программу PostgreSQL 11 и затем «SQL Shell (psql)».
Откроется окно терминала, где запросник автоматически подключитесь к экземпляру PostgreSQL, запущенному на локальной машине.
Введите пароль, который вы задали во время установки, чтобы зайти в систему.
Если вы видите окно терминала на русском языке, значит, установка и настройка новой версии PostgreSQL на Windows закончена успешно.
Теперь вы можете начать работу с PostgreSQL и использовать его для управления базами данных и хранения данных. Помимо терминала, можно также установить графический инструмент управления PostgreSQL, например, pgAdmin.
Настройка pgAdmin
Для установки pgAdmin перейдите на сайт pgadmin.org и скачайте соответствующую версию для вашей операционной системы, например, «pgAdmin 4 for Windows».
После завершения загрузки запустите установщик pgAdmin.
В процессе установки выберите язык (например, «Russian») и следуйте инструкциям на экране.
После установки запустите pgAdmin из меню «Пуск». У вас будет возможность подключиться к экземпляру PostgreSQL, который вы установили на предыдущих шагах.
Теперь, когда PostgreSQL и pgAdmin успешно установлены и настроены, вы можете начать работу с базами данных и выполнять различные запросы на языке PL/pgSQL.
Видео:
How to Install PostgreSQL on Windows 11
How to Install PostgreSQL on Windows 11 de ProgrammingKnowledge 48 790 vues il y a 8 mois 9 minutes et 31 secondes