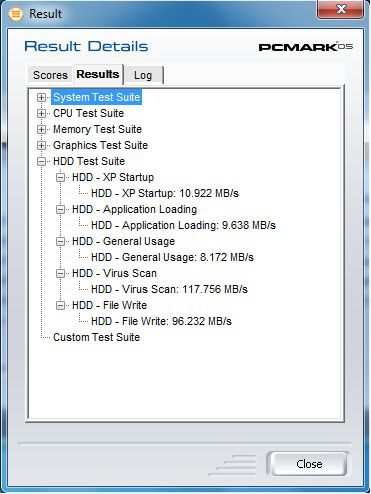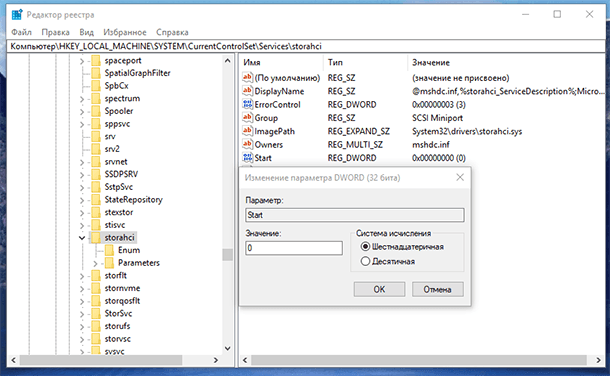- Причины неустановки режима AHCI в Windows
- Причины, по которым невозможно установить режим AHCI в Windows
- 1. Некоторые материнские платы не поддерживают режим AHCI
- 2. AHCI может быть включен только в определенном разделе BIOS
- 3. Некоторые драйвера SATA могут не поддерживать режим AHCI
- 4. Включение режима AHCI после установки Windows может вызвать BSOD
- Способы проверить поддержку режима AHCI в BIOS
- Неподдерживаемое оборудование или драйверы
- Ошибки в BIOS или операционной системе
- Проверка поддержки в биосе
- Проверка поддержки в Windows
- Как включить режим AHCI для SATA в BIOS без переустановки Windows
- Загрузка в BIOS и поиск настроек SATA
- Включение режима AHCI и сохранение настроек
- Видео:
- Установка, подключение SSD. Включение режима AHCI.
Причины неустановки режима AHCI в Windows
Режим AHCI (Advanced Host Controller Interface) предоставляет возможности повышенной производительности и функциональности для работы с жесткими дисками и другими устройствами хранения данных. Однако, при установке Windows на компьютере может возникнуть проблема, когда режим AHCI не удается установить или включить.
Еще одной возможной причиной отсутствия режима AHCI может быть неправильно установленная операционная система. Если вы устанавливаете Windows XP или более старую версию ОС, то в процессе установки может быть необходимо использовать драйвера для поддержки режима AHCI. В случае установки Windows 7, 8, 8.1 или 10, большинство драйверов для AHCI уже включены в систему.
Другой причиной может быть необходимость внесения изменений в реестр Windows. Для этого может потребоваться использование специальной утилиты, которую можно найти в Интернете. Проверить, работает ли на вашей системе режим AHCI, можно в разделе «Управление устройствами» в Панели управления. Если ваш SATA-диск отображается без поддержки режима AHCI, то необходимо внести соответствующие изменения в реестр.
Причины, по которым невозможно установить режим AHCI в Windows
1. Некоторые материнские платы не поддерживают режим AHCI
Прежде чем установить режим AHCI, необходимо определить, поддерживает ли ваша материнская плата этот режим. Обычно информацию о поддержке можно найти в документации к компьютеру или на официальном веб-сайте производителя материнской платы.
2. AHCI может быть включен только в определенном разделе BIOS
Режим AHCI может быть включен только в определенном разделе BIOS компьютера. Чтобы проверить, включена ли поддержка AHCI в вашей системе, вам потребуется перезагрузить компьютер и войти в BIOS.
Примечание: В разных версиях BIOS местоположение раздела настройки SATA/AHCI может называться по-разному. Обратитесь к документации вашего компьютера или платы для определения точного имени раздела.
3. Некоторые драйвера SATA могут не поддерживать режим AHCI
Для работы с режимом AHCI требуются соответствующие драйвера. Если у вас уже установлена операционная система Windows и вы собираетесь переключиться на режим AHCI, вам может понадобиться переустановка драйверов SATA или использование утилиты поставляемой вместе с платой, для автоматической установки подходящих драйверов.
4. Включение режима AHCI после установки Windows может вызвать BSOD
Если попытаться включить режим AHCI после установки Windows без предварительной настройки реестра операционной системы, вы можете столкнуться с ошибкой синего экрана смерти (BSOD). Прежде чем включить режим AHCI, необходимо изменить значение реестра Windows.
Способы проверить поддержку режима AHCI в BIOS
Чтобы проверить, поддерживает ли ваш компьютер режим AHCI в BIOS, выполните следующие шаги:
- Перезагрузите компьютер и нажмите соответствующую клавишу (например, Del, F2, F10), чтобы войти в BIOS.
- В разделе BIOS найдите настройки SATA/AHCI.
- Убедитесь, что режим AHCI включен. Если включен режим IDE или RAID, значит, поддержка режима AHCI отключена.
- После включения режима AHCI сохраните изменения и перезагрузите компьютер.
Если вам не удается найти раздел настроек SATA/AHCI в BIOS, возможно, ваша материнская плата не поддерживает режим AHCI.
Неподдерживаемое оборудование или драйверы
Одна из причин, по которым не удается установить режим AHCI в Windows, связана с несовместимостью оборудования или драйверов. Некоторые старые компьютеры или компоненты не поддерживают режим AHCI и могут работать только в режиме IDE.
Если у вас возникла проблема с установкой AHCI, следует проверить, есть ли на вашем компьютере поддержка этого режима. Для этого можно войти в BIOS компьютера, нажав определенную клавишу при загрузке системы (как правило, это клавиши F2, F10, F12 или Delete).
Внутри BIOS вы должны найти раздел, связанный с SATA-дисками или SATA-контроллерами. В этом разделе вы должны найти опцию или настройку, управляющую режимом работы SATA (обычно называется «SATA Mode» или «SATA Configuration»). Если вам предлагают выбор между режимами IDE и AHCI, установите режим AHCI.
Если опция AHCI отсутствует в BIOS, то ваше оборудование или BIOS не поддерживает этот режим. В этом случае, увы, вы не сможете включить режим AHCI без изменения оборудования компьютера.
Если в BIOS режим AHCI включен, но в системе все еще работает в режиме IDE, возможно, проблема в драйверах. Некоторые версии Windows имеют ограничения на использование режима AHCI и требуют дополнительных драйверов для его работы.
Чтобы установить драйверы AHCI, можно воспользоваться утилитой установки драйверов, предоставляемой производителем материнской платы или компьютера. Запустите эту утилиту в Windows и следуйте инструкциям, чтобы установить драйверы AHCI.
После установки драйверов AHCI может потребоваться перезагрузка системы. После перезагрузки Windows должна автоматически определить и включить режим AHCI для вашего SATA-диска. Вы можете проверить, включен ли AHCI, открыв Систему и безопасность в «Панели управления», выбрав «Администрирование» и затем «Управление компьютером». Затем выберите «Устройства с дисковыми устройствами» и проверьте, работает ли ваш диск в режиме AHCI.
Если после переустановки драйверов AHCI ваш компьютер продолжает работать в режиме IDE, возможно, проблема в реестре Windows. Тогда вам потребуется редактировать реестр, чтобы включить режим AHCI ручным образом.
Чтобы включить режим AHCI в реестре, откройте редактор реестра (нажмите «Win + R», введите «regedit» и нажмите Enter), найдите следующий раздел:
HKEY_LOCAL_MACHINE\System\CurrentControlSet\Services\storahci\StartOverride
Откройте этот раздел и измените значение «Start» на «0». Сохраните изменения и перезагрузите компьютер. После перезагрузки ваш SATA-диск должен работать в режиме AHCI.
Однако, редактирование реестра может быть опасным и может вызвать непредвиденные проблемы. Поэтому перед внесением изменений в реестр рекомендуется создать резервную копию системы или экспортировать раздел реестра для восстановления в случае возникновения проблем.
Ошибки в BIOS или операционной системе
Если вам не удается включить режим AHCI в Windows, причиной могут быть ошибки в BIOS или операционной системе. Перед тем как установить режим AHCI, убедитесь, что ваш компьютер поддерживает эту возможность.
Проверка поддержки в биосе
Для этого выполните следующие шаги:
- Перезагрузите компьютер и нажмите нужную клавишу (обычно это DEL или F2) для вызова BIOS.
- В биосе найдите раздел, отвечающий за SATA-интерфейс или хранение данных.
- Убедитесь, что режим работы SATA контроллера выставлен в AHCI (включенный). Если режим выставлен как IDE, необходимо его изменить на AHCI.
- Сохраните изменения в BIOS и перезагрузите компьютер.
Проверка поддержки в Windows
Если вы уже установили режим AHCI в BIOS, но Windows продолжает работать в режиме IDE, возможно, вам потребуется изменить настройки операционной системы.
- Откройте реестр Windows, нажав комбинацию клавиш Win + R и введя «regedit».
- Перейдите по следующему пути: HKEY_LOCAL_MACHINE\SYSTEM\CurrentControlSet\Services\pciide.
- Проверьте, есть ли в правой части окна значение «Start». Если значение равно 0x00000000 (только число 0), значит, режим AHCI включен.
- Если значение «Start» равно 0x00000001 (число 1), значит, режим AHCI отключен. Щелкните правой кнопкой мыши на «Start» и выберите «Изменить».
- В поле «Значение» измените данные на 0 (ноль) и нажмите «ОК».
- Закройте реестр и перезагрузите компьютер.
После перезагрузки компьютер должен загружаться с использованием режима AHCI. Если вы все сделали правильно, то режим AHCI в Windows будет работать без проблем. Однако, если после изменения режима возникает синий экран смерти (BSOD) или другие ошибки, верните режим SATA контроллера в исходное состояние (IDE) и попробуйте другие способы установки режима AHCI.
Как включить режим AHCI для SATA в BIOS без переустановки Windows
Режим AHCI (Advanced Host Controller Interface) предоставляет компьютеру дополнительные возможности и улучшенные скорости работы с SATA-дисками. По умолчанию, многие компьютеры работают в режиме IDE, что может снижать производительность и функциональные возможности. Однако, включение режима AHCI после установки Windows без переустановки системы может быть немного сложным процессом, но с помощью специальной утилиты можно справиться без лишних хлопот.
- Перед началом, убедитесь, что ваш компьютер поддерживает режим AHCI. Существует несколько способов определить это: вы можете проверить на официальном сайте производителя компьютера или контроллера SATA, или просто зайти в BIOS компьютера и посмотреть, есть ли опция для включения режима AHCI.
- Перезагрузите компьютер и нажмите нужную клавишу (обычно это DELETE или F2), чтобы зайти в BIOS. Если вы не знаете, какая клавиша используется в вашем случае, обратитесь к руководству пользователя вашего компьютера.
- В разделе BIOS, найдите раздел, отвечающий за контроллеры SATA или хранение данных.
- Найдите опцию для включения режима AHCI и установите ее в значение «Включено».
- Сохраните изменения в BIOS и перезагрузите компьютер.
- Когда Windows загружается, возможно, будет синий экран смерти (BSOD) и перезагрузка. Не паникуйте — это нормально. Это означает, что Windows пытается установить необходимые драйвера для работы в режиме AHCI.
- После перезагрузки, Windows должна автоматически определить и установить необходимые драйвера для работы в режиме AHCI. Если этого не произошло, вам может понадобиться загрузиться с установочного диска Windows и установить драйвера вручную.
- После успешной установки драйверов, ваш компьютер будет работать в режиме AHCI, с полным набором возможностей и улучшенной скоростью работы с SATA-дисками.
Таким образом, включение режима AHCI без переустановки Windows возможно при определенных условиях и с использованием специальной утилиты. Будьте внимательны при внесении изменений в BIOS и следуйте указанным способам, чтобы успешно включить режим AHCI на вашем компьютере.
Загрузка в BIOS и поиск настроек SATA
Для того чтобы установить режим AHCI в Windows, вам потребуется включить поддержку этого режима в BIOS. Большинство современных компьютеров поддерживают режим AHCI, однако она может быть отключена по умолчанию.
Чтобы включить режим AHCI в BIOS, вам нужно загрузиться в BIOS вашего компьютера. Для этого после перезагрузки компьютера нажмите определенную клавишу (как правило, это Delete, F2 или F10), чтобы войти в настройки BIOS. Точная клавиша может быть разной в зависимости от модели компьютера, поэтому уточните ее в руководстве пользователя вашего устройства.
После входа в BIOS найдите раздел, связанный с настройками SATA. Обычно он находится в разделе «Advanced» или «Integrated Peripherals». В этом разделе вы должны найти опцию «SATA Mode», «SATA Configuration» или что-то подобное. У вас могут быть различные возможности, такие как IDE, AHCI или RAID. Чтобы установить режим AHCI, выберите соответствующую опцию.
После выбора режима AHCI сохраните настройки (обычно нажатием клавиши F10) и выйдите из BIOS. При следующей загрузке ваш компьютер будет работать в режиме AHCI.
Примечание: Если у вас установлена операционная система Windows 7 и вы решите включить режим AHCI в BIOS после установки Windows, вам может потребоваться внести некоторые изменения в систему для поддержки нового режима без переустановки системы. В Windows 7 есть способы, которыми можно включить режим AHCI без переустановки. Один из таких способов — изменить настройки реестра Windows и установить AHCI драйвера. Ознакомьтесь с инструкциями, предоставляемыми производителем компьютера или разработчиком операционной системы Windows, чтобы получить подробные инструкции о включении режима AHCI после установки Windows 7.
Для Windows 8 и более поздних версий операционной системы, установка режима AHCI после установки Windows обычно происходит автоматически, поэтому вам не нужно производить дополнительные действия, чтобы включить режим AHCI.
Включение режима AHCI и сохранение настроек
Способы включения режима AHCI в BIOS для Windows 7, 8 или 8.1:
- Перезагрузите компьютер и нажмите кнопку «DEL» или «F2» (в зависимости от производителя вашего компьютера) для входа в BIOS.
- В BIOS найдите раздел «SATA Configuration», «Storage Configuration» или подобный.
- Проверьте, есть ли в этом разделе настройка для режима SATA или IDE. Если режим уже включен в качестве SATA, вы можете пропустить следующий шаг.
- Включите режим AHCI, выбрав соответствующую опцию и нажав «Enter».
- Сохраните настройки и выйдите из BIOS. Это обычно делается с помощью команды «Save & Exit» или подобной.
- Перезагрузите компьютер. Теперь ваш компьютер будет загружаться в режиме AHCI.
Обратите внимание, что при включении режима AHCI ваша операционная система должна поддерживать этот интерфейс. Перед включением режима AHCI убедитесь, что на вашем компьютере установлены соответствующие драйвера и операционная система поддерживает работу с режимом AHCI.
Если включение режима AHCI приведет к ошибке BSOD (синий экран смерти) при загрузке операционной системы, вам может понадобиться переустановка системы. Однако перед этим вы можете попробовать решить проблему, изменив настройки режима в реестре Windows.
Чтобы включить режим AHCI через редактор реестра:
- Откройте редактор реестра, нажав «Win + R» и вводя команду «regedit».
- Перейдите по следующему пути: HKEY_LOCAL_MACHINE\SYSTEM\CurrentControlSet\services\msahci.
- В правой части окна найдите «Start» и дважды щелкните по нему.
- Измените значение на «0» и нажмите «OK».
- Перейдите по следующему пути: HKEY_LOCAL_MACHINE\SYSTEM\CurrentControlSet\services\pciide.
- В правой части окна найдите «Start» и дважды щелкните по нему.
- Измените значение на «0» и нажмите «OK».
- Закройте редактор реестра и перезагрузите компьютер.
После перезагрузки операционная система будет работать в режиме AHCI.
Видео:
Установка, подключение SSD. Включение режима AHCI.
Установка, подключение SSD. Включение режима AHCI. by Dmitriy Sherstniev 77,671 views 10 years ago 1 minute, 7 seconds