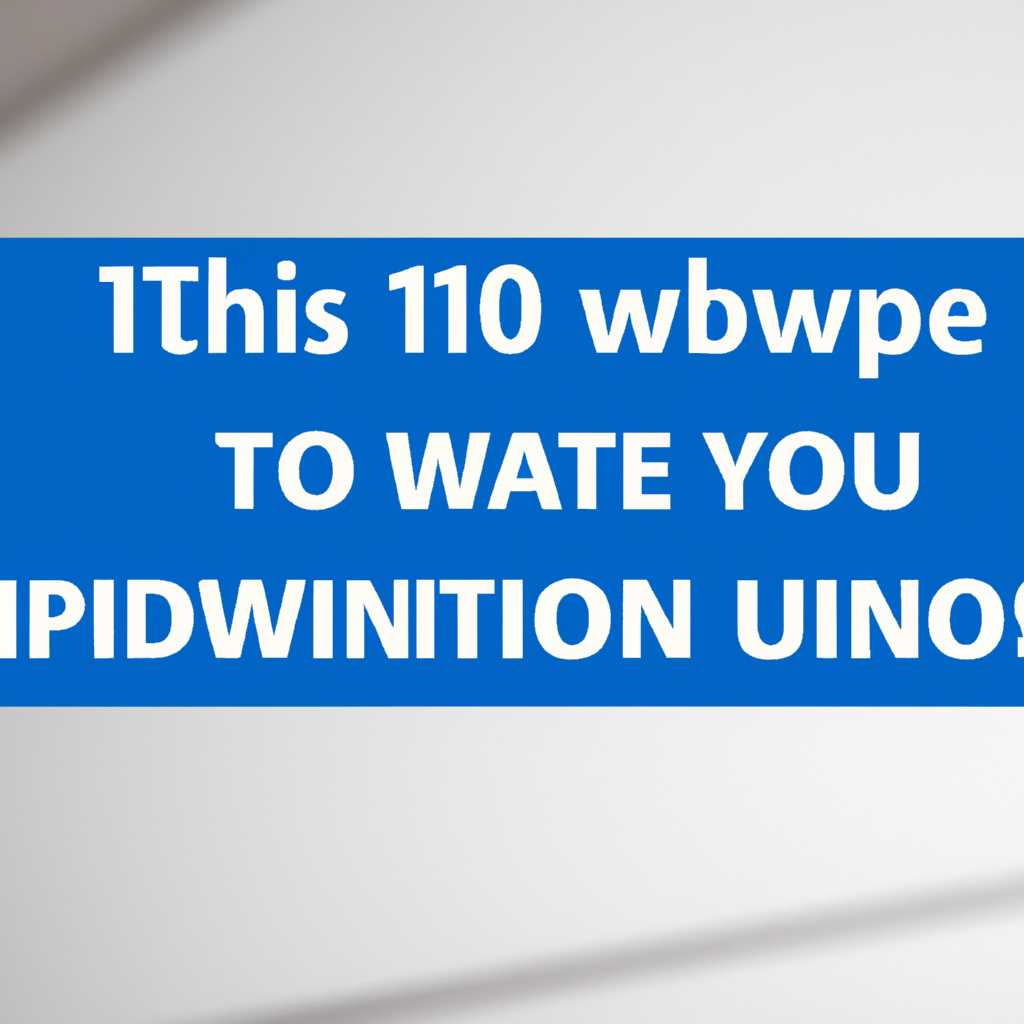- Как решить проблему с установкой обновлений в Windows 10
- Проблема с установкой обновлений в Windows 10
- 1. Проверьте наличие доступных обновлений
- 2. Проверьте службу обновлений
- 3. Используйте инструмент «Windows Update Troubleshooter»
- 4. Установка обновлений вручную
- 5. Очистка кэша обновлений
- Почему происходит отказ от обновлений?
- Как исправить проблемы с обновлениями?
- Групповая политика
- Редактор реестра
- Использование командной строки
- Последствия безуспешной установки обновлений
- 1. Возможные ошибки и проблемы
- 2. Потеря функциональности и важных исправлений
- 3. Негативное влияние на стабильность системы
- 4. Возможные способы устранения проблемы
- Как определить, что обновления не устанавливаются?
- Несколько способов решения проблемы
- Обновление драйверов
- Проверка наличия ошибок в системе
- Проверка с помощью Windows Update
- Проверка с помощью специальной программы
- Видео:
- Не устанавливается обновления Windows 10.0×80080005.0x80070003
Как решить проблему с установкой обновлений в Windows 10
Проблемы с установкой обновлений в Windows 10 могут возникать у многих пользователей. Это достаточно распространенная проблема, которая может вызвать различные трудности и ограничения для работы вашей системы. В этой статье мы расскажем вам, как решить проблему с установкой обновлений и снова получить полноценное обновление вашей операционной системы.
Сначала, перед тем как предпринять какие-либо действия, необходимо убедиться, что все службы обновления включены. Для этого перейдите в центр управления обновлениями, нажав на значок «Центр обновления Windows» в панели задач. Затем выберите «Проверить наличие обновлений» для обнаружения доступных обновлений. Если обновления правильно найдены, следует перейти к следующему шагу.
Если по какой-либо причине обновления не скачиваются или не устанавливаются даже после их обнаружения, то следует очистить временные файлы и папки. Чтобы это сделать, нажмите комбинацию клавиш Win + R, чтобы открыть диалоговое окно «Выполнить», и введите «cleanmgr» в поле. Затем выберите диск, на котором установлена ваша система, и нажмите «ОК».
После того как будет выполнено сканирование диска, выберите необходимые категории для очистки, такие как временные файлы интернета и файлы временных обновлений. Жмем «ОК» и дожидаемся завершения очистки.
Если проблемы с установкой обновлений не исчезли, можно воспользоваться специальными утилитами, такими как «Windows Update Troubleshooter» или «Windows Update Disabler». Эти инструменты позволяют автоматически исправить неполадки с обновлениями и настроить политику обновлений вручную.
Альтернативным методом является использование диспетчера задач, чтобы остановить службы обновления Windows. Для этого откройте диспетчер задач, нажав комбинацию клавиш Ctrl + Shift + Esc, и найдите службу обновления Windows в разделе «Службы». Щелкните правой кнопкой мыши на службе и выберите «Остановить». Затем перезапустите компьютер и проверьте, обновляется ли система после этого.
Если все остальные способы не помогли, можно попробовать скачать обновление с официального сайта Windows и установить его вручную. Для этого перейдите по ссылке на официальный сайт и найдите требуемую версию обновления. Затем скачайте обновление и установите его с помощью инструментов установщика.
Проблема с установкой обновлений в Windows 10
Если вы столкнулись с проблемой установки обновлений в операционной системе Windows 10, не стоит отчаиваться. В этой статье я советую вам несколько способов для ее решения.
1. Проверьте наличие доступных обновлений
Перед предпринятием действий по устранению проблемы с обновлениями, убедитесь, что вы имеете соответствующую ошибке обновлений. Для этого перейдите в настройки Windows, затем выберите раздел «Обновление и безопасность» и кликнем на «Проверить наличие обновлений». Если система выдает ошибку, то проблемы с установкой обновлений действительно имеются.
2. Проверьте службу обновлений
Одной из причин проблем с обновлениями в Windows 10 может быть неправильная настройка службы обновления. Чтобы проверить это, откройте командную строку с правами администратора, нажав Win + X и выбрав «Командная строка (администратор)». В командной строке выполняем команду services.msc. Затем найдите службу обновления Windows, активируйте ее и нажмите кнопку «Перезагрузить».
3. Используйте инструмент «Windows Update Troubleshooter»
Данная проблема может быть устранена с помощью официальной утилиты от Microsoft под названием «Windows Update Troubleshooter». Скачайте и установите эту утилиту, а затем запустите ее. Утилита автоматически сканирует и устраняет неполадки, связанные с обновлениями. После завершения процесса проблема может быть решена, и обновления снова начнут устанавливаться.
4. Установка обновлений вручную
Если решение проблемы автоматическими способами не дало результата, вы можете установить обновления вручную. Скачайте соответствующий пакет обновления с официального сайта Microsoft, а затем запустите его для установки.
5. Очистка кэша обновлений
Еще одним эффективным способом устранения проблемы с установкой обновлений в Windows 10 является очистка кэша обновлений. Для этого воспользуйтесь командной строкой с правами администратора и выполните следующие действия:
- Закройте все приложения и программы.
- В командной строке введите команду
net stop wuauservи нажмите Enter. - Затем введите команду
net stop cryptSvcи нажмите Enter. - Далее введите команду
net stop bitsи нажмите Enter. - После этого введите команду
net stop msiserverи нажмите Enter. - Закройте командную строку.
- Откройте проводник и перейдите по адресу C:\Windows\SoftwareDistribution.
- Удалите все файлы и папки в этой директории.
- Вернитесь в командную строку и выполните команды
net start wuauserv,net start cryptSvc,net start bits,net start msiserverпоочередно.
После выполнения этих действий обновления должны устанавливаться без проблем.
Надеюсь, приведенные выше решения помогут вам устранить проблемы с установкой обновлений в Windows 10. Если же неполадки остаются, рекомендую обратиться за помощью к специалистам или на официальные форумы Windows 10 для получения дополнительной поддержки.
Почему происходит отказ от обновлений?
Часто пользователи системы Windows 10 сталкиваются с проблемами при установке обновлений. Отказ от обновлений может быть вызван различными причинами, включая неполадки в системе или программных приложениях, несовместимость новых обновлений с установленным на компьютере программным обеспечением, а также наличие ошибок или неправильных настроек.
Вам может понадобиться помощь специалистов, используйте уникальное программное обеспечение MiniTool Partition Wizard. Оно поможет исправить проблемы, связанные с отказом от обновлений, и обеспечить эффективную работу вашей операционной системы.
Как исправить проблемы с обновлениями?
Давайте рассмотрим несколько способов, которые могут помочь вам исправить проблемы с обновлениями в Windows 10.
Групповая политика
Если у вас возникли проблемы с автоматической установкой обновлений, то вы можете воспользоваться групповой политикой для их исправления:
- Нажмите Win + R, чтобы открыть окно «Запустить».
- В окне «Запустить» введите команду gpedit.msc и нажмите Enter, чтобы открыть Групповую политику.
- После открытия Групповой политики перейдите к «Конфигурация компьютера» -> «Административные шаблоны» -> «Компоненты Windows» -> «Windows Update».
- Выберите «Настройка автоматических обновлений» и установите значение «Включить».
Редактор реестра
Использование редактора реестра также может помочь вам в решении проблем с обновлениями:
- Откройте редактор реестра, нажав Win + R и введя команду regedit.
- Откройте папку HKEY_LOCAL_MACHINE\SOFTWARE\Policies\Microsoft\Windows\WindowsUpdate.
- Если папка «WindowsUpdate» не существует, создайте ее.
- В правой части окна создайте новое значение типа «DWORD» с именем DisableWindowsUpdateAccess и установите его значение равным 0.
После применения этих изменений перезапустите компьютер и проверьте, скачиваются ли обновления, которые ранее не устанавливались.
Использование командной строки
Другим способом для решения проблем с обновлениями является использование командной строки:
- Откройте командную строку от имени администратора.
- Используйте команду net stop wuauserv для остановки службы обновлений Windows.
- С помощью команды net stop bits также остановите фоновую загрузку обновлений.
- После этого перейдите в папку C:\Windows\SoftwareDistribution и удалите все файлы и папки внутри нее.
- Вернитесь к командной строке и выполните команды net start wuauserv и net start bits для возобновления работы служб обновлений.
Теперь вы можете проверить, скачиваются ли обновления и успешно устанавливаются на вашем компьютере.
Последствия безуспешной установки обновлений
Когда обновления Windows 10 не устанавливаются и поиск способов их устранения не приводит к успеху, это может привести к ряду неприятных последствий. В этом разделе мы рассмотрим, какие проблемы могут возникнуть, если обновления не устанавливаются.
1. Возможные ошибки и проблемы
При неудачной установке обновлений может возникнуть ряд ошибок и проблем. Некоторые из них могут привести к сбоям в работе системы, нестабильной работе приложений и перебоям в передаче данных. При попытке установки обновлений могут также возникать сообщения об ошибках или блокировка обновлений из-за конфликтов или неправильных настроек.
2. Потеря функциональности и важных исправлений
Один из основных недостатков неудачной установки обновлений — потеря различной функциональности и важных исправлений. Обновления часто содержат исправления уязвимостей безопасности, оптимизации производительности, новые функции и улучшения для операционной системы. Если обновления не устанавливаются, пользователь может лишиться доступа к этим новым возможностям и улучшениям.
3. Негативное влияние на стабильность системы
Неустановленные обновления могут оказать негативное влияние на общую стабильность системы. В попытке исправить ошибку или добавить новую функцию, разработчики операционной системы выпускают обновления, которые помогают устранить проблемы и улучшить работу системы. Если обновления не устанавливаются, это может привести к возникновению новых проблем и снижению стабильности системы.
4. Возможные способы устранения проблемы
Если обновления Windows 10 не устанавливаются, есть несколько методов, которыми можно попытаться устранить эту проблему. Один из способов — вручную установить обновления, выбрав соответствующую версию Windows 10 и скачав нужные файлы из официального сайта Microsoft. Также можно попробовать установить обновления с помощью расширенного режима обновления или выполнить команду проверки на наличие ошибок. В некоторых случаях может помочь запуск команды «sfc /scannow» или использование специальных инструментов, таких как MiniTool Power Data Recovery.
Теперь, имея представление о возможных последствиях безуспешной установки обновлений, можно приступить к поиску решений проблемы. И помните, что для успешной работы Windows 10 очень важно регулярно обновлять систему и устанавливать все новые обновления — это поможет поддерживать стабильность работы и безопасность вашего компьютера.
Как определить, что обновления не устанавливаются?
Если у вас возникли проблемы с установкой обновлений в Windows 10, это может быть указанием на неполадки в системе. Чтобы исправлять такие проблемы, сначала необходимо определить, что обновления не устанавливаются. Вот несколько способов, которые помогут вам выявить данную проблему:
- Проверьте надпись «Не получается выполнить обновление. Повторите попытку позже» после неудачной попытки установки обновления. Если вы видите эту надпись, значит обновления не устанавливаются.
- Используйте Утилиту проверки системных файлов для обнаружения и исправления проблем с обновлениями. Вы можете запустить эту утилиту посредством команды «sfc /scannow» в командной строке.
- Проверьте, активна ли ссылка на обновления. Когда обновление не устанавливается, в Центре обновлений Windows 10 ссылка на обновления может быть неактивной. Чтобы активировать ссылку, нужно установить апдейт центром.
- Проверьте, нет ли проблем с обновлениями с помощью групповой политики. Чтобы это сделать, нажмите клавишу Windows+R, чтобы открыть окно «Выполнить», введите «gpedit.msc» и нажмите Enter. Затем перейдите к «Компьютерная конфигурация» -> «Административные шаблоны» -> «Компоненты Windows» -> «Windows Update». Убедитесь, что в групповой политике нет настроек, которые запрещают установку обновлений.
Если все эти методы не помогли определить, почему обновления не устанавливаются, советую воспользоваться официальным инструментом для поиска и устранения проблем с обновлениями Windows 10. Этот инструмент может быть использован для проверки и исправления ошибок в системных файлах, компонентах обновления и прочих неполадках, которые могут помешать установке обновлений.
Чтобы включить этот инструмент, откройте Диспетчер задач и найдите процесс под названием «updates disabler». Нажмите правой кнопкой мыши на этом процессе и выберите «Завершение задачи». После этого вы можете запустить официальный инструмент для обновления Windows 10 и выполнить сканирование системы на наличие ошибок.
Несколько способов решения проблемы
Если у вас возникла проблема с установкой обновлений в Windows 10, не отчаивайтесь. Существует несколько способов, которые вы можете предпринять для устранения этой проблемы.
1. Проверьте наличие свободного места на диске. Некоторые обновления требуют дополнительного свободного места для установки. Поэтому, перед установкой новых обновлений, убедитесь, что у вас есть достаточно свободного места на диске.
2. Попробуйте запустить утилиту Windows Update Troubleshooter. Это специальная программа, предназначенная для автоматического исправления проблем со скачиванием и установкой обновлений.
3. Проверьте настройки обновлений. Если вы отключили автоматическое обновление или установили неправильные настройки, то обновления могут не устанавливаться. В таком случае, перейдите в настройки системы и выберите соответствующую опцию для автоматической установки обновлений.
4. Запустите команду обновления обновлений в командной строке. Для этого нажмите клавишу Win + R, введите «cmd» в строке поиска и выполните команду «wuauclt.exe /updatenow». Это позволит вручную запустить обновления.
5. Воспользуйтесь утилитой обновлений Windows Update Catalog. Если автоматические обновления не работают, можно скачать обновления в виде автономного файла и установить их вручную. Для этого перейдите на сайт Windows Update Catalog, найдите нужные обновления и скачайте их на компьютер. Затем запустите скачанный файл и следуйте инструкциям установщика.
6. Очистите кэш Windows Update. Кликнем правой кнопкой мыши на значке Пуск, выберите «Диспетчер задач» и перейдите на вкладку «Службы». Найдите службу «Windows Update» и кликнем по ней правой кнопкой мыши. Выберите «Stop» для остановки службы. Затем откройте проводник и перейдите в папку «C:\Windows\SoftwareDistribution». Удалите все файлы в этой папке. После очистки кэша запустите службу «Windows Update» снова.
7. В случае, если все предыдущие решения не помогли, попробуйте выполнить групповое обновление через групповую политику. Для этого откройте «Центр обновления Windows» и выберите «Изменить параметры». Затем активируйте опцию «Получать обновления для других продуктов от Microsoft при обновлении операционной системы» и сохраните изменения.
Надеемся, что одно из этих решений поможет вам устранить проблему с установкой обновлений в Windows 10. Если же проблема все еще остается, рекомендуем обратиться к специалистам или официальной поддержке Microsoft для получения дополнительной помощи.
Обновление драйверов
Если у вас возникли проблемы с обновлением операционной системы Windows 10, одной из причин может быть устаревший или неправильно установленный драйвер. Для исправления данной проблемы существуют различные способы.
1. Используйте встроенное в Windows 10 средство поиска обновлений. Для этого откройте «Центр обновления Windows», выберите «Проверить наличие обновлений» и дождитесь завершения поиска обновлений. Если будут найдены новые обновления драйверов, система автоматически их загрузит и установит.
2. Загрузите и установите обновления драйверов с официального сайта производителя вашего устройства. Определите модель устройства и загрузите соответствующий драйвер. Убедитесь, что вы скачиваете драйвер для версии Windows 10.
3. Используйте специализированные программы для обновления драйверов, например, «Driver Booster» или «DriverPack Solution». Эти программы автоматически сканируют вашу систему на устаревшие драйверы и предлагают скачать и установить обновленные версии.
4. В случае, если обновление драйвера не проходит автоматически, можно обновить его вручную с помощью Диспетчера устройств. Щелкните правой кнопкой мыши по стартовой кнопке «Пуск», выберите «Диспетчер устройств», найдите нужное устройство, щелкните правой кнопкой мыши по нему и выберите «Обновить драйвер». Затем выберите «Автоматический поиск обновленного программного обеспечения драйвера» и следуйте инструкциям.
5. Для более продвинутых пользователей есть возможность вносить изменения в реестр Windows с помощью Редактора реестра. Откройте Редактор реестра, перейдите в раздел «HKEY_LOCAL_MACHINE\SOFTWARE\Policies\Microsoft\Windows\WindowsUpdate», найдите параметр «ExcludeWUDriversInQualityUpdate» и установите его значение в «0». Затем перезагрузите компьютер и попробуйте обновить драйверы снова.
6. Воспользуйтесь командной строкой для устранения проблем с обновлениями. Запустите командную строку от имени администратора и введите команду «net stop wuauserv» (без кавычек). Это остановит службу обновлений Windows. Затем введите команду «net start wuauserv», чтобы запустить службу обновлений снова.
Выберите наиболее эффективный способ исправления проблем с обновлением драйверов в Windows 10, и ваша система будет работать без ошибок и с новыми драйверами.
Проверка наличия ошибок в системе
При возникновении проблем с установкой обновлений в Windows 10 рекомендуется проверить наличие ошибок в системе. Данная проверка поможет узнать, возникают ли какие-либо неполадки, которые могут препятствовать процессу обновления.
Перед проверкой наличия ошибок в системе рекомендуется обновить Windows до последней версии. Для этого можно воспользоваться Windows Update или загрузить официальные обновления с помощью специальной программы.
Проверка с помощью Windows Update
Для проверки наличия ошибок с помощью Windows Update следует выполнить следующие шаги:
- Откройте «Центр обновления Windows» и нажмите на кнопку «Поиск обновлений».
- Дождитесь завершения поиска обновлений.
- Если будут найдены доступные обновления, установите их.
- После установки обновлений перезагрузите компьютер и повторите поиск обновлений для проверки наличия ошибок.
Проверка с помощью специальной программы
Если Windows Update не обновляется или происходят другие проблемы с обновлениями, можно воспользоваться специальной программой, которая поможет исправить данные неполадки. Одной из таких программ является Minitool Update Center.
Для проверки наличия ошибок с помощью Minitool Update Center следует выполнить следующие шаги:
- Скачайте и установите программу Minitool Update Center с официального сайта.
- Запустите программу и выберите «Поиск проблем» в списке доступных функций.
- Дождитесь завершения поиска проблем и следуйте инструкциям по исправлению найденных ошибок.
- После завершения исправления ошибок перезагрузите компьютер и повторите проверку наличия ошибок.
Также можно использовать Windows Registry Editor для поиска проблем с обновлениями. Для этого следует выполнить следующие шаги:
- Нажмите комбинацию клавиш Win + R, чтобы открыть окно «Выполнить».
- Введите команду «regedit» и нажмите Enter, чтобы открыть редактор реестра Windows.
- Пройдите к следующему пути: HKEY_LOCAL_MACHINE\SOFTWARE\Microsoft\Windows\CurrentVersion\WindowsUpdate\Services
- В правой части окна найдите подключение с именем «Windows Update».
- Проверьте значения полей «X»: может быть либо «Не определено», либо «0».
- Если значения полей имеют другое значение, измените их на «Не определено» или «0».
- Сохраните изменения и закройте редактор реестра.
- Перезагрузите компьютер и повторите проверку наличия ошибок при установке обновлений.
Если приведенные выше способы не дают результатов, можно попробовать остановить и заново запустить службы Windows Update. Для этого следует выполнить следующие шаги:
- Нажмите комбинацию клавиш Win + R, чтобы открыть окно «Выполнить».
- Введите команду «services.msc» и нажмите Enter, чтобы открыть окно «Службы».
- Найдите службы с именами «Windows Update» и «Background Intelligent Transfer Service».
- Щелкните правой кнопкой мыши на каждой службе и выберите пункт «Остановить».
- Подождите несколько секунд и повторите те же самые действия, но выберите пункт «Запустить».
- Проверьте наличие ошибок при установке обновлений.
Если проблема с установкой обновлений не устраняется, можно попробовать пропустить данный набор обновлений и перейти к следующему. Однако данный метод не рекомендуется, так как пропущенные обновления могут содержать важные исправления и улучшения для работы системы.
В данной статье описаны несколько способов проверки наличия ошибок в системе Windows 10 при установке обновлений. Пользуйтесь данными методами для эффективного исправления проблем и обновления вашей операционной системы.
Видео:
Не устанавливается обновления Windows 10.0×80080005.0x80070003
Не устанавливается обновления Windows 10.0×80080005.0x80070003 by Включи Компьютер 3,297 views 8 months ago 4 minutes, 34 seconds