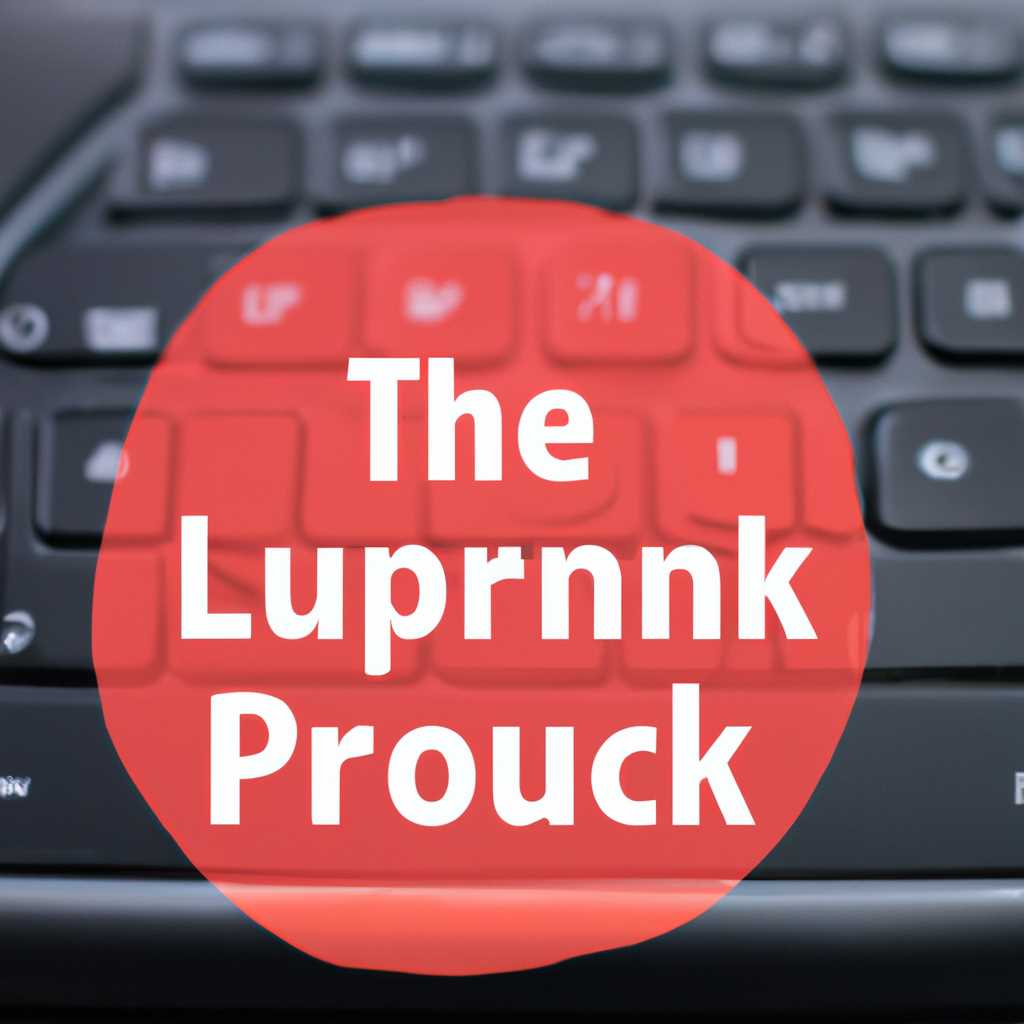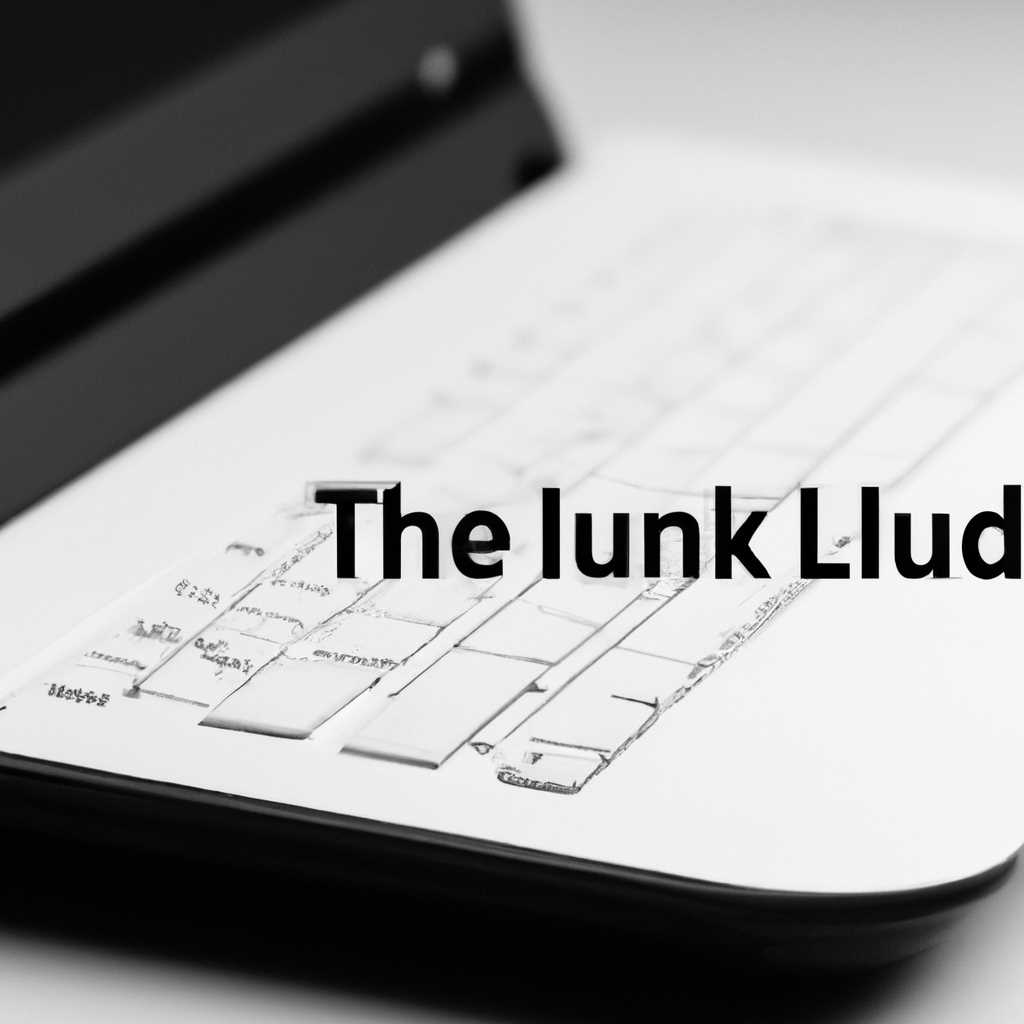- Не включается ноутбук или компьютер с Linux: как решить проблему
- Способ 1: Проверьте подключение к питанию и аккумулятор
- Способ 2: Проверьте работу жесткого диска и оперативной памяти
- Способ 3: Перезагрузите компьютер и выполните проверку обновлений
- Способ 4: Проверьте наличие проблем с загрузчиком GRUB
- Видео:
- НЕ ЗАГРУЖАЕТСЯ С ФЛЕШКИ? 100% решение! BIOS и UEFI
Не включается ноутбук или компьютер с Linux: как решить проблему
Неработающий ноутбук или компьютер с Linux – это серьезная проблема, но не отчаивайтесь, в большинстве случаев можно решить ее без ремонта. В данной статье мы рассмотрим несколько методов восстановления работы вашего устройства.
Проблема с загрузкой может быть вызвана разными факторами, включая повреждение bootloader, ошибки в конфигурационных файлах, неправильные настройки или проблемы с оборудованием. В первую очередь следует проверить журнал загрузки системы, чтобы получить информацию о возникших ошибках.
Один из оптимальных методов для восстановления работоспособности Linux – переустановите операционную систему. Для этого создайте загрузочный USB-накопитель или DVD-диск с дистрибутивом Linux и выполните установку заново.
Если переустановка не помогла, попробуйте войти в режим восстановления через загрузочное меню. В некоторых случаях это может помочь устранить проблемы с загрузкой.
Если вы не получили результаты с предыдущими методами, попробуйте найти дополнительные инструкции или решения проблемы для вашего конкретного случая. Например, если ваш компьютер оснащен видеокартой NVIDIA, проблема может быть связана с драйверами. Инструкции по установке и удалению драйверов NVIDIA можно найти в документации дистрибутива Linux. Также можете обратиться к сообществу пользователей Linux в разделе комментариях и получить рекомендации по решению вашей ситуации.
Если ничего не помогло, попробуйте выполнить проверку вашего оборудования. Перед этим убедитесь, что ваш компьютер подключен к источнику питания или у вас есть достаточный заряд батареи. Еще одним полезным методом является проверка свободного места на жестком диске или разделе, где установлена система.
Если вы уверены, что проблема связана с программными ошибками, вы можете попробовать методы восстановления файлов и конфигураций. Воспользуйтесь резервными копиями конфигураций, которые обычно хранятся в директории /etc. Также можно попробовать восстановить систему с помощью Live CD или USB-накопителя.
Не стоит отчаиваться, когда ваш ноутбук или компьютер с Linux не включается. Следуя указанным методам, вы сможете исправить ситуацию в большинстве случаев. Если же вам все равно не удается получить лучший результат, обратитесь за помощью к специалисту или в сервисный центр.
Способ 1: Проверьте подключение к питанию и аккумулятор
Первым шагом при решении проблем с загрузкой ноутбука или компьютера с Linux следует проверить подключение к питанию и состояние аккумулятора. Убедитесь, что ваше устройство находится в рабочем режиме и достаточно заряжено.
Если ноутбук не включается при подключении к розетке, попробуйте заменить блок питания или убедитесь, что кабель и разъемы в порядке. Если компьютер работает от аккумулятора, обратите внимание на индикатор заряда: если он показывает низкий уровень заряда, попробуйте подключить ноутбук к электрической розетке и снова попытаться включить его.
Если проблема не в подключении к питанию, может возникнуть неполадка с оборудованием, как-то: неисправность жесткого диска, оперативной памяти или материнской платы. В таком случае рекомендуется обратиться в сервисный центр для ремонта или замены неисправных компонентов.
Кроме того, проверьте, достаточно ли свободного места на диске для загрузки операционной системы. Недостаток свободного места может привести к тому, что Linux не сможет загрузиться полностью.
Если ноутбук или компьютер все еще не загружается, перезагрузите его и попробуйте войти в BIOS или UEFI, чтобы убедиться, что все настройки доступны и настроены должным образом. В зависимости от производителя оборудования, доступ к BIOS или UEFI можно получить, нажав определенную клавишу (как правило, F2, F10, F12 или Delete) при включении устройства.
Если у вас установлена операционная система Linux в режиме двойной загрузки с Windows, возможно, проблема связана с загрузчиком GRUB. Попробуйте выбрать другой загрузочный пункт в меню GRUB или переустановите GRUB для исправления проблемы загрузки.
В некоторых случаях проблема может быть связана с файлом /etc/fstab, который отвечает за монтирование разделов файловой системы при загрузке. Проверьте этот файл на наличие ошибок или неправильных записей, и в случае необходимости отредактируйте его.
Если вы используете дистрибутив Ubuntu, попробуйте использовать режим восстановления. Перезагрузите компьютер, выберите Опции загрузки Ubuntu Advanced и выберите ядро восстановления из списка. Этот режим предоставляет доступ к дополнительным возможностям восстановления системы.
Если после всех перечисленных действий ваш ноутбук или компьютер с Linux все еще не загружается, обратитесь за помощью к сообществу пользователей Linux. В комментариях вы можете задать вопрос о вашей проблеме, и другие пользователи с опытом могут предложить дополнительные способы решения.
Способ 2: Проверьте работу жесткого диска и оперативной памяти
Если ваш ноутбук или компьютер с Linux не включается, возможно, причина проблемы связана с неисправностью жесткого диска или оперативной памяти. Для диагностики и исправления данной ситуации, вам потребуется немного времени и некоторые инструменты.
1. Проверьте жесткий диск:
- Перезагрузите компьютер и нажмите соответствующую клавишу, чтобы загрузиться в BIOS или UEFI. Кнопка может быть разной в зависимости от модели ноутбука или компьютера, обычно это F2, F10, F12 или Delete.
- Найдите меню, отвечающее за проверку жесткого диска (обычно раздел «Storage» или «Advanced») и выполните проверку. Если вам нужно будет копировать или восстановить данные, примените соответствующие инструкции.
- Если жесткий диск не исправен, переустановите Linux или ремонт ноутбука или компьютера может потребоваться. В этом случае вам может потребоваться дополнительная помощь специалиста.
2. Проверьте оперативную память:
- Откройте терминал и выполните команду
sudo lshw -short -C memoryдля получения информации о вашей оперативной памяти. - Если оперативная память не работает или необходимо заменить модули, отключите компьютер, проверьте их совместимость и установите новые модули в соответствии с инструкциями производителя.
Если данные важны и вы не хотите терять их, регулярное создание резервных копий является оптимальным решением. В случае проблем с загрузчиком или ядром Linux, вы можете выполнить ручное изменение файла /etc/fstab или включить доступ к режиму восстановления через меню загрузки GRUB. Просто следуйте инструкциям, найденным в сети, или обратитесь за дополнительной помощью в комментариях к данной статье или на форуме дистрибутива Linux, который вы используете.
Способ 3: Перезагрузите компьютер и выполните проверку обновлений
Если ноутбук или компьютер не загружается с операционной системой Linux, проблема может быть связана с неправильными или несовместимыми обновлениями. Чтобы решить эту ситуацию, попробуйте выполнить следующие действия:
- Перезагрузите компьютер.
- В процессе загрузки нажмите и удерживайте клавишу Shift, чтобы вызвать меню загрузчика.
- Выберите пункт «Advanced options for Linux» (Дополнительные параметры для Linux) и нажмите Enter.
- Выберите пункт с желаемой версией ядра и нажмите Enter.
- После загрузки войдите в систему.
- Откройте терминал и выполните команду
sudo apt update && sudo apt upgradeдля проверки наличия обновлений и их установки.
Если обновления были найдены и установлены, перезагрузите компьютер и проверьте, запускается ли он нормально. Если проблема остается, попробуйте выполнить дополнительную проверку и восстановление загрузчика:
- Создайте загрузочную флешку с Ubuntu или любым другим дистрибутивом Linux.
- Перейдите в BIOS/UEFI меню и установите загрузку с флешки в качестве первого приоритета.
- Загрузитесь с флешки и выберите режим восстановления (Recovery Mode) из меню загрузки.
- Выберите опцию «root» (корневая система) для доступа к командной строке.
- Выполните команду
sudo fsck -f /dev/sda1, заменив «/dev/sda1» на место, в котором расположена ваша Linux-раздел. - После завершения проверки выполните команду
rebootдля перезагрузки системы.
Если ни одно из этих решений не помогло решить проблему, возможно, вам потребуется обратиться к профессионалам для ремонта или восстановления системы. В любом случае, рекомендуется делать резервное копирование важных данных перед выполнением любых действий.
Способ 4: Проверьте наличие проблем с загрузчиком GRUB
Если ваш ноутбук или компьютер с Linux не запускается, возможно, причина кроется в неисправной установке или конфигурации загрузчика GRUB. Чтобы исправить эту ситуацию, вам потребуется осуществить некоторые действия.
1. Перейдите в режим восстановления, используя меню загрузки GRUB. Для этого при включении устройства нажмите и удерживайте клавишу Shift, чтобы отобразить меню загрузки.»
2. Видите меню GRUB? Прекрасно! Выберите пункт «Расширенные параметры загрузки для Ubuntu» и нажмите Enter. Затем выберите версию Ubuntu, с которой вы хотите работать, и нажмите «e», чтобы изменить параметры.
3. Внутри меню редактирования найдите строку, начинающуюся с «linux /boot/vmlinuz-«. После этой строки добавьте параметр «nomodeset», чтобы отключить графический интерфейс загрузки. Нажмите Ctrl + X, чтобы запустить систему с измененными параметрами.
4. Если ваш ноутбук все еще не запускается и вы обладаете опытом в работе с командной строкой, перезагрузитесь и вновь войдите в режим восстановления. На этот раз выберите пункт «root — доступ к командной строке».
5. Откройте терминал и введите команду «sudo fsck -f /dev/sda1» (если у вас другой диск, укажите нужную метку диска). Это запустит проверку файловой системы и попробует исправить найденные проблемы. Если не хватает свободного места на диске, убедитесь, что предоставлено достаточно места перед запуском команды.
6. После того, как проверка будет завершена, введите команду «reboot», чтобы перезагрузить систему и проверить, запускается ли она вручную.
7. Если вас по-прежнему встречает черный экран или нет питания на экране, значит, проблема может быть связана с загрузчиком GRUB. Для этого придется переходить к более дополнительным действиям.
8. Загрузите устройство с помощью Ubuntu Live USB или любого другого дистрибутива Linux, который использует GRUB.
9. Откройте терминал и введите команду «sudo fdisk -l», чтобы найти метку вашего диска. Затем введите «sudo mount /dev/sda1 /mnt» (замените «/dev/sda1» на нужную метку диска), чтобы смонтировать раздел вашей системы.
10. Введите «sudo grub-install —root-directory=/mnt /dev/sda», чтобы переустановить GRUB на жесткий диск. Затем введите «sudo update-grub», чтобы обновить файл конфигурации загрузчика.
11. После завершения процесса перезагрузите систему и проверьте, запускается ли она нормально.
12. Если после всех мероприятий проблема с загрузкой все еще не устранилась, возможно, вам придется проконсультироваться с опытными специалистами по диагностике и восстановлению данных, чтобы точно определить причину и найти решение.
Этот способ проверки проблем с загрузчиком GRUB является действительно эффективным в большинстве ситуаций. Следуйте указанным шагам, чтобы получить доступ к системе Linux на ноутбуках или компьютерах, где возникли проблемы с его запуском.
Видео:
НЕ ЗАГРУЖАЕТСЯ С ФЛЕШКИ? 100% решение! BIOS и UEFI
НЕ ЗАГРУЖАЕТСЯ С ФЛЕШКИ? 100% решение! BIOS и UEFI by ПК без проблем 1,948,453 views 6 years ago 4 minutes, 56 seconds