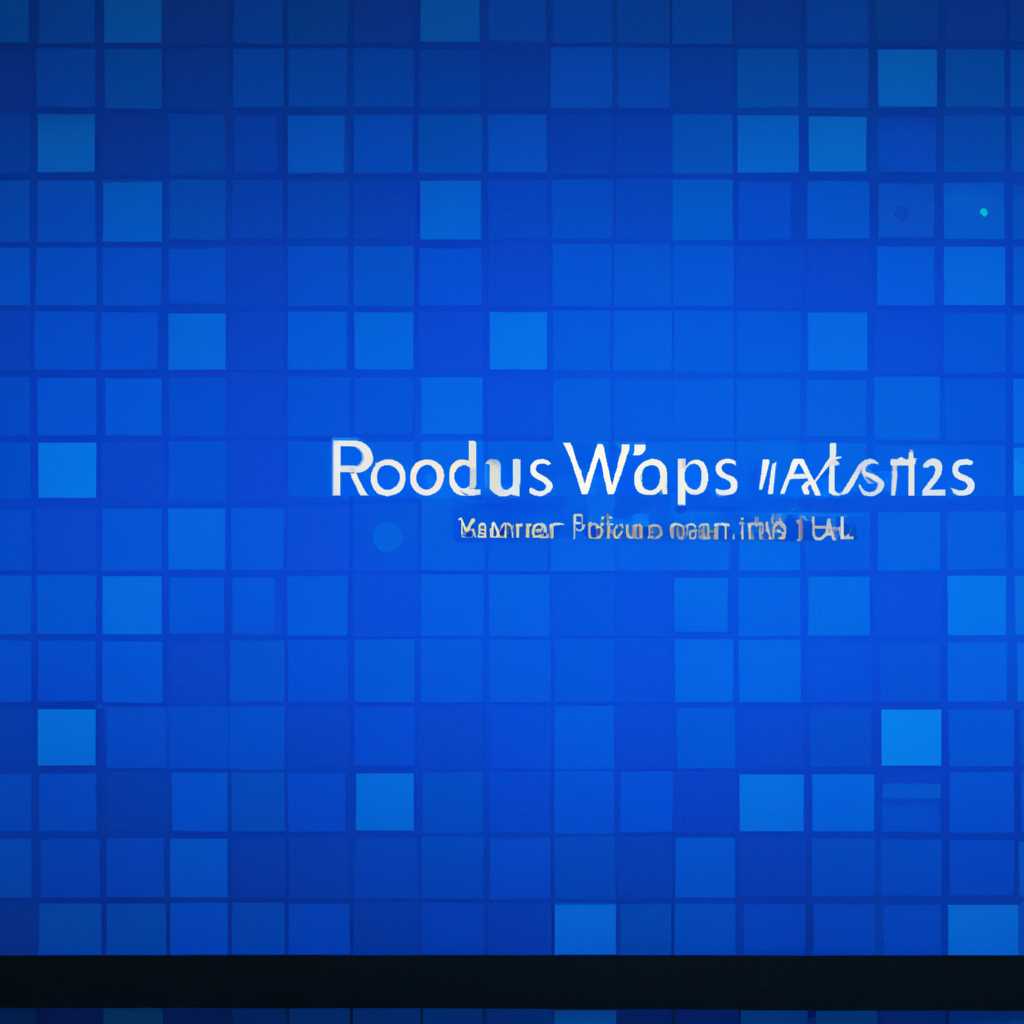- Не загружается Windows 10 — возможные причины и способы решения проблем загрузки
- Почему не загружается или долго грузится Windows 10
- Способы решения проблемы загрузки
- Проверьте настройки загрузки
- Восстановление реестра
- Проверьте антивирусные программы
- Проверьте биос
- Принудительная загрузка
- Почему Windows 10 не загружается: Устранение ошибки запуска
- Вирусы и другие злонамеренные программы
- Проблемы с оборудованием
- Ошибки запуска и изменение параметров BIOS
- Проверка компьютера на вирусы
- Способ 1: Запуск в безопасном режиме
- Способ 2: Использование антивирусных программ
- Способ 3: Проверка автозапуска программ
- Восстановление образа системы
- Восстановление при загрузке
- Восстановление системы из резервной копии
- Загрузка с загрузочного образа
- Проверка системных файлов
- Возврат к предыдущей сборке
- Параметры восстановления запуска «десятки»
- Раздел «Проблемы с загрузкой»
- Раздел «Восстановление образа системы»
- Раздел «Среда восстановления»
- Грузимся в среду восстановления Windows 10
- Настройка загрузки в среде восстановления
- Использование командной строки в режиме восстановления
- Использование предыдущей точки восстановления
- Откат на контрольную точку
- Способы восстановления загрузки Виндовс 10
- Видео:
- inaccessible boot device при загрузке windows 10.Не запускается система виндовс
Не загружается Windows 10 — возможные причины и способы решения проблем загрузки
Перезагружая компьютер, вы ожидаете увидеть рабочий экран Винды 10. Однако иногда возникают проблемы, когда система не загружается. В этой статье мы рассмотрим возможные причины и способы решения таких проблем загрузки операционной системы.
Одной из обычных причин, почему Windows 10 может не загрузиться, является ошибочное выключение компьютера, например, после сбоя электропитания или непредвиденного зависания. В таких случаях операционная система может запуститься в режиме восстановления или появиться сообщение об ошибке.
Если вы видите экран с ошибкой или строкой загрузки, попробуйте выполнить следующие действия. Во-первых, попробуйте перезагрузить компьютер и посмотреть, загрузится ли система в этот раз. Если проблема остается в силе, попробуйте откатить систему до рабочего состояния при помощи функции восстановления Windows. Для этого можно открыть меню «Параметры» и выбрать «Обновление и безопасность», а затем «Восстановление» и «Начать».
Если откат не помогает, вы можете попробовать принудительно загрузить операционную систему с помощью загрузочного USB-накопителя или DVD-диска с образом Windows 10. Подключите загрузочное устройство, выберем его в меню BIOS/UEFI компьютера и выполните установку Windows поверх текущей системы.
Если проблемы с загрузкой Windows 10 связаны с программными ошибками или инфекцией вирусами, можно выполнить сканирование системы антивирусом. Обратите внимание, что не все антивирусные программы совместимы с Windows 10, поэтому перед установкой рекомендуется проверить совместимость.
Если все эти решения не помогают, можно попробовать проверить оборудование компьютера. Отключите все ненужные устройства и перезагрузите компьютер. Если проблема не исчезает, можно выполнить сканирование системы при помощи встроенного диспетчера устройств и проверить наличие конфликтных или неисправных устройств.
Не загружается Windows 10 – проблема, которая может возникнуть из-за множества разных причин. Если у вас появляется ошибка при загрузке или система просто не грузится дальше определенной строки, удалите или измените последние установленные программы, обновления или драйверы, которые могут вызывать проблему. В любом случае, важно делать регулярные бэкапы системы и файлов, чтобы иметь возможность восстановить данные, если что-то произойдет.
Видеть, как Windows 10 не загружается, может быть неочень приятным опытом, но существует множество способов решения этой проблемы. В этой статье были предложены лишь некоторые из них. Если у вас возникли серьезные проблемы с загрузкой Windows 10, рекомендуется обратиться к специалисту для получения дополнительной помощи.
Почему не загружается или долго грузится Windows 10
Способы решения проблемы загрузки
Если Windows 10 не загружается, важно попробовать решить проблему в предыдущей сборке системы:
- Перезагрузите компьютер и нажмите клавишу F8, чтобы войти в режим загрузки.
- Выберите пункт «Поиск и исправить неполадки с компьютером» и выполните поиск ошибок.
- Если Windows 10 не загружается даже в этом случае, следующие действия могут помочь:
Проверьте настройки загрузки
Одной из причин, по которой Windows 10 не загружается, может быть неверно настроенный путь загрузки операционной системы. Чтобы решить эту проблему:
- Запустите Проводник и найдите путь до установленной операционной системы.
- Удалите любые системные образы или программы, которые мешают загрузке.
Восстановление реестра
Если Windows 10 не загружается из-за проблем с реестром, можно выполнить принудительную загрузку с использованием стандартных настроек:
- В режиме загрузки нажмите клавишу F8.
- Выберите пункт «Пункт восстановления», чтобы загрузить последнюю рабочую копию реестра.
Проверьте антивирусные программы
Иногда Windows 10 не загружается из-за конфликта с антивирусными программами. В этом случае можно временно отключить антивирусные программы или удалить их, чтобы устранить проблему загрузки.
Проверьте биос
Если Windows 10 не загружается, может быть проблема в биосе компьютера. Для решения этой проблемы:
- Перезагрузите компьютер и нажмите клавишу Del, чтобы войти в настройки биоса.
- Проверьте, правильно ли установлены настройки загрузки.
Принудительная загрузка
Если ни одно из предыдущих решений не помогло, можно произвести принудительную загрузку Windows 10:
- В режиме загрузки нажмите клавишу F8.
- Выберите пункт «Командная строка» и введите строку bootrec /fixmbr.
- Выберите пункт «Загрузить Windows 10» и выполните возврат к стандартным настройкам.
В случае, если все эти решения не помогли решить проблему, рекомендуется обратиться к специалистам по компьютерному обслуживанию. Каждый случай загрузки Windows 10 уникален, и только профессионал сможет найти наиболее оптимальное решение.
Почему Windows 10 не загружается: Устранение ошибки запуска
Вирусы и другие злонамеренные программы
Одной из возможных причин, по которым Windows 10 не загружается, является наличие вирусов или других злонамеренных программ на вашем компьютере. Если ваша система не загружается, возможно, вредоносное ПО вызвало сбой в работе операционной системы.
Проблемы с оборудованием
Другая возможная причина, почему Windows 10 не загружается, связана с проблемами оборудования. Неисправности жесткого диска или других компонентов компьютера могут привести к сбою системы.
Ошибки запуска и изменение параметров BIOS
Ошибки запуска и неправильные настройки BIOS могут также привести к тому, что Windows 10 не загружается. При возникновении такой проблемы рекомендуется проверить настройки BIOS и изменить их в соответствии с инструкциями от производителя оборудования.
Для устранения ошибки запуска Windows 10 можно попробовать следующие действия:
- Перезагрузите компьютер и попробуйте загрузиться в безопасном режиме. Для этого при включении компьютера необходимо нажать клавишу F8 или Shift+F8 до того, как появится экран загрузки Windows.
- Если Windows 10 все еще не загружается, попробуйте выполнить откат к предыдущей версии системы. Для этого воспользуйтесь инструкциями от Microsoft.
- Сделайте резервную копию всех важных данных на внешний жесткий диск или флешку. Если при устранении ошибки случатся проблемы, вы сможете восстановить свои файлы.
- Подключите загрузочную флешку или диск с операционной системой, чтобы перезапустить компьютер и выполнить установку Windows 10 с помощью инструкций, предоставленных Microsoft.
- Воспользуйтесь специальными утилитами для устранения ошибок запуска. Некоторые из таких программ могут помочь вам определить и исправить проблему.
- Если у вас возникла ошибка запуска системы, обратитесь к специалистам или в официальный центр поддержки Microsoft для дальнейшего устранения проблемы.
Заметьте, что указанные выше способы устранения ошибок запуска Windows 10 могут быть эффективными в разных случаях, их успех относительно ситуации может варьироваться. Как правило, попытайтесь исправить проблему сами, но если вы не уверены в своих навыках, лучше обратиться к специалистам.
Проверка компьютера на вирусы
Способ 1: Запуск в безопасном режиме
Первым шагом проверки компьютера на вирусы является запуск системы в безопасном режиме. Для этого выполните следующие действия:
- Перезагрузите компьютер и нажмите клавишу F8 или Shift+F8 перед загрузкой Windows.
- Выберите «Режим безопасного запуска» или «Безопасный режим с сетью».
- Войдите в систему, используя учетную запись администратора.
Способ 2: Использование антивирусных программ
Еще одним способом проверки компьютера на наличие вирусов является использование антивирусных программ. Существует большое количество программ, которые способны обнаружить и удалить вредоносные программы с вашего компьютера. Прежде чем использовать антивирусное ПО, сделайте следующее:
- Обновите антивирусное ПО до последней версии.
- Перезагрузите компьютер в безопасном режиме (способ 1).
- Запустите антивирусную программу и выполните полное сканирование жесткого диска.
- Удалите все обнаруженные угрозы, следуя инструкциям программы.
Способ 3: Проверка автозапуска программ
Еще одним методом проверки компьютера на вирусы является проверка автозапуска программ. Некоторые вирусы и вредоносные программы запускаются автоматически при загрузке Windows. Чтобы проверить и исправить это, сделайте следующее:
- Откройте «Проводник» и перейдите по следующему пути: C:\Пользователи\Имя_пользователя\AppData\Roaming\Microsoft\Windows\Start Menu\Programs\Startup.
- Проверьте количество программ в этой папке. Если вы знаете, какие программы там должны находиться, удалите ненужные.
Если после выполнения вышеуказанных действий проблема с загрузкой Windows 10 все еще возникает, следует обратиться к специалистам. Некоторые случаи сбоя загрузки могут быть вызваны аппаратными неполадками или другими проблемами, требующими особого подхода. Во всех остальных случаях описанные выше методы обычно позволяют решить проблему загрузки Windows 10.
Восстановление образа системы
Если ваш компьютер не грузится или выключается при попытке перезагрузиться, вы можете воспользоваться функцией восстановления образа системы. Это полезный инструмент, который позволяет восстановить работоспособность вашей операционной системы до определенного состояния.
- Запустите компьютер в режиме восстановления, нажав клавишу F8 перед загрузкой Windows.
- Выберите пункт «Восстановление системы» из меню автозапуска.
- Если у вас есть копия образа системы на другом носителе (например, на внешнем жестком диске или в облаке), подключите его к компьютеру с помощью патч-корда.
- Выберите образ системы, который вы хотите восстановить, и следуйте инструкциям на экране.
- После выполнения всех действий, ожидайте, пока система восстановит данные из образа.
- После успешного восстановления системы перезагрузите компьютер и проверьте, что Windows загружается без ошибок.
Заметьте, что процесс восстановления может занять довольно много времени, особенно если восстанавливается большая копия образа системы или если ноутбук использует системные ресурсы во время восстановления.
Если вы столкнулись с другой ошибкой загрузки или хотите выполнить более точное исправление системных настроек, вы можете запустить восстановление в режиме восстановления, используя резервную копию системы или среду восстановления. Инструкции по запуску восстановления в других режимах и режиме режиме Safe Mode или Command Prompt можно найти дальше в данном руководстве.
Восстановление при загрузке
Когда Windows 10 не загружается, это может быть вызвано различными причинами, такими как системные ошибки или неполадки в автозапуске программ. В таких случаях рекомендуется воспользоваться различными методами для устранения проблемы.
Восстановление системы из резервной копии
Если Windows 10 не загружается из-за неполадок в системе, можно воспользоваться функцией восстановления системы. Чтобы восстановить систему с помощью резервной копии, следуйте инструкциям:
- Зайдем в раздел «Центр управления», который можно найти из рабочего стола или проводника.
- В открывшемся окне выберите «Резервное копирование и восстановление».
- В этом разделе выберите «Восстановление системы» и следуйте инструкциям на экране.
Загрузка с загрузочного образа
Если Windows 10 совсем не загружается, то можно воспользоваться загрузочным образом для устранения неполадок в системе. Для этого потребуется флеш-накопитель или DVD-диск с образом Windows 10. Дополнительные инструкции для создания загрузочного образа можно найти на официальном сайте Microsoft.
Проверка системных файлов
Если Windows 10 запускается, но возникают проблемы при работе, можно воспользоваться командной строкой для проверки целостности системных файлов. Для этого следуйте инструкциям:
- Зайдем в командную строку от имени администратора.
- В командной строке введите
sfc /scannowи нажмите Enter. - Дождитесь завершения сканирования и исправления ошибок.
После проверки системных файлов рекомендуется перезапустить компьютер и проверить, была ли проблема решена.
Возврат к предыдущей сборке
Если ваш ноутбук или компьютер не загружается в результате обновления Windows 10, вы можете воспользоваться опцией возврата к предыдущей сборке системы. Это позволит исправить проблемы загрузки, возникшие в результате обновления.
Для начала выполните поиск по папке «Системная среда восстановления» на вашем компьютере. Если вы не знаете ее расположение, откройте командную строку и введите следующую команду: bcdedit /enum all | find «osdevice». Путь к системной среде восстановления будет отображен в результате.
После того, как вы найдете папку, перезагрузите компьютер и выберем опции восстановления Windows 10. Зайдем в «Параметры» -> «Обновление и безопасность» -> «Система» -> «Восстановление». Там выберите «Перезагрузить сейчас» в разделе «Обновление и восстановление».
В случае, если у вас возникли дополнительные проблемы с загрузкой, откройте командную строку в режиме администратора и следуйте этим инструкциям:
- Введите следующую команду и нажмите Enter: bcdedit /enum. Скопируйте записи параметров загрузчика системы.
- Вставьте скопированные записи в текстовый редактор и сохраните файл.
- Удалите все записи параметров загрузчика командой bcdedit /deletevalue {default} inherit. Замените «{default}» на идентификатор загрузчика системы, который у вас был.
- Перезагрузите компьютер и выберите опцию «Отключена» в меню загрузки.
- Выключите компьютер и включите его снова. Теперь Windows 10 должна загрузиться без ошибок.
Если все описанные выше методы не помогли решить проблему, попробуйте восстановить предыдущую сборку Windows 10 с помощью диспетчера обновлений. Зайдите в «Параметры» -> «Обновление и безопасность» -> «Восстановление» и выберите опцию «Вернуться к предыдущей сборке». Этот метод позволяет откатиться к более стабильной версии Windows 10, которая была установлена до обновления.
Параметры восстановления запуска «десятки»
Стандартные параметры восстановления запуска Windows 10 позволяют решить проблемы загрузки и восстановить работу операционной системы. Если ваш компьютер некорректно грузится или вообще не загружается, вы можете использовать различные параметры восстановления, чтобы вернуть среду запуска в работоспособное состояние.
Раздел «Проблемы с загрузкой»
Откройте «Центр обновления и восстановления Windows», а затем перейдите к разделу «Восстановление». Здесь вы увидите раздел «Проблемы с загрузкой». В этом разделе можно сделать сканирование системы на наличие ошибок и вирусов, а также изменить параметры загрузки операционной системы.
Раздел «Восстановление образа системы»
В случае, если ваш компьютер не загружается из-за сбоя оборудования или некорректной работы системы, вам можно воспользоваться функцией «Восстановление образа системы». Она позволяет вернуть операционную систему к определенному состоянию, сохраненному в резервной копии.
Для этого откройте раздел «Проблемы с загрузкой» и в разделе «Восстановление образа системы» выберите нужную дату и расположение раздела, где хранится резервная копия. Далее, нажмите кнопку «Восстановить». Важно помнить, что восстановление образа системы может занять довольно много времени.
Раздел «Среда восстановления»
Использование «Среды восстановления» позволяет запустить командную строку или приложения для дальнейшего устранения проблемы загрузки. Для этого следует открыть раздел «Проблемы с загрузкой» и перейти к разделу «Среда восстановления». Здесь вы сможете запустить командную строку или открыть другие приложения для устранения сбоя.
Если ваш компьютер не грузится из-за некорректных параметров загрузки, вы можете изменить их, нажав на кнопку «Параметры загрузки». В окне «Параметры загрузки» удалите ненужную строку или добавьте необходимую, нажав клавишу F10. После внесения изменений можно запустить операционную систему с новыми параметрами загрузки.
Если вы не знаете, почему ваш компьютер не загружается, можете воспользоваться функцией «Открыть командную строку». С помощью команды «sfc /scannow» можно проверить целостность системных файлов и восстановить их в случае обнаружения ошибок. Антивирусное сканирование могло быть отключено, поэтому для проверки на вирусы можно использовать команду «DISM /Online /Cleanup-Image /ScanHealth».
Грузимся в среду восстановления Windows 10
Загрузка Windows 10 может столкнуться с различными проблемами, именно в таких случаях стандартных способов решения может оказаться недостаточно. Если ваш компьютер не запускает операционную систему, воспользуйтесь средой восстановления Windows 10.
Настройка загрузки в среде восстановления
Чтобы использовать этот способ исправления и устранения проблемы с загрузкой Windows 10, выполните следующие инструкции:
- Откройте меню «Пуск» и выберите «Центр обновления и безопасности».
- Находитеся в разделе «Восстановление», выберите «Перезагрузить сейчас» в разделе «Расширенный запуск».
- Компьютер перезагрузится и вы попадете в окно выбора опций.
Использование командной строки в режиме восстановления
В случае, если ваш компьютер загружается в рабочий экран, можно воспользоваться командной строкой для исправления проблемы.
- В окне выбора опций выберите «Диспетчер задач».
- Откройте раздел «Файл» и выберите «Запустить новую задачу».
- В появившемся окне введите «cmd» и установите флажок «Создать это задание с правами администратора».
- Нажмите «OK» и откроется командная строка.
Использование предыдущей точки восстановления
Если у вас установлена система восстановления Windows 10, вы можете воспользоваться предыдущей точкой восстановления для исправления проблемы с загрузкой.
- В окне выбора опций выберите «Диспетчер задач».
- Откройте раздел «Файл» и выберите «Запустить новую задачу».
- Введите «rstrui.exe» и нажмите «OK».
- Следуйте инструкциям в мастере восстановления для восстановления системы на предыдущую точку восстановления.
Важно заметить, что восстановление системы может привести к удалению файлов, установленных после создания предыдущей точки восстановления. Рекомендуем выполнить резервную копию данных перед осуществлением данного действия.
Откат на контрольную точку
Если ваш компьютер находится в состоянии, когда ОС Windows 10 не загружается или загрузка происходит слишком долго, одним из вариантов устранения проблем может быть откат на предыдущую онтрольную точку. Это параметры конфигурации ОС, которые сохраняются самой системой, а также при установке программного обеспечения.
Откат позволяет восстановить работоспособность ОС и исправить проблемы возникшие в результате программных неполадок или ошибок.
Чтобы воспользоваться этой опцией, следуйте инструкциям ниже:
- Для начала, вам потребуется загрузочный диск с Windows 10 или USB-флешка с образом системы.
- Включите компьютер и в процессе загрузки нажмите клавишу Del или F2 (обычно это кнопка вызова BIOS).
- В BIOS найдите и откройте раздел с параметрами загрузки, где можно изменить порядок загрузки устройств.
- Поместите загрузочный диск или USB-флешку в первое место списка.
- Выйдите из BIOS, сохраните изменения и перезагрузите компьютер.
- После появления окна установки ОС, вам будет предложено выбрать параметры изложенные ниже. Откройте командную строку.
- В командной строке, выполните следующие команды:
cd /d d: (где «d:» — это буква диска с Windows 10)
cd windows\system32\config
dir rstrui.exe
rstrui.exe
После выполнения последней команды, должно появится окно «Восстановление системы».
Далее, следуйте инструкциям, чтобы выбрать контрольную точку восстановления и окончательно исправить проблему. После завершения отката, выключите компьютер и выньте загрузочный диск или USB-флешку.
Обратите внимание, при выборе контрольной точки восстановления, все изменения, внесенные в систему после создания этой контрольной точки, будут удалены, вплоть до программ и данных.
Способы восстановления загрузки Виндовс 10
Перезагрузка компьютера — в большинстве случаев это простое действие поможет восстановить загрузку Windows 10. Выключите компьютер, выньте шнур питания из розетки, подождите несколько минут и снова включите его. Если проблема с загрузкой была случайной, после перезагрузки Windows 10 запустится без проблем.
Использование загрузочной флешки или диска — если перезагрузка не помогла, следуйте дальше. Для этого вам понадобится загрузочное устройство в виде флешки или диска с установочным образом Windows 10. Вставьте флешку или диск в компьютер, перезагрузите его и выберите загрузку с этого устройства. Следуйте инструкциям, чтобы выполнить восстановление системы или загрузиться в режиме безопасного режима.
Использование командной строки — еще один метод восстановления загрузки Windows 10. Для этого следуйте инструкциям по запуску командной строки на этапе загрузки системы. В командной строке введите соответствующие команды, которые помогут восстановить систему, запустить инструменты для устранения ошибки или восстановить контрольную точку системы.
Использование инструментов восстановления системы — Windows 10 предлагает ряд инструментов, которые помогают восстановить систему после проблем с загрузкой. Нажмите клавишу F8 или нажмите на клавиатуре сочетание клавиш Shift + F8, чтобы перейти в режим восстановления системы. Следуйте инструкциям на экране, чтобы восстановить систему, воспользоваться образом системы или восстановить файлы с резервной копии.
Запуск антивирусного сканера — некоторые проблемы загрузки Windows 10 могут быть вызваны вирусами или вредоносным программным обеспечением. Если у вас есть антивирусная программа, запустите ее на этапе загрузки системы и выполните сканирование для обнаружения и удаления вредоносных файлов.
Если ни один из вышеперечисленных способов не помог восстановить загрузку Windows 10, то возможно, стоит обратиться к профессионалам или службе поддержки. Они смогут помочь в устранении проблемы и восстановлении нормальной работы операционной системы.
Видео:
inaccessible boot device при загрузке windows 10.Не запускается система виндовс
inaccessible boot device при загрузке windows 10.Не запускается система виндовс Автор: Включи Компьютер 26 946 просмотров 2 года назад 1 минута 47 секунд