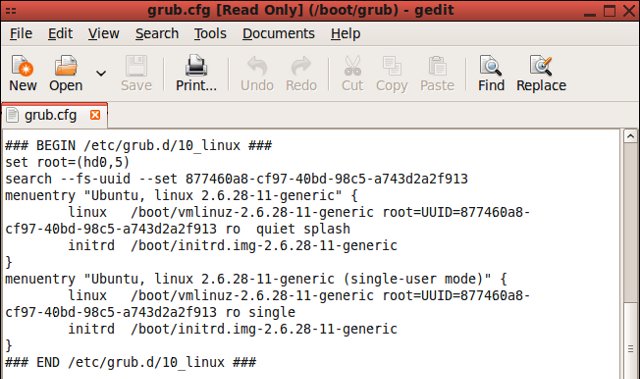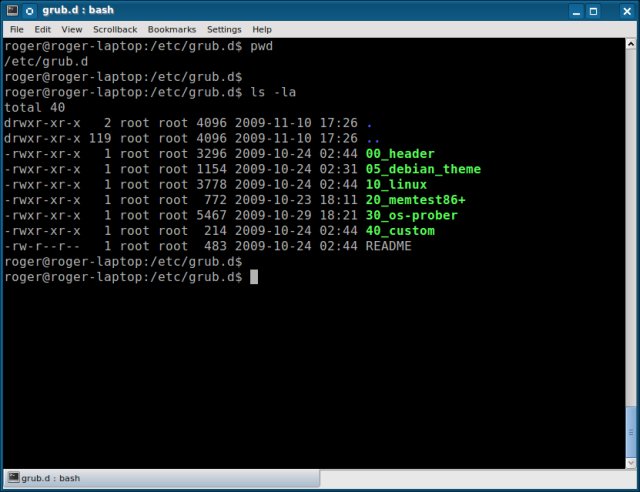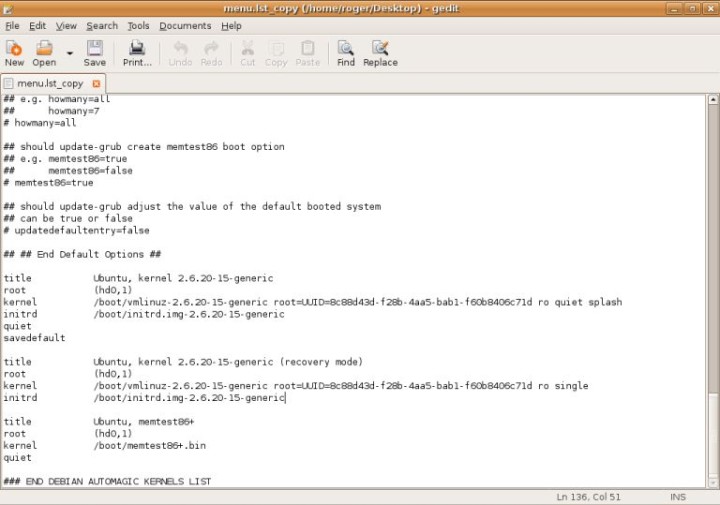- Аварийный запуск системы из командной строки GRUB инструкция и полезные советы
- Восстановление Grub в rescue mode
- 1. Определить разделы и их номера
- 2. Загрузка в rescue mode
- 3. Восстановление grub2 с помощью chroot
- Комментариев 8
- Способ 2
- Способ 1: восстановление системы с помощью командной строки GRUB
- Не загружается Windows из grub
- 1. Проверьте наличие разделов
- 2. Восстановление grub через командную строку
- 3. Использование утилиты boot-repair
- 4. Проверьте режим загрузки UEFI
- Восстановление Grub с помощью утилиты Boot repair
- Что такое Grub?
- Когда может понадобиться восстановление Grub?
- Как восстановить Grub с помощью утилиты Boot repair?
- Решение ошибок программы-загрузчика GRUB
- 1. Ошибка «error: disk hd0,1 not found»
- 2. Ошибка «error: no such device»
- 3. Ошибка «unknown file system»
- Что такое Grub?
- Восстановление с помощью chroot
- От чего могут возникнуть проблемы
- 1. Ошибка загрузки операционной системы
- 2. Проблемы с разделами диска
- 3. Проблемы с UEFI и загрузчиком
- 4. Проблемы с диском
- 5. Некоторые другие случаи и проблемы
- Видео:
- 95 Запуск Linux без загрузчика и установка GRUB. Пример для режима загрузки Legacy (MBR).
Аварийный запуск системы из командной строки GRUB инструкция и полезные советы
GRUB (Grand Unified Bootloader) — это программный загрузчик, установленный на большинстве операционных систем Linux. Он отвечает за загрузку ядра операционной системы и обеспечивает доступ к разделам жесткого диска. Однако, иногда возникают ситуации, когда GRUB не загружается или появляются ошибки, препятствующие запуску системы.
Что делать в этом случае? Как восстановить GRUB и загрузить систему? Существует несколько способов решения этой проблемы, и одним из них является аварийный запуск системы через командную строку GRUB.
Аварийный запуск GRUB позволяет нам загрузить операционную систему, игнорируя ошибки или проблемы с загрузчиком. Для этого нам понадобится установочный диск или USB носитель с LiveCD. На этом диске/носителе будет находиться несколько нужных нам программ и утилит, которые помогут нам справиться с проблемой загрузчика.
Восстановление Grub в rescue mode
В некоторых ситуациях при загрузке операционной системы может возникнуть ошибка, связанная с загрузчиком grub. В таком случае необходимо произвести восстановление grub, чтобы система могла загрузиться без проблем.
1. Определить разделы и их номера
Перед началом восстановления grub необходимо определить на каком разделе находится нужная операционная система. Для этого можно использовать команду ls. В терминале grub (надпись grub>) введите следующую команду:
ls
2. Загрузка в rescue mode
Для перехода в rescue mode в меню grub необходимо выбрать нужное ядро Linux и нажать клавишу e. В открывшемся редакторе команд загрузки надо найти строку, начинающуюся с linux и в конце которой содержится параметр ro. Внимание: возможно, в вашем случае параметра ro может не быть, тогда можно воспользоваться строкой с параметрами rw и initrd.
После найденной строки необходимо добавить single для перехода в режим rescue.
Далее нужно нажать клавишу F10 для сохранения изменений и загрузки в режим rescue.
3. Восстановление grub2 с помощью chroot
После загрузки в режим rescue следует восстановить grub2. Для этого введите следующие команды последовательно в терминале:
chroot /mnt/sysimage (если система установлена на разделе /dev/sda1, то путь может быть другим)
grub2-install /dev/sda (где /dev/sda — диск, на который установлен grub)
grub2-mkconfig -o /boot/grub2/grub.cfg
Эти команды помогут восстановить grub и обновить конфигурацию загрузчика. После выполнения команд можно перезагрузить компьютер.
Восстановление grub в rescue mode может помочь в случае ошибок, связанных с загрузчиком. Важно правильно определить разделы и применить команды в правильной последовательности. Если у вас возникнут сложности, можно воспользоваться livecd/usb для загрузки системы и выполнения восстановления.
Комментариев 8
В этом разделе мы рассмотрим важные советы и инструкции по аварийному запуску системы из командной строки GRUB. Здесь вы сможете заглянуть внутрь загрузчика GRUB и узнать, как создать таблицу разделов диска, определить нужный раздел для восстановления системы, а также исправить ошибки, которые могут возникнуть в процессе загрузки операционной системы.
Чтобы восстановить систему при помощи GRUB, вам понадобится загруженный в утилиту boot/grub/grub.cfg, ядро Linux и необходимые модули. Обратите внимание, что при использовании UEFI не все команды и способы, которые будут описаны в этом разделе, могут быть применимы. Всех пользователей с UEFI рекомендуется обратиться к документации или специалисту в случае возникновения проблем.
Если у вас возникли проблемы с загрузкой системы и вы не можете войти в нее, то данный способ аварийного запуска может оказаться очень полезным. В некоторых ситуациях GRUB может помочь в восстановлении операционной системы и исправлении ошибок.
Для начала необходимо создать загрузочный USB-диск с программой загрузчика, например, LiveCD/USB. С помощью этой утилиты можно запустить систему в режиме восстановления и выполнить нужные операции.
| Описание | Команда |
|---|---|
| 1. Вставьте загрузочный диск или USB-накопитель в компьютер и перезагрузите его. | — |
| 2. Загрузитесь с LiveCD/USB. | — |
3. Откройте терминал и выполните команду lsblk, чтобы определить разделы диска. | lsblk |
| 4. Найдите нужный раздел, на котором установлена ваша система, и запишите его имя, например, /dev/sda1. | — |
5. Подключитесь к этому разделу при помощи команды mount. | mount /dev/sda1 /mnt |
| 6. Подключите несколько важных системных разделов, таких как /dev, /proc, /sys и /run. | mount —bind /dev /mnt/dev mount —bind /proc /mnt/proc mount —bind /sys /mnt/sys mount —bind /run /mnt/run |
7. Используйте команду chroot, чтобы сделать этот раздел «корневым» для себя. | chroot /mnt |
| 8. Теперь вы находитесь внутри вашей системы и можете исправлять ошибки и проблемы. | — |
9. После выполнения всех необходимых действий, выйдите из системы при помощи команды exit. | exit |
10. Размонтируйте разделы при помощи команды umount. | umount /mnt/run umount /mnt/sys umount /mnt/proc umount /mnt/dev umount /mnt |
Внимательно следуйте указаниям и выполняйте команды, чтобы восстановить свою систему из аварийного режима GRUB. Не забудьте сохранить все изменения перед выходом из системы.
Способ 2
Если в результате аварийного запуска системы с помощью GRUB возникли проблемы, вам может потребоваться восстановление загрузчика. Способ 2 предполагает использование командной строки для восстановления загрузчика GRUB.
1. В первую очередь, для восстановления загрузчика нужно определить, где находится раздел /boot/grub на жестком диске. Для этого можно использовать команду:
ls (hd0,1)/boot/grub
В этой команде (hd0,1) — это раздел, на котором установлена система (обратите внимание на то, что нумерация в GRUB начинается с нуля).
2. Далее необходимо загрузить найденный раздел с помощью команды:
set root=(hd0,1)
3. Теперь можно восстановить GRUB с помощью следующей команды:
insmod normal
normal
4. Если после этого у вас возникнут проблемы с загрузкой, то можно восстановить загрузчик вручную:
Вариант 1: Введите следующую команду для загрузки ядра:
linux /boot/vmlinuz-*-*-* root=/dev/sd* ro
Вариант 2: Выберите нужное ядро из списка, нажмите «e» и исправьте строку linux, добавив параметр root=/dev/sd* ro
5. Далее необходимо загрузить систему, используя команду:
initrd /boot/initrd.img-*-*-*
6. Перезагрузите компьютер и осуществите вход в восстановленную систему.
Внимание! Если у вас возникли проблемы с загрузкой при использовании UEFI, вы можете попробовать восстановление загрузчика с помощью программы-загрузчика, такой как Boot-Repair, содержащейся на LiveCD/USB диске.
В результате выполнения всех этих действий у вас должно получиться восстановление загрузчика GRUB. Однако в случае возникновения сложностей или ошибок не стесняйтесь обращаться за помощью к специалистам или задать вопросы в комментариях.
Способ 1: восстановление системы с помощью командной строки GRUB
В этой статье рассмотрим первый способ восстановления системы из командной строки GRUB.
- Включите компьютер и дождитесь появления экрана загрузки GRUB.
- Выберите нужный раздел системы, который загруженный из таблицы разделов (например, hd0,1 или sd0,1, где 0 — номер жесткого диска, а 1 — номер раздела).
- Нажмите клавишу «e» на клавиатуре для входа в редактор команд GRUB.
- Найдите строку, начинающуюся с «linux» или «linuxefi» и содержащую путь к ядру системы. Это может выглядеть примерно так: /boot/vmlinuz-5.8.0-34-generic.
- Перейдите к концу строки с ядром и добавьте «recovery nomodeset» после нее. В итоге это может выглядеть так: /boot/vmlinuz-5.8.0-34-generic recovery nomodeset.
- Нажмите клавишу «Ctrl+X» или «F10», чтобы загрузить систему в режиме восстановления.
- В режиме восстановления выберите опцию «Repair broken packages» (Восстановить сломанные пакеты) или другую соответствующую опцию в зависимости от вашей ситуации.
- Далее следуйте инструкциям на экране для восстановления системы.
Внимание! В некоторых случаях может потребоваться загрузить специальный носитель, такой как Live CD/USB, чтобы восстановить систему через GRUB.
Таким образом, этот способ позволяет восстановить систему через GRUB командной строки. Он может быть полезен при возникновении проблем с загрузкой системы или других проблем, которые требуют вмешательства.
Обратите внимание, что результаты восстановления могут быть разными в зависимости от ситуации. Перед использованием данного метода рекомендуется сохранить важные данные и создать резервную копию системы.
Не загружается Windows из grub
Если возникнут проблемы с загрузкой операционной системы Windows из-за проблем с grub, важно знать, как справиться с этой ситуацией. В данной статье будут представлены инструкции и полезные советы для восстановления загрузчика и решения проблем с загрузкой Windows из grub.
1. Проверьте наличие разделов
Перед тем, как приступать к восстановлению grub и загрузки Windows, убедитесь, что все разделы на диске правильно созданы и не повреждены. Если вы не уверены, какие разделы нужные, можно заглянуть в файл /boot/grub/grub.cfg.
2. Восстановление grub через командную строку
Для восстановления загрузчика grub можно использовать утилиту chroot. Необходимо загрузиться с LiveCD/USB и открыть терминал.
Введитe следующую команду в терминал:
sudo fdisk -l
Это позволит узнать, на каком разделе находится ваша установленная система. Обычно он будет выглядеть как /dev/sdaX (где X — номер раздела).
Далее, введите следующие команды:
sudo mount /dev/sdaX /mnt sudo mount --bind /dev /mnt/dev sudo mount --bind /proc /mnt/proc sudo mount --bind /sys /mnt/sys sudo chroot /mnt grub-install /dev/sda update-grub2
После выполнения этих команд перезагрузите компьютер и проверьте, загружается ли Windows как обычно.
3. Использование утилиты boot-repair
Если у вас продолжают возникать проблемы с загрузкой, можно воспользоваться утилитой boot-repair. Для этого загрузите систему с LiveCD/USB и установите утилиту boot-repair с помощью следующих команд:
sudo add-apt-repository ppa:yannubuntu/boot-repair sudo apt-get update sudo apt-get install boot-repair
После установки запустите boot-repair с помощью команды:
boot-repair
Следуйте инструкциям на экране и, возможно, утилита boot-repair сможет решить проблему с загрузкой операционной системы Windows.
4. Проверьте режим загрузки UEFI
Если вы используете загрузку в режиме UEFI, убедитесь, что grub правильно настроен для этого режима. В таком случае, вместо команды grub-install воспользуйтесь командой:
grub-install --target=x86_64-efi --efi-directory=/boot/efi --bootloader-id=ubuntu --recheck --no-floppy
После выполнения этой команды обновите grub с помощью команды:
update-grub2
Перезагрузите компьютер и проверьте, загружается ли Windows из grub в режиме UEFI.
В случае возникновения различных ошибок или если вы не справляетесь с решением проблем, всегда можно обратиться за помощью к специалистам или к сообществу пользователей, где вы найдете полезные комментарии и советы.
Восстановление Grub с помощью утилиты Boot repair
Если у вас возникли проблемы с загрузчиком Grub и вы не можете запустить систему, то можете воспользоваться утилитой Boot repair. Эта программа позволяет автоматически восстановить Grub и устранить ошибки, которые могут возникнуть при загрузке системы.
Что такое Grub?
Grub (GRand Unified Bootloader) – это программа-загрузчик, которая отвечает за загрузку операционной системы на компьютере. Grub позволяет выбирать операционную систему, которую нужно загрузить при каждом запуске компьютера. Он также может загружать разные ядра и модули, если это необходимо.
Когда может понадобиться восстановление Grub?
Восстановление Grub может понадобиться в разных ситуациях. Например, если у вас появляется ошибка при загрузке операционной системы или если Grub не обнаруживает другие установленные операционные системы. Также восстановление Grub может быть необходимо, если вы создали новые разделы на жестком диске или переустановили операционную систему.
Как восстановить Grub с помощью утилиты Boot repair?
Для восстановления Grub с помощью утилиты Boot repair вам понадобится загрузочный диск или флешка со средой Live Linux. Этот диск или флешка должны быть загружены на ваш компьютер.
- Загрузите компьютер с помощью загрузочного диска или флешки.
- Откройте терминал или командную строку и введите следующую команду для установки утилиты Boot repair:
- После установки запустите утилиту, введя следующую команду:
- Утилита Boot repair автоматически выполнит поиск ошибок в конфигурации Grub и предложит решение для их исправления. Следуйте инструкциям на экране.
sudo apt-get install boot-repair
boot-repair
После завершения восстановления Grub перезапустите компьютер и проверьте, загружается ли система корректно. Если проблема с загрузчиком Grub2 сохраняется, попробуйте другие способы восстановления или обратитесь к специалисту.
Решение ошибок программы-загрузчика GRUB
Ошибки программы-загрузчика GRUB могут возникать по разным причинам и приводить к проблемам при загрузке системы. В этой статье мы рассмотрим несколько распространенных ошибок и способы их решения.
1. Ошибка «error: disk hd0,1 not found»
Эта ошибка возникает, когда GRUB не может найти раздел, с которого должна быть загружена система. В случае ошибки «error: disk hd0,1 not found» можно попробовать следующие действия:
- Перезагрузите компьютер и зайдите в BIOS-меню.
- Проверьте, что выбран правильный загрузочный диск.
- Убедитесь, что выбран корректный раздел для загрузки операционной системы.
- Проверьте настройки установленной операционной системы и укажите правильное расположение загрузочных файлов.
- Используйте команду «ls» в GRUB для определения доступных разделов и их содержимого.
2. Ошибка «error: no such device»
Еще одной распространенной проблемой является ошибка «error: no such device». Эта ошибка указывает на то, что GRUB не может найти устройство, с которого должна быть загружена система. Для решения этого может понадобиться следующее:
- Проверьте правильность указания устройства в конфигурационном файле GRUB.
- Попробуйте использовать команду «ls» в GRUB для определения доступных устройств и их содержимого.
- Обратитесь к документации вашей операционной системы или поищите подробные инструкции по восстановлению GRUB.
3. Ошибка «unknown file system»
Ошибка «unknown file system» возникает, когда GRUB не может распознать файловую систему на указанном разделе. Для исправления ошибки «unknown file system» можно попробовать следующие действия:
- Убедитесь, что указан правильный раздел и файловая система на нем доступна.
- Проверьте наличие возможных ошибок в конфигурационных файлах GRUB.
- Используйте команду «ls» в GRUB для определения доступных разделов и их файловых систем.
- Попробуйте запустить систему с помощью LiveCD/USB и проанализируйте диски с помощью утилиты, такой как GParted.
- Ошибки программы-загрузчика GRUB могут возникать по разным причинам и требуют индивидуального подхода к решению.
- Восстановление GRUB может быть выполнено автоматически, с помощью специальных утилит или в ручном режиме.
- Для определения проблемы и ее решения может потребоваться использование команд и инструментов GRUB, а также знание особенностей вашей системы.
| Ошибки GRUB | Решения |
|---|---|
| error: disk hd0,1 not found | Проверить BIOS-настройки, определить доступные разделы и указать правильный раздел для загрузки. |
| error: no such device | Проверить конфигурационный файл GRUB, определить доступные устройства и указать правильное устройство для загрузки. |
| unknown file system | Проверить правильность раздела и его файловой системы, исправить возможные ошибки в конфигурационных файлах, проанализировать диски с помощью утилиты LiveCD/USB. |
Загрузка операционной системы может стать больше чем просто нажатием кнопки, но зная основы работы с программой-загрузчиком GRUB, вы сможете легко решить возникающие проблемы и вернуть свою систему в рабочее состояние.
Что такое Grub?
Она находится на диске в специальной области, которая называется загрузочным разделом. В этом разделе находится таблица разделов диска, которую Grub использует для определения, где находится ядро системы и все необходимые файлы для загрузки. Таким образом, Grub обеспечивает загрузку операционной системы с правильного раздела диска.
Grub2 — это улучшенная версия Grub, которая включает в себя больше возможностей и функциональности по сравнению с оригинальной версией.
В некоторых ситуациях возникают проблемы с загрузкой системы или ошибки в работе Grub. В таких случаях можно использовать аварийный запуск системы из командной строки Grub для дальнейшего восстановления или решения проблем.
Для этого необходимо загрузиться в режиме восстановления или использовать специальные программы-загрузчики, такие как Boot Repair или Live CD/USB.
Восстановление с помощью chroot
Если при загрузке системы возникли ошибки или проблемы с загрузчиком GRUB, можно восстановить систему с помощью команды chroot. Chroot позволяет создать виртуальную среду, в которой можно выполнить команды для восстановления системы.
Для использования chroot понадобится установочный диск Linux (LiveCD/USB) или другая загрузочная флешка. Загрузите компьютер с этого диска и откройте терминал.
Далее, вам нужно будет определить, где находится раздел с вашей системой. Если у вас только один жесткий диск, то ваша система, скорее всего, находится на разделе /dev/sda1 (самый первый раздел). Если у вас несколько разделов, найдите тот раздел, на котором находится ваша система.
Затем создайте папку для монтирования раздела:
mkdir /mnt/recovery
Теперь смонтируйте раздел на эту папку:
mount /dev/sda1 /mnt/recovery
После этого выполните команду chroot:
chroot /mnt/recovery
Теперь вы находитесь в восстановленной системе. Вы можете выполнять команды, как будто ваша система загружена.
Особенно полезно использовать chroot, если вам необходимо восстановить или переустановить загрузчик GRUB. В такой ситуации выполните следующие команды:
grub
Затем введите команду boot:
boot
Если у вас возникнут ошибки или проблемы с последней загрузкой GRUB, вы можете использовать команду bootrepair:
boot-repair
Если у вас установлена система Windows, вы можете проверить, видит ли ее GRUB, с помощью команды:
ls -l /boot/grub/grub.cfg
После завершения восстановления и исправления ошибок загрузчика, выполните команду restart, чтобы перезагрузить систему:
reboot
В данной статье мы рассмотрели процесс аварийного запуска системы из командной строки GRUB. Важно помнить, что при возникновении ситуации, когда система не загружается из-за ошибок загрузчика, есть несколько полезных советов и инструкций, которые могут помочь в решении проблемы.
Во-первых, вам может понадобиться загрузиться с установочного диска, LiveCD/USB, чтобы восстановить GRUB или просмотреть информацию о разделах диска. При этом следует обратить внимание на тип загрузки, UEFI или BIOS, чтобы определить, какие программы-загрузчики будут использоваться.
Во-вторых, при использовании GRUB2 можно восстановить загрузку системы с помощью различных команд, предоставляемых этим загрузчиком. Например, команды insmod и set root могут помочь определить и загрузить нужное ядро, а команда boot загрузит систему.
Также можно воспользоваться утилитой grub2-mkconfig для создания новых файлов конфигурации загрузчика или восстановления старых. Для восстановления загрузки Windows программой Boot Repair необходимо выполнить команду bootrec /fixboot.
В итоге, восстановление загрузчика GRUB может быть довольно сложной задачей, но с помощью правильных команд и инструкций можно успешно решить проблему. Не стесняйтесь заглянуть в таблицу разделов диска или использовать другие утилиты для определения необходимого раздела или модуля для загрузки системы. И не забывайте делать бэкапы перед выполнением любых действий в системе!
От чего могут возникнуть проблемы
При аварийном запуске системы из командной строки GRUB могут возникать различные проблемы. В данном разделе мы рассмотрим несколько возможных ситуаций, в которых могут возникнуть трудности.
1. Ошибка загрузки операционной системы
2. Проблемы с разделами диска
Одна из частых причин проблем с загрузкой системы — некорректно настроенные разделы диска. Если у вас установлена несколько операционных систем или есть несколько разделов, то Linux использует таблицу разделов диска для определения, какие разделы загружать. Если таблица разделов настроена неправильно или разделы перемещены, это может вызвать ошибки при загрузке системы. В таком случае внимательно проверьте настройки разделов диска с помощью команды ‘fdisk -l’ и сравните с теми, что указаны в конфигурации загрузчика GRUB.
3. Проблемы с UEFI и загрузчиком
Если у вас установлена операционная система с поддержкой UEFI, то проблемы могут возникнуть при неправильной настройке загрузчика. При установке Linux вам может понадобится создать специальный раздел загрузчика (например, /boot/efi). Если эта настройка выполнена неправильно, система не сможет загрузиться. В этом случае внимательно проверьте настройки загрузчика UEFI и убедитесь, что они соответствуют вашей системе.
4. Проблемы с диском
Если система не загружается вообще или загружается, но сбоит при попытке выполнить определенные действия, то причиной может быть неисправность диска. В таком случае решение проблемы может потребовать восстановление данных на диске или замену самого диска. Для определения проблемы можно воспользоваться утилитой fsck или другими средствами диагностики диска.
5. Некоторые другие случаи и проблемы
| Ситуация | Возможные проблемы | Решение |
|---|---|---|
| Ошибка загрузки ОС | Некорректное ядро; неправильные настройки разделов диска | Установка правильного ядра; проверка и настройка разделов диска |
| Проблемы с разделами диска | Неправильное местоположение разделов; поврежденная таблица разделов | Проверка настроек разделов с помощью команды fdisk; восстановление таблицы разделов |
| Проблемы с UEFI и загрузчиком | Неправильная настройка загрузчика UEFI; некорректный путь к разделу загрузчика | Проверка настроек загрузчика UEFI; корректная настройка пути к разделу загрузчика |
| Проблемы с диском | Неисправность диска; повреждение файловой системы | Проверка диска с помощью утилиты fsck; восстановление данных или замена диска |
| Другие случаи и проблемы | Несовместимость аппаратного обеспечения; конфликтующие драйверы; некорректная установка ПО |
Следуя инструкциям в этой статье и обращая внимание на особенности вашей системы, вы сможете решить возникающие проблемы и успешно восстановить работоспособность операционной системы.
Видео:
95 Запуск Linux без загрузчика и установка GRUB. Пример для режима загрузки Legacy (MBR).
95 Запуск Linux без загрузчика и установка GRUB. Пример для режима загрузки Legacy (MBR). by klichalex. Linux — это просто. 23,282 views 4 years ago 19 minutes