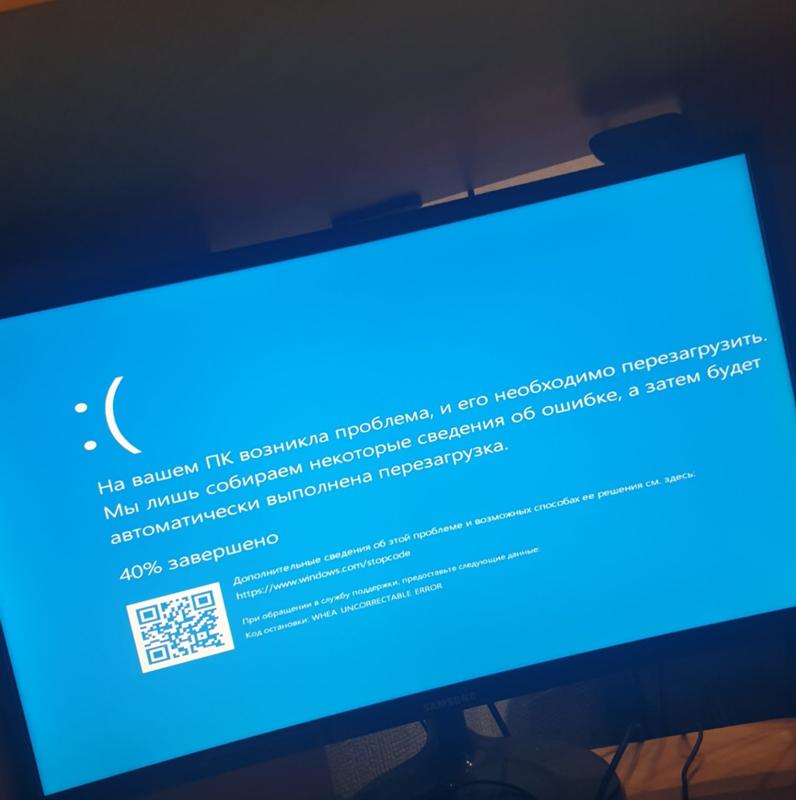- Решение проблемы — Windows 10 не запускается после замены процессора
- Возникла проблема: Windows 10 не запускается
- Участники замены процессора сталкиваются с темной стороной
- Советы по устранению проблем:
- Содержимое таблицы:
- После замены процессора Windows 10 отказывается загружаться
- 1. Проверьте совместимость устройств
- 2. Перенастройте BIOS
- Как решить проблему: синие экраны после замены процессора
- Обладатели синих экранов после замены процессора идут на анализ
- Почему компьютер зависает и появляется синий экран после замены процессора?
- Как исправить проблему с синим экраном после замены процессора?
- Причины синих экранов после замены процессора
- Изучаем различные способы решения проблемы: Windows 10 не запускается
- Проверьте совместимость и подключения
- Используйте возможности восстановления Windows
- Обновите драйверы и BIOS
- Исправьте проблемы в реестре и файловой системе
- Одно из возможных решений проблемы: переустановка операционной системы
- Отказы загрузки Windows 10 после замены процессора: возможные решения
- 1. Выполнить переустановку ОС Windows 10
- 2. Использовать инструмент восстановления ОС Windows
- 3. Обновить или переустановить драйверы процессора
- Так как решить проблему синих экранов после замены процессора
- Проверить совместимость процессора и материнской платы
- Переустановка драйверов и обновление операционной системы
- Исправление ошибок реестра и очистка приложений
- Проверка материнской платы и возможность обновления BIOS
- Проверяем совместимость нового процессора с Windows 10
- Разбор полетов: проверяем драйвера и обновления
- Видео:
- Крутиться кружок на черном фоне, Windows 10 не грузиться
Решение проблемы — Windows 10 не запускается после замены процессора
Здравствуйте! Если у вас возникла проблема с запуском Windows 10 после замены процессора, вы не одни. Многие пользователи сталкиваются с этой проблемой и испытывают неприятности при попытке загрузки операционной системы. В этой статье мы рассмотрим возможные причины возникновения такой проблемы и предложим вам несколько решений.
Одна из самых распространенных причин неполадок – изменение аппаратной конфигурации компьютера. Если вы только что заменили процессор, это может вызвать сбои в работе системы. Некоторые компьютеры имеют ограничения на процессоры, которые они могут поддерживать, поэтому замена процессора некоторых моделей может быть проблематичной.
Если ваш компьютер имеет материнскую плату Gigabyte, вам может понадобиться обновить BIOS после замены процессора. BIOS – это специальное программное обеспечение, которое связывает аппаратную часть компьютера с операционной системой. Обновление BIOS может помочь вашей системе распознать и правильно работать с новым процессором.
Если ваша операционная система Windows 10 все еще не загружается после замены процессора и обновления BIOS, попробуйте запустить компьютер в безопасном режиме. Безопасный режим – это специальный режим загрузки, который позволяет вам запустить компьютер с минимальным набором устройств и приложений, что может помочь вам определить причину проблемы.
В случае если ваш компьютер все еще не загружается даже в безопасном режиме, возможно, вам нужно будет восстановить Windows 10. Для этого вы можете воспользоваться инструментами восстановления системы, которые предоставляются операционной системой. Помните, что восстановление системы может привести к потере некоторых данных, поэтому рекомендуется создать резервные копии важных файлов до начала процесса восстановления.
В любом случае, решение проблемы с запуском Windows 10 после замены процессора может потребовать некоторых дополнительных действий. Если вы не сильны в области компьютерного железа и настройки BIOS, рекомендуется обратиться к специалисту или к производителю вашего компьютера для получения помощи. Помните, что неправильные изменения в BIOS или в других системных настройках могут привести к серьезным неполадкам или даже поломке вашего компьютера.
Возникла проблема: Windows 10 не запускается
Если вам нужно заменить процессор на вашем компьютере с Windows 10, вы можете столкнуться с проблемой, когда система не запускается после этой замены. Когда вы купили новый процессор и решили заменить старый на новый, вы, вероятно, положили новый процессор на вашу мать или материнскую плату (MOBO) вместе с новым охлаждающим адаптером.
Все казалось бы нормальным, пока ваш компьютер не загрузился обычным образом и не остановился со синим экраном смерти с ошибкой или снегом.
Синий экран показывает ошибку и может содержать причины синих экранов и файлов результата системного журнала. Это может быть вызвано драйверами, обеспечением или совместной работой вашего нового процессора и старого железа.
Когда ваш компьютер начнет загружаться, вы, возможно, заметите, что система не проходит через стандартный процесс с появлением логотипа Windows и обычной анимацией приветствия. Вместо этого ваш компьютер просто загружался в обычном режиме безопасного режима Windows.
Если вы пытаетесь восстановить систему Windows, но она все равно не запускается, то у вас может быть проблема совместимости между вашим новым процессором и материнской платой.
Чтобы решить эту проблему, вам может потребоваться выполнить переустановку операционной системы или обновить драйверы для вашего нового процессора и мобо. Также стоит проверить, подходит ли новый процессор для вашего старого компьютера и оперативной памяти.
Если у вас есть возможность, попробуйте вернуться к старому процессору и проверить, запускается ли ваш компьютер в нормальном режиме с ним. Если да, то проблема может быть связана только с заменой процессора.
Также стоит убедиться, что вы правильно установили новый процессор и что его охлаждающий адаптер хорошо смонтирован. Проверьте, поместился ли ваш новый процессор в гнездо вашей материнской платы и согласовывается ли его мощность с адаптером.
Если вы не можете решить проблему самостоятельно, то вам может понадобиться обратиться в сервисный центр или к экспертам по компьютерам для дальнейших рекомендаций и помощи.
Участники замены процессора сталкиваются с темной стороной
Однако, есть несколько причин, почему Windows 10 может не запускаться после замены процессора. Первая причина — несовместимость нового процессора с вашей материнской платой. В таком случае операционная система может не распознать новый процессор и привести к ошибкам загрузки.
Еще одна причина — потеря данных в реестре, которые связаны с предыдущим процессором. Если вы не правильно удалили старый процессор из реестра, это может привести к проблемам с запуском Windows 10.
Если вы столкнулись с проблемами запуска Windows 10 после замены процессора, важно проверить значение настройки ACPI Srat Table в BIOS. Если это значение установлено в «выключено», то вы можете испытывать проблемы с запуском системы.
Также, проверьте совместимость вашей материнской платы с новым процессором. Некоторые материнские платы не поддерживают определенные процессоры, поэтому перед заменой процессора важно проверить список поддерживаемых материнских плат.
Если все еще не удается запустить Windows 10 после замены процессора, вы можете попытаться восстановить систему с помощью внешнего диска восстановления. Это может помочь исправить ошибки в системе, возникшие из-за замены процессора.
Если ничего из вышеописанного не помогло вам решить проблемы с запуском Windows 10 после замены процессора, рекомендуется обратиться к специалисту Microsoft или технической поддержке компании, которая производила ваш компьютер.
Советы по устранению проблем:
1. Проверьте совместимость нового процессора и материнской платы.
2. Проверьте значение настройки ACPI Srat Table в BIOS.
3. Восстановите систему с помощью внешнего диска восстановления.
Содержимое таблицы:
| Проблема | Возможное решение |
|---|---|
| Ошибки загрузки Windows 10 | Проверьте совместимость нового процессора и материнской платы |
| Неисправности в BIOS | Проверьте значение настройки ACPI Srat Table |
| Невозможность запуска Windows 10 | Восстановите систему с помощью внешнего диска восстановления |
После замены процессора Windows 10 отказывается загружаться
Одна из возможных причин проблемы — несовместимость нового процессора с операционной системой. Некоторые компоненты платы, такие как адаптеры и драйвера, могут не поддерживать новый процессор, что приводит к ошибке.
Также, при замене процессора важно обратить внимание на дополнительные устройства, подключенные к компьютеру. Некоторые из них могут не совместно работать с новым процессором.
Если после замены процессора появляется синий экран с ошибкой, можно попробовать следующие решения:
1. Проверьте совместимость устройств
Убедитесь, что все устройства подключены и совместимы с новым процессором. Проверьте, что установлены драйверы для всех устройств. В некоторых случаях может потребоваться обновление или переустановка драйверов.
2. Перенастройте BIOS
Если после замены процессора Windows 10 не запускается, попробуйте перенастроить BIOS. В BIOS можно изменить настройки для определения процессора и других компонентов. Если вы не знакомы с этим процессом, рекомендуется обратиться за помощью к специалистам или изучить инструкцию.
Если проблема с загрузкой Windows 10 после замены процессора не устраняется, возможно, потребуется вмешательство специалистов.
Как решить проблему: синие экраны после замены процессора
1. Проверьте совместимость между вашей материнской платой (Mobo) и новым процессором. Убедитесь, что новый процессор подходит для вашего Mobo и что последняя версия BIOS (Basic Input/Output System) поддерживает новый процессор. Приложения обновления BIOS обычно доступны на веб-сайте производителя Mobo (например, Gigabyte или ASUS).
2. Переустановите операционную систему Windows 10. Замена процессора может потребовать переустановки операционной системы. Сделайте полную резервную копию важной информации на другом жестком диске или носителе, а затем переустановите Windows 10, следуя инструкциям на экране.
3. Обновите и перенастройте драйверы. После замены процессора могут возникнуть конфликты драйверов. Приложения обновления драйверов доступны на веб-сайте производителя вашего оборудования (например, видеокарты или звуковой карты).
4. Выполните сброс BIOS. Если вы не меняли материнскую плату и проблема с BSOD возникла после замены процессора, попытайтесь сбросить настройки BIOS к значениям по умолчанию. Во время загрузки компьютера нажмите определенную клавишу (обычно это Del или F2), чтобы войти в меню BIOS. В меню BIOS найдите опцию «Load Default Settings» (или подобную), затем сохраните изменения и перезагрузите компьютер.
5. Проверьте железо на наличие проблем. Помимо замены процессора, проверьте другие компоненты вашего компьютера на наличие неисправностей. Убедитесь, что вентиляторы работают должным образом и что компьютер не перегревается. Запустите программу для проверки жесткого диска на наличие секторов с повреждениями. Если обнаружены проблемы, возможно, вам понадобится заменить или отремонтировать эти компоненты.
6. Восстановление системы или переустановка Windows. Если вы все проверили, попытались восстановить Windows 10 и проблема с BSOD все еще сохраняется, вы можете попробовать переустановить операционную систему Windows полностью. При этом все файлы и приложения на вашем компьютере будут удалены, поэтому не забудьте снова создать резервные копии всех необходимых данных.
Надеемся, что эти рекомендации помогут вам решить проблему с синими экранами после замены процессора. Если какие-либо из этих методов не сработали, рекомендуем обратиться за помощью к специалистам или производителю вашего компьютера.
Обладатели синих экранов после замены процессора идут на анализ
Почему компьютер зависает и появляется синий экран после замены процессора?
При замене процессора происходят изменения в системе, связанные с подключением нового процессора к материнской плате. Если после замены процессора операционная система Windows 10 не запускается, это может быть вызвано следующими причинами:
- Несовместимость нового процессора с материнской платой. Некоторые процессоры могут не поддерживать совместимость с определенными материнскими платами, что может привести к проблемам с запуском системы;
- Проблема с драйверами. Иногда после замены процессора старые драйвера, предназначенные для предыдущего процессора, не могут корректно работать с новым процессором, вызывая ошибки и зависания системы;
- Необходимость переустановки Windows 10. В некоторых случаях при замене процессора может потребоваться переустановка операционной системы, чтобы все изменения были применены корректно и система работала стабильно.
Как исправить проблему с синим экраном после замены процессора?
Если у вас возникла проблема с синим экраном после замены процессора, вот несколько решений, которые могут помочь вам исправить ситуацию:
- Проверьте совместимость нового процессора с материнской платой. Убедитесь, что новый процессор поддерживается вашей материнской платой и все соединения сделаны правильно;
- Обновите или переустановите драйвера. Проверьте, есть ли новые драйвера для вашего нового процессора на официальном сайте производителя, и обновите или переустановите их на вашем компьютере;
- Попробуйте восстановление системы. Если у вас есть точка восстановления системы, созданная до замены процессора, попробуйте восстановить систему до этой точки. Это может помочь восстановить работоспособность системы;
- Переустановите операционную систему Windows 10. Если все прочие методы не помогли, вам может потребоваться переустановка операционной системы, чтобы все настройки были корректно применены.
Важно помнить, что перед выполнением каких-либо действий, связанных с изменением процессора, необходимо создать резервную копию важной информации на компьютере. Также проверьте состояние жесткого диска и файлов системы на наличие ошибок, с помощью встроенных инструментов проверки диска и файла, а также программы смарт.
| Краткая сводка ситуации: |
|---|
| Ситуация: — После замены процессора Windows 10 не загружается — Появляется синий экран с сообщением об ошибке |
| Причины: — Несовместимость нового процессора с материнской платой — Проблема с драйверами — Необходимость переустановки Windows 10 |
| Решения: — Проверка совместимости процессора и материнской платы — Обновление или переустановка драйверов — Восстановление системы — Переустановка операционной системы Windows 10 |
Причины синих экранов после замены процессора
- Ошибка в BIOS: Некорректная настройка BIOS после замены процессора может привести к синим экранам. Убедитесь, что в BIOS корректно указаны параметры нового процессора.
- Несовместимость нового процессора с материнской платой: Не все процессоры совместимы с определенными материнскими платами. Проверьте совместимость вашего нового процессора с выбранной материнской платой.
- Неправильная установка процессора: Неверная установка процессора (например, неправильное снятие старого процессора или неправильное установление нового) может вызвать синие экраны.
- Проблемы с оперативной памятью: Замена процессора может повлиять на работу оперативной памяти. Проверьте, правильно ли установлена и работает ваша оперативная память.
- Проблемы с драйверами и программным обеспечением: После замены процессора может потребоваться перенастройка драйверов и программного обеспечения. Убедитесь, что в вашей системе установлены актуальные драйверы.
Если вы столкнулись с проблемой синих экранов после замены процессора, рекомендуется проконсультироваться с профессионалом, который сможет помочь вам выявить и исправить возникающие проблемы.
Изучаем различные способы решения проблемы: Windows 10 не запускается
Если у вас возникла проблема с запуском Windows 10 после замены процессора, не отчаивайтесь. Существуют различные способы решить эту проблему, и в этом разделе мы рассмотрим их.
Проверьте совместимость и подключения
- Убедитесь, что новый процессор совместим с вашей материнской платой и другими компонентами компьютера.
- Проверьте правильность подключения всех кабелей и устройств.
Используйте возможности восстановления Windows
- Попробуйте запустить Windows в безопасном режиме или восстановить систему из последней точки восстановления.
- Вы можете также попробовать использовать режим загрузки с минимальным количеством драйверов и служб.
Обновите драйверы и BIOS
- Обновите все драйверы, связанные с вашим новым процессором.
- Проверьте наличие обновлений BIOS и установите их, если они доступны. Обратитесь к документации вашей материнской платы для получения подробной информации о процессе обновления BIOS.
Исправьте проблемы в реестре и файловой системе
- Используйте инструменты восстановления, такие как CHKDSK, для проверки и исправления ошибок на жестком диске.
- Произведите проверку реестра на наличие ошибок и исправьте их с помощью специализированных программных инструментов.
Если после всех этих шагов проблема все еще не решена, возможно, вам придется обратиться к специалистам или производителю вашего компьютера, чтобы получить дополнительную помощь.
Одно из возможных решений проблемы: переустановка операционной системы
Если у вас возникли проблемы с запуском Windows 10 после замены процессора, одним из возможных решений может быть переустановка операционной системы. В некоторых случаях это может помочь восстановить работоспособность системы и избежать дальнейших проблем.
Переустановка операционной системы требует подключения к интернету и наличия лицензии на установленную версию Windows. Если у вас есть доступ к приложению «Параметры» (Settings), вы можете воспользоваться функцией восстановления системы, чтобы переустановить Windows 10 без потери ваших личных данных.
Это позволит вам получить чистую установку Windows 10 и избежать возможных проблем, связанных с несовместимостью драйверов или настроек системы, которые могут возникнуть после замены процессора.
Перед выполнением переустановки операционной системы рекомендуется создать резервные копии всех важных файлов и данных. Также рекомендуется проверить наличие последних версий драйверов и обновлений для вашей материнской платы и других устройств.
Если переустановка операционной системы не помогла решить проблему, возможно, вам потребуется провести дополнительные действия, такие как изменение настроек BIOS или замена материнской платы.
Отказы загрузки Windows 10 после замены процессора: возможные решения
1. Выполнить переустановку ОС Windows 10
Одним из наиболее эффективных способов исправить эту проблему является выполнение переустановки операционной системы Windows 10. Для этого вам потребуется загрузочный USB-накопитель с установочным образом Windows 10. Запустите компьютер с этого накопителя и следуйте инструкциям по установке Windows 10. Переустановка операционной системы может решить проблему неправильной настройки драйверов после замены процессора.
2. Использовать инструмент восстановления ОС Windows
Если переустановка операционной системы показалась слишком громоздкой задачей, вы можете воспользоваться встроенным в Windows инструментом восстановления ОС. Чтобы запустить его, выполните следующие действия:
- Включите компьютер и нажмите клавишу F8 несколько раз до тех пор, пока не появится экран «Диспетчер загрузки Windows».
- Выберите пункт меню «Отладка», а затем «Диагностика» и «Параметры загрузки».
- В параметрах загрузки выберите опцию «Восстановление последней работоспособной конфигурации».
- Дождитесь, пока Windows загрузится в специальном режиме.
- Откройте «Диспетчер задач» и выберите раздел «Службы».
- Включите все службы, используемые вашей операционной системой.
3. Обновить или переустановить драйверы процессора
Если ваш компьютер после замены процессора не запускается, возможно, требуется обновить или переустановить драйверы процессора. Чтобы это сделать, выполните следующие действия:
- Откройте «Управление компьютером», нажав комбинацию клавиш «Win + X» и выберите пункт меню «Диспетчер устройств».
- Раскройте список «Процессоры».
- Щелкните правой кнопкой мыши на процессоре и выберите пункт меню «Обновить драйвер».
- Выберите опцию «Автоматическое обновление драйверов» и следуйте инструкциям на экране.
Если обновление драйверов не устраняет проблему, попробуйте удалить текущий драйвер и загрузить актуальную версию с сайта производителя оборудования.
Надеемся, что одно из предложенных выше решений поможет вам справиться с проблемой загрузки Windows 10 после замены процессора. Если вы не смогли самостоятельно исправить ситуацию или у вас возникли какие-либо вопросы, не стесняйтесь обратиться к профессионалам. Удачи в восстановлении работы вашего компьютера!
Так как решить проблему синих экранов после замены процессора
Проверить совместимость процессора и материнской платы
Перед тем как заменить процессор, важно убедиться, что новый процессор совместим с материнской платой. Проверка совместимости может быть осуществлена с помощью информации о материнской плате (например, название и модель) или посредством использования утилиты, предоставляемой производителем материнской платы.
Переустановка драйверов и обновление операционной системы
Актуальные драйверы обеспечивают совместную работу компьютеров и устройств. При замене процессора может потребоваться обновление драйверов, особенно для графической карты. Можно посетить официальный веб-сайт производителя вашей графической карты (например, Nvidia) и загрузить последние версии драйверов, совместимые с вашей операционной системой.
Исправление ошибок реестра и очистка приложений
Некорректные записи в реестре или ненужные приложения могут вызвать проблемы с запуском операционной системы или синие экраны. Для исправления ошибок в реестре можно использовать специальные программы или произвести очистку реестра вручную. Также, рекомендуется удалить ненужные или потенциально конфликтующие приложения из компьютера.
Проверка материнской платы и возможность обновления BIOS
В случае, если проблема с синими экранами после замены процессора сохраняется, можно проверить состояние материнской платы. Некоторые материнские платы, например Gigabyte, позволяют обновить BIOS до последней версии, чтобы обеспечить совместимость с новыми процессорами. Следует ознакомиться с документацией производителя материнской платы и инструкциями по обновлению BIOS.
Важно запомнить, что при замене процессора и других компонентов в компьютере может возникнуть несовместимость или потеря лицензии операционной системы Windows. В этом случае может потребоваться переустановка операционной системы или активация с помощью лицензионного ключа.
Проверяем совместимость нового процессора с Windows 10
Перед тем, как установить новый процессор на своем компьютере с Windows 10, необходимо убедиться в его совместимости с операционной системой. В противном случае, вы можете столкнуться с различными проблемами, включая невозможность запуска системы или постоянные сбои.
Прежде всего, обратите внимание на требования, указанные в официальных руководствах по установке нового процессора. Убедитесь, что ваш новый процессор совместим с Windows 10 и поддерживает все необходимые функции. Если вы не уверены, обратитесь к спецификациям процессора на сайте производителя или к документации комплекта поставки.
Если вы установили новый процессор и ваш компьютер не загружается, возможно, проблема в его неправильном подключении или конфигурации. Проверьте, правильно ли установлено охлаждение (вентилятор) на новом процессоре, а также подключены ли все кабели к нему.
Если компьютер загружается, но при этом появляются синие экраны смерти, это может свидетельствовать о несовместимости процессора с другими компонентами вашей системы, такими как материнская плата или оперативная память. В таком случае вам придется заменить или обновить эти компоненты.
Также возможно, что ваш новый процессор требует дополнительных драйверов для работы с Windows 10. Убедитесь, что вы установили последние версии драйверов для вашей операционной системы. Обычно их можно найти на официальном веб-сайте производителя.
Если проблемы возникают после замены процессора, вы можете также проверить реестр Windows на наличие остатков старых драйверов или изменений, связанных со старым процессором. Возможно, вам потребуется провести очистку реестра с помощью специализированных программ или вручную удалить все связанные с предыдущим процессором записи.
Если после замены процессора Windows 10 всё еще не загружается или возникают другие проблемы, попробуйте перезагрузить компьютер в безопасном режиме. В этом режиме загружается только основное программное обеспечение, и некоторые проблемные драйверы или программы могут быть временно отключены.
В случаях, когда операционная система не загружается или постоянно зависает, необходимо провести более детальные диагностики железа. Для этого можно воспользоваться специальными программами, такими как Memtest86, для проверки оперативной памяти, или Hard Disk Sentinel, для проверки состояния жесткого диска. Неисправности в памяти или жестком диске могут приводить к проблемам с загрузкой операционной системы.
Если после всех мероприятий проблемы с загрузкой Windows 10 не удалось решить, возможно, вам придется переустановить операционную систему. В данном случае не забудьте сделать резервную копию всех важных данных на отдельный диск или в облако.
Разбор полетов: проверяем драйвера и обновления
После замены процессора в компьютере с операционной системой Windows 10 может возникнуть проблема с запуском. Одной из возможных причин такой проблемы могут быть неправильно установленные драйверы или отсутствие необходимых обновлений.
Перед началом проверки драйверов и обновлений, рекомендуется сбросить BIOS настройки на значения по умолчанию. Для этого можно воспользоваться руководством по эксплуатации материнской платы или обратиться к производителю компьютера.
Для устранения проблемы с запуском Windows 10 после замены процессора можно попробовать следующие действия:
- Убедитесь, что все необходимые драйверы установлены и обновлены. Драйверы для нового процессора можно найти на официальном сайте производителя.
- Проверьте наличие обновлений операционной системы Windows 10. Для этого откройте меню «Пуск», выберите «Настройки», затем «Обновление и безопасность», и нажмите «Проверить наличие обновлений».
- Переустановите или обновите драйверы для других устройств, связанных с материнской платой, таких как адаптеры Ethernet или звуковая карта.
- Проверьте, что на жестком диске установлена актуальная версия операционной системы Windows 10. Если используется старая версия, попробуйте обновить ее до последней доступной.
В случае, если после проверки и обновления драйверов и операционной системы проблема с запуском Windows 10 после замены процессора все еще остается, возможно, причина кроется в других аппаратных или программных проблемах. В этом случае рекомендуется обратиться за помощью к специалистам или к сообществу пользователей Windows 10.
Видео:
Крутиться кружок на черном фоне, Windows 10 не грузиться
Крутиться кружок на черном фоне, Windows 10 не грузиться by Компьютерные Ошибки 258,018 views 3 years ago 10 minutes, 17 seconds