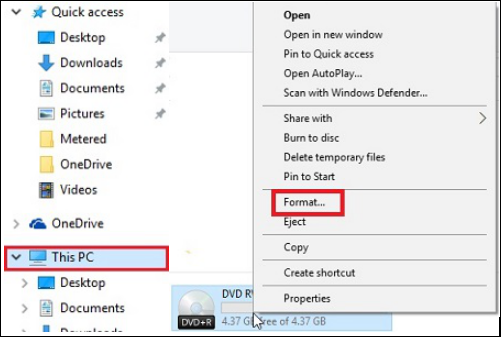- Как записать CD или DVD диск в Windows 10 полный гид
- CDBurnerXP
- Вариант 1: запись диска как флэш-накопитель
- Записываем диск из ISO образа
- Шаг 1: Вставьте пустой диск в накопитель
- Шаг 2: Откройте Диспетчер файлов и найдите ISO-образ
- Шаг 3: Используйте инструмент для записи диска
- С помощью программ
- Использование стандартных средств Windows
- Шаг 1: Подготовка файлов для записи
- Шаг 2: Запись файлов на диск
- CD-ROM не работает в Windows 10: решено
- Вариант 2: запись диска с проигрывателем CDDVD
- Шаг 1: Найдите подходящую программу для записи диска
- Шаг 2: Запустите программу и выберите действия
- Шаг 3: Подготовка файлов для записи
- Шаг 4: Обработка файлов и запуск записи
- ImgBurn
- Как я могу исправить проблемы с дисководом компакт-дисков в Windows 10
- Видео:
- Как записать на DVD диск Windows 7 — 8 — 10 CD Burner XP
Как записать CD или DVD диск в Windows 10 полный гид
В появившемся в статье проблемах с записью CD/DVD дисков в Windows 10 мы рассмотрим различные варианты записи дисков с использованием доступного software. В основном, для этих целей можно использовать бесплатный софт, такой как BurnAware и Astroburn. Но если эти программы не решат проблему и вы столкнетесь с другой или более серьезной проблемой, мы также рассмотрим решения, которые могут вам помочь записывать диски более эффективно.
Сейчас главная проблема связана с правильным использованием windows media player, так как у многих пользователей после его переустановки после переустановки Windows 10 данныи функционал не работает или может даже не находиться в своем привычном месте. В таком случае вы можете использовать другие инструменты, такие как проводник или диспетчер устройств, чтобы записывать диски.
Полноценное решение проблемы начнется с выбора программы для записи дисков. Если у вас нет определенных требований к этому приложению, вы можете использовать любую пустую программу для записи дисков. Если вы хотите записывать музыку или видео на CD или DVD, вам может потребоваться более специализированное приложение.
Когда вы решили какое приложение вы можете использовать для записи дисков, вы можете снова перейти в диспетчер устройств и исправить проблему с запоминающим устройством. Проблема связана с неправильным или отсутствующим названием привода CD/DVD в диспетчере устройств. Для исправления этой проблемы, выбираем привод CD/DVD в диспетчере устройств.
CDBurnerXP
Чтобы начать использовать CDBurnerXP для записи дисков, сначала вам необходимо скачать и установить программу с официального сайта. После установки, следуйте указаниям по экрану, чтобы завершить установку.
Чтобы записать диск с помощью CDBurnerXP, первым делом вставьте пустой CD или DVD диск в верхней загрузочной дисковод компьютера. Затем откройте программу CDBurnerXP, которую можно найти в меню «Пуск» или на Рабочем столе, если вы создали ярлык.
Когда программа загрузится, выберите «Аудио-диск», «Диск с панелью данных», «ISO-образ» или один из других вариантов в зависимости от ваших потребностей. В нашем случае мы рассмотрим процесс записи диска с помощью файлов из папки на компьютере.
Для этого нажмите на кнопку «Создать данные-диск». В открывшемся окне выберите нужные файлы и папки, которые вы хотите записать на диск. Вы можете использовать функцию перетаскивания, чтобы перемещать файлы и папки в окно программы.
После того, как вы выбрали все файлы, которые хотите записать, нажмите кнопку «Запись». Программа CDBurnerXP начнет процесс записи файлов на диск. Подождите, пока запись завершится.
После успешной записи диска CDBurnerXP предложит вам выполнить другие действия, такие как опцию проверки диска на наличие ошибок, очистки диска и создания образа диска. Сделайте выбор в соответствии с вашими потребностями или следуйте по-прежнему инструкциям в программе для завершения процесса записи.
Как только процесс записи завершен, вы можете проверить, что все данные успешно записаны на диск. Для этого аналогично вызываем меню программы и выбираем опцию проверки диска. Если проверка проходит успешно и без ошибок, ваш диск готов к использованию.
Использование CDBurnerXP — это простое и эффективное решение для записи CD и DVD дисков в Windows 10. Программа предлагает широкий набор функций, которые позволяют вам легко записывать и воспроизводить ваши данные с помощью стандартных дисководов. Если у вас возникнут проблемы с использованием программы Astroburn или других программ записи, рассмотрите возможность использования CDBurnerXP для эффективной записи и воспроизведения ваших данных на CD или DVD дисках.
Вариант 1: запись диска как флэш-накопитель
- В Windows 10 раскройте меню «Пуск» и найдите пункт «Настройки». Вы также можете нажать клавишу «Win + I» для быстрого доступа к настройкам.
- В окне настроек найдите и выберите пункт «Система».
- На странице «Система» найдите и выберите вкладку «О Завершении».
- В разделе «О Завершении» найдите вариант «Запись дисков».
- Здесь вы можете выбрать свои настройки для записи дисков. Например, вы можете сбросить настройки по умолчанию или изменить папку назначения для сохраненных файлов.
- После выбора всех требуемых настроек, вам потребуется больше действий.
- Вставьте пустой флэш-накопитель или диск в свой дисковод и вызовите его название в окне «Окончание записи».
- Если по какой-либо причине у вас отсутствует стандартное приложение для записи дисков в Windows 10, вы можете использовать бесплатные утилиты, такие как ImgBurn, для записи дисков.
- При подключении флэш-накопителя или диска Windows 10 автоматически определит, какой тип носителя вы подключили.
- Затем вы можете выбрать, что записывать на диск — файлы и папки или образ диска. Выберите нужную опцию в зависимости от вашей задачи.
- После выбора файлов и настроек нажмите кнопку «Записать», и начнется процесс записи данных на флэш-накопитель или диск.
- Когда запись будет завершена, вы получите уведомление о успешном окончании.
Теперь у вас есть записанный диск, который можно использовать для воспроизведения на устройствах, поддерживающих данное формат. Если у вас возникнут проблемы с воспроизведением или какие-либо другие проблемы, связанные с записью дисков, не волнуйтесь. Существует множество решений, которые можно применить для эффективной эксплуатации и решения проблем с записью дисков в Windows 10.
Записываем диск из ISO образа
Шаг 1: Вставьте пустой диск в накопитель
Перед тем как начать запись диска из ISO-образа, убедитесь, что в вашем компьютере имеется пустая CD/DVD диск или флэш-накопитель. Вставьте его в соответствующий накопитель.
Шаг 2: Откройте Диспетчер файлов и найдите ISO-образ
Перейдите в Диспетчер файлов, чтобы найти ISO-образ, который вы хотите записать на диск. Щелкните по нему правой кнопкой мыши и выберите пункт «Записать диск изображения».
Шаг 3: Используйте инструмент для записи диска
После выполнения предыдущего шага откроется окно выбора программы для записи диска. Если у вас установлено несколько программ для записи дисков, вам будет предложено выбрать ту, которую хотите использовать. Если у вас нет программы для записи дисков, Windows 10 предлагает вариант использования программы «Windows Disc Image Burner».
После выбора программы для записи диска начнется процесс записи. Во время записи на диск будут загружены данные из ISO-образа, и на пустую диск будет произведена запись. По завершению записи диска можно будет использовать для чтения и передачи данных.
Обратите внимание, что после записи диска из ISO-образа вы не сможете использовать этот диск для дальнейших записей, он будет доступен только для чтения.
С помощью программ
Если вы хотите записать iso-образ на CD или DVD диск, вы можете воспользоваться программами, специально разработанными для этой цели. В данной статье мы рассмотрим несколько решений, которые помогут вам записать данные на диск с помощью устройства записи.
Один из самых популярных инструментов для записи CD и DVD дисков на Windows 10 – ImgBurn. Это бесплатное программное обеспечение позволяет записывать диски из iso-образов. Перед началом процесса обязательно проверьте, что у вас есть активный дисковод или накопитель. Если устройство не обнаруживается, проверьте его подключение и настройки в меню устройств.
Если все настройки корректны, откройте программу ImgBurn и выберите опцию «Write image file to disc». Затем выберите iso-образ, который вы хотите записать, и щелкните «Write». Процесс начнется, и вы сможете следить за его завершением во всплывающем окне прогресса.
Если у вас возникнут проблемы с записью диска, можете воспользоваться альтернативными программами, такими как CDBurnerXP или Astroburn Lite. Они предоставляют более расширенный набор функций для записи дисков и могут быть полезны в некоторых случаях.
Если вы уже использовали стандартные средства Windows для записи дисков и они не работают, вы можете попробовать сбросить настройки этой функции. Для этого откройте Проводник, щелкните правой кнопкой мыши на вашем дисководе и выберите «Свойства». Затем перейдите на вкладку «Запись» и снимите флажок с опции «Разрешить запись на этот диск». Нажмите «ОК» и затем снова откройте вкладку «Запись». Теперь включите запись на диск, нажав на кнопку «Свойства» с клавишу «Записать на этот диск». Если проблема не решена, воспользуйтесь одной из альтернативных программ, рассмотренных выше.
В этой статье мы подробно рассмотрели, как записать CD или DVD диск в Windows 10 с помощью различных программ. Не волнуйтесь, если у вас возникли проблемы с записью дисков – с помощью этих решений вы сможете решить большинство проблем и снова начать использовать услугами записи дисков. Найдите то решение, которое наиболее соответствует вашим потребностям, и примените его для успешного завершения процесса записи.
Использование стандартных средств Windows
Если вам нужно записать файлы на CD или DVD диск в Windows 10, вы можете использовать стандартные средства операционной системы для этого. В этом разделе руководства мы расскажем вам, как легко и эффективно записать свои данные на диск.
Шаг 1: Подготовка файлов для записи
Прежде чем начать процесс записи, вам нужно подготовить файлы, которые вы хотели бы записать на диск. Раскройте папку с нужными файлами и найдите те, которые вы хотите записать на диск.
Шаг 2: Запись файлов на диск
Как только вы подготовили файлы, связанные с диском, вам нужно будет использовать встроенное программное обеспечение Windows для записи данных. Для этого откройте папку с файлами, щелкните правой кнопкой мыши на файле или папке, которую вы хотите записать, и выберите «Отправить» в контекстном меню. Затем выберите пункт «Запись на диск» из списка.
В открывшемся окне диска будет предложено дать вашему диску название. Введите нужное название и нажмите кнопку «Далее».
Теперь вам нужно выбрать, какую тип записи вы хотите использовать. Если вы хотите использовать диск для воспроизведения на стандартном CD/DVD проигрывателе, выберите опцию «Диск для воспроизведения в CD/DVD-плеере». Если вы просто хотите хранить файлы на диске, выберите опцию «Диск для записи файлов».
Затем вам нужно будт выбрать привод, к которому вы подключили дисковод для записи. Если вы используете только один дисковод, он будет выбран по умолчанию. Если у вас есть несколько устройств, выберите тот, которым вы хотите использовать для записи.
После выбора устройства, вы можете добавить или удалить файлы из списка записи, если это необходимо. Проверьте, что вы выбрали все требуемые файлы для записи на диск.
Подождите некоторое время, пока Windows подготавливает файлы для записи на диск. Когда процесс готов, вы будете перенаправлены на окно подтверждения. Если все верно, нажмите кнопку «Запись».
Важно: Если вы не уверены в своем выборе или хотите сделать изменения, вы можете сбросить процесс, нажав кнопку «Сбросить». Это позволит вам начать снова и изменить любые параметры записи.
Образ диска в формате ISO
В некоторых случаях может возникнуть необходимость записать образ диска в формате ISO. Windows 10 не предоставляет возможности записи образов дисков, но вы можете использовать бесплатное программное обеспечение, такое как CDBurnerXP или Free ISO Burner, для этой цели.
Чтобы записать образ диска в формате ISO, запустите программу, найдите нужный образ диска на вашем компьютере и выберите его. Затем выберите опцию записи образа диска и укажите ваш DVD-привод как устройство для записи.
После этого нажмите кнопку «Запуск» и ожидайте окончания процесса записи. Когда процесс закончится, вы сможете использовать ваш DVD-диск с записанным образом.
Теперь, когда вы знаете, как использовать стандартные средства Windows для записи CD или DVD диска, вы можете выбрать наиболее оптимальное решение для вас. Не волнуйтесь, если у вас есть программа записи дисков, которую вы предпочитаете использовать — вы по-прежнему можете переустановить ее без проблем. Следуйте нашим инструкциям и сделайте запись своих данных на диск процессом, который не вызывает проблем и требует минимум усилий.
CD-ROM не работает в Windows 10: решено
В операционной системе Windows 10 могут возникать проблемы с работой CD-ROM дисковода. Однако, с помощью некоторых простых действий вы сможете решить эти проблемы самостоятельно.
Вот несколько решений, которые помогут вам восстановить работу CD-ROM:
- Проверьте подключение устройства к компьютеру. Убедитесь, что кабель надежно соединен с CD-ROM и материнской платой.
- Проверьте настройки BIOS. Зайдите в BIOS, раскройте вкладку «Периферийные устройства» или «Drive Configuration» и проверьте, что CD-ROM дисковод определен.
- Переустановите драйверы. Найдите в проводнике CD-ROM дисковод, нажмите на него правой кнопкой мыши и выберите «Удалить». Перезагрузите компьютер и дождитесь, пока Windows 10 сама установит стандартные драйверы.
- Проверьте наличие обновлений Windows. В окне «Настройки» выберите «Обновление и безопасность» и нажмите «Проверить наличие обновлений». Если обновления доступны, установите их.
- Используйте другое программное обеспечение. Если обычный Windows Media Player не работает с CD-ROM, попробуйте использовать другое программное обеспечение для записи и воспроизведения дисков, например, Astroburn.
- Проверьте диск на наличие ошибок. В проводнике найдите CD-ROM диск, нажмите на него правой кнопкой мыши и выберите «Свойства». Перейдите на вкладку «Инструменты», в разделе «Проверка ошибок» нажмите «Проверить».
- Очистите CD-ROM диск. В проводнике найдите CD-ROM диск, нажмите на него правой кнопкой мыши и выберите «Открыть». Удалите все файлы с диска или переместите их на другое место.
- Попробуйте записать образ диска на флэш-накопитель. Создайте ISO-образ диска с помощью специальных программных средств, выберите флэш-накопитель в качестве выходного устройства и нажмите «Записать». После этого попробуйте запустить CD-ROM диск с флэш-накопителя.
Если ни один из вышеперечисленных вариантов не решит проблему с CD-ROM дисководом в Windows 10, рекомендуется обратиться за помощью к специалистам или в сервисный центр компьютера.
Вариант 2: запись диска с проигрывателем CDDVD
Если у вас есть дисковод CD/DVD в компьютере и вы хотите записать диск с помощью специальных программ, то этот вариант для вас. Мы рассмотрим использование программы CDDVD Burner для записи CD или DVD диска на Windows 10.
Шаг 1: Найдите подходящую программу для записи диска
Существуют различные программы для записи дисков, и мы можем рекомендовать два оптимальных варианта: BurnAware и CDBurnerXP. Обе программы бесплатны, сохраняют высокое качество записи и поддерживают все стандартные функции.
В дальнейшем руководстве мы будем использовать программу CDBurnerXP, но описанные ниже действия также можно сделать с использованием программы BurnAware.
Шаг 2: Запустите программу и выберите действия
Запустите программу CDBurnerXP и подождите, пока она полностью загрузится. После появления основного окна программы вы увидите список доступных действий.
Чтобы записать файлы на диск, выберите опцию «Создать данные диска». Если вам нужно создать видео DVD, выберите соответствующую опцию. Для создания музыкального аудио диска выберите опцию «Создать аудио CD».
Шаг 3: Подготовка файлов для записи
После выбора нужной опции откроется окно с файлами и папками. Найдите нужные файлы на вашем компьютере и перетащите их в окно программы.
Если у вас есть сохраненные файлы или образ диска, вы также можете выбрать соответствующую опцию и указать путь к файлу.
Шаг 4: Обработка файлов и запуск записи
Если у вас есть какие-либо файлы, которые вы хотите удалить с диска перед записью новых файлов, выберите опцию «Очистить диск перед записью».
Проверьте, все ли файлы и опции выбраны правильно, и нажмите кнопку «Готово».
Для начала записи нажмите кнопку «Записать» в верхней части окна. После этого программа начнет процесс записи диска.
Подождите, пока запись закончится, и не выполняйте никаких дополнительных действий или закрытий программы до завершения процесса записи. Вам потребуется некоторое время для записи файлов на диск с помощью вашего дисковода CD/DVD.
После завершения записи диска вам будет показано сообщение о успешном завершении. Теперь вы можете использовать записанный диск в вашем проигрывателе CD/DVD для воспроизведения файлов.
ImgBurn
Чтобы начать использовать ImgBurn, вам нужно сначала скачать и установить его на ваш компьютер. Затем запустите программу и следуйте инструкциям по установке.
После установки ImgBurn вы увидите основное окно программы. Чтобы начать записывать CD или DVD диск, просто вставьте пустой диск в оптический привод вашего компьютера и выберите «Create image file from disc» или «Write image file to disc» в зависимости от того, что вы хотите сделать.
После выбора нужного варианта ImgBurn автоматически распознает ваш оптический привод и начнет процесс записи. Во время записи вы можете переключаться между вкладками для просмотра информации о процессе и настройки параметров, если это необходимо.
ImgBurn также позволяет еще больше настроить процесс записи, если у вас возникнут проблемы или ошибки. Например, вы можете изменить режим записи, проверить надежность записи, сбросить буфер, а также изменить региональные настройки, если требуется.
Если у вас возникла проблема с определением оптического привода ImgBurn или если привод отсутствует в списке доступных устройств, вы можете решить эту проблему, отключив аппаратное переноса CD/DVD дисков в BIOS вашего компьютера.
В целом, ImgBurn является отличным выбором для записи CD и DVD дисков в Windows 10. Она предлагает широкий спектр функций и настроек, которые помогут вам сделать процесс записи дисков более удобным и эффективным.
| Основные функции ImgBurn |
|---|
| — Запись CD и DVD дисков |
| — Создание образов дисков |
| — Проверка на наличие ошибок |
| — Поддержка различных форматов файлов |
| — Возможность настройки параметров записи |
| — Просмотр информации о диске и приводе |
В общем, если вам нужна простая и надежная программа для записи CD и DVD дисков, то ImgBurn — отличный вариант. Она проста в использовании, она бесплатна и она предлагает все необходимые функции для успешного завершения процесса записи диска.
Как я могу исправить проблемы с дисководом компакт-дисков в Windows 10
Вот некоторые варианты, которые вы можете попробовать:
- Проверьте флэш-накопитель или другое подключенное устройство хранения данных. Иногда проблема может быть в их конфликте с CD-приводом.
- Откройте окно «Устройства и принтеры» и найдите CD-ROM или DVD-привод. Если он не отображается, значит, проблема может быть связана с аппаратным обеспечением, и вам может потребоваться получить дополнительную помощь.
- Проверьте BIOS на предмет отсутствия проблем с CD-приводом. Найдите раздел с устройствами хранения данных и убедитесь, что CD/DVD-привод правильно настроен и опознан в BIOS.
- Попробуйте сбросить привод, щелкнув правой кнопкой мыши по его значку в окне «Устройства и принтеры» и выбрав вариант «Сбросить».
- Если все указанные выше варианты не решают проблему, попробуйте найти другие программы записи на CD/DVD, такие как CDBurnerXP или Astroburn. Возможно, вопрос будет решен с помощью другого программного обеспечения.
- Если в вашем списке программ для записи CD/DVD нет нужного приложения, вы можете попробовать использовать встроенные возможности Windows. Раскройте список программ и найдите раздел «Запись образа». Здесь вы можете выбрать образ диска, который нужно записать на CD/DVD.
Теперь, когда у вас есть несколько вариантов решения проблем с дисководом компакт-дисков в Windows 10, вы можете подождать некоторое время и следовать указанным действиям. Помните, что если у вас сохранены какие-либо данные на диске, эти данные могут быть потеряны при процессе решения проблемы, поэтому будьте внимательны и эффективно управляйте этим процессом.
Не стесняйтесь попробовать различные решения и утилиты, чтобы найти наилучшее решение для вас и вашего компьютера. Будьте настойчивы и терпеливы, и ваши проблемы с дисководом компакт-дисков в Windows 10 будут решены в самое ближайшее время.
Видео:
Как записать на DVD диск Windows 7 — 8 — 10 CD Burner XP
Как записать на DVD диск Windows 7 — 8 — 10 CD Burner XP by Азбука PC 1,956 views 5 years ago 2 minutes, 16 seconds