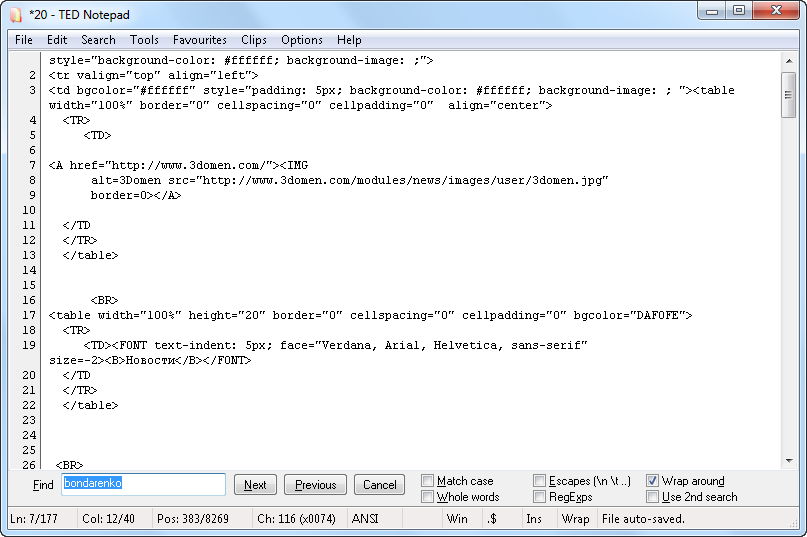- Как открыть Блокнот в Windows 7 простая инструкция
- Открытие «Блокнота» в Windows 7: пошаговая инструкция
- 1. Использование командной строки
- 2. Использование контекстного меню
- 3. Создание ярлыка на рабочем столе
- Как найти «Блокнот» в меню Пуск
- Способ 1: Найти в меню Пуск
- Способ 2: Запустить через командную строку
- Способ 3: Сделать новую ярлыков на рабочий стол
- Решение проблемы с открытием «Блокнота»
- Использование комбинации клавиш для быстрого запуска «Блокнота»
- Создание ярлыка на рабочем столе для быстрого доступа к «Блокноту»
- Другие способы открытия «Блокнота» через проводник или командную строку
- Проблемы с открытием «Блокнота» и их решение
- 1. «Блокнот» не открывается
- 2. «Блокнот» открывается с пустым окном
- 3. «Блокнот» не запускается через «Пуск»
- Переустановка «Блокнота»: шаги по восстановлению стандартной версии приложения
- Видео:
- Как открыть блокнот в Windows 8
Как открыть Блокнот в Windows 7 простая инструкция
В операционной системе Windows 7 существует несколько способов открыть «Блокнот», если возникла необходимость внести изменения в системные файлы или отредактировать определенные документы. Некоторые проблемы, связанные с открытием «Блокнота», могут быть решены с помощью специальных команд и функций, доступных в Windows 7.
Если у вас возникла проблема открытия «Блокнота» в Windows 7, первым делом рекомендуется перезагрузить компьютер и попробовать открыть «Блокнот» снова. Если после перезагрузки проблема не решена, можно воспользоваться командной строкой для вызова «Блокнота».
Для этого необходимо нажать сочетание клавиш «Win + R», чтобы открыть окно «Выполнить». В поле «Выполнить» введите «notepad» (без кавычек) и нажмите клавишу «Enter».
Если вызов «Блокнота» с помощью командной строки или простым нажатием клавиши «Win + R» не дает результатов, возможно, проблема связана с каким-то конфликтом или повреждением файлов системы. В этом случае можно воспользоваться утилитами, такими как «dism» или «sfc», чтобы проверить и восстановить недостающие или поврежденные файлы.
Если вы все еще не можете открыть «Блокнот» в Windows 7, есть еще один способ. Это переустановка «Блокнота», чтобы восстановить его функциональность. Для этого вам потребуется выполнить несколько дополнительных шагов.
Нажмите на кнопку «Пуск» и в строке «Поиск программ и файлов» введите следующую команду: «notepad.exe». Нажмите клавишу «Enter».
Если никакая из описанных выше решений не помогла вам открыть «Блокнот» в Windows 7, возможно, вы столкнулись с редкими проблемами или конфликтующими программами. В этом случае рекомендуется обратиться к форумам поддержки или обсуждениям, где другие пользователи могут поделиться своим опытом.
Открытие «Блокнота» в Windows 7: пошаговая инструкция
Открыть «Блокнот» в Windows 7 можно несколькими способами. В данной статье мы рассмотрим несколько функциональных и простых методов открытия «Блокнота» для работы с текстовыми файлами.
1. Использование командной строки
- Откройте меню «Пуск» и выберите «Выполнить».
- Введите «notepad» в поле «Выполнить» и нажмите клавишу «Enter».
- «Блокнот» откроется для работы с новым пустым документом.
2. Использование контекстного меню
- Откройте проводник и найдите файл, который вы хотите открыть с помощью «Блокнота».
- Щелкните правой кнопкой мыши на файле и выберите «Открыть с помощью» в контекстном меню.
- Выберите «Блокнот» из списка приложений.
- Файл откроется в «Блокноте» для редактирования.
3. Создание ярлыка на рабочем столе
- Щелкните правой кнопкой мыши на рабочем столе и выберите «Создать» -> «Ярлык».
- В поле «Расположение элемента» введите «%windir%
otepad.exe» и нажмите «Далее». - Введите имя ярлыка, например, «Блокнот», и нажмите «Готово».
- Теперь на рабочем столе появится ярлык «Блокнота», который вы можете дважды щелкнуть, чтобы открыть «Блокнот».
В завершение, открытие «Блокнота» в Windows 7 легко выполнить несколькими способами. Выбирайте подходящий вариант в зависимости от вашей ситуации и предпочтений. Благодаря разнообразным функциям «Блокнота» вы можете создавать и редактировать текстовые файлы без необходимости запуска других приложений или редакторов.
Как найти «Блокнот» в меню Пуск
Если вы испытываете проблемы с открытием «Блокнота» (Notepad) в Windows 7, есть несколько способов найти и открыть его из меню Пуск. Возможно, вы установили другие программы для работы с текстовыми файлами, и они могут перехватывать вызов «Блокнота». В этом случае вам может потребоваться вернуть стандартные настройки Windows, чтобы восстановить функцию открытия файлов с помощью «Блокнота».
Способ 1: Найти в меню Пуск
1. Нажмите на кнопку «Пуск» в левом нижнем углу экрана.
2. В строке «Поиск» введите «Блокнот» или «Notepad».
3. Системный проводник должен отобразить вам результат поиска. Если «Блокнот» найден, просто кликните по нему, и он откроется в новом окне.
4. Если «Блокнот» отсутствует в результате поиска, попробуйте другой способ или перейдите к решению проблемы.
Способ 2: Запустить через командную строку
1. Нажмите на кнопку «Пуск» и в строке «Выполнить» введите «notepad» (без кавычек) и нажмите клавишу «Enter» на клавиатуре.
2. Если «Блокнот» установлен на вашем компьютере, то он должен запуститься. Если нет, перейдите к следующему способу.
Способ 3: Сделать новую ярлыков на рабочий стол
1. Щелкните правой кнопкой мыши на пустом месте на рабочем столе и выберите «Создать» > «Ярлык».
2. В окне «Создание ярлыка» введите следующую команду: «%windir%\System32
otepad.exe» (без кавычек).
3. Нажмите на кнопку «Далее» и введите название для нового ярлыка, например, «Блокнот».
4. Щелкните на кнопку «Готово».
5. Если всё сделано правильно, на вашем рабочем столе появится новая ярлык с названием «Блокнот». При клике на него «Блокнот» должен открыться в новом окне.
Решение проблемы с открытием «Блокнота»
Если ни один из вышеперечисленных способов не сработал, возможно, в вашей учётной записи пользователя произошли изменения, которые влияют на работу «Блокнота». В этой ситуации вы можете попробовать выполнить восстановление системы до более ранней даты, когда «Блокнот» ещё работал корректно.
1. Нажмите на кнопку «Пуск» и выберите пункт «Панель управления».
2. В окне «Панель управления» перейдите в раздел «Система и безопасность» > «Система».
3. Щелкните на ссылку «Защита системы».
4. В диалоговом окне «Свойства системы» выберите вкладку «Системная защита».
5. В разделе «Защита системы» выберите системный диск и нажмите на кнопку «Настроить».
6. В диалоговом окне «Настройка системной защиты» выберите опцию «Включить системную защиту» и установите ползунок для задания максимального объёма используемого дискового пространства.
7. Щелкните на кнопку «Применить», а затем на кнопку «ОК».
8. Теперь вы можете попробовать восстановить систему до более ранней даты, когда «Блокнот» работал исправно.
Если ни одно из перечисленных выше решений не помогло вам восстановить работу «Блокнота», возможно, вам потребуется обратиться за помощью к специалистам или использовать альтернативные приложения для работы с текстовыми файлами.
Использование комбинации клавиш для быстрого запуска «Блокнота»
Вот таким образом вы можете открыть «Блокнот» с помощью комбинации клавиш:
- Нажмите клавишу Win (системная кнопка «пуск») для открытия меню «Пуск».
- В строке «Поиск программ и файлов» наберите слово «блокнот» или введите команду notepad.
- В результате вам будет предложено несколько вариантов, выберите «Блокнот» или notepad.exe.
- Нажмите клавишу Enter или щелкните по соответствующему результату в списке.
После выполнения этих действий откроется новое окно «Блокнота», готовое к записи или редактированию текстового файла. Это простой и удобный способ открытия этого приложения в операционной системе Windows 7.
Комбинация клавиш для запуска «Блокнота» может не работать по умолчанию или быть отключена из-за конфликтующих приложений. В таком случае, вы можете использовать другие способы открытия «Блокнота», например, через меню «Пуск», командную строку и т. д.
Создание ярлыка на рабочем столе для быстрого доступа к «Блокноту»
1. Щелкните правой кнопкой мыши на пустом месте рабочего стола и выберите «Новую» → «Ярлык»
2. В поле «Место элемента» введите следующую команду: %windir%\system32 и нажмите кнопку «Далее»
otepad.exe
3. Введите название ярлыка, например, «Блокнот», и нажмите кнопку «Готово»
4. Теперь на рабочем столе появится ярлык «Блокнот», с помощью которого можно быстро открыть нужный файл в Блокноте. Просто щелкните на ярлыке, и Блокнот откроется.
Создание ярлыка на рабочем столе для быстрого доступа к «Блокноту» позволяет упростить процесс открытия файлов в текстовом редакторе.
Другие способы открытия «Блокнота» через проводник или командную строку
Помимо стандартного способа открытия «Блокнота» через меню «Пуск», в Windows 7 можно использовать другие методы для быстрого доступа к редактору текстовых файлов.
1. С помощью проводника:
- Откройте проводник, щелкнув на значок папки на панели задач или выбрав его из меню «Пуск».
- В адресной строке проводника введите «notepad.exe» и нажмите клавишу Enter. Таким образом, откроется «Блокнот».
2. Через командную строку:
- Откройте командную строку, набрав в поисковой строке меню «Пуск» команду «cmd» и нажав Enter.
- В командной строке введите «notepad» и нажмите клавишу Enter. Таким образом, откроется «Блокнот».
Если у вас возникли проблемы с открытием «Блокнота» в Windows 7, можно воспользоваться этими способами, чтобы решить ситуацию. Например, если «Блокнот» открывается в качестве фоновой задачи или появляется ошибка «конфликтующие версии», можно попробовать открыть «Блокнот» через проводник или командную строку.
Также возможны проблемы с открытием «Блокнота» в Windows 10. В этом случае можно использовать аналогичные способы открытия через проводник или командную строку.
Если вы хотите установить «Блокнот» в качестве программы по умолчанию для открытия текстовых файлов, выполните следующие действия:
- Откройте пустой текстовый файл.
- Нажмите правой кнопкой мыши на файл и выберите «Свойства».
- В окне свойств файла выберите вкладку «Общие» и щелкните по кнопке «Изменить» рядом с полем «Открывать с помощью».
- В открывшемся окне выберите «Блокнот» из списка программ и нажмите «ОК».
Теперь все текстовые файлы будут открываться с помощью «Блокнота» по умолчанию.
Проблемы с открытием «Блокнота» и их решение
Открытие «Блокнота» может причинить некоторые проблемы, но их можно решить, следуя простым шагам. В этом разделе мы рассмотрим часто встречающиеся ситуации и способы их исправления.
1. «Блокнот» не открывается
Если при попытке открыть «Блокнот» ничего не происходит, возможно, у вас есть проблемы с программой или с системными настройками.
- Установите «Блокнот» в качестве программы по умолчанию для открытия текстовых файлов. Для этого воспользуйтесь следующими шагами:
- Кликните правой кнопкой мыши на файле с расширением .txt и выберите «Открыть с помощью».
- В появившемся окне выберите «Выберите другую программу».
- Найдите и выберите «Блокнот» из списка программ.
- Нажмите на кнопку «ОК».
- Переустановите «Блокнот», чтобы исправить возможные повреждения или конфликты с другими приложениями на вашем компьютере.
- Отключите все программы-редакторы, которые могут конфликтовать с «Блокнотом».
- Проверьте, что файл «notepad.exe» находится в папке «С:\Windows\System32», и если его там нет, установите «Блокнот» с помощью диска установки Windows или скачайте его с официального сайта.
- Обновите систему с помощью команды «dism /online /cleanup-image /restorehealth» в командной строке (нажмите «Пуск», введите «cmd», щелкните правой кнопкой мыши на «Командной строке» и выберите «Запустить от имени администратора»).
- Перезагрузите компьютер после завершения данных операций.
2. «Блокнот» открывается с пустым окном
В редких ситуациях «Блокнот» может открываться с пустым окном вместо текстового редактора. Если с этим столкнулись и вы, воспользуйтесь следующими рекомендациями:
- Удалите пустой файл «desktop.ini», который может вызывать данную ошибку.
- Откройте «Блокнот», отредактируйте документ и сохраните его.
- Включите функцию открытия по умолчанию файлов с расширением .txt с помощью «Блокнота». Для этого перейдите в панель управления, выберите «Программы», затем «Программы по умолчанию», и в разделе «Функции открыть по умолчанию» найдите «Блокнот» и выберите его.
3. «Блокнот» не запускается через «Пуск»
Если у вас возникают проблемы с запуском «Блокнота» через меню «Пуск», попробуйте следующие действия:
- Создайте ярлык программы на рабочем столе и запустите «Блокнот» через него.
- Установите «Блокнот» в качестве приложения по умолчанию для открытия файлов с расширением .txt.
- Перезагрузите ваш компьютер.
Спасибо, что воспользовались этой простой инструкцией по решению проблем с открытием «Блокнота». Надеемся, что она помогла вам в успешном открытии текстового редактора «Блокнот» в вашей Windows 7.
Переустановка «Блокнота»: шаги по восстановлению стандартной версии приложения
Иногда «Блокнот» может перестать работать правильно у пользователей операционной системы Windows 7. Это может произойти, например, если вы случайно удалили или изменяли системные файлы, включая файл notepad.exe, в папке, где находится приложение.
Если вы столкнулись с такой проблемой, восстановление «Блокнота» до его стандартной версии может быть решением.
Вот несколько шагов, которые помогут вам переустановить «Блокнот»:
- Убедитесь, что у вас есть новая копия оригинального файла notepad.exe. Если у вас нет такой копии, скачайте ее с официального сайта Windows или же найдите на других надежных ресурсах.
- Откройте командную строку. Для этого нажмите клавишу «Пуск», в строке поиска введите «командная строка», а затем выберите «Командная строка» в результатах поиска.
- В командной строке введите следующую строку:
dism /online /cleanup-image /restorehealthи нажмите клавишу «Enter». Это запустит процесс восстановления системного файла. - После завершения процесса введите следующую строку:
sfc /scannowи нажмите клавишу «Enter». Это выполнит сканирование системных файлов и автоматически исправит возможные ошибки. - Теперь, когда проблемное состояние «Блокнота» решена, откройте папку, где находится файл notepad.exe (обычно это C:\Windows\system32).
- Скопируйте новую копию файла notepad.exe в эту папку и подтвердите замену существующего файла.
- Теперь вы можете открыть «Блокнот» снова и убедиться, что проблемы решены.
Если у вас всё ещё возникают проблемы с открытием «Блокнота», рекомендуется обсудить эту проблему на форумах или обратиться к специалисту.
Важно помнить, что переустановка «Блокнота» может вызвать конфликтующие проблемы с другими приложениями, поэтому перед выполнением этого решения убедитесь, что у вас есть резервная копия всех ваших текстовых файлов.
Видео:
Как открыть блокнот в Windows 8
Как открыть блокнот в Windows 8 by OWindows8 14,664 views 8 years ago 2 minutes, 25 seconds