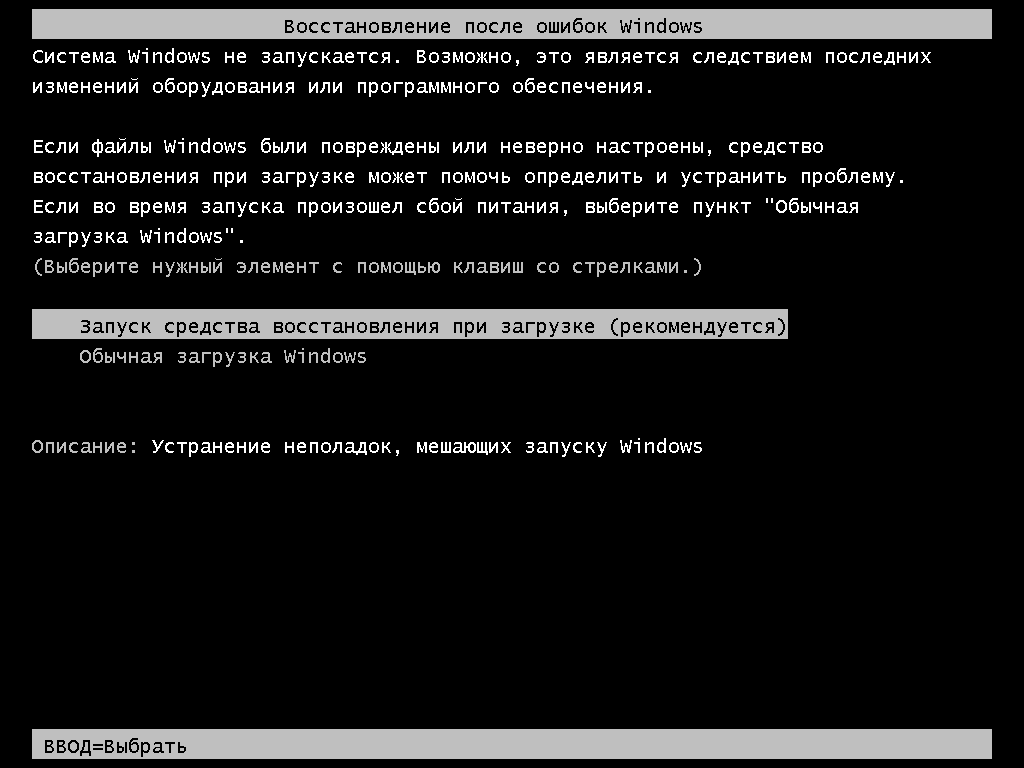- Решение проблем с запуском компьютера в операционной системе Windows 7
- Восстановление запуска компьютера при проблемах в Windows 7
- Восстановление через системное восстановление
- Использование утилиты CHKDSK
- 1. Запуск в режиме загрузки «boot»
- 2. Запуск командной строки
- Проверка ошибок системных файлов
- Устранение проблем с автоматической загрузкой
- Проверка системных файлов и реестра
- Проверка подключенной периферии
- Проверка наличия вирусов
- Проверка загрузочного диска
- Переустановка Windows 7
- Отключение автоматического перезапуска после сбоя
- Шаг 1: Загрузка с диска с операционной системой Windows 7
- Шаг 2: Запуск командной строки
- Шаг 3: Отключение автоматического перезапуска
- Проверка вирусов и вредоносных программ
- 1. Проверка диска на наличие вирусов и вредоносного ПО
- 2. Проверка реестра системы
- 3. Переустановка операционной системы Windows 7
- Обновление драйверов устройств
- Восстановление реестра Windows
- Переустановка операционной системы
- Первый вариант:
- Второй вариант:
- Восстановление системы из резервной копии
- Шаг 1: Загрузка с диска восстановления
- Шаг 2: Выбор опции восстановления системы
- Шаг 3: Восстановление системы
- Проверка наличия поврежденного жесткого диска
- Вариант 1: Проверка через системные сообщения загрузки
- Вариант 2: Отключение внешних устройств и периферии
- Вариант 3: Проверка диска на наличие повреждений
- Проверка наличия неисправностей в блоке питания
- Обратитесь к специалисту, если решение проблемы не удалось
- Видео:
- Твой процессор ДЫРЯВЫЙ | ВСЁ об уязвимостях
Решение проблем с запуском компьютера в операционной системе Windows 7
Windows 7 – одна из самых популярных операционных систем, но иногда пользователи могут столкнуться с проблемами при ее запуске. К счастью, существует несколько вариантов восстановления системы, которые могут помочь исправить неполадки и вернуть компьютер в рабочее состояние.
Один из самых простых способов восстановления системы через загрузчик Windows 7. В случае, если компьютер не запускается, следует попытаться использовать этот вариант. Загрузчик – это компонент, который отвечает за запуск операционной системы, и через него можно устранить большинство проблем.
Если компьютер не запускается из-за системных ошибок или поврежденных файлов, запуск Windows 7 в безопасном режиме может быть исключительно полезным. Этот режим позволяет загрузить только самые необходимые системные компоненты, минимизируя возможность воздействия вирусов или других вредоносных программ. Не забудьте сделать копию данных перед запуском Windows 7 в безопасном режиме, так как он может удалять некоторые файлы.
Еще одним вариантом восстановления Windows 7 является использование командной строки. Этот метод может быть полезен в случае, если проблема связана со сбоем загрузчика или другими системными файлами. Запуск командной строки позволяет выполнить необходимые действия по восстановлению системы, включая восстановление загрузчика, проверку и восстановление поврежденных файлов и т. д.
Восстановление запуска компьютера при проблемах в Windows 7
Запуск компьютера может быть нарушен по различным причинам, таким как системные ошибки, повреждения реестра, вирусов заражение, проблемы с периферийным оборудованием и другими факторами.
Если возникли проблемы с запуском Windows 7, есть несколько вариантов восстановления. Самый простой способ — использовать системные средства восстановления, доступные при вызове загрузочной командной строки или через приведенную ниже таблицу.
| Ситуация | Варианты восстановления | ||
|---|---|---|---|
| Не появляется сообщение о вызове загрузчика | 1. Попытка восстановления системы с помощью средств Windows 7. | 2. Использование загрузочной флешки или диска с Windows 7 | |
| Появляется сообщение о вызове загрузчика Windows 7 | 1. Попытка восстановления системы с помощью средств Windows. | 2. Загрузка в безопасном режиме. | 3. Использование загрузочной флешки или диска с Windows 7. |
| Система восстанавливается с определенной периодичностью | 1. Проверка на наличие вирусов с помощью антивирусной программы. | 2. Повторная установка системы. | |
| Появляются дополнительные сообщения об ошибках | 1. Проверка на наличие возможных повреждений системы (например, исправление ошибок диска). | 2. Проверка на наличие вирусов. | 3. Обновление драйверов периферийного оборудования и программного обеспечения. |
В обоих случаях, восстановление запуска Windows 7 может быть выполнено несколькими способами, и иметь различные степени сложности, дополнительными данными и временем восстановления. Но всегда помогает быть внимательным к сообщениям системы и никогда не игнорировать проблемы запуска компьютера.
Восстановление через системное восстановление
Если ваш компьютер с операционной системой Windows 7 не запускается из-за проблем, вызванных вирусами, повреждением реестра или неполадками системных файлов, вы можете попробовать восстановить его через системное восстановление. Этот метод помогает восстановить компьютер к предыдущему рабочему состоянию, при этом не требуется переустановка операционной системы.
Для начала вам потребуется загрузочный диск операционной системы. Если у вас нет диска, вы можете попробовать восстановление через диск восстановления системы, который мог быть создан заранее. Если у вас нет ни одного из этих дисков, попробуйте использовать другой загрузочный диск.
После того, как вы загрузились с помощью загрузочного диска, вы будете видеть сообщение с текстом «Press any key to boot from CD or DVD». Это сообщение означает, что вы должны нажать любую клавишу, чтобы запустить процесс восстановления.
Затем вы увидите экран выбора языка и времени. Выберите язык и нажмите кнопку «Next». Затем выберите опцию «Repair your computer» (восстановление системы) вместо установки Windows.
Далее вы увидите окно с несколькими опциями восстановления системы. Одним из решений может быть использование системного восстановления. Чтобы восстановить систему с использованием этого метода, щелкните на ссылке «System Restore» (системное восстановление).
После этого вам будет предложено выбрать точку восстановления. Вам будет показан список доступных точек восстановления, которые были созданы ранее. Выберите точку восстановления, которая была создана до возникновения проблем, и нажмите кнопку «Next». В этот момент ваш компьютер начнет процесс восстановления.
После завершения системного восстановления ваш компьютер должен запуститься без проблем. Однако, имейте в виду, что это решение может быть неэффективным в некоторых случаях, например, если проблема связана с повреждениями системных файлов или вирусным заражением компьютера.
Использование утилиты CHKDSK
Одна из причин неполадок загрузки компьютера может быть связана с повреждениями файлов или системным реестром в операционной системе Windows 7. Если вы получаете сообщение о проблеме загрузки, такое как «BOOTMGR is missing» или «NTLDR is missing», вышеупомянутая утилита CHKDSK может помочь в устранении этих проблем.
CHKDSK (Check Disk) – это системное средство, доступное в Windows 7, которое помогает сканировать и исправлять повреждения на жестком диске. Чтобы воспользоваться этим инструментом, следует выполнить несколько дополнительных шагов.
1. Запуск в режиме загрузки «boot»
Возможно, вам придется загрузить компьютер с установочного диска с Windows 7 или с помощью загрузочной флешки. Чтобы это сделать, отключите подключенную к компьютеру флешку или DVD, затем перезапустите компьютер и нажмите клавишу F12 (или другую соответствующую клавишу, указанную на экране), чтобы выбрать загрузочное устройство.
Выберите вариант загрузки «boot» или «восстановление системы». Если вы видите сообщение об ошибке или несколько вариантов, выберите загрузочный диск или флешку, а затем следуйте инструкциям на экране.
2. Запуск командной строки
Когда появится командная строка, вы увидите текстовый интерфейс, где вы сможете осуществлять различные операции для восстановления системы.
Введите следующую команду: chkdsk C: /f (здесь «C» — это буква диска, на котором установлена операционная система Windows 7). Команда /f указывает утилите CHKDSK исправить найденные ошибки автоматически.
Если в системе есть такие повреждения, утилита CHKDSK начнет сканировать жесткий диск и автоматически восстанавливать все поврежденные файлы и папки. В процессе сканирования вы можете увидеть сообщения, указывающие на поврежденные секторы или файлы, которые были исправлены.
После того, как CHKDSK завершит сканирование и исправление поврежденных файлов, перезапустите компьютер и попробуйте загрузить Windows 7 снова.
Утилита CHKDSK — это мощное средство для восстановления системы Windows 7. Она помогает обнаружить и исправить поврежденные файлы, возникшие из-за вирусов, ошибок системного реестра и других проблем. Если у вас возникают проблемы с запуском Windows 7, попробуйте выполнить CHKDSK и устранить неисправности, чтобы избежать переустановки операционной системы.
Проверка ошибок системных файлов
Для запуска проверки ошибок следует попробовать несколькими способами. Например, можно запустить командную строку в режиме восстановления компьютера через загрузочную флешку или жесткий диск. Вариантов может быть несколько:
| Вариант | Описание |
| 1 | Запустить командную строку через загрузочный диск или флешку. |
| 2 | Отключить всю периферию, подключенную к компьютеру. |
| 3 | Попробовать запустить систему в режиме Safe Mode (без загрузки всех драйверов и служб). |
| 4 | Если при запуске системы появится сообщение «disk boot failure», то следует проверить подключенную к компьютеру копию Windows 7 на наличие вирусов или повреждённых файлов. |
Выберите один из этих вариантов и попробуйте выполнить следующие команды в командной строке:
sfc /scannow
dism /online /cleanup-image /restorehealth
В результате система автоматически проверит наличие и исправит возможные ошибки файлов. Если эти варианты не решат проблему запуска компьютера, то следует обратиться к другим вариантам восстановления операционной системы Windows 7.
Устранение проблем с автоматической загрузкой
Когда ваш компьютер не запускается автоматически, первым делом попробуйте проверить, что проблема восстанавливается из операционной системы Windows 7. В этом разделе мы рассмотрим несколько вариантов, как можно восстановить запуск компьютера при проблемах с автоматической загрузкой системы.
Проверка системных файлов и реестра
Одной из причин проблем с автоматической загрузкой может быть повреждение системных файлов или реестра. Чтобы устранить эту причину, можно воспользоваться инструментом System File Checker, который проверит целостность системных файлов и попытается их восстановить.
Проверка подключенной периферии
Еще одной возможной причиной неполадок с автоматической загрузкой может быть периферийное устройство, подключенное к компьютеру. Попробуйте отключить все подключенные устройства, кроме клавиатуры и мыши, и попробовать запустить компьютер снова.
Проверка наличия вирусов
Вредоносные программы также могут быть причиной проблем с автоматической загрузкой. Проверьте компьютер на наличие вирусов, используя антивирусное программное обеспечение. Если обнаружено малварное, удалите его и попробуйте запустить компьютер снова.
Проверка загрузочного диска
Неисправности на жестком диске или неправильные настройки загрузочного сектора могут привести к проблемам с автоматической загрузкой. Попробуйте использовать загрузочный диск восстановления или установочный диск Windows 7 для исправления этой проблемы.
Переустановка Windows 7
Если все вышеуказанные способы не помогли восстановить автоматическую загрузку Windows 7, можно попробовать переустановить операционную систему. Переустановка может быть необходима в случаях, когда система повреждена настолько, что ее восстановление невозможно.
Помните, что причины проблем с автоматической загрузкой могут быть разными, поэтому важно провести все необходимые проверки и попытки устранения, прежде чем прибегать к переустановке Windows 7. В случае если вы не уверены, какая именно причина кроется за проблемой, рекомендуется обращаться за помощью к специалисту.
Отключение автоматического перезапуска после сбоя
При возникновении проблем с операционной системой Windows 7 компьютер может автоматически перезагружаться после сбоя. Это может затруднить восстановление системы и устранение неполадок. Однако существует способ отключить эту функцию и предоставить себе больше времени для устранения неполадок.
Причиной автоматического перезапуска после сбоя является настройка системы, которая предназначена для предотвращения потери данных из-за возможного повреждения жесткого диска. Поэтому, при обнаружении сбоя системным монитором, появится сообщение «insert boot disk or press any key» (вставьте загрузочный диск или нажмите любую клавишу).
Чтобы отключить автоматический перезапуск после сбоя, необходимо следовать следующим инструкциям:
Шаг 1: Загрузка с диска с операционной системой Windows 7
Если у вас есть установочный диск с операционной системой Windows 7, вы можете использовать его для загрузки компьютера. Вставьте диск в дисковод и перезагрузите компьютер.
Шаг 2: Запуск командной строки
При появлении сообщения «Press any key to boot from CD or DVD…» (нажмите любую клавишу, чтобы загрузиться с CD или DVD) нажмите любую клавишу, чтобы запустить установку. Затем выберите язык и нажмите «Далее». В левом нижнем углу экрана появится окно с кнопкой «Восстановление системы». Нажмите на неё и выберите «Дополнительные инструменты».
Из выпадающего меню выберите «Командная строка».
Шаг 3: Отключение автоматического перезапуска
В командной строке введите следующую команду и нажмите клавишу «Enter»:
| bootrec /fixmbr |
|---|
Эта команда помогает восстановить загрузчик системы и устранить проблему с автоматическим перезапуском.
После выполнения этой команды перезагрузите компьютер и проверьте, отключен ли автоматический перезапуск после сбоя.
В некоторых случаях может потребоваться выполнение нескольких команд для полного восстановления системы. Если проблема не решается, рекомендуется обратиться к сервисному центру или специалисту по компьютерам.
Проверка вирусов и вредоносных программ
Если у вас возникли проблемы с запуском компьютера и вы предполагаете, что они связаны с вирусными программами или вредоносным ПО, вы можете попытаться проверить компьютер на наличие заражения. Вот несколько вариантов, которые вы можете попробовать для устранения проблемы:
1. Проверка диска на наличие вирусов и вредоносного ПО
Если вы имеете подключенную к компьютеру дополнительную периферию или несколько разделов диска, то одной из причин неполадок может быть заражение системы файлами с этой периферии. Поэтому важно проверить все диски и периферийные устройства на наличие вирусов и вредоносных программ.
2. Проверка реестра системы
Вирусы и вредоносные программы могут изменить настройки реестра системы, что приводит к неправильной работе системы. Проверьте реестр системы на наличие некорректных записей и попробуйте исправить их.
3. Переустановка операционной системы Windows 7
Если все остальные варианты не привели к восстановлению запуска компьютера, может потребоваться переустановка операционной системы Windows 7. При этом необходимо быть осторожными, чтобы не потерять важные данные. Поэтому перед переустановкой рекомендуется создать резервную копию всех важных файлов и данных.
| Вариант | Возможные причины | Решение |
| 1 | Заражение системы файлами с подключенной периферией или с других разделов диска. | Проверить все диски и периферийные устройства на наличие вирусов и вредоносных программ. |
| 2 | Изменение настроек реестра системы вирусами и вредоносными программами. | Проверить реестр системы на наличие некорректных записей и исправить их. |
| 3 | Переустановка операционной системы Windows 7. | Создать резервную копию важных файлов и данных перед переустановкой. |
Обновление драйверов устройств
Выше мы уже рассмотрели несколько вариантов устранения причин, вызывающих ошибку «bootmgr is missing». Один из них – переустановка операционной системы. Однако, этот метод не всегда является оптимальным, поскольку он требует сохранения всех важных данных на компьютере. Поэтому, прежде чем начинать переустановку Windows 7, стоит попробовать более легкое средство для устранения причин запуска проблем.
Самый простой способ обновить драйверы устройств – это воспользоваться встроенной утилитой Windows 7 – «Обновление драйверов». Для этого следует выполнить следующие шаги:
| 1. | Нажмите на кнопку «Пуск» и выберите «Панель управления». |
| 2. | В окне «Панель управления» выберите «Устройства и принтеры». |
| 3. | В списке устройств найдите нужное устройство и нажмите на него правой кнопкой мыши. |
| 4. | Выберите пункт меню «Обновить драйвер». |
| 5. | Выберите способ обновления драйверов: «Автоматическое обновление» или «Ручное обновление». |
В некоторых случаях обновление драйверов может помочь в восстановлении нормального запуска компьютера. Однако, не стоит полагаться только на это средство. В случае, когда причину ошибки «bootmgr is missing» не удается устранить обновлением драйверов, следует пробовать другие варианты.
В завершение, стоит отметить, что обновление драйверов устройств является эффективным средством устранения неполадок, связанных с системными файлами и проблемами во время загрузки операционной системы Windows 7. Поэтому, если вы столкнулись с ошибкой «bootmgr is missing», вам следует попробовать обновить драйверы устройств в вашем компьютере.
Восстановление реестра Windows
Если у вас возникли проблемы с запуском системы, первым делом стоит создать копию реестра, чтобы в случае неудачных попыток восстановления вы могли вернуть систему к исходному состоянию.
Почему реестр может быть поврежден? Причин может быть несколько:
- Вирусное заражение компьютера, в результате которого реестр может быть изменен или удален.
- Системный сбой или неправильное завершение работы компьютера.
- Проблемы с жестким диском или другой периферийной аппаратурой.
Если у вас возникли проблемы с запуском компьютера из-за повреждений реестра, варианты восстановления реестра включают в себя:
- Запуск компьютера с помощью загрузочной дискеты или USB-диска, например, «Windows 7 Recovery Disk».
- Запуск компьютера в режиме «Безопасный режим» и выполнение командной строки.
- Восстановление реестра из резервной копии.
Запуск компьютера с загрузочным диском является наиболее надежным способом восстановления реестра. Все, что вам нужно сделать, это вставить диск с операционной системой в определенное устройство и перезагрузить компьютер. При этом система автоматически запускается с диска и предлагает варианты восстановления.
Если у вас нет диска восстановления, вы можете запустить компьютер в режиме «Безопасный режим» и выполнить командную строку. Для этого нужно нажать клавишу F8 перед появлением экрана запуска системы и выбрать режим «Безопасный режим». Затем в командной строке можно попробовать восстановить реестр с помощью команд, таких как «sfc /scannow» или «chkdsk /f».
Если вы создавали резервную копию реестра до возникновения проблем, вы можете восстановить реестр на основе этой копии. Для этого нужно выполнить следующие шаги:
- Запустите компьютер с загрузочного диска.
- Выберите в меню «System Recovery Options» пункт «Command Prompt» (командная строка).
- На командной строке введите «copy c:\windows\system32\config\RegBack\* c:\windows\system32\config» и нажмите Enter.
После завершения этой операции реестр будет восстановлен из резервной копии, и ваш компьютер должен снова начать нормально запускаться.
Переустановка операционной системы
Если у вас возникли серьезные проблемы с Windows 7 и вы не можете их устранить, то переустановка операционной системы может быть одним из вариантов решения данной проблемы.
Перед тем, как делать переустановку, следует заранее сохранить все важные данные, так как в процессе установки операционная система будет полностью перезаписана.
Первый вариант:
- Включаем компьютер и в самом начале загрузки нажимаем кнопку F2 или Delete (в зависимости от производителя компьютера), чтобы войти в BIOS.
- Вставляем диск с установочной версией Windows 7 и сохраняем изменения в BIOS.
- Компьютер должен загрузиться с диска и начнется установка операционной системы.
- В процессе установки будет необходимо выбрать язык, формат времени и клавиатуру.
- Затем следуйте инструкциям на экране для завершения установки.
Второй вариант:
- Запускайте компьютер и во время загрузки нажимайте кнопку F12 для вызова меню выбора загрузочного устройства.
- Выбираем опцию CD/DVD, если у вас установлен диск с установочной версией Windows 7.
- Указываем язык установки, формат времени и клавиатуру, а затем жмем на кнопку «Далее».
- Следуем инструкциям на экране для установки системы.
Выберите подходящий вариант и следуйте инструкциям на экране, чтобы успешно переустановить операционную систему Windows 7.
Восстановление системы из резервной копии
Самый простой способ восстановления системы из резервной копии в Windows 7 – это использование функции восстановления системы. Этот вариант доступен, если у вас есть соответствующая системная резервная копия, созданная ранее с использованием инструмента резервного копирования системы Windows.
Шаг 1: Загрузка с диска восстановления
Для начала процедуры восстановления системы из резервной копии вам потребуется загрузить компьютер с диска восстановления.
1. Вставьте диск с восстановлением в дисковод компьютера.
2. Перезагрузите компьютер и нажмите указанную клавишу, чтобы перейти в меню загрузки дисков (это может быть DEL, F2, F12 или другая клавиша, в зависимости от производителя вашего компьютера).
3. В меню загрузки дисков выберите опцию для загрузки с диска с восстановлением.
Шаг 2: Выбор опции восстановления системы
После загрузки с диска восстановления вам будет доступен ряд опций восстановления системы. Варианты зависят от вашей системной резервной копии.
1. Нажмите на «Далее» в первом окне восстановления системы.
2. В следующей странице выберите опцию «Восстановить ваш компьютер с резервной копии» и нажмите «Далее».
Шаг 3: Восстановление системы
На этом этапе вам предложат выбрать из доступных резервных копий для восстановления системы.
1. Выберите необходимую резервную копию из списка.
2. Нажмите «Далее», чтобы начать процесс восстановления.
3. Подтвердите свой выбор и ожидайте завершения процесса восстановления системы.
После завершения процесса восстановления системы компьютер будет перезагружен и запущен с восстановленной системой из резервной копии. Убедитесь, что ваши данные и настройки сохранены правильно.
В конечном итоге, восстановление системы из резервной копии является одним из самых надежных и эффективных способов восстановить запуск компьютера при проблемах с Windows 7. В частности, если причина невозможности загрузки компьютера связана с отсутствием или повреждением файлов системы.
Проверка наличия поврежденного жесткого диска
Кроется причина этой проблемы вирусными атаками, ошибками загрузки или состоянием самого жесткого диска. Поэтому первым вариантом решения проблемы является проверка на наличие поврежденного диска.
Вариант 1: Проверка через системные сообщения загрузки
Если при запуске компьютера появляется сообщение вида «Insert boot disk» или «Missing operating system», то это указывает на проблемы с жестким диском.
Самым легким и быстрым способом устранить эту проблему является запуск системы с помощью загрузочной флешки или DVD-диска. Попробуйте вставить загрузочный диск и выполнить следующие шаги:
- Загрузите компьютер с помощью загрузочного диска.
- Выберите командную строку (Command Prompt) из меню загрузки.
- Введите следующую команду:
chkdsk /r.
Команда chkdsk помогает проверить и восстановить поврежденные сектора на жестком диске. Во время выполнения этой команды может потребоваться некоторое время.
Вариант 2: Отключение внешних устройств и периферии
Если после проблемы с жестким диском сообщения о неполадках все еще появляются, можно попробовать отключить некоторые устройства и периферийные устройства, такие как принтеры или сканеры. Повторите шаги, описанные выше, после отключения дополнительной периферии.
Вариант 3: Проверка диска на наличие повреждений
Если все вышеперечисленные варианты не помогли в решении проблемы, можно попробовать проверить диск на наличие повреждений с помощью специальных программ. Несколько возможных вариантов:
| Программа | Описание |
|---|---|
| CrystalDiskInfo | Позволяет проверить состояние жесткого диска и выявить возможные проблемы. |
| HD Tune | Предоставляет информацию о скорости и состоянии жесткого диска. |
| Victoria | Позволяет провести полную проверку диска на повреждения и восстановить его работу. |
Выберите одну из указанных программ и следуйте инструкциям по её установке и использованию. Они помогут выявить возможные причины проблемы и, возможно, восстановить работоспособность жесткого диска.
Проверка наличия неисправностей в блоке питания
Если ваш компьютер не запускается и у вас возникли проблемы с Windows 7, первым делом следует проверить блок питания.
Возможно, ваш компьютер не запускается из-за неисправности в блоке питания, поэтому стоит отключить его от системного блока и подключить его к другому компьютеру для проверки. Если компьютер успешно запускается с другим блоком питания, это может быть признаком неисправности вашего блока питания.
Если у вас нет возможности подключить блок питания к другому компьютеру, вы можете попробовать подключить дополнительные периферийные устройства, такие как принтер или сканер, к вашему компьютеру и проверить, запускается ли компьютер с ними. Если компьютер запускается только при подключенных дополнительных устройствах, это может указывать на проблему с блоком питания.
Если после проведения вышеуказанных проверок ваш компьютер все еще не запускается, то причина проблемы может быть в другом месте и рекомендуется обратиться к специалисту для устранения неполадок.
Обратитесь к специалисту, если решение проблемы не удалось
Восстановление запуска компьютера может быть сложной задачей, особенно если возникла серьезная проблема с операционной системой Windows 7. Даже после попытки различных способов, описанных выше, может возникнуть необходимость обратиться к специалисту, который поможет в решении проблемы.
В некоторых случаях, причина проблемы может быть гораздо серьезнее, чем просто отсутствие или повреждение файла bootmgr или других системных файлов. Например, невозможность запуска компьютера или постоянное отключение при вызове функции запуска может быть связано с возникновением вирусов или даже с повреждением самого жесткого диска.
Если у вас нет опыта или не можете определить причину проблемы, обращение к специалисту может быть единственным способом решения проблемы. Профессионалы понимают, какие дополнительные действия следует предпринять и как выполнить восстановление системы с наименьшим риском для потери данных.
Не забывайте, что в случае неудачного восстановления запуска компьютера, могут потеряться все важные данные, программы и настройки. Поэтому, перед тем как пытаться выполнить восстановление системы, следует создать резервные копии всех важных файлов. Также, имейте в виду, что не все проблемы могут быть решены через данную процедуру. В некоторых случаях может потребоваться переустановка операционной системы или замена жесткого диска.
В любом случае, если вы исчерпали все возможности самостоятельно восстановить запуск компьютера, рекомендуется немедленно обратиться к специалисту. Только он сможет точно определить причину проблемы и предложить наиболее эффективное решение.
Видео:
Твой процессор ДЫРЯВЫЙ | ВСЁ об уязвимостях
Твой процессор ДЫРЯВЫЙ | ВСЁ об уязвимостях by Мой Компьютер 55,968 views 16 hours ago 19 minutes