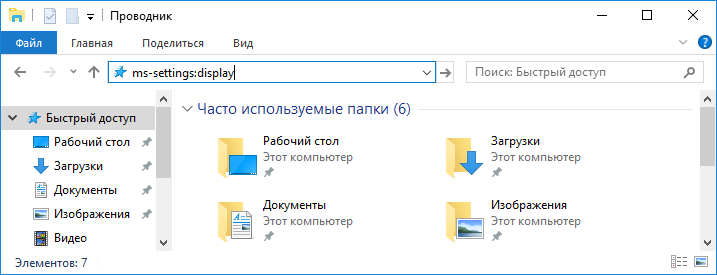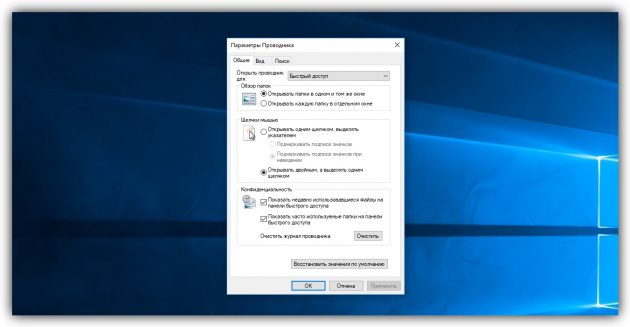- Как вызвать команду «Выполнить» в Windows 10 — оснастка для быстрого доступа
- Вызов команды «Выполнить» в Windows 10
- Оснастка для быстрого доступа
- Способ 1: Использование командной строки
- Способ 2: Использование горячих клавиш
- Способ 3: Использование оснастки в панели задач
- Способ 4: Использование контекстного меню папки или файла
- Удаление нулей при выделении вначале
- Видео:
- 15 горячих клавиш, о которых вы не догадываетесь
Как вызвать команду «Выполнить» в Windows 10 — оснастка для быстрого доступа
В операционной системе Windows 10 имеется удобная и эффективная оснастка, которая позволяет быстро вызвать команду «Выполнить». Это очень полезная и мощная функция, которая помогает упростить работу с компьютером. Команда «Выполнить» позволяет открыть различные приложения, файлы, диски и выполнить другие действия через командную строку.
В предыдущих версиях Windows, таких как Windows 7 и Windows 8, командную строку можно было найти в меню «Пуск». Однако в Windows 10 способ вызова команды «Выполнить» немного отличается. Если вы знакомы с предыдущими версиями операционной системы, то, скорее всего, знаете, как вызвать команду «Выполнить» с помощью сочетания клавиш Win + R.
Для вызова команды «Выполнить» в Windows 10 можно воспользоваться несколькими способами. Один из самых простых — это использовать горячую клавишу Win + R. При нажатии на эту комбинацию клавиш откроется окно «Выполнить». Вы также можете найти ссылку на команду «Выполнить» в меню «Пуск», альтернативно можно использовать свойства указанного файла или ярлыка, введя команду «shell:startup» через командную строку.
Вызов команды «Выполнить» в Windows 10
Чтобы вызвать команду «Выполнить», можно использовать несколько способов. Рассмотрим их:
1. Сочетание клавиш «Win + R». При нажатии клавиш «Win» и «R» одновременно откроется окно команды «Выполнить». В этом окне можно ввести команду или путь к программе и нажать «OK», чтобы выполнить команду.
2. Поиск по названию команды. Если вы не знаете точное название команды, но помните ее частично, можно воспользоваться поиском. Нажмите клавишу «Win» и начните вводить название команды. Операционная система автоматически выведет список подходящих команд и программ, которые можно вызвать.
3. Через окно «Пуск». Команду «Выполнить» можно найти и запустить через меню «Пуск». Нажмите клавишу «Win» или щелкните на значке «Пуск» в левом нижнем углу экрана. В открывшемся меню найдите строку «Все приложения» и прокрутите его вниз, чтобы найти команду «Выполнить».
После вызова команды «Выполнить» открывается окно, в которое можно ввести команду или путь к программе. Некоторые наиболее полезные команды:
ipconfig – показывает информацию о сетевых настройках компьютера.
control – открывает панель управления, где можно изменить различные настройки системы.
cmd или командная строка – открывает командную строку, где можно вводить различные команды для управления системой.
Однако, для некоторых команд требуются права администратора. В таком случае, перед командой необходимо добавить ключ — runas, например: runas notepad.
Также, при работе с командой «Выполнить» можно использовать некоторые полезные символы:
— «.» (точка) – текущая директория;
— «..» (две точки) – верхний каталог;
— «%username%» – имя текущего пользователя;
— «%systemroot%» – путь к папке Windows;
— «%programfiles%» – путь к папке с установленными программами (обычно C:\Program Files);
— «%windir%» – путь к папке Windows;
— «%appdata%» – путь к папке, в которой хранятся данные для программ;
— «%temp%» – путь к временной папке.
Вы можете использовать эти символы для более удобного и быстрого доступа к нужным файлам и программам.
Оснастка для быстрого доступа
В операционной системе Windows 10 существует возможность создания оснастки для быстрого доступа к команде «Выполнить». Это очень удобно, так как позволяет быстро вызывать команду без необходимости открывать меню «Пуск» или искать ее в системных настройках. В этом разделе мы рассмотрим несколько способов, которые помогут вам изменить и настроить эту оснастку в Windows 10.
Способ 1: Использование командной строки
Один из простых способов вызвать команду «Выполнить» в Windows 10 — использование командной строки. Для этого вам нужно открыть командную строку, нажав комбинацию клавиш Win + R. После этого введите команду «cmd» и нажмите клавишу Enter. В открывшемся окне командной строки введите команду «start» и путь к файлу «explorer.exe». Например:
start explorer.exe
После этого нажмите клавишу Enter, и системное окно «Проводник» будет открыто.
Способ 2: Использование горячих клавиш
Еще одним способом вызвать команду «Выполнить» в Windows 10 является использование горячих клавиш. Для этого вам нужно нажать комбинацию клавиш Win + R. После этого введите команду или путь к файлу, которые вы хотите выполнить, и нажмите Enter.
Способ 3: Использование оснастки в панели задач
Windows 10 также предлагает возможность закрепить оснастку для быстрого доступа к команде «Выполнить» в панели задач. Для этого выполните следующие действия:
- Нажмите правой кнопкой мыши на свободное место на панели задач.
- В контекстном меню выберите пункт «Панель задач» и разверните его.
- Выберите опцию «Новая панель инструментов».
- В открывшемся окне в строке адреса введите следующий путь:
%windir%\system32и нажмите Enter. - Найдите файл «cmd.exe» в списке и дважды щелкните на нем, чтобы добавить его в панель задач.
Теперь вы можете быстро вызывать команду «Выполнить», просто щелкая по значку оснастки на панели задач.
Способ 4: Использование контекстного меню папки или файла
Еще один способ вызвать команду «Выполнить» в Windows 10 — использование контекстного меню папки или файла. Для этого выполните следующие действия:
- Откройте проводник и найдите папку или файл, к которому вы хотите применить команду.
- Щелкните правой кнопкой мыши на папке или файле.
- В контекстном меню выберите опцию «Открыть окно командного интерпретатора здесь» или «Открыть окно PowerShell здесь».
После этого откроется командное окно с указанным путем или файлом.
Это только некоторые из возможных способов вызвать команду «Выполнить» в Windows 10. В зависимости от вашей среды и предпочтений вы можете выбрать наиболее удобный для вас способ.
Удаление нулей при выделении вначале
Для удаления нулей при выделении вначале, вам потребуется выполнить небольшую задачу в командной строке Windows:
- Нажмите клавишу Win + R, чтобы открыть окно «Выполнить».
- Введите «cmd» и нажмите Enter, чтобы открыть командную строку Windows.
- Введите следующую команду и нажмите Enter:
reg add "HKCU\Software\Microsoft\Windows\CurrentVersion\Explorer\Advanced" /v "DontPrettyPath" /t REG_DWORD /d 1 /f
После выполнения этой команды система будет удалять нули при выделении текста вначале. Если вам необходимо изменить это поведение, повторите те же шаги, но в команде замените «1» на «0».
Этот способ работает в операционной системе Windows 10 и может работать в более ранних версиях Windows, если поддерживается. Проверьте команду на вашей системе, чтобы узнать, есть ли она.
При удалении нулей при выделении вначале в проводнике Windows, текст будет выглядеть более чистым и понятным. Это особенно полезно при работе с крупными папками или при перемещении файлов между дисками или томами NTFS.
Видео:
15 горячих клавиш, о которых вы не догадываетесь
15 горячих клавиш, о которых вы не догадываетесь by AdMe 9,103,090 views 4 years ago 12 minutes, 34 seconds