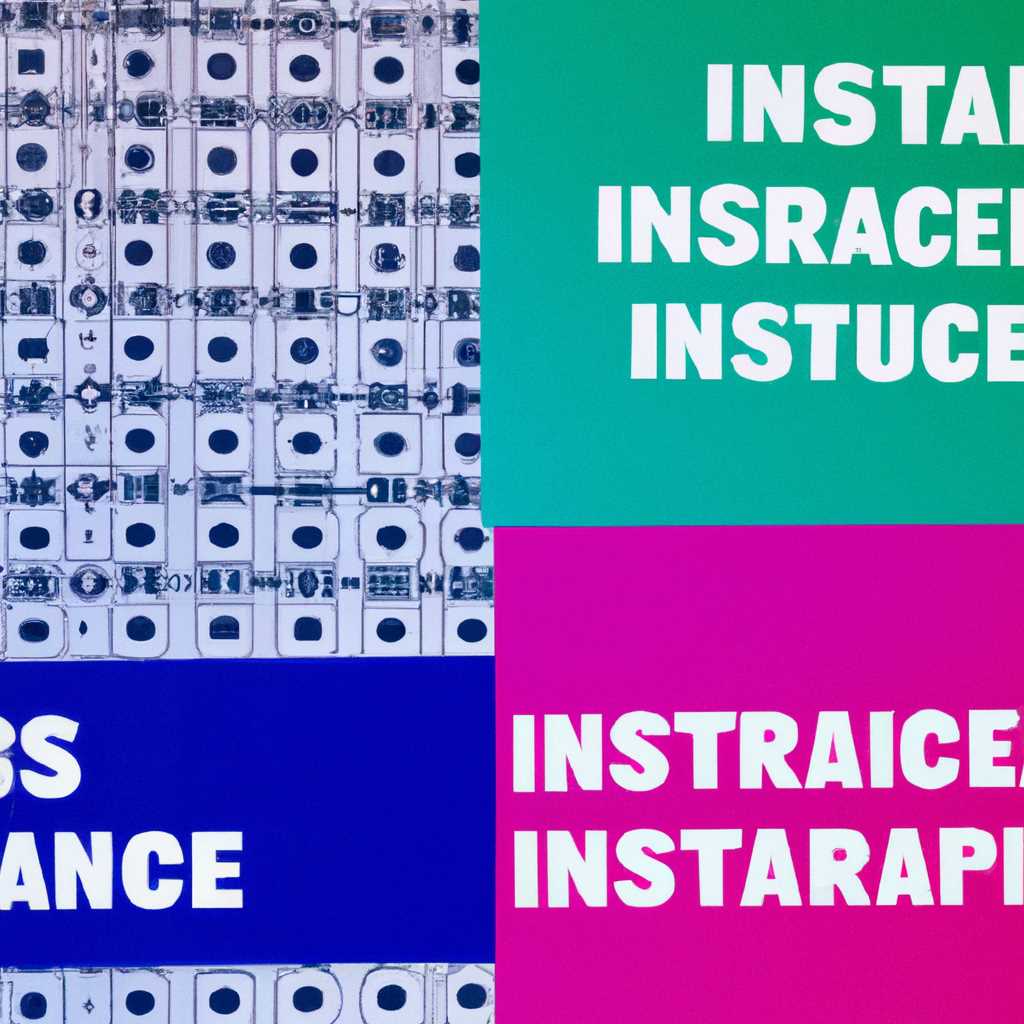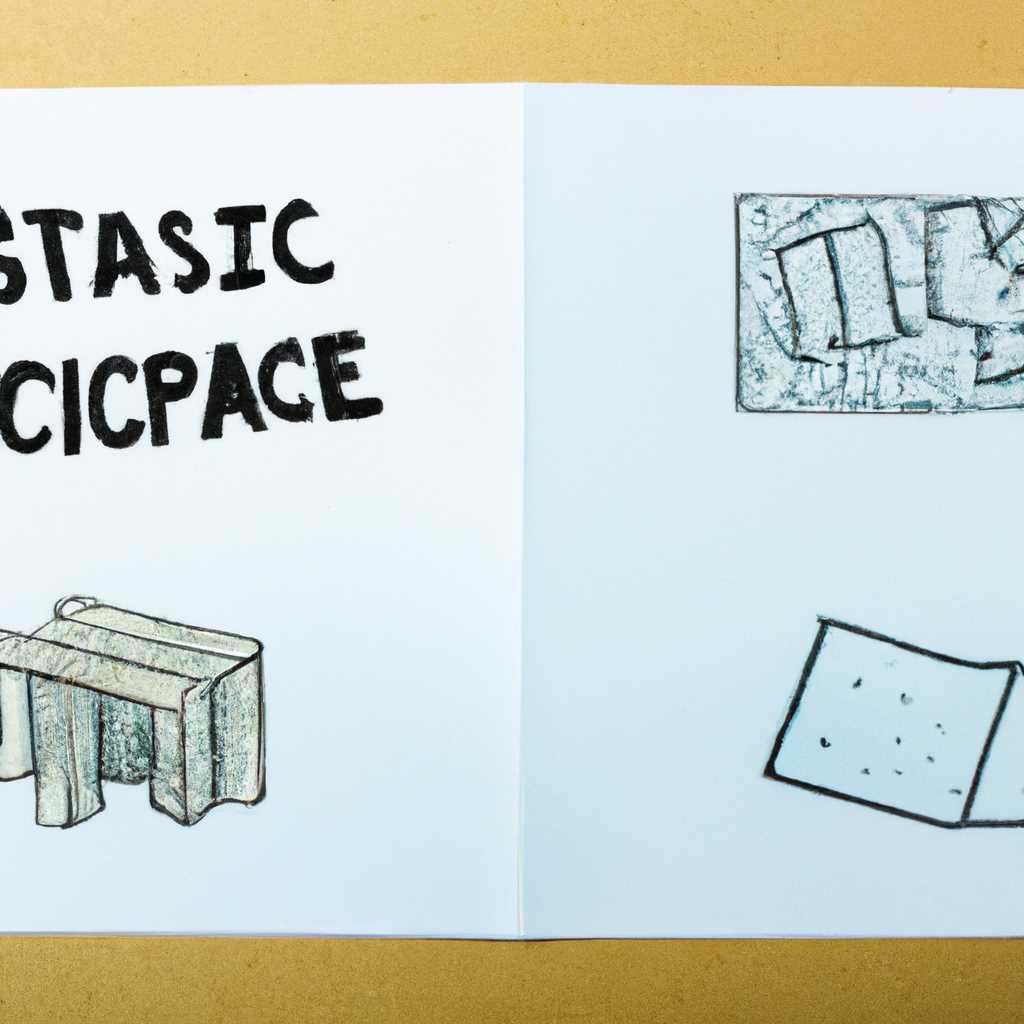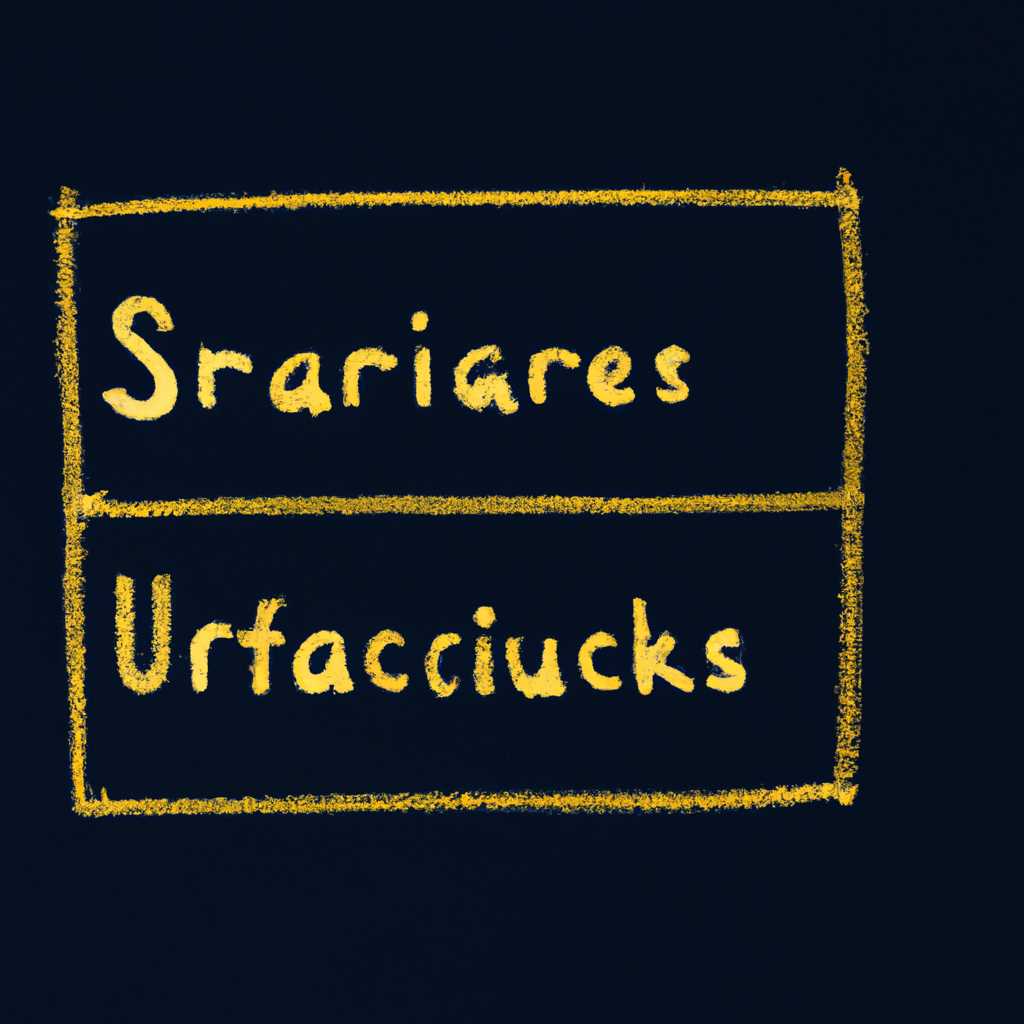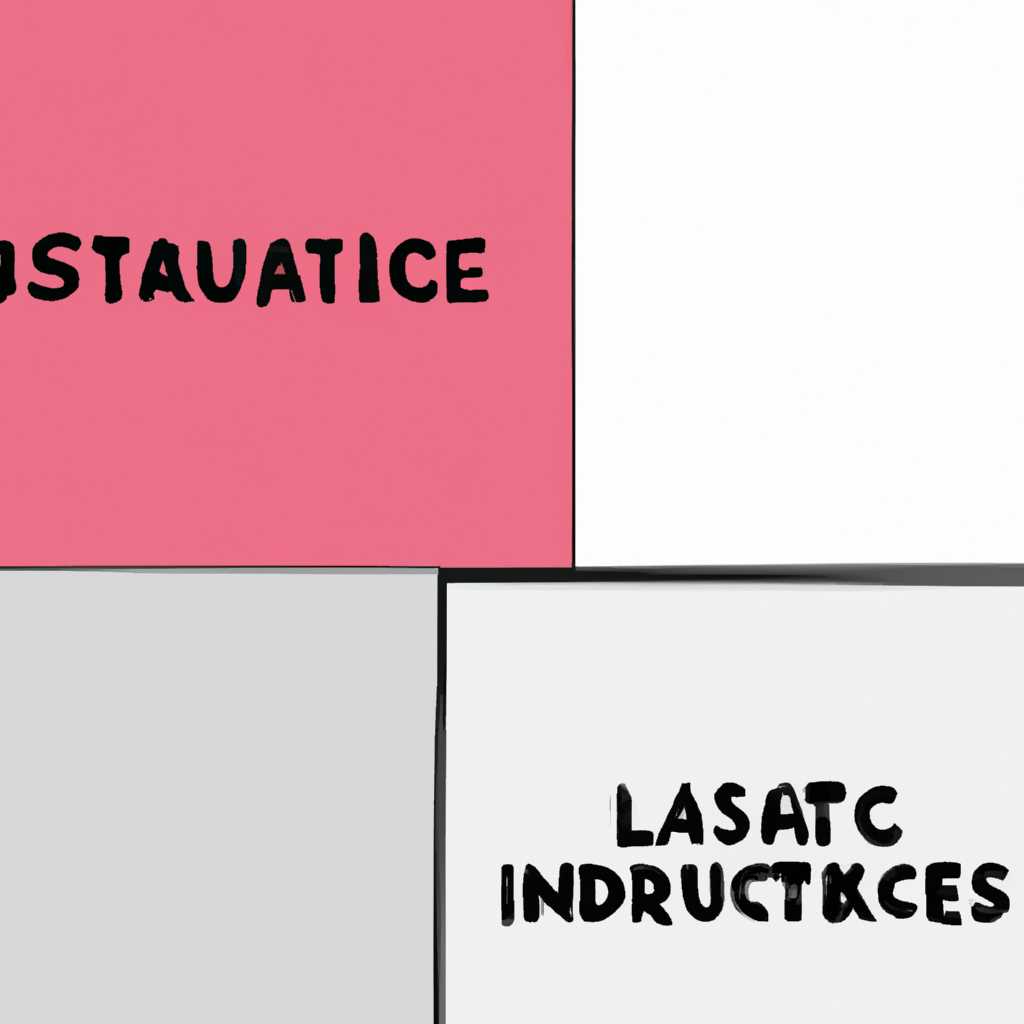- Недостатки контекстных сервисов: отсутствие инфраструктуры для текста
- Недостатки контекстных сервисов
- Отсутствие инфраструктуры для текста
- Попытка переустановки сервиса
- Использование системных утилит
- Настройка языка
- Проверьте настройку языка в системе
- Проверьте настройку языка в командной строке
- Проверьте настройки языка в реестре
- Видео:
- Полный разбор компании "Новатэк" | Аведиков Георгий
Недостатки контекстных сервисов: отсутствие инфраструктуры для текста
Контекстные сервисы являются важным инструментом в современном мире информационных технологий. Они позволяют автоматически анализировать текстовую информацию и предоставлять пользователю полезные сведения на основе контекста. Однако, несмотря на все их преимущества, такие сервисы имеют ряд недостатков, которые следует учитывать.
Один из основных недостатков данного типа сервисов заключается в отсутствии инфраструктуры для работы с текстом. Установка и настройка командной строки может быть сложной и требует определенных знаний в области языкового программирования. Если вы не знакомы с командным интерфейсом, то можете столкнуться с проблемами при настройке сервиса.
Другим недостатком является ограниченный выбор языков. В большинстве случаев сервисы работают только с ограниченным набором языков, что может быть неудобно для пользователей, работающих с текстами на других языках. Если вам нужно работать с текстом на нестандартных языках, вам может потребоваться устанавливать и настраивать дополнительные компоненты.
Недостатки контекстных сервисов
Несмотря на многочисленные преимущества и широкое применение контекстных сервисов, у них также имеются некоторые недостатки.
Один из основных недостатков заключается в отсутствии инфраструктуры для работы с текстом. Контекстные сервисы обычно действуют на уровне слов и предложений, но не способны полностью анализировать и понимать смысл текста в его контексте.
Другим недостатком является ограничение по языковой поддержке. Многие контекстные сервисы ориентированы только на определенные языки и не имеют возможности работать с текстами на других языках.
Некоторые службы контекстных сервисов также имеют ограничения в правах доступа. Например, пользователи могут не иметь возможности управлять службами, делать настройки или редактировать реестр.
Еще одним недостатком контекстных сервисов является отсутствие инфраструктуры для работы с рукописным вводом. В большинстве случаев, контекстные сервисы работают только с текстовым вводом, и не поддерживают распознавание рукописного ввода.
Для восстановления системного состояния в случае сбоев или ошибок, пользователю может потребоваться выполнение ряда дополнительных действий. Например, он может быть вынужден редактировать реестр или запускать системные утилиты вручную, что может быть достаточно сложным для большинства пользователей.
Настройка и изменение контекстных сервисов также может быть нетривиальной задачей для обычного пользователя. Для внесения изменений в настройки или конфигурацию контекстных сервисов, пользователю может потребоваться доступ к системным инструментам, таким как редактор реестра (regedit) или командная строка.
Отсутствие инфраструктуры для текста
Контекстные сервисы имеют свои недостатки, включая отсутствие инфраструктуры для работы с текстом. Это может привести к различным дисфункциям, которые затрагивают различные компоненты системы и вызывают ошибки.
Например, если вы хотите изменить настройки текстового поля в системном редакторе, то можете щелкнуть правой кнопкой мыши на поле ввода и выбрать опцию «Свойства». В открывшемся окне на панели слева выбираем «Настройки» №3 и вводим параметры, которые собираетесь изменить. Но если сервис контекстного ввода не установлен или не запущен, вы можете столкнуться с ошибкой и не сможете выполнить изменения.
Для решения таких проблем администраторы и пользователи могут попробовать переустановить или обновить сервисы контекстного ввода. Для этого используется утилита service, которая доступна через системную консоль или интерфейс пользователя.
Восстановление функциональности контекстного сервиса возможно следующими способами:
Попытка переустановки сервиса
1. Выберите «Пуск» на панели задач, а затем выберите «Панель управления».
2. Выберите «Удаление программы» или «Программы и компоненты» в зависимости от вашей операционной системы.
3. Найдите сервис контекстного ввода в списке установленных программ и щелкните правой кнопкой мыши на нем.
4. Выберите «Удалить» или «Изменить» и следуйте инструкции по удалению или переустановке.
5. После завершения переустановки перезагрузите компьютер и проверьте, исправилась ли ошибка.
Использование системных утилит
1. Найдите папку «Службы» на вашем компьютере, обычно она находится в системной папке.
2. В папке «Службы» найдите сервис контекстного ввода и щелкните правой кнопкой мыши на нем.
3. В контекстном меню выберите «Свойства» и перейдите на вкладку «Запуск».
4. Убедитесь, что служба запущена и установлена на автоматический режим запуска.
5. Если это нужно, выполните перезагрузку компьютера и проверьте, исправилась ли ошибка.
Если ни одно из вышеперечисленных решений не помогло, могут понадобиться дополнительные действия, такие как переустановка драйвера или настройка сетевых параметров. Для этого лучше обратиться к администратору системы или поискать специальную инструкцию.
В итоге, отсутствие инфраструктуры для текстового ввода в контекстных сервисах может быть вызвано различными причинами. Поэтому важно правильно настроить и поддерживать все компоненты системы, связанные с обработкой текста, чтобы устранить возможные ошибки и обеспечить работоспособность сервисов.
| Проблема | Решение |
|---|---|
| Ошибка при изменении настроек текстового поля | Переустановка или обновление сервисов контекстного ввода |
| Сервис контекстного ввода не установлен или не запущен | Переустановка или обновление сервисов контекстного ввода |
| Сервис контекстного ввода не работает после перезагрузки компьютера | Проверка настройки запуска в папке «Службы» и перезапуск сервиса |
Настройка языка
Если у вас возникла ошибка в работе сервиса, связанная с языковыми настройками, проверьте следующие варианты решения:
Проверьте настройку языка в системе
1. Нажмите клавиши Win + X и выберите «Панель управления».
2. В разделе «Язык» выберите «Настройка языка компьютера».
3. Жмем на «Добавить язык» и выбираем нужный язык.
4. Установите его как язык отображения системы по умолчанию.
5. Перезапустите компьютер, чтобы изменения вступили в силу.
Проверьте настройку языка в командной строке
1. Нажмите клавиши Win + R и введите «cmd».
2. В командной строке введите команду «msconfig» и нажмите Enter.
3. В открывшемся окне выберите вкладку «Boot».
4. В подразделе «Языки» убедитесь, что установлен нужный язык.
5. Если нужного языка нет в списке, попробуйте добавить его с помощью кнопки «Add Languages».
6. После применения изменений перезагрузите компьютер.
Проверьте настройки языка в реестре
1. Нажмите клавиши Win + R и введите «regedit».
2. В редакторе реестра найдите следующую ветку: HKEY_LOCAL_MACHINE\SYSTEM\CurrentControlSet\Control\Nls\Language.
3. Проверьте установленные языки в значении «Default» (по умолчанию).
4. Если нужный язык отсутствует, попробуйте добавить его.
5. После внесения изменений перезагрузите компьютер.
Если ни один из этих способов не помог, попробуйте отключить и заново включить службу контекстного сервиса. Для этого выполните следующие действия:
1. Нажмите клавиши Win + R и введите «services.msc».
2. Найдите службу «Контекстная служба», убедитесь, что она запущена и работает без ошибок.
3. Если служба запущена, попробуйте ее остановить и затем снова запустить.
4. Если служба не запущена, щелкните правой кнопкой мыши по ней и выберите «Запустить».
Если ни одно из предложенных решений не помогло избавиться от ошибки, обратитесь за помощью к специалисту или технической поддержке сервиса.
Видео:
Полный разбор компании "Новатэк" | Аведиков Георгий
Полный разбор компании "Новатэк" | Аведиков Георгий by Investokrat 4,468 views 2 days ago 29 minutes