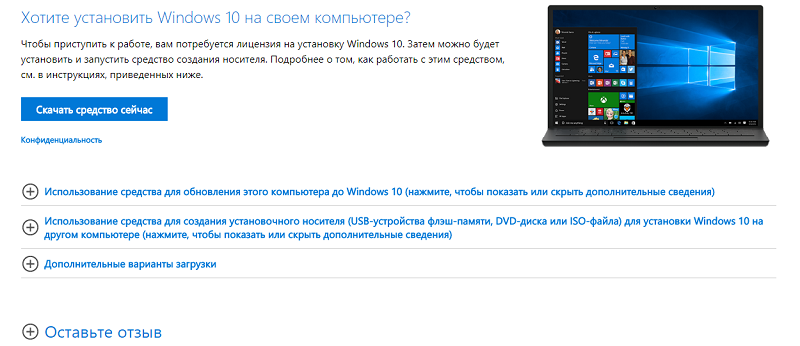- Установка и обновление программного обеспечения: правила и рекомендации
- Установка и обновление программного обеспечения
- Выбор правильного плагина или программы
- Запуск установки или обновления
- Добавление изменений по умолчанию
- Работа с изображениями
- Управление лицензией и обновлениями
- Пропуск ненужных компонентов
- Советы и приемы для организации рабочего процесса
- Начало работы с Negative Lab Pro
- Установка на Mac
- 1. Подготовка к установке
- 2. Загрузка и установка программного обеспечения
- 3. Обновление программного обеспечения
- 4. Применение настроек и редактирование изображений
- Saving Your Default Settings
- Сохранение настроек в программе
- Преимущества сохранения настроек по умолчанию
- Подготовка ваших негативов для конвертации
- The Main Color Tab
- Настройка конверсии
- Видео:
- КАК УСТАНОВИТЬ ВСЕ ДРАЙВЕРЫ НА ПК БЕСПЛАТНО! ПОСЛЕ УСТАНОВКИ WINDOWS
Установка и обновление программного обеспечения: правила и рекомендации
Установка и обновление программного обеспечения являются ключевыми моментами, когда дело доходит до работы с компьютером. Без правильной установки и обновления программ, вы можете столкнуться с проблемами, такими как неправильная работа или даже отказ программы.
Одним из лучших способов установить программное обеспечение является использование пакетного менеджера. Он позволяет установить несколько программ одновременно и автоматически устанавливает все необходимые зависимости. Таким образом, вы экономите время и упрощаете процесс установки.
Другой способ установки программы — это копирование файлов программы на ваш компьютер. Это может быть полезно, когда вы хотите установить программу без необходимости запускать установочный файл. Просто скопируйте нужные файлы на жесткий диск и программа будет готова к использованию.
Кроме того, важно знать, как правильно обновлять программное обеспечение. Обновления часто содержат исправления ошибок и новые функции, которые помогут вам использовать программу лучше. Проверяйте наличие обновлений регулярно и следуйте инструкциям по обновлению для максимальной эффективности вашей программы.
Установка и обновление программного обеспечения
Выбор правильного плагина или программы
Перед установкой или обновлением программного обеспечения необходимо выбрать правильный плагин или программу, которая соответствует вашим потребностям. Например, если вам необходима программа для редактирования фотографий, вы можете выбрать из различных вариантов, таких как Lightroom, Photoshop и другие.
Запуск установки или обновления
После выбора соответствующего плагина или программы вы можете приступить к установке или обновлению. Этот процесс обычно прост и состоит в выполнении нескольких шагов. Вы должны загрузить установочный файл с официального сайта разработчика или другого надежного источника и следовать инструкциям по установке или обновлению.
Добавление изменений по умолчанию
После установки или обновления программного обеспечения можно добавить несколько изменений по умолчанию, чтобы настроить его под свои потребности. Например, вы можете задать определенные настройки, чтобы программа автоматически применяла определенные эффекты к вашим фотографиям.
Работа с изображениями
После установки или обновления программного обеспечения вы можете приступить к работе с изображениями. Одним из важных аспектов редактирования фотографий является настройка баланса, освещения и тени на изображении. При необходимости вы можете выполнять настройку ручную или использовать функцию автоматической коррекции.
Программное обеспечение также может предлагать различные опции для обрезки и анализа изображений, что делает процесс обработки изображений более удобным и эффективным.
Управление лицензией и обновлениями
После установки программного обеспечения важно управлять лицензией и получать обновления. Некоторые программы предлагают пробные версии или ограниченные по времени пробные периоды, после чего требуется покупка полной версии. Также необходимо проверять наличие обновлений и устанавливать их, чтобы быть в курсе последних улучшений и исправлений.
Пропуск ненужных компонентов
При установке программного обеспечения иногда могут быть предложены установка дополнительных компонентов или инструментов, которые вам не нужны. В таких случаях вы можете пропустить установку этих компонентов, чтобы не загромождать систему неиспользуемыми файлами.
В целом, правильная установка и обновление программного обеспечения является важным этапом работы с компьютером. Это позволяет вам использовать новые возможности и функции, а также обеспечивает безопасность и стабильность работы системы.
Советы и приемы для организации рабочего процесса
1. Подготовка перед установкой
Перед установкой нового программного обеспечения, убедитесь, что вы сохранили все необходимые данные и файлы. Создайте резервные копии важных документов, чтобы в случае чего вы могли бы их восстановить. Также проверьте, есть ли у вас достаточно места на жестком диске для установки нового ПО.
2. Выбор версии ПО
Всегда стоит использовать последнюю версию программного обеспечения. Она обычно включает в себя исправления ошибок, обновления функций и другие улучшения. Однако, в зависимости от ваших потребностей и оборудования, могут быть случаи, когда старая версия ПО предпочтительнее.
3. Установка дополнительных компонентов
При установке программного обеспечения часто предлагается установить дополнительные компоненты или плагины. Некоторые из них могут быть полезными, но не все. Подумайте, действительно ли вам нужны эти дополнительные функции или они только замедлят вашу работу. Прежде чем устанавливать их все, лучше ознакомиться с их функционалом и отзывами пользователей.
4. Пакетная обработка
Вместо того, чтобы обрабатывать каждое изображение отдельно, вы можете использовать функцию пакетной обработки. Она позволяет одновременно применять настройки к нескольким изображениям, что сэкономит ваше время и сделает рабочий процесс более эффективным.
5. Резервное копирование настроек
Если вы используете программное обеспечение, предоставляющее настройки и предпочтения пользователей, рекомендуется периодически создавать резервные копии этих настроек. Это предотвратит потерю важных данных, если произойдет сбой или вы переустановите программное обеспечение.
6. Очистка мусора
После установки и обновления ПО, вам может потребоваться удалить временные файлы и другой мусор, который может снизить производительность вашего компьютера. Используйте специальные программы для очистки системы, чтобы освободить дополнительное место на диске и ускорить работу компьютера.
7. Обновление драйверов
Не забывайте время от времени проверять наличие обновлений для драйверов вашего оборудования. Установка последних версий драйверов может улучшить работу ПО, оптимизировать производительность и обеспечить четкое воспроизведение графики.
8. Тонирование изображений
Для добавления вашим изображениям оригинального стиля и визуального эффекта, может быть полезно использовать технику тонирования. Она позволяет изменять цветовую гамму фотографии, создавая уникальный эффект и настроение.
9. Навигация и области работы
Если вы работаете с множеством окон и панелей инструментов, старайтесь разуменьше отвлекаться на простые действия, такие как навигация между окнами. Используйте горячие клавиши и сочетания клавиш, чтобы перемещаться между областями работы и выполнять операции с изображениями.
10. Повышение производительности компьютера
Если ваш компьютер работает медленно или вы часто сталкиваетесь с задержками, попробуйте провести профилактику системы. Включите опции по ускорению работы компьютера и оптимизации производительности программного обеспечения.
Надеемся, что эти советы и приемы помогут вам организовать ваш рабочий процесс более эффективно и эффективно. Следуйте им, делайте резервные копии ваших данных и всегда оставайтесь в курсе последних обновлений и улучшений программного обеспечения!
Начало работы с Negative Lab Pro
Для установки Negative Lab Pro выполните следующие шаги:
- Перейдите на официальный сайт Negative Lab Pro, по адресу [URL].
- Найдите раздел с заголовком «Downloads» и выберите версию плагина, соответствующую вашей операционной системе.
- Скачайте файл инсталлятора, прежде всего сохраните его на вашем компьютере.
- Откройте файл инсталлятора, дав двойной щелчок по нему.
- Следуйте указаниям инсталлятора, чтобы завершить процесс установки Negative Lab Pro.
- После установки вам может потребоваться перезапустить Lightroom, чтобы плагин стал доступен.
После успешной установки Negative Lab Pro вы сможете приступить к использованию его функций. Для этого откройте студийное облако Lightroom и перейдите к плагинам. Вам будет предложено выбрать плагин Negative Lab Pro из списка. Чтобы начать использовать плагин, выберите изображение, созданное с помощью фотонегатива, и откройте его.
Negative Lab Pro предлагает множество удобных и точных опций для настройки преобразования негатива. Например, вы можете настроить уровни яркости, контрастности и тональности изображения. Для этого просто перейдите на вкладку Negative Lab Pro в панели разработки Lightroom.
Для лучшего результата Negative Lab Pro автоматически настраивает параметры изображения, основанные на используемой пленке. Это делает преобразование негатива более точным и точным. Тем не менее, если вам необходимо внести дополнительные изменения, вы можете вручную настроить параметры.
Откройте вкладку Negative Lab Pro и найдите опцию «Параметры по умолчанию», где вы можете изменить настройки по умолчанию для всех изображений или только для текущего. Здесь вы также найдете различные профили, которые можно применить к вашим изображениям для достижения желаемого результаты. Применение профилей может значительно улучшить качество преобразования негатива.
По умолчанию Negative Lab Pro открывает изображения с использованием интегрированного профиля, показывая более яркие и насыщенные темные тона. Если вам необходимо просмотреть оригинальное изображение без преобразования, вы можете отключить плагин, нажав сочетание клавиш «Ctrl + Shift + N». В этом режиме вы также можете просмотреть маску преобразования негатива.
В Negative Lab Pro также предусмотрены опции для контроля за тональностью изображения. Настройте яркость, контраст, выделяющиеся и теплые тона, а также количество зеленых и красных цветов для достижения нужного эффекта. Это позволяет создавать уникальные и качественные положительные изображения из ваших фотонегативов.
После выполнения всех необходимых настроек в Negative Lab Pro вы можете сохранить изображение и экспортировать его в желаемом формате, чтобы поделиться им со всем миром.
В целом, Negative Lab Pro является отличным инструментом для эффективного и точного преобразования негативов фотонегативов в положительные изображения. С его помощью вы сможете получить наиболее точные и качественные результаты преобразования негативо положительных изображений и оживить ваши старые фотографические пленки.
Установка на Mac
Установка программного обеспечения на Mac имеет свои особенности, которые нужно учитывать для правильной работы и обновления. Mac предлагает интуитивно понятный интерфейс и быструю установку приложений. В этом разделе мы рассмотрим несколько важных шагов для установки и обновления программного обеспечения на вашем Mac.
1. Подготовка к установке
Перед установкой какого-либо программного обеспечения на Mac, вам, возможно, понадобится выполнить некоторые предварительные действия. Убедитесь, что ваш Mac соответствует системным требованиям программы, которую вы собираетесь установить. Обычно это указано на официальном веб-сайте разработчика.
Также важно убедиться, что у вас достаточно свободного места на жестком диске для установки нового программного обеспечения. Проверьте свободное место на вашем Mac, открыв Finder и выбрав «О программе» в разделе «Apple» в верхнем левом углу экрана.
2. Загрузка и установка программного обеспечения
Чтобы загрузить программное обеспечение на Mac, обычно вы можете перейти на веб-сайт разработчика и найти раздел «Скачать». Нажмите на ссылку загрузки и следуйте инструкциям на экране, чтобы сохранить файл установки на вашем Mac.
После загрузки файла установки, найдите его в папке «Загрузки» или в другом месте на вашем Mac. Обычно файл имеет расширение «.dmg» или «.pkg». Дважды щелкните на файле для запуска процесса установки.
Следуйте инструкциям на экране, чтобы установить программное обеспечение на ваш Mac. Обычно вам нужно просто перетащить иконку программы в папку «Приложения». Подождите, пока установка завершится, а затем можно закрыть окно установщика.
3. Обновление программного обеспечения
Для обновления программного обеспечения на Mac используйте встроенную программу «App Store». Откройте «App Store», выберите вкладку «Обновления» и нажмите кнопку «Обновить» рядом с программами, которые требуют обновления.
Если у вас есть программы, которые вы загрузили не из «App Store», обычно вы можете проверить доступные обновления, открыв программу и выбрав «Проверить обновления» из меню программы.
4. Применение настроек и редактирование изображений
После установки программного обеспечения на ваш Mac, вы можете начать использовать его для настройки и редактирования изображений. Программное обеспечение обычно предоставляет различные инструменты, такие как слайдеры для контроля над яркостью, контрастом, тоном и насыщенностью.
Используя эти инструменты, вы можете изменять различные параметры фотографий, чтобы добиться желаемого эффекта или настроения. Некоторые программы также предлагают фильтры или пресеты, которые могут быть полезны для быстрого применения определенного стиля к изображению.
Помните, что при редактировании изображений важно сохранять исходные фотографии, чтобы вы могли вернуться к ним в случае необходимости. Поэтому рекомендуется создавать резервные копии исходных файлов или сохранять их с другим именем.
Кроме того, для наиболее точных результатов при редактировании изображений убедитесь, что ваш монитор настроен правильно в отношении яркости, контрастности и т. д. Это можно сделать, перейдя в настройки монитора и используя встроенные контроллеры для настройки параметров.
Установка и обновление программного обеспечения на Mac довольно проста и интуитивно понятна благодаря удобному интерфейсу и инструментам, предлагаемым Mac. Вам нужно только загрузить файл установки, следовать инструкциям на экране и наслаждаться использованием нового программного обеспечения для настройки и редактирования ваших фотографий.
Saving Your Default Settings
Многие программы имеют настройки по умолчанию, которые определяются при первоначальной установке. Но что если вы хотите настроить программу согласно своим предпочтениям и регулярно использовать эти настройки? В этом случае использование функции сохранения настроек по умолчанию может быть очень полезным.
Сначала вам понадобится настроить программу под свои предпочтения. Это может включать в себя изменение цветовой гаммы, яркости, контрастности, настройки резкости, а также другие параметры, в зависимости от типа программы.
Сохранение настроек в программе
У большинства программ есть функция «Сохранить настройки по умолчанию», которая позволяет сохранить текущие настройки программы в качестве нового стандарта. Чтобы это сделать, просто найдите эту опцию в меню настроек или на панели инструментов и следуйте указаниям.
Когда вы сохраняете настройки по умолчанию, программа создает файл, в котором хранятся все ваши выбранные параметры. Этот файл будет использоваться каждый раз при запуске программы, чтобы применить ваши предпочтения, в том числе и в момент обновления программы.
Преимущества сохранения настроек по умолчанию
Сохранение настроек по умолчанию имеет несколько преимуществ:
- Сохранение времени: Когда вы сохраняете настройки по умолчанию, вы больше не будете тратить время на каждый раз настроить программу заново в соответствии со своими предпочтениями. Просто запустите программу и все будет готово к работе.
- Большая точность: Сохранение настроек по умолчанию позволяет достичь более точных и последовательных результатов. Вы можете получить идеально настроенные параметры, которые дадут вам желаемый визуальный эффект.
- Легкая настройка: Если вам нужно быстро восстановить старые настройки или настроить программу на другом компьютере, сохраненные настройки по умолчанию облегчают эту задачу.
В итоге, сохранение настроек по умолчанию — это простой, но очень полезный способ настройки программного обеспечения под ваши нужды. Это позволяет вам быстро начать работу и получить наилучшие результаты в соответствии с вашими предпочтениями.
Подготовка ваших негативов для конвертации
Прежде чем вы сможете приступить к преобразованию своих негативов, вам потребуется подготовить папку, где будут храниться все необходимые данные. Вам также потребуется установить соответствующее программное обеспечение для работы с негативами.
В папке по умолчанию хранятся все данные, необходимые для работы с негативами. Она содержит папку «Camerarawcameraprofiles», в которой хранятся профили камеры RAW. Это важные данные для корректного отображения негативов. Также в этой папке располагается папка «Vision3», содержащая настройки для обработки негативов в стиле Vision3. Вы можете экспериментировать с этими настройками, чтобы добиться желаемого визуального эффекта.
Основной программой для работы с негативами является программное обеспечение «Negativelab». Оно предлагает мощные инструменты для работы с негативами и позволяет проводить коррекцию файлов без их разрушения. С помощью этого программного обеспечения вы можете настраивать различные параметры изображения, такие как контроль деталей на краях изображения и естественность цветов. Программа также имеет интегрированные инструменты для коррекции ярких и темных областей изображения, а также для навигации по элементам изображения.
Если вы используете Mac, вы можете установить программу «Negativelab» на свой компьютер. Для этого просто дважды щелкните по файлу «Negativelabhotkeyexe» и следуйте инструкциям на экране. Если у вас уже установлено программное обеспечение Negativelab, вы можете просто обновить его до последней версии.
Когда у вас уже есть программа Negativelab и все необходимые данные, вы можете приступить к преобразованию своих негативов. Вам понадобится лицензия для использования программы Negativelab. Если у вас еще нет лицензии, вы можете получить ее напрямую от разработчика программы.
Теперь, когда все готово, вы можете начать конвертацию своих негативов. Для этого достаточно просто перетащить файлы с негативами в программу Negativelab. Она автоматически преобразует негативы в формат DNG и настраивает их параметры для достижения наилучшего результата. После конвертации вы можете провести дополнительные корректировки с помощью инструментов Negativelab, таких как регулировка яркости, контрастности и резкости. Если вам необходимо повторно преобразовать фотографии в формат DNG, вы можете сделать это с помощью интегрированных средств коррекции каждого слоя.
Важно помнить, что Negativelab позволяет работать с негативами различных форматов, включая Fuji, Vision3 и многие другие. После работы с негативами Negativelab сохраняет их в текущем формате, если вы не решите сделать иное.
The Main Color Tab
When it comes to editing photos, one of the most important aspects is getting the right color balance. The Main Color tab in the software is where you can make adjustments to achieve the desired color tones in your photos.
By default, the Main Color tab is almost always the first tab that appears, as it is crucial for any photo editing process. It is usually located at the top or left side of the software interface.
One of the main features of the Main Color tab is the white balance adjustment. White balance is essential to ensure that the colors in your photo appear accurate and natural. Sometimes, due to various lighting conditions or camera settings, the photo may have a color cast, making it look too warm or too cool. With the white balance adjustment, you can correct this and bring the colors back to their true representation.
The Main Color tab also allows you to adjust the tint and saturation of the overall image. Tint refers to the color dominance, ranging from green to magenta, while saturation determines the intensity of the colors. By tweaking these settings, you can create different moods and effects in your photos.
In addition to the basic color adjustments, the Main Color tab provides advanced features such as curve adjustments and color grading. These tools give you more control over the color tones and can greatly enhance the overall look of your photos.
When working with the Main Color tab, it is important to keep in mind that subtle changes can have a significant impact on the final result. It’s always a good practice to make adjustments gradually and compare the before and after versions to see the difference.
Furthermore, if you’re not sure about the changes you’ve made, you can always reset the settings to their default values. Most software programs have a reset button or option that allows you to start over from zero.
The Main Color tab is especially helpful for portrait photographers who want to bring out the best in their subjects’ skin tones. By adjusting the color balance, you can make skin tones look more natural and vibrant.
It is also worth noting that the Main Color tab can be used for creative purposes. By deliberately shifting the color balance or adding a tint, you can create unique and artistic effects in your photos.
Lastly, the Main Color tab is closely related to the white balance settings in your camera. If you shoot in RAW format or use custom white balance presets, the software will recognize these settings and automatically apply them during the import process.
In conclusion, the Main Color tab is a powerful tool that allows you to fine-tune the colors in your photos to achieve the desired look. Whether you’re preparing your photos for print or sharing them on the internet, getting the colors right is crucial. Remember to experiment with different settings and find what works best for your specific needs.
Настройка конверсии
Когда вы устанавливаете или обновляете программное обеспечение, вам предлагается выбрать настройки конверсии, которые наилучшим образом соответствуют вашим потребностям и предпочтениям. Настройки конверсии позволяют вам контролировать яркость, контрастность и тон сканируемых изображений.
Одной из самых полезных настроек конверсии является яркость. Она позволяет увеличить или уменьшить освещение изображений, таким образом, чтобы они выглядели более яркими или тусклыми и в соответствии с натуральными тональными диапазонами оригинальной сцены.
Контрастность — еще одна важная настройка конверсии, которая позволяет управлять разницей между самыми темными и светлыми частями изображений. Вы можете увеличивать или уменьшать контрастность, чтобы достичь желаемого эффекта и добиться более четких и ярких изображений.
Также есть настройка тонов, которая позволяет вам изменить цветовую гамму изображений. Эта настройка полезна при работе с цветными изображениями и позволяет легче управлять цветами и оттенками изображений.
Дополнительные контролы для конверсии могут быть доступны, в зависимости от программного обеспечения, которое вы устанавливаете или обновляете. Некоторые программы позволяют вам настроить дополнительные параметры, такие как насыщенность цвета и коррекцию цветового баланса, чтобы добиться более точных и естественных результатов.
Перед тем как выбрать настройки конверсии, важно ознакомиться с документацией, предоставленной разработчиком программного обеспечения. Там вы найдете информацию о том, как работает каждая настройка и как она может влиять на конечный результат.
Помните, что результаты конверсии могут зависеть от типа сканера, которым вы пользуетесь, и от особенностей самой пленки. Некоторые сканеры предлагают преднастроенные настройки, которые могут быть полезны для начала. Однако, экспериментирование с различными настройками может привести к более точным и удовлетворительным результатам.
Будьте внимательны при выборе конверсии с яркими или темными изображениями. Обрабатывать крайние значения яркости может потребовать больше времени, а также может потребоваться большее количество ресурсов системы. Также обратите внимание, что некоторые изображения могут содержать сильные переходы между светлыми и темными областями, и их конверсия может потребовать особых настроек.
После выбора настроек конверсии, вы можете продолжить установку или обновление программного обеспечения. Программа позволит вам сохранить настройки конверсии, чтобы вы могли использовать их в дальнейшем при сканировании или обработке изображений.
Не смотря на то, что настройка конверсии может потребовать некоторого времени, она является важным шагом в установке и обновлении программного обеспечения. Правильная настройка поможет вам достичь наилучших результатов сканирования и обработки изображений, сохраняя при этом их оригинальное качество и тональные характеристики.
Видео:
КАК УСТАНОВИТЬ ВСЕ ДРАЙВЕРЫ НА ПК БЕСПЛАТНО! ПОСЛЕ УСТАНОВКИ WINDOWS
КАК УСТАНОВИТЬ ВСЕ ДРАЙВЕРЫ НА ПК БЕСПЛАТНО! ПОСЛЕ УСТАНОВКИ WINDOWS by WOOODPC Компьютерный Мастер Пенза 7,948 views 8 months ago 6 minutes, 54 seconds